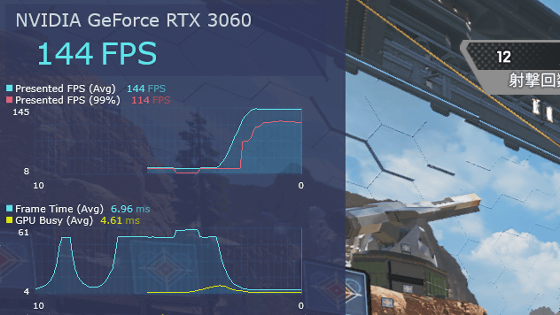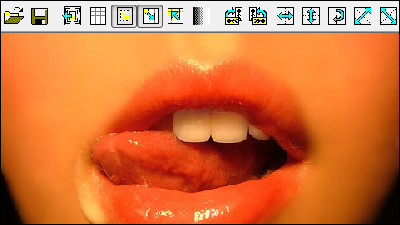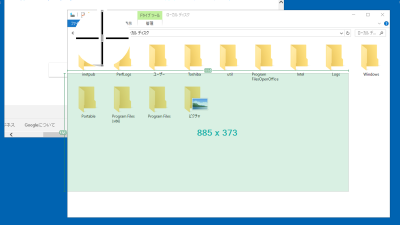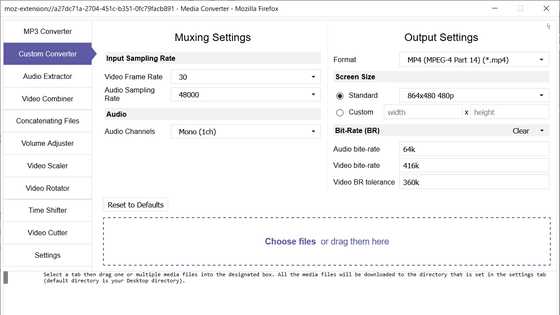各種スクリーンショット機能やテキスト・矢印追加など満載のフリーソフト「iWesoft Free Screenshot Capture」
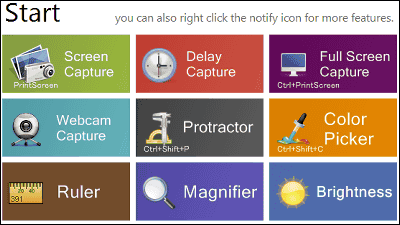
Webカメラで撮っている映像やデスクトップ上の指定範囲のスクリーンショット、色データの取得、角度・長さの測定、拡大表示、スクリーンショットへテキスト・矢印・強調などを追加する機能などがある多機能なフリーソフトが「iWesoft Free Screenshot Capture」です。スクリーンショットはPNG・JPG・BMP・GIF形式ファイルに保存でき、Windows 2000・XP・Vista・7上で動作可能となっています。
ダウンロード&インストール、操作方法については以下から。
Free Screen Capture | Capture Screen Easily -
http://www.iwesoft.com/product/29/screenshot-capture
◆ダウンロード&インストール
上記サイトの「Download」をクリック。
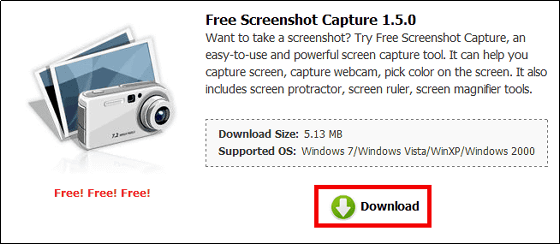
ダウンロードした実行ファイルを起動。

「Next」をクリック
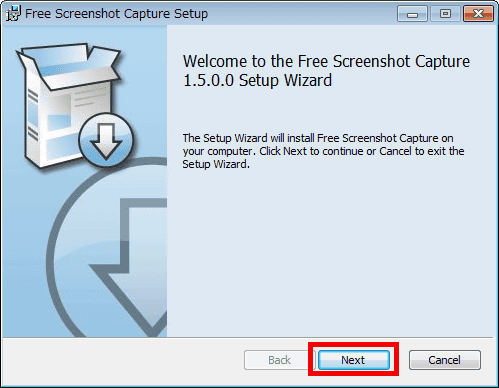
「Next」をクリック
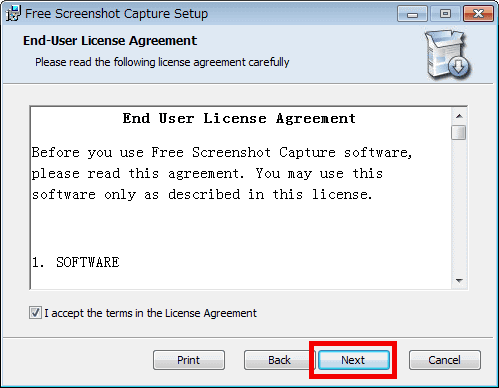
「Next」をクリック
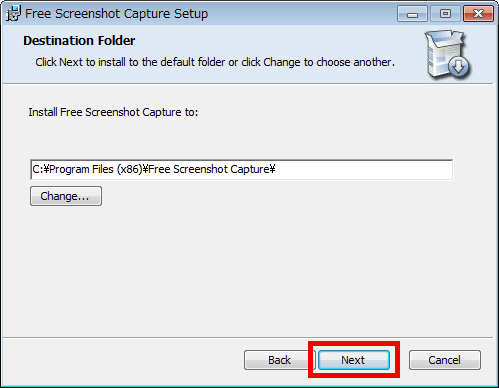
「Install」をクリック
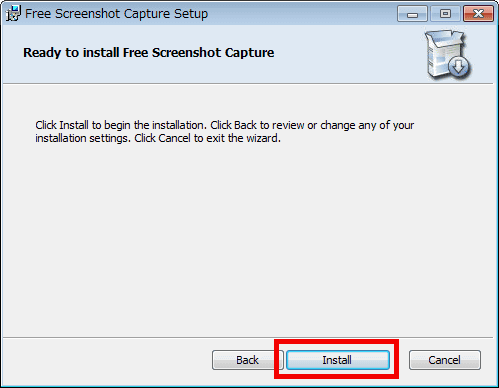
「Finish」をクリック。
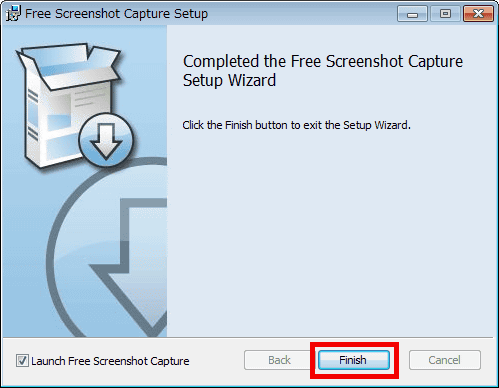
「iWesoft Free Screenshot Capture」で使用するショットカットキーを登録する場合は、「はい」をクリック。
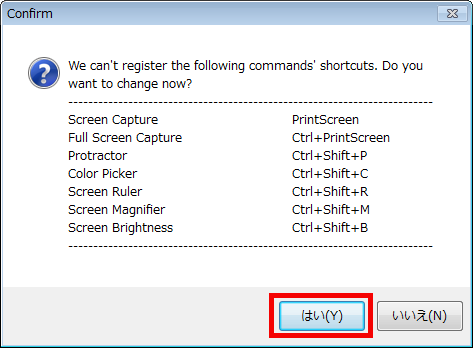
◆操作方法
操作画面が表示されます。
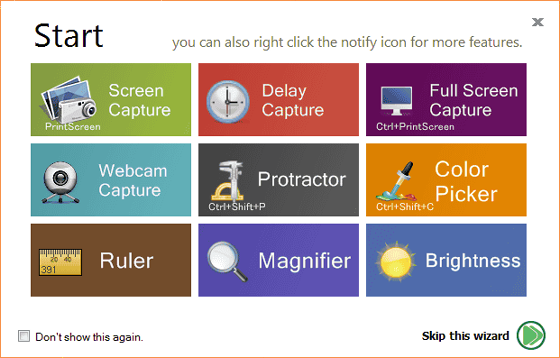
指定した範囲のスクリーンショットを撮る場合は、「Screen Capture」をクリック。
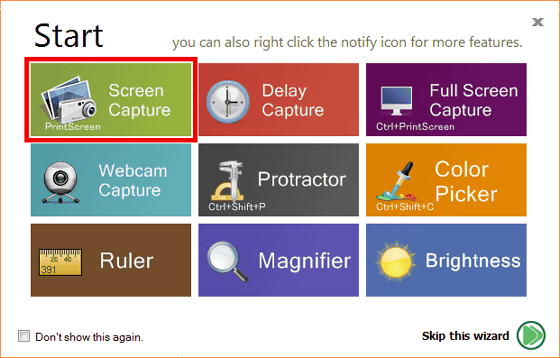
ドラッグ&ドロップで指定した範囲を選択することが可能で、縦×横のピクセルサイズも表示されます。
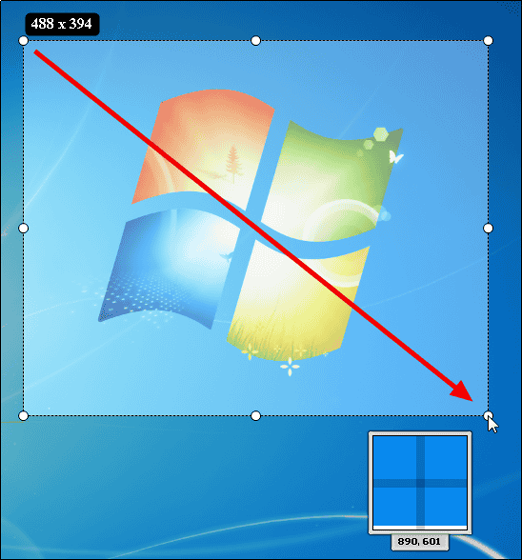
また、撮ったスクリーンショットに、ぼかし・強調・赤枠囲み・文字入力・矢印追加などができます。スクリーンショットを保存する場合は、チェックボタンから「Save」をクリック。
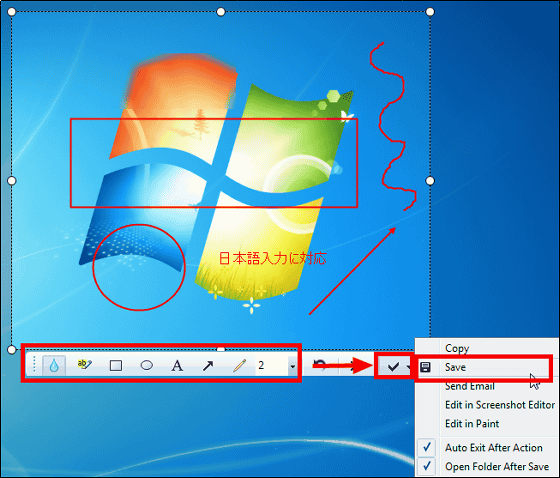
保存できる形式はPNG・JPG・JPEG・BMP・GIFとなっています。
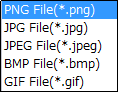
名前を入力して、「保存」をクリック。
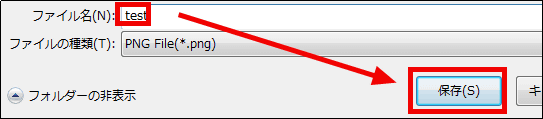
再度、操作画面を表示させる場合は、タスクトレイにあるiWesoft Free Screenshot Captureをクリック。
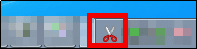
操作画面が表示できます。
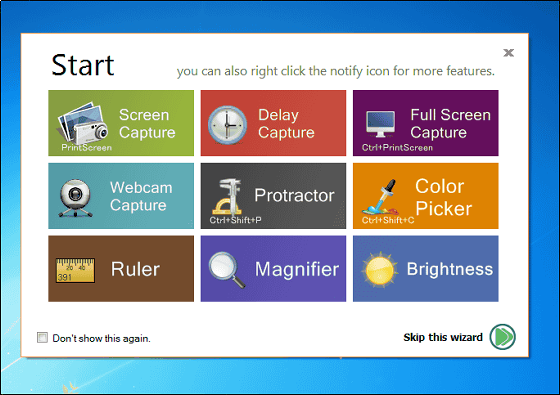
スクリーンショットを撮る時間を遅らせる場合は、「Delay Capture」をクリック。
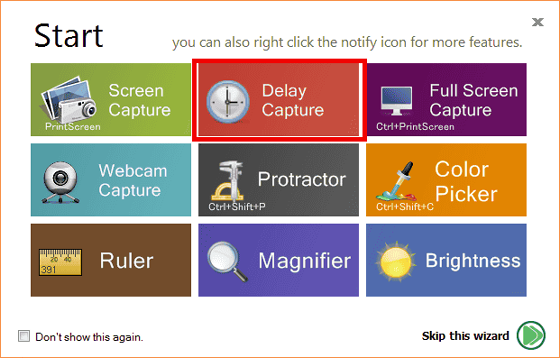
遅らせる秒数を設定すれば、設定秒数後に指定した範囲のスクリーンショットが撮れます。
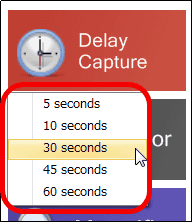
フルスクリーンのスクリーンショットを撮る場合は、「Full Screen Capture」をクリック。
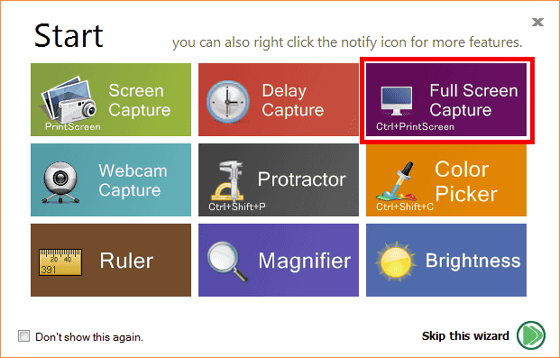
Webカメラで撮っている状態をスクリーンショットで残したい場合は「Webcam Capture」を選択します。
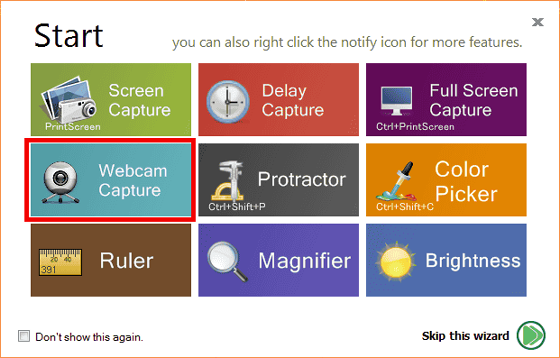
デスクトップ上で角度を測る場合は、「Protractor」をクリック。
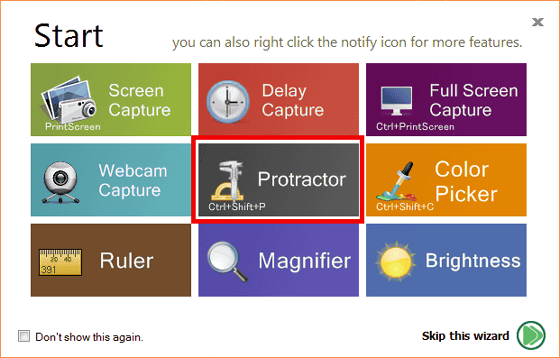
まず、角度を測りたいところに、1本目の半直線の始点をクリックし、終点でもう一度クリックすると……
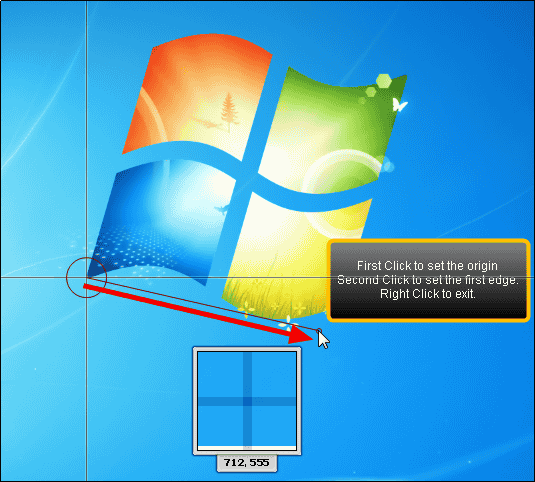
「0°」が表示されます。
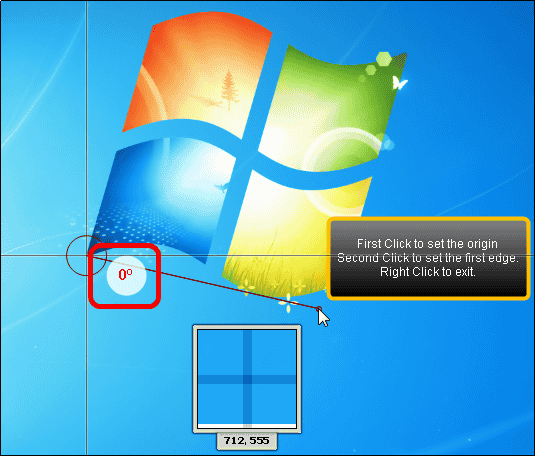
次に、マウスカーソルを移動かして、もう1本の半直線を調整すれば、角度を測ることが可能です。
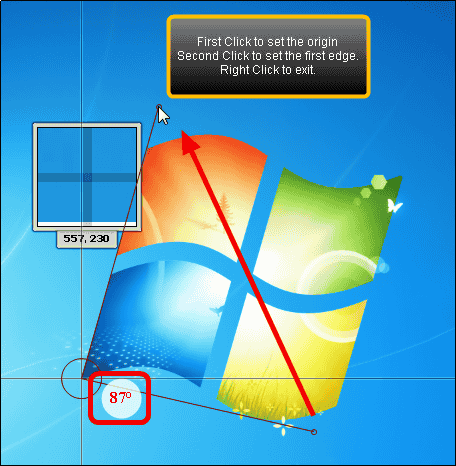
計測を止める場合は、右クリック。

デスクトップ上にある色の詳細データを確認する場合は、「Color Picker」をクリック。
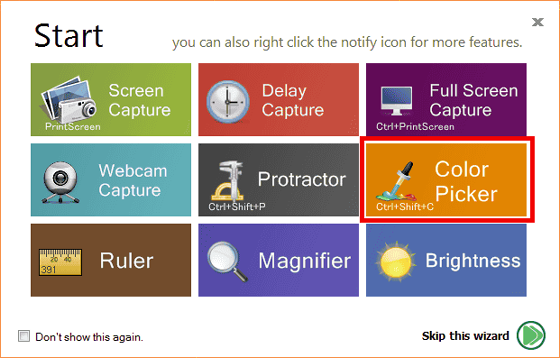
確認したい色をクリック。
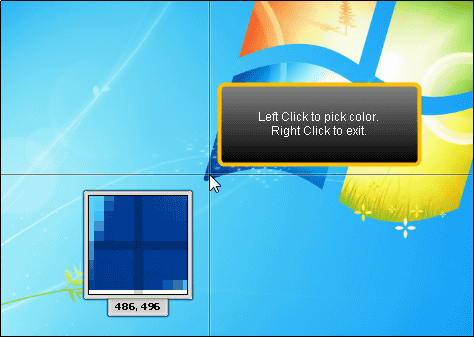
詳細なデータが表示されます。
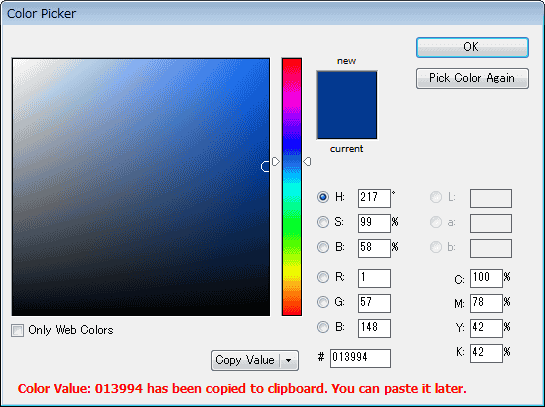
ピクセル定規で長さを測りたい場合は、「Ruler」をクリック。
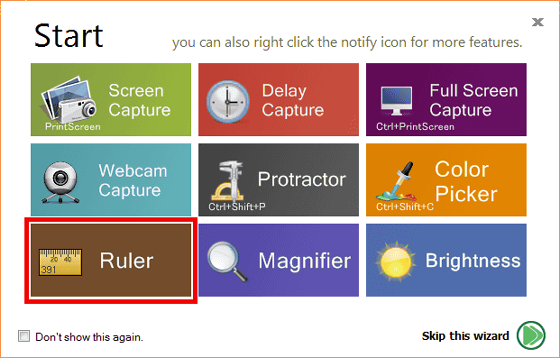
マウスカーソルを動かすと、定規にある0の位置からマウスカーソル先端までの長さが表示されます。
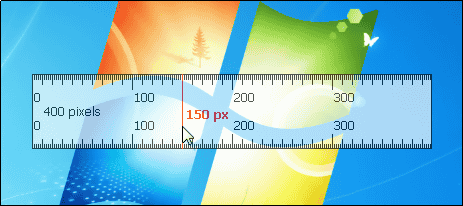
ピクセル定規を移動させる場合は、ピクセル定規をドラッグ&ドロップで移動。
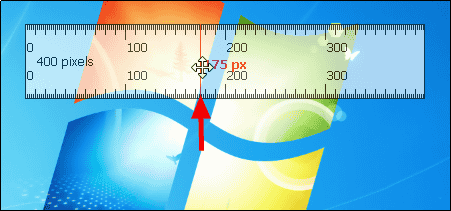
ピクセル定規の長さを調整するには、ピクセル定規の端をドラッグ&ドロップで調整できます。
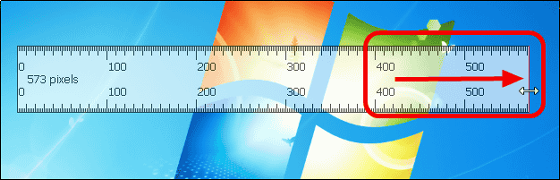
定規を90度回転させたい場合、定規を右クリックして、「Vertical」をクリックすればOKです。
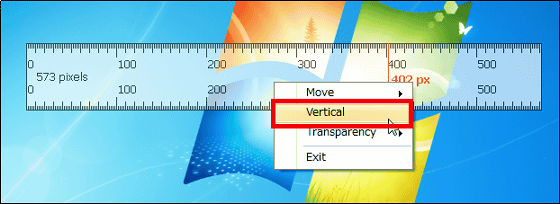
このようになります。
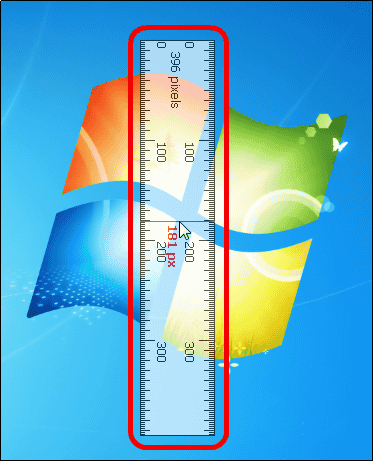
ピクセル定規を非表示にするには、「Exit」をクリック。
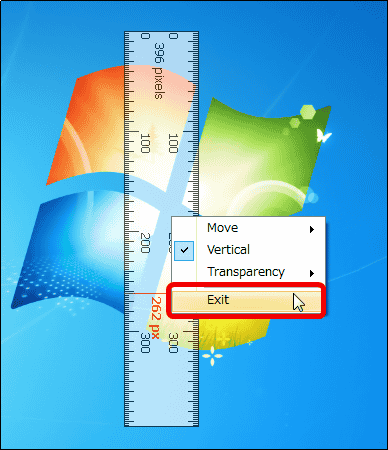
マウスカーソル付近を拡大して確認する場合は、「Magnifier」をクリック。
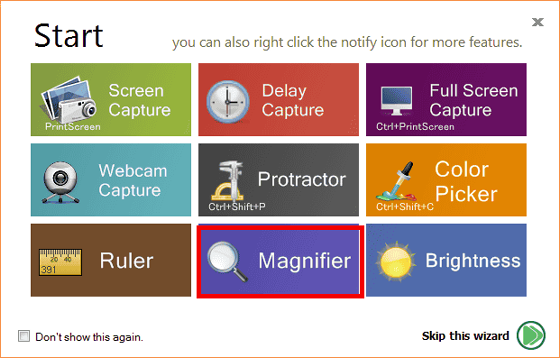
以下のようにマウスカーソル付近を拡大できます。
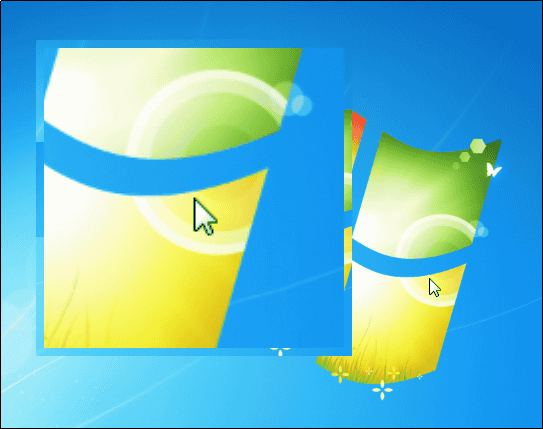
拡大設定を変更する場合は、タスクトレイにある「Magnifer」アイコンを右クリック。すると、拡大した画面をモノクロにしたり、拡大する割合の変更などが可能に。
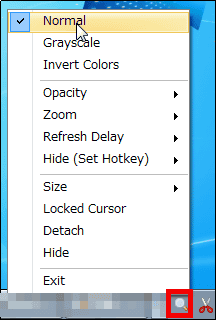
拡大表示を止める場合は、タスクトレイにある「Magnifer」アイコンを右クリックしてから、「Exit」をクリックすればOKです。
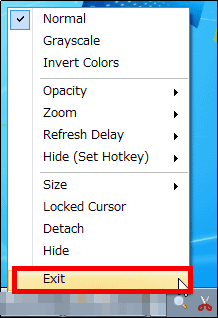
画面の明るさ・ガンマ値の設定をする場合は、「Brightness」をクリック。
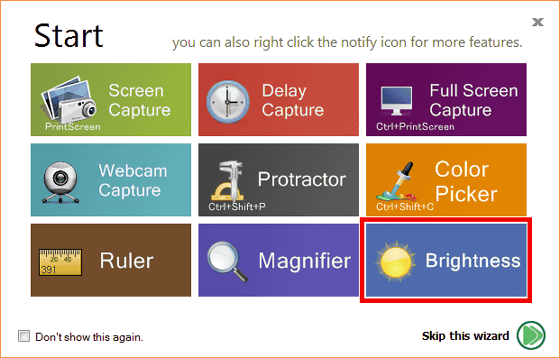
これが表示される設定画面です。
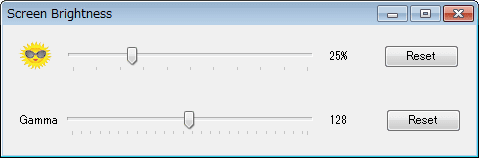
また、タスクトレイにある「iWesoft Free Screenshot Capture」アイコンを右クリックしてからスクリーンショットを撮ることも可能。
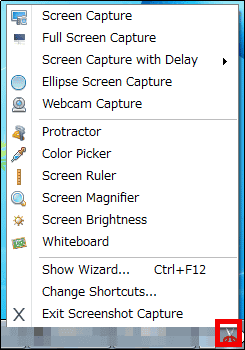
ショートカットキーを利用して、素早くスクリーンショットを撮ることもできます。
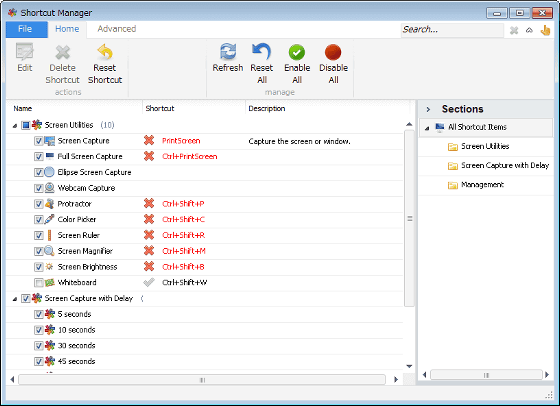
・関連記事
有料だったが無料化した超多機能スクリーンショットソフト「SnapDraw」 - GIGAZINE
誰でも簡単に大量のスクリーンショットの撮影と保存ができるフリーソフト「Lightscreen」 - GIGAZINE
任意矩形やフリーハンドのキャプチャが可能な「FastStone Capture」 - GIGAZINE
ムービーを指定間隔で画像キャプチャできるフリーソフト「Capture Frame」 - GIGAZINE
画像よりもムービーの方が説明しやすい、デスクトップ操作を動画キャプチャーで記録できる「カムタジア スタジオ」 - GIGAZINE
・関連コンテンツ