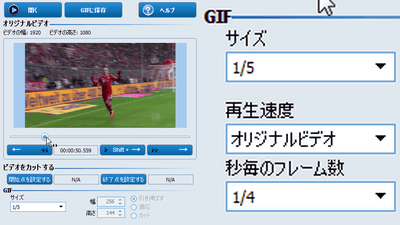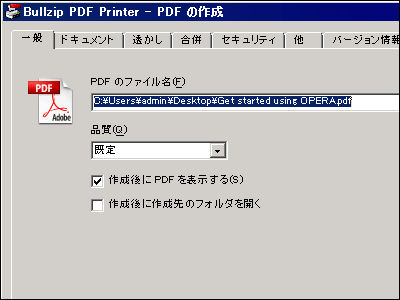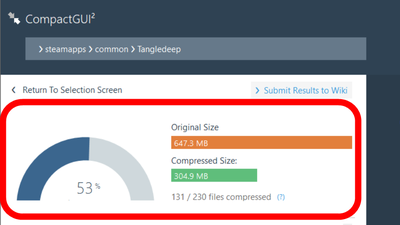画質とファイルサイズを見比べつつ画像を変換できるフリーソフト「RIOT」

画像形式を変換したり画質の変更をしたときに「思っていたよりも画質が悪かった」「ファイルサイズがぜんぜん小さくなっていない」と期待外れな結果が出て、しょうがないのでやり直しをするハメになったことがある人は多いと思いますが、そんな二度手間をなくしてくれるのがこのフリーソフト「RIOT」です。
プレビューをリアルタイムで確認しながら画像変換ができるので、画質は落とさないように、ファイルサイズはできるだけ小さく、というのを簡単な操作で実現しています。扱える画像形式は「JPEG」「GIF」「PNG」の3種類。
デフォルトでの使用言語は英語ですが日本語化することもでき、Windows 2000/XP/Vista/7の32ビット版およびXP/Vista/7の64ビット版に対応しています。
日本語化や実際の使い方などの詳細は以下から。RIOT - Radical Image Optimization Tool
http://luci.criosweb.ro/riot/
上記ページ内「Download」をクリック
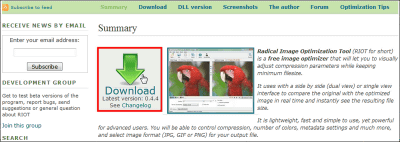
「installer」をクリック
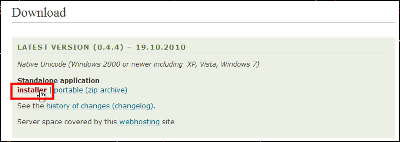
「Download RIOT standalone application」をクリックでダウンロード開始です。
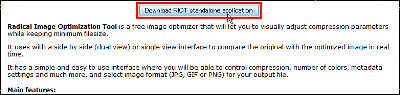
ダウンロードした圧縮ファイルを解凍します
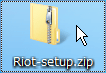
解凍してできたフォルダをクリック
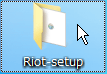
「Riot-setup.exe」というインストーラーをクリック

「I Agree」をクリック
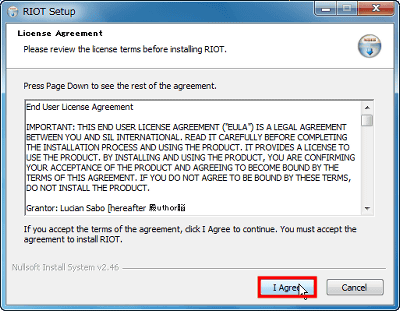
インストール先に問題が無ければ「Next」をクリック
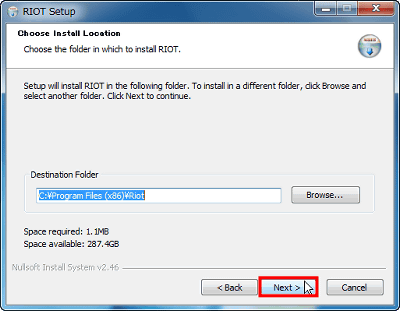
「インストールしたいコンポーネントをチェックしてください」と聞かれています。デフォルトでチェックが入っている「custom built OptiPNG」はPNG画像のファイルサイズを小さくする便利なものなので、通常の場合はそのまま「Next」をクリック。
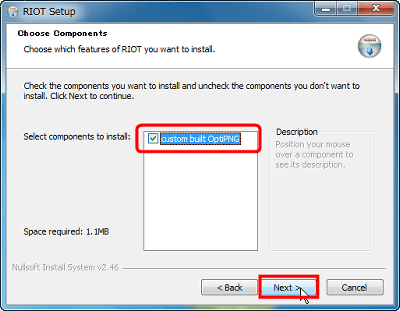
「Install」をクリック
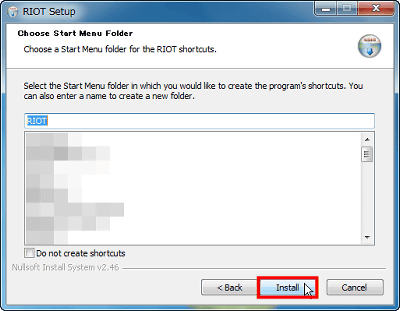
「Close」をクリックで完了です。
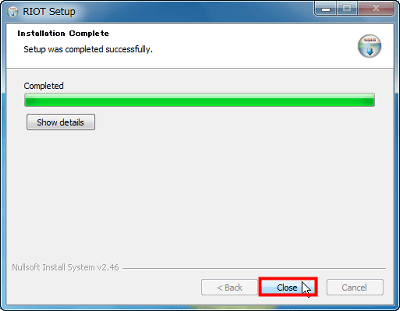
スタートメニュー内の「すべてのプログラム」から「RIOT」フォルダを開き、「Riot」をクリックしましょう。
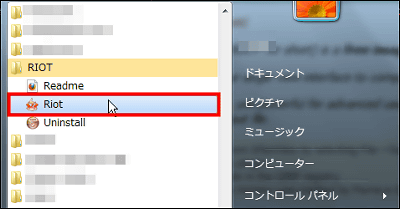
これがメイン画面。
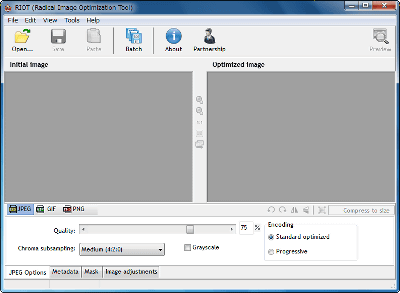
◆日本語化の方法
まずは使用言語を日本語にします。以下のURLをクリック
RIOT 日本語化 - さよならストレス
http://d.hatena.ne.jp/wwwcfe/20100420/riot
上記ページ内を下へスクロール
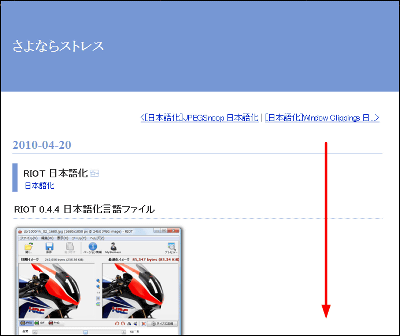
「RIOT 0.4.4 日本語化」をクリックでダウンロードが始まります。RIOTがバージョンアップされた時には、それに対応したバージョンの日本語化言語ファイルを使用してください。
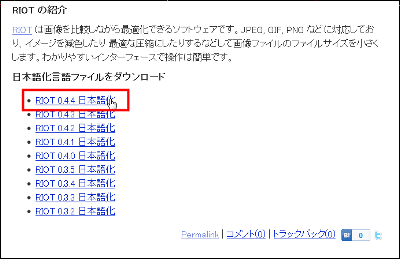
ダウンロードした圧縮ファイルを解凍しましょう。

解凍してできたフォルダをクリック
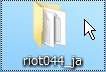
中にある「Riot.JP」をコピーします
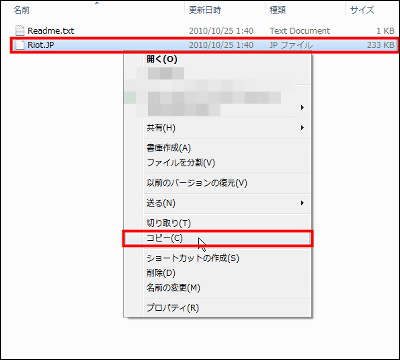
RIOTがインストールされているフォルダ(通常なら「C:\Program Files (x86)\Riot」)に貼り付けましょう。
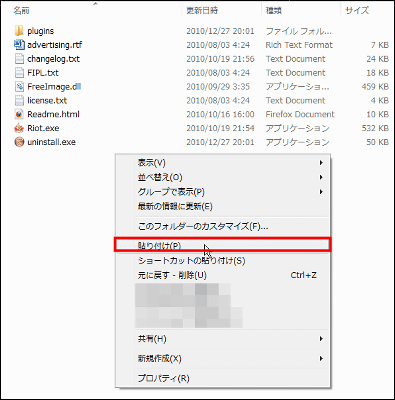
すると、次にRIOTを立ち上げた時にこんな感じで日本語化されています。
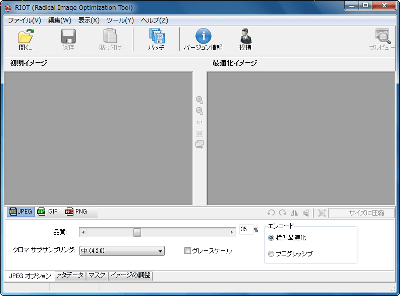
◆基本的な使い方
ウインドウ内へ画像をドラッグ&ドロップするか、「開く」をクリックして画像を選択します。
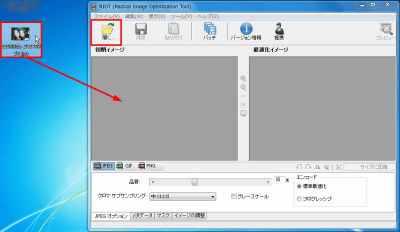
左が元画像で右が加工後のものです。品質が「75%」、クロマ サブサンプリング(この値が大きいほど細かく色分けされた画像で色がにじむ)が「中」の設定で、その分だけファイルサイズが小さくなっているのがわかります。ぱっと見ではあまり画質の差がわかりません。
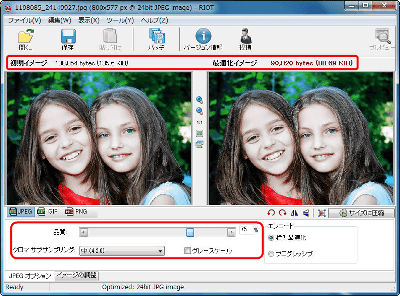
試しに品質を「1%」まで下げてみました。はっきりと画質が落ちています。
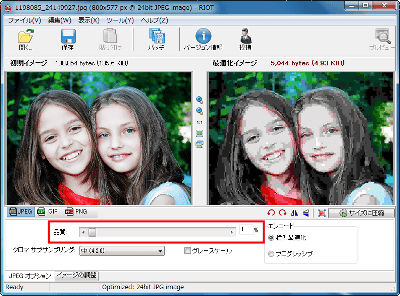
今度は「30%」にしました。ファイルサイズは100KBほど小さくなっているにも関わらず、見た目はそれほど大きく劣化した感じはしません。
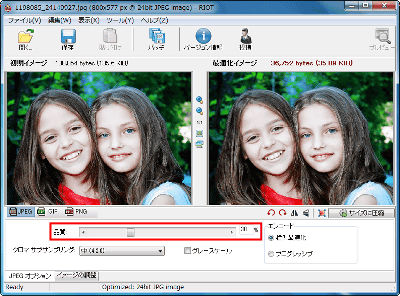
この画質やファイルサイズで問題なければ画像の保存をします。ツールバーの「保存」をクリック。
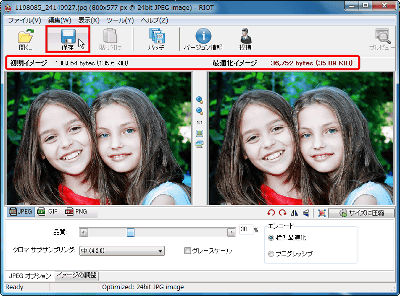
すると「元画像に上書きしますか?」と聞かれるので、上書きする場合は「Yes」、別名で保存する場合は「No」をクリックしましょう。
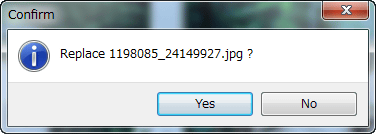
◆各項目の解説
画像のファイル形式をJPEGにしている場合に表示される「クロマ サブサンプリング」は4段階で選べます。
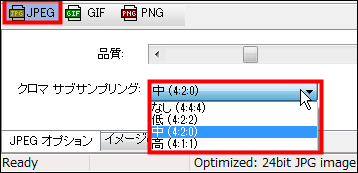
画像をモノクロにしたい時には「グレースケール」にチェックをいれましょう。「エンコード」は標準とプログレッシブから選べます。

画像のファイル形式をGIFにしている時に表示される「減色」では5種類の減色方法が選択可能です。

画像で使用する色の数を直接入力して減色をすることもでき、インターレースでの保存もOKとなっています。また、「色量子化アルゴリズム」を二種類から選択可能です。
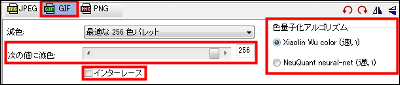
画像のファイル形式をPNGにしている時に表示される「減色」は6段階から選ぶことができます。
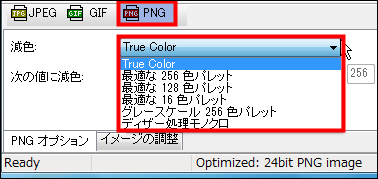
「数値を指定しての減色」や「インターレース保存」、「最高圧縮」も可能で「色量子化アルゴリズム」は2種類から選択できます。
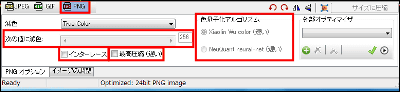
また、「外部オプティマイザ」ではRIOTのインストール時にチェックを入れた「OptiPNG」など3種類から選ぶことが可能です。
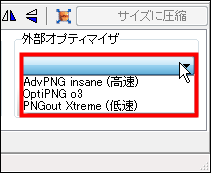
「イメージの調整」では明るさやコントラストにガンマといった値を変更したり画像の反転などの加工ができます。その設定を初期イメージに適用したり、RIOTの終了時に保存をするかどうかなどもここで決めることが可能となっています。
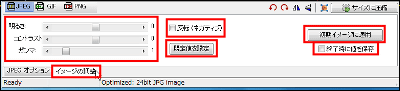
最適化イメージの下にあるアイコンでは「画像の回転」、「水平あるいは垂直に反転」、「リサイズ」、「サイズを指定しての圧縮」などができます。
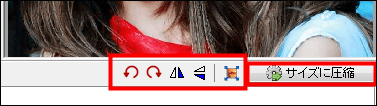
「サイズに圧縮」をクリックするとこんな感じでウインドウが出るので数字を入力しましょう。
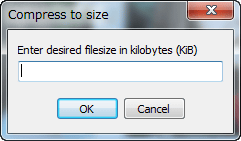
初期イメージと最適化イメージの間にあるアイコンでは「拡大縮小」、「元のサイズでイメージを表示」、「イメージをウインドウに合わせる」、「その場で比較」といった操作が可能です。
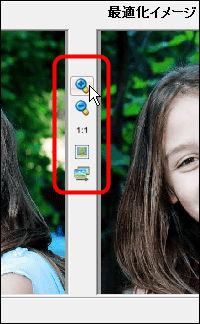
バッチ処理をする場合には「バッチ」をクリック
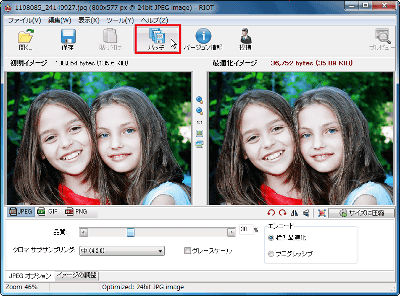
「『バッチ オプティマイザ』を使用するために現在作業中のイメージを取り消しますか?」と聞かれるので、その場合は「Yes」をクリック。
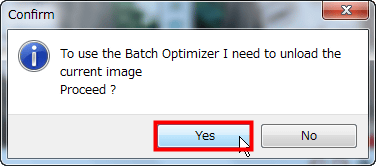
バッチ オプティマイザが開きました。
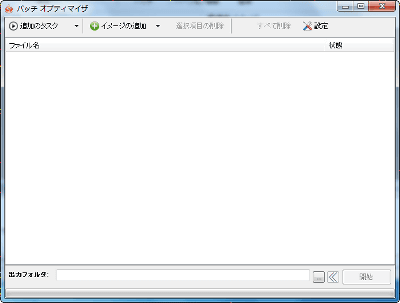
◆オプションなど
「ファイル」では画像ファイルを開いたり、保存をすることができます。
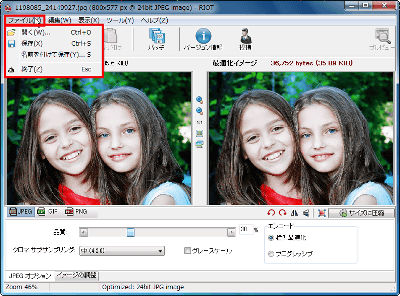
「編集」は画像の回転や反転などが可能です。水平に反転するとこんな感じ。
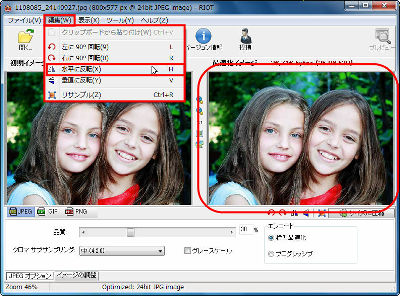
二面表示や自動プレビューの設定などは「表示」から選べます。
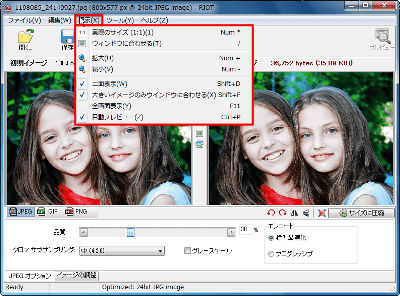
バッチ オプティマイザやオプションを開くには「ツール」です。

各種設定をするには「オプション」をクリック
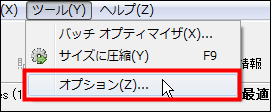
「全般的な設定」タブでは終了時に設定を保存するかどうかや、自動的に更新の確認をする設定などができます。
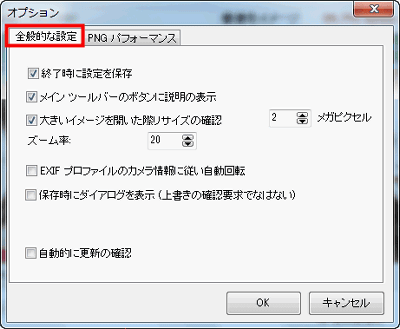
「PNGパフォーマンス」からはPNGを使用する場合の圧縮や保存の設定が可能です。
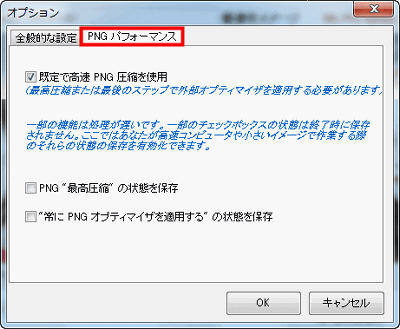
・関連記事
無料で画像の補正や加工、異なるフォーマットへの変換が可能なネットサービス「Image Espresso」 - GIGAZINE
ファイルサイズを最適化する無料サービス「Online Image Optimizer」 - GIGAZINE
GoogleがJPEGに代わる新画像フォーマット「WebP」を発表、ファイルサイズが小さくウェブの表示が高速化 - GIGAZINE
食べ物の写真をおいしそうに自動補正してくれる無料ウェブサービス「超!美味しく変換」 - GIGAZINE
・関連コンテンツ
in レビュー, ソフトウェア, Posted by darkhorse_log
You can read the machine translated English article Free software "RIOT" that can convert im….