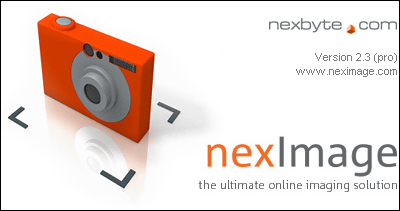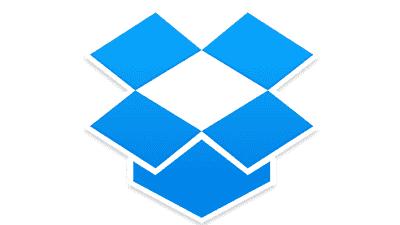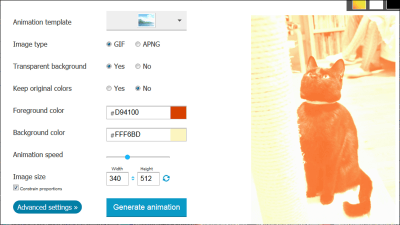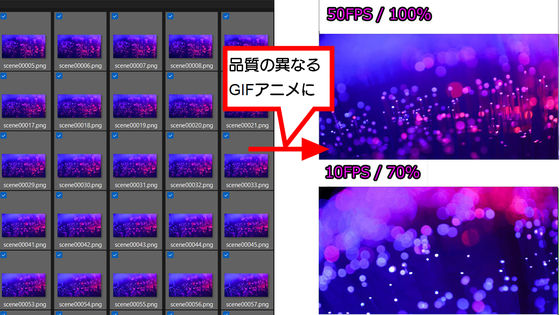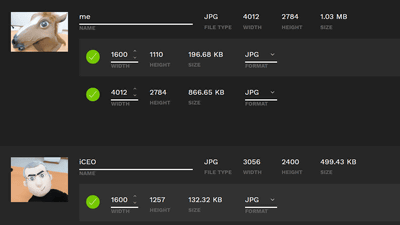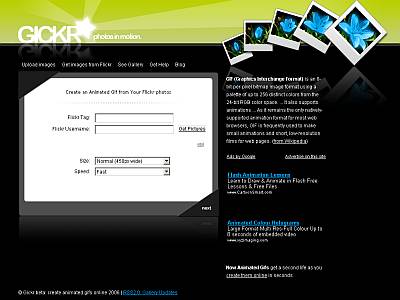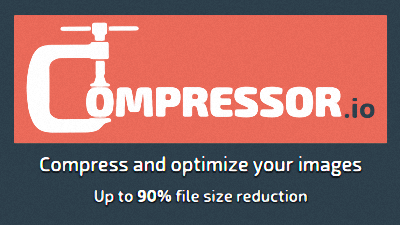ファイルサイズを最適化する無料サービス「Online Image Optimizer」

そもそも画像フォーマットでネットで使われる代表的なものは「GIF」「JPEG」「PNG」の3種類なわけですが、それぞれ特性があるわけで。何も考えずなんでもかんでもJPEGにするのは考え物です。
まず一般的にべた塗りのアニメみたいな画像であれば「GIF」か「PNG」が最適。GIFは256色まで、PNGはフルカラーで利用可能。例えばソフトウェアのスクリーンショットの場合、GIFかPNGの方がキレイです。また、いずれも減色するとファイルサイズがどんどん落ちていきます。なので、白黒2色の画像の場合は巨大な画像であってもファイルサイズは極端に小さくなったりします。
次、JPEGの場合は一般的に写真のような画像に最適。画像を間引く感じで圧縮するのでべた塗り画像だとにじんだりノイズが出てきたりします。JPEGのファイルサイズを小さくするには、圧縮する割合を増やすか、あるいは画像全体を適度にぼかすと効果的。逆にシャープをかけてエッジを引き立たせるとファイルサイズは大きくなりがち。
以上のことをふまえた上で下記の無料サービスを使えば、自分の手持ちの画像がどのフォーマットでどれぐらいの処理をすれば最適なファイルサイズになるかがシミュレーションできます。
Online Image Optimizer: Optimize your GIFS, JPGS, and PNGS online.
http://tools.dynamicdrive.com/imageoptimizer/index.php
使うにはまず、既にサーバ上にあるファイルであればアドレスを入力、パソコンの中に保存されているものであれば「参照」をクリックしてファイルを指定。それぞれ300KBまで対応しており、GIF、PNG、JPEGが利用可能。
次に「convert to」からどのフォーマットを使うかを選択。最後に「show all results」にチェックを入れてから「optimize」をクリック。これだけです。
GIFやPNGの場合は減色する割合によってどんどんファイルサイズが小さくなるのがわかりますし、JPEGの場合は圧縮率によってどれだけファイルサイズが縮んでいくかが一目で分かります。
あと、実際の変換は以下のソフトウェアを使うと便利です。
IrfanView 日本語版(フリーソフト)
JPEGファイルの場合、以下のソフトも合わせて併用すると便利。
JPEGファイルの無劣化圧縮機能をエクスプローラに追加する「azure alternatives」
JPEGの画質を劣化させずにトリミングする「buff」
なお、今まで使ったソフトウェアの中では群を抜いてこのソフトが強力です。
OPTPiX webDesigner
減色してもほとんど劣化しません。これ以上のクオリティを出そうと思ったらPhotoshopかFireworksでパレット操作でもしない限り無理です。
・関連コンテンツ
in メモ, ネットサービス, Posted by darkhorse_log
You can read the machine translated English article Free service that optimizes file size "O….