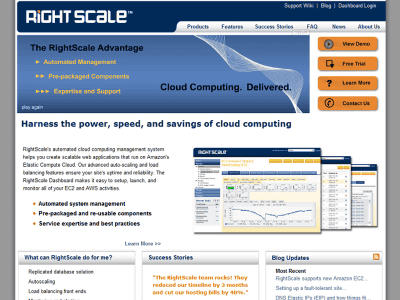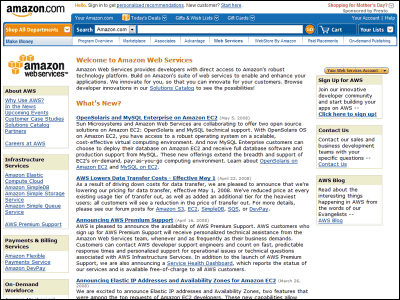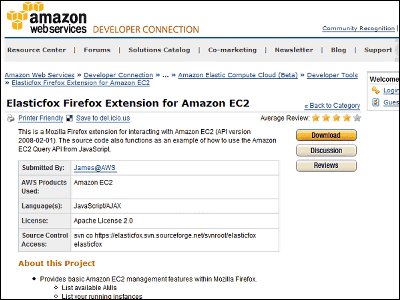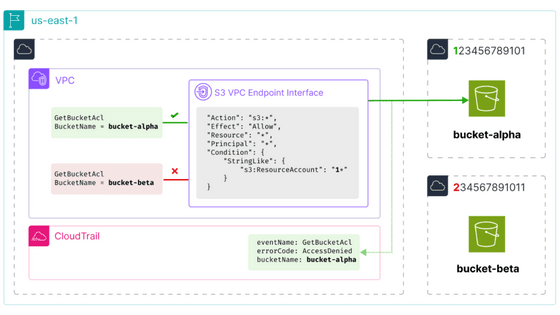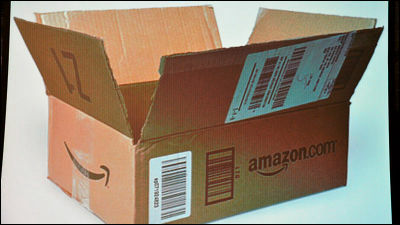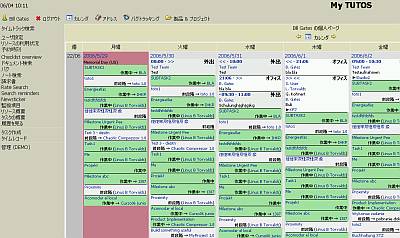「Amazon EC2」と「Amazon S3」を実際に使ってみたので、まずはアカウント作成まで
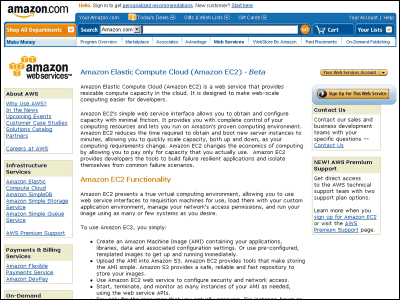
以前にGiazineで紹介した実際にアマゾンが使っているのと同じ仮想サーバを無料で試せる「Right Scale」がなんだかとてもいい感じだったので、今回は直接Amazon Web Servicesのコンピュート・クラウド「Amazon EC2」とインターネット・ストレージ「Amazon S3」を組み合わせて使ってみました。
何がいい感じだったかというと実際にサーバを1台稼働させたい時、外部の専用サーバの場合はサーバの契約やセットアップ、自分でサーバを用意する場合はハードの調達などと意外と実稼働までには時間がかかってしまうのですが、Amazon Web ServicesのEC2とS3を利用する場合「素早く複数台の設定済みサーバを稼働させることができる」という大きなメリットがあること。比較的短い期間に複数台のサーバが必要なときには特にお勧めかも。しかし、実際にAmazon Web Servicesを利用するには、アカウントを作成しカスタマイズしたLinuxのイメージの作成・保存というちょっと面倒くさい作業が必要となるわけで、ここの敷居がちょっと高い。
また、先日「High-CPU Instances」と言う、通常のインスタンスに対して約2倍CPUを強化したバージョンのインスタンスも登場し、選べるインスタンスのバリエーションも増えていたようです。
というわけで、「アカウント作成」、「セットアップ」、「AMI(Amazon Machine Image)の作成・登録・削除」の3本構成で紹介します。
まずはアカウント作成方法。詳細は、以下から。
・Amazon Web Servicesのホームページ
Amazon.com: Homepage: Amazon Web Services
・Amazon EC2のホームページ
Amazon.com: Amazon EC2, Amazon Elastic Compute Cloud, Virtual Grid Computing: Amazon Web Services
・スタートガイド
Getting Started Guide (API Version 2008-02-01)
1.AWSのアカウント作成
Amazon EC2のホームページへアクセスし、「Sign Up For This Web Service」をクリック。
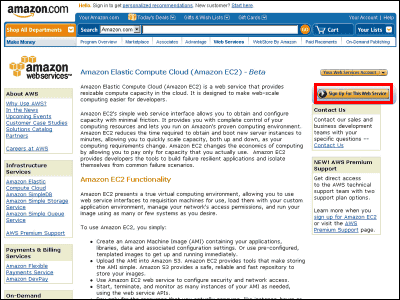
「No, I AM a New Customer.」を選択し「Continue」をクリック
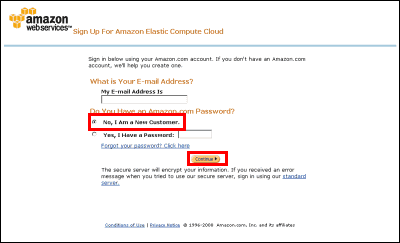
メールアドレスとパスワードを入力し「Continue」をクリック
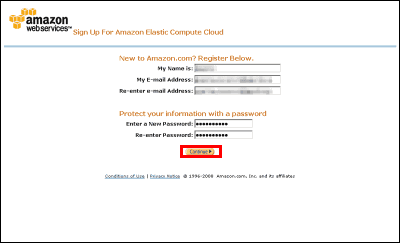
AddressLine1、City、State、Zip、Country、Phone Numberを入力し、最後に「AWS Customer Agreement」を承諾するチェック後「Continue」をクリック。注意点としては、ZipCodeは7桁では入力不可。
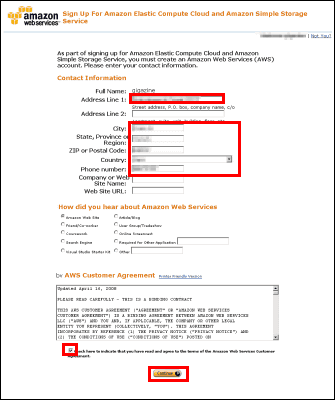
支払いに使用するクレジットカードの詳細を入力し「Continue」をクリック
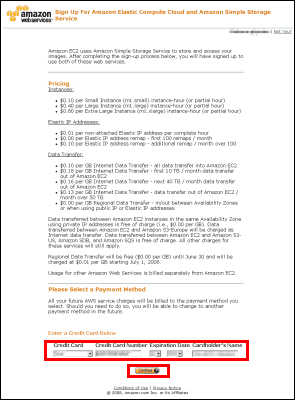
クレジットカードに登録されている住所と違う住所を変更する場合以外は、何も入力せず「Continue」をクリック。
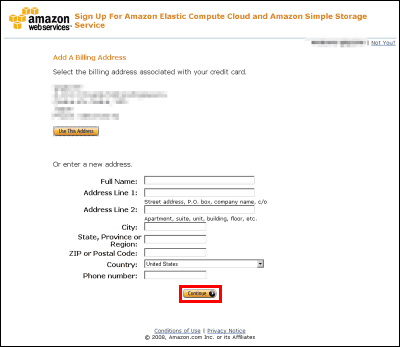
AWSの価格やクレジットカードの詳細が表示されるので、間違いがなければ「Complete Sigh Up」をクリック
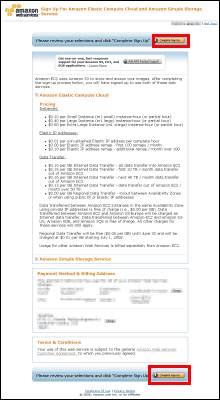
登録が完了すると、この画面が表示される。
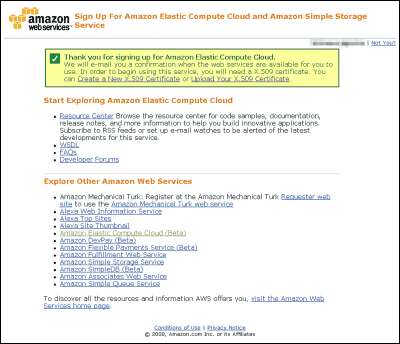
また、登録が無事完了するとこんな感じのメールが送られてきます。
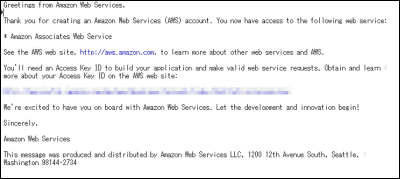
次は、セッティング編。
・関連記事
実際にアマゾンが使っているのと同じ仮想サーバを無料で試せる「Right Scale」を使ってみた - GIGAZINE
GIGAZINEを支えるサーバ「IBM System x3200」フォト&ムービーレビュー - GIGAZINE
Linuxの各種コマンドのチートシート - GIGAZINE
Linuxディストリビューションの系統図 - GIGAZINE
Linuxのディレクトリ構造の一覧 - GIGAZINE
・関連コンテンツ
in レビュー, ソフトウェア, ネットサービス, Posted by darkhorse_log
You can read the machine translated English article I tried using "Amazon EC 2" and "Amazon ….