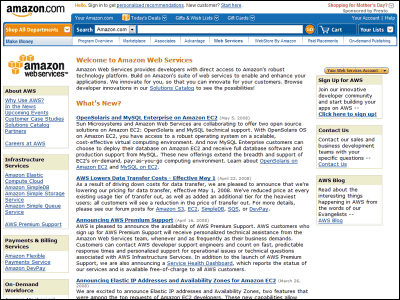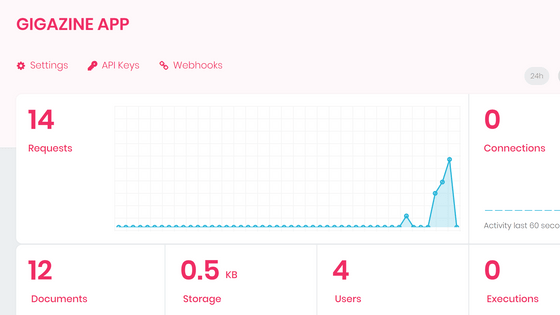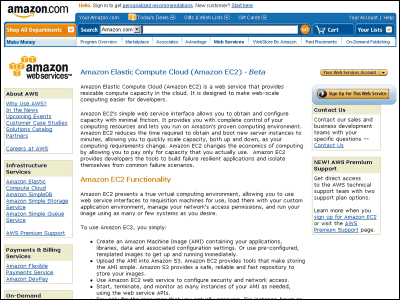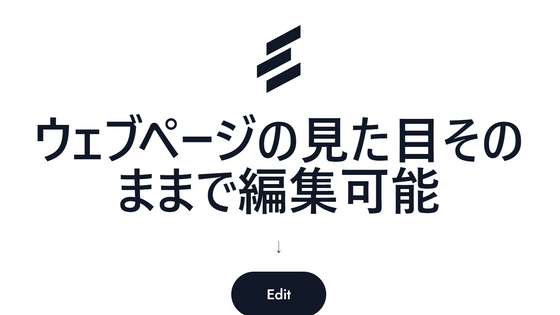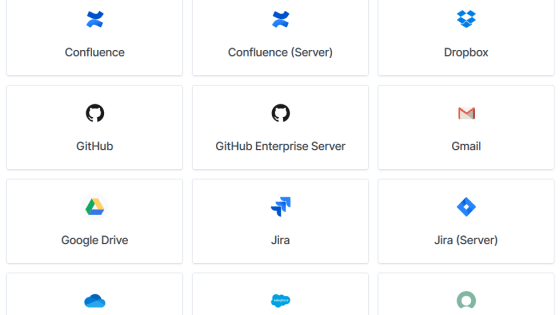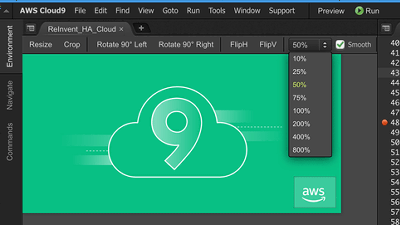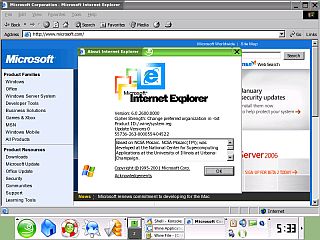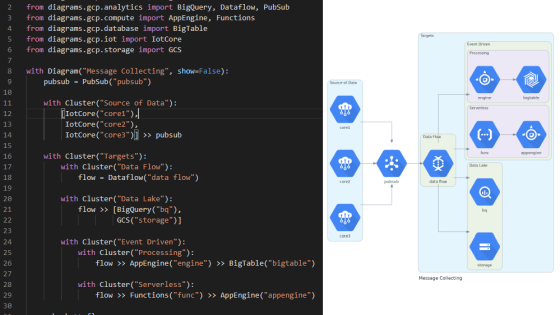「Amazon EC2」と「Amazon S3」を実際に使ってみた、今度はEC2の操作環境セットアップ
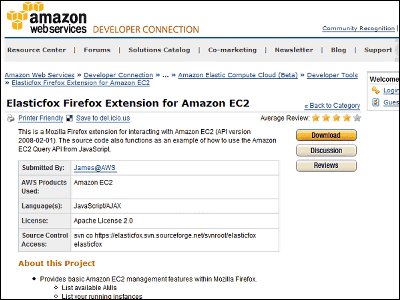
前回はAWSのアカウントを作成したので、今回はEC2の操作環境のセットアップ方法です。実際に「Amazon EC2」を使用する方法は2つあり、ひとつはFirefoxのプラグインツール「Elasticfox Firefox Extension for Amazon EC2」を使ってビジュアル的に操作する方法とコマンドプロンプトを使ってコマンドライン入力する方法です。どちらの方法も紹介していますが、やはりビジュアル的な方が簡単に使えて便利な感じがしました。
セットアップの詳細は、以下から。
・Amazon Web Servicesのホームページ
Amazon.com: Homepage: Amazon Web Services
・Amazon EC2のホームページ
Amazon.com: Amazon EC2, Amazon Elastic Compute Cloud, Virtual Grid Computing: Amazon Web Services
・スタートガイド
Getting Started Guide (API Version 2008-02-01)
2.セットアップ
Amazon Web Servicesのホームページへ移動し、「Your Web Services Account」をクリック。もし、AWSのアカウントがない場合は、AWSアカウントを作成してください。AWSアカウントの作成方法はこちらの記事を参照してください。
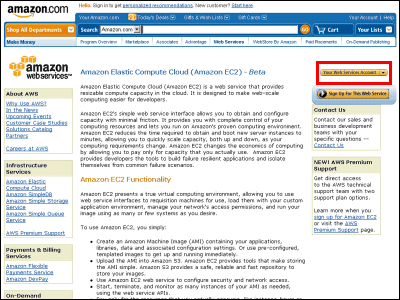
アカウント作成時に登録したメールアドレスとパスワードを入力し「Continue」をクリック。
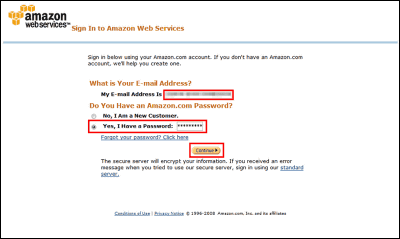
「AWS Access Identifiers」をクリック
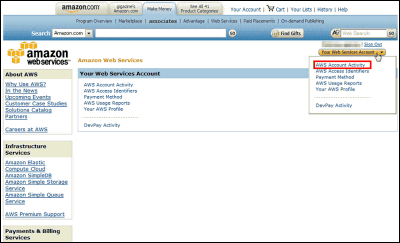
アクセスキー、シークレットアクセスキーはすでにあるので、公開鍵として使用するX.509を作成する。「Create New」をクリック。
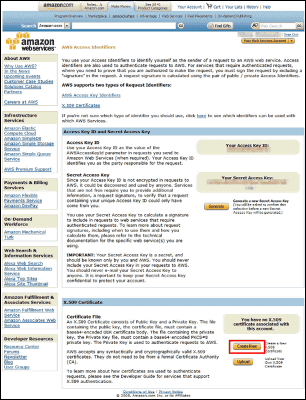
「Yes」をクリック
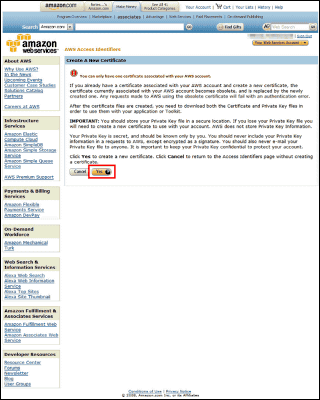
X.509作成完了。「Private Key File」, 「X.509 certificate file」をダウンロードする。
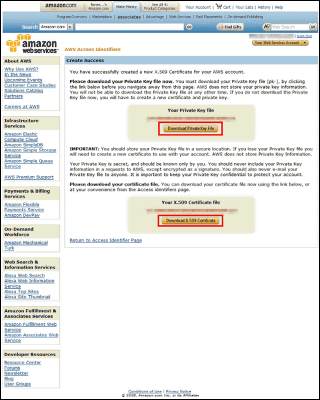
ちなみに、Account Activityはまだ何も表示されていない。実際にEC2やS3を利用するとここに使用した履歴や料金が表示されます。
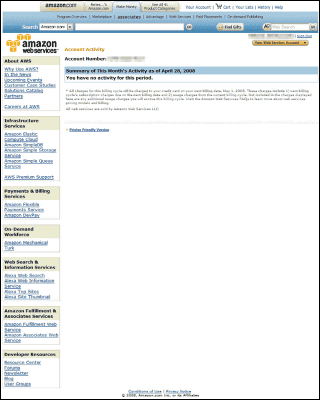
また、まだ使用していないのでAccount Activityは使用料金はすべて0$。
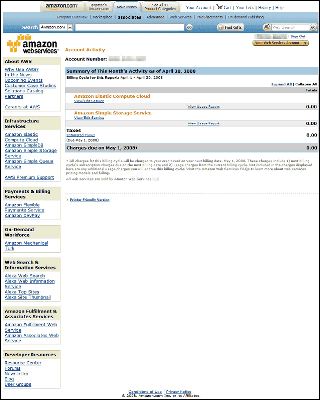
次にクライアント側の設定。今回はクライアントのOSはWindowsマシン、ソフトウェアはWinSCP、PuTTY、Windows付属のコマンドプロンプトを使用。PuTTYやWinSCPの設定方法はこちらを参考に。
EC2を実行する方法は二通り。ひとつは、簡単にEC2を使用できるFirefoxのプラグイン「Elasticfox Firefox Extension for Amazon EC2」を使う方法。これだと、使用可能なAMIのリストの表示、AMIインスタンスの起動、起動したインスタンスの管理などをビジュアル的に実行できます。もう一つは、Windows付属のコマンドプロンプトを使用しコマンドで操作する方法です。
まずは、Firefoxのプラグイン「Elasticfox Firefox Extension for Amazon EC2」の使い方。
こちらのダウンロード画面へ。ここをクリック。
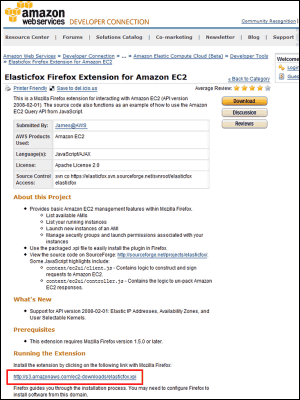
「今すぐインストール」をクリックしインストールを行い、Firefoxを再起動する。
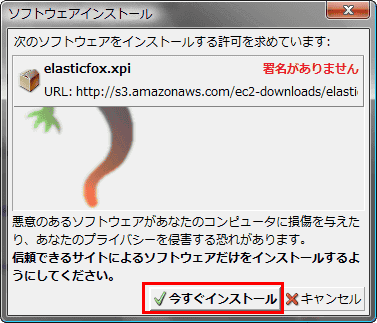
Firefoxのメニューのツールに新しく追加された「Elasticfox」をクリックすると、こんな感じの画面が表示されるので左上にある「Credentials」をクリック。
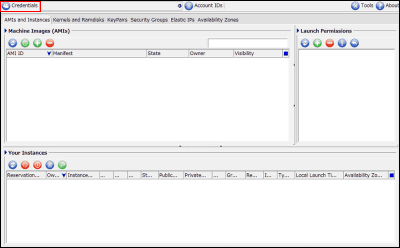
「Account Name」、「AWS Access Key」、「AWS Secret Access Key」を入力し「Add」をクリックすると、アカウントが追加される。
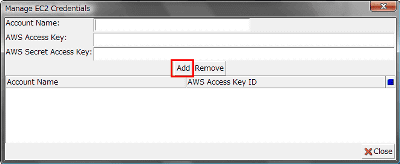
「Credentials」タブの横にある↓(下矢印)をクリック。先ほど入力したAccount Nameが表示されるのでそれを選択すると「Machine Images(AMIs)」タブにたくさんの利用可能なAMIが表示される。もし、表示されない場合は、「Machine Images(AMIs)」の文字の下にある青いボタンをクリック。
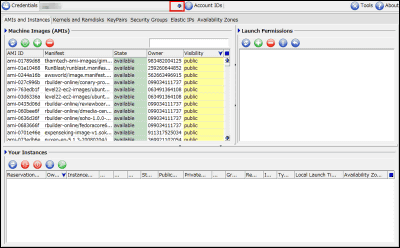
今回はラージインスタンスを起動したのでx86_64ベースのFedora8のAMIを選択し、左上にある起動ボタンをクリックする。
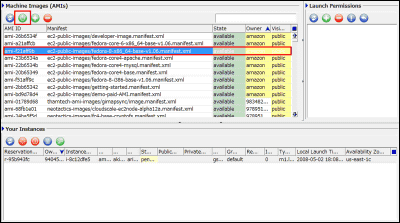
「Instance Type」を選択し、「Launch」をクリック
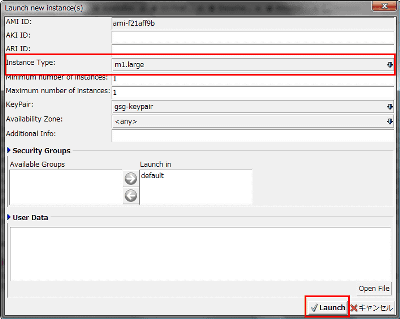
起動中。「Your Instance」にある「State」の項目に「Pending」と表示されている。
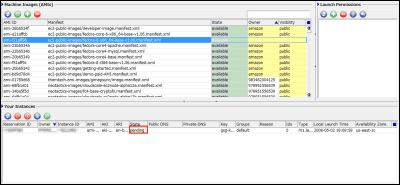
起動完了。「State」の項目が「Pending」から「Running」に変更され、「Public DNS」、「Private DNS」が追加されている。
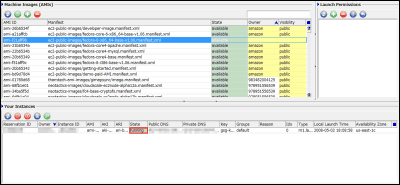
次に、ポートのパーミッションの設定。「Security Groups」タブをクリックし「Group Permissions」の「Grant Permission」をクリック。
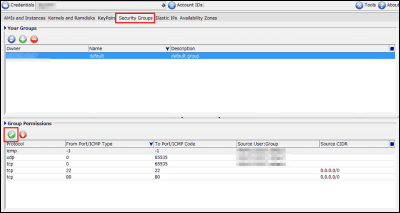
使用するPort番号を入力し、「Add」をクリック。今回はPort番号22と80を許可。
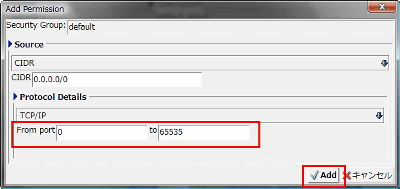
接続の確認を行う。SSH接続が成功するとこんな感じ。
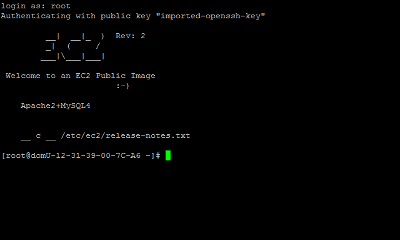
ついでにブラウザから接続してみるとApacheがこんな感じで表示されている。
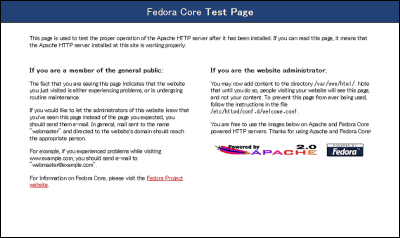
左上にある赤い「インスタンス終了」ボタンをクリックするとインスタンスが終了する。「State」の項目は「Running」から「Shutting」に変更。
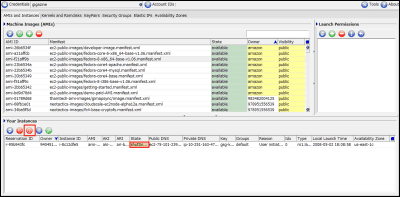
インスタンスのシャットダウンが終了すると、「State」の項目は「terminated」と表示される。
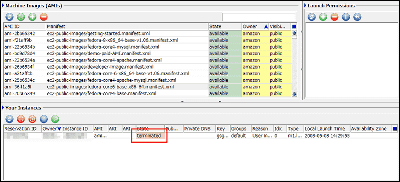
次にコマンドプロンプトからコマンドを使用する方法。JAVA環境が必要なためインストールしていなければ、ここからダウンロードしてインストールする。
Java ソフトウェアの無料ダウンロード
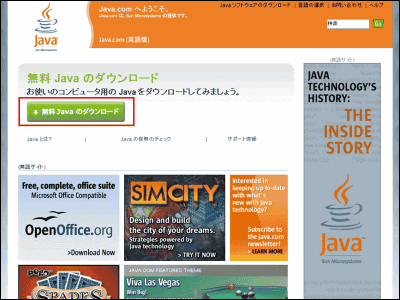
そして、「Amazon EC2 Command-Line Tools」の入手。ダウンロード方法は下のリンク先にアクセスし、「Download the Amazon EC2 Command-Line Tools」をクリック。
Amazon Web Services Developer Connection : Amazon EC2 Command-Line Tools
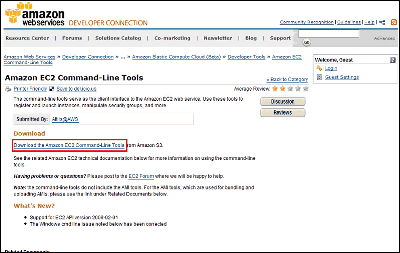
ダウンロードした「Amazon EC2 Command-Line Tools」のzipファイルを解凍する。わかりやすくするため解凍した「Amazon EC2 Command-Line Tools」のフォルダ名を「ec2-api-tools-1.3-19403」から「ec2」に変更し、Cドライブの直下に移動する。
コマンドプロンプトを起動して下記のコマンドを入力。
・EC2ツールの場所の設定
C:\>set EC2_HOME=C:\ec2
C:\>set PATH=%PATH%;%EC2_HOME%\bin
先ほどダウンロードしたキーファイル2つの場所の設定
C:\>set EC2_PRIVATE_KEY=C:\ec2\pk-XXXXXXXXXXXXXXXXXXXXXXXXXXXXXXXX.pem
C:\>set EC2_CERT=C:\ec2\cert-XXXXXXXXXXXXXXXXXXXXXXXXXXXXXXXX.pem
インストールしてあるJAVAの場所の設定
C:\>set JAVA_HOME=C:\"Program Files"\Java\jre1.6.0_05
・接続の確認
次のコマンドを入力し、いくつかのインスタンスが表示されれば、接続成功。
C:\>ec2-describe-images -o self -o amazon
・ AMI(Amazon Machine Image)を見つける
C:\>ec2-describe-images -o self -o amazon
・ SSH接続するためのKeypairの作成
C:\>ec2-add-keypair gsg-keypair
・ インスタンスの起動
C:\>ec2-run-instances ami-25b6534c -k gsg-keypair
・ インスタンスの状態の確認(How to Check the instance)
C:\>ec2-describe-instances i-9e824ff7
・ アクセス可能にするポートを開放
C:\>ec2-authorize default -p 22
C:\>ec2-authorize default -p 80
インスタンスを終了
・CMD シャットダウン中
C:\>ec2-terminate-instances i-XXXXXXXX
INSTANCE i-71ee2318 running shutting-down
・CMD シャットダウン完了
C:\>ec2-terminate-instances i-XXXXXXXX
INSTANCE i-71ee2318 terminated terminated
Chapter 4. Setting up the Tools
次回はいよいよ最終回。カスタマイズしたAMI作成・登録・削除の方法を紹介します。
・関連記事
実際にアマゾンが使っているのと同じ仮想サーバを無料で試せる「Right Scale」を使ってみた - GIGAZINE
GIGAZINEを支えるサーバ「IBM System x3200」フォト&ムービーレビュー - GIGAZINE
Linuxの各種コマンドのチートシート - GIGAZINE
Linuxディストリビューションの系統図 - GIGAZINE
Linuxのディレクトリ構造の一覧 - GIGAZINE
・関連コンテンツ