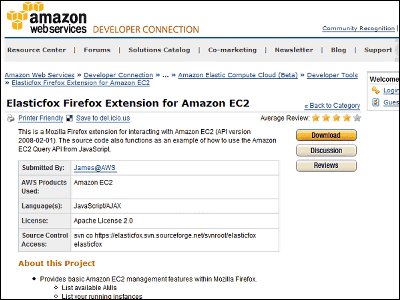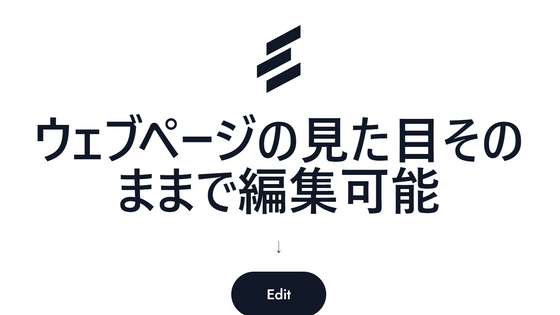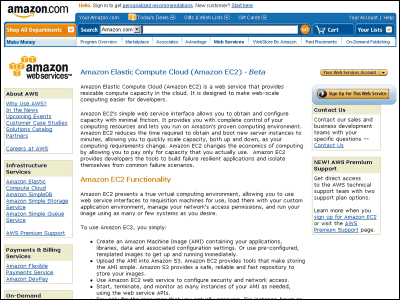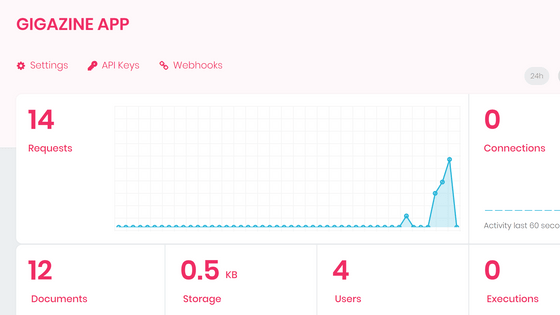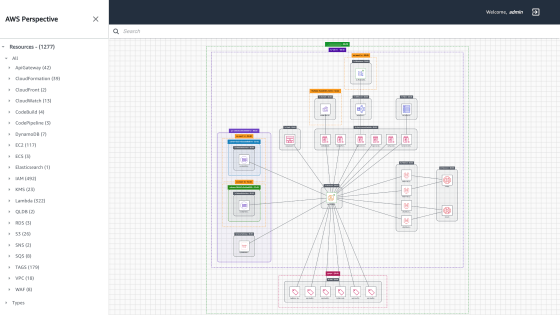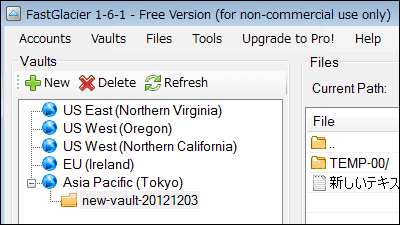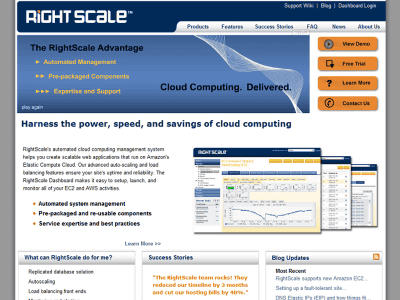「Amazon EC2」と「Amazon S3」を実際に使ってみた、最後はカスタムAMI作成・登録・削除編
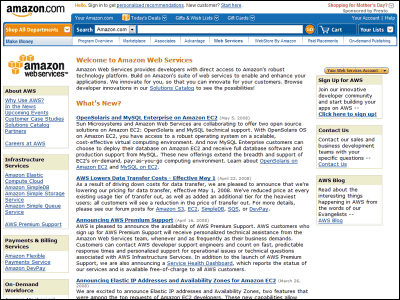
前々回でAWSのアカウントを作成し、前回はEC2の環境をセットアップしたので、最終回の今回はカスタマイズしたAmazon Machine Image(AMI)を保存する方法と、そのAMIを削除する方法です。アマゾンのストレージサーバAmazon Simple Storage Service (Amazon S3)に作成したAMIを保存するわけですが、EC2を操作できるツール「Elasticfox Firefox Extension for Amazon EC2」と同様に、Firefoxのプラグインツール「S3 Firefox Organizer」を使いブラウザから操作できるので、意外と簡単にS3にイメージを保存できます。
一度、目的別にセットアップが完了したカスタマイズAMIを作成・保存し登録をしておくと、負荷状態などに応じて数分でいくつものサーバを立ち上げることが可能となり、時間やコストの節約になるのではないでしょうか?
カスタムAMI作成・登録・削除方法の詳細は、以下から。
・Amazon Web Servicesのホームページ
Amazon.com: Homepage: Amazon Web Services
・Amazon EC2のホームページ
Amazon.com: Amazon EC2, Amazon Elastic Compute Cloud, Virtual Grid Computing: Amazon Web Services
・Amazon S3のホームページ
Amazon.com: Amazon S3, Amazon Simple Storage Service, Unlimited Online Storage: Amazon Web Services
・スタートガイド
Getting Started Guide (API Version 2008-02-01)
3.カスタマイズAMIの作成
まずは作成するAMIの保存に使用するAmazon Simple Storage Service (Amazon S3)の設定を行います。今回は、Firefoxのプラグインツール「S3 Firefox Organizer」を使用し設定を行いました。
S3 Firefox Organizerから、インストールを行う。
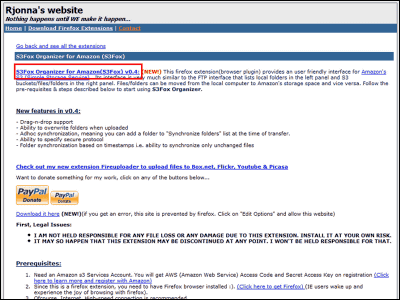
インストール後、Firefoxを再起動しツールの「S3 Organizer」を選択し、画面左上にある「Manage Account」をクリックする
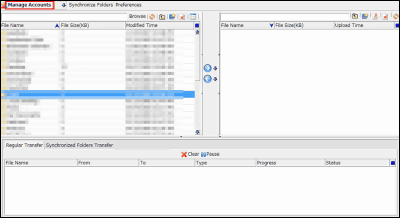
「Account Name」、「Access Key」、「Secret Key」を入力し、「Add」をクリックしアカウントを登録する。
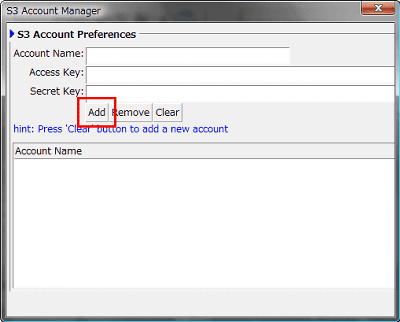
左側画面にはローカルマシンのデータが表示され、右側画面にはS3のデータが表示される。
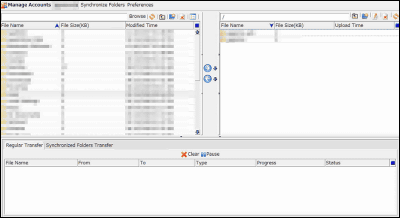
まずは、作成するAMIを保存するディレクトを作成します。S3データが表示されている場所で右クリックし「Create Directry」を選択する。
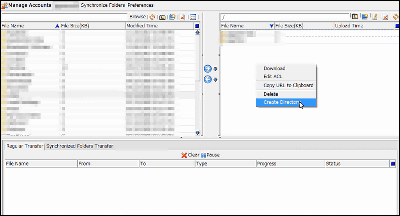
「Folder Name」を入力し、OKをクリックする。ちなみに「Place this Bucketin Erope」にチェックを入れるとヨーロッパにあるサーバにディレクトリが作成される。
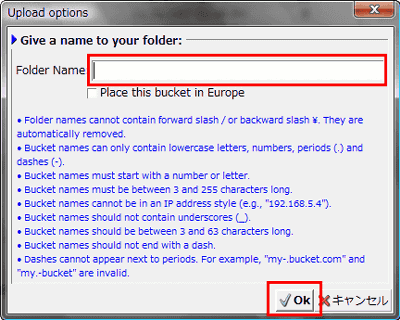
最後に、作成したディレクトリを右クリックし「Edit ACL」を選択すると、権限を変更できます。
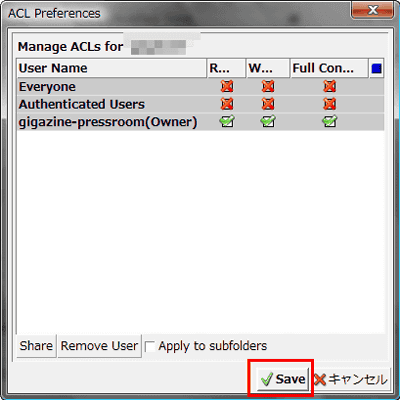
・ Keypairをインスタンスのディレクトリ「/mnt」にコピーする
WinSCPを使って、現在使用しているインスタンスのディレクトリ「/mnt」にPrivate Key File(pk-XXXXXXXXXXXXXXXXXXXXXXXXXXXXXXXX.pem)とX.509 certificate file(cert-XXXXXXXXXXXXXXXXXXXXXXXXXXXXXXXX.pem)をコピーする。
・ SSHから「/mnt」にデータのバックアップを行う
# ec2-bundle-vol -d /mnt -k /mnt/”Private Key File” -c /mnt/”X.509 certificate file” -u "AWS account ID"
”Private Key File”と”X.509 certificate file”は先ほど、「/mnt」にコピーした物。"AWS account ID"はAWS登録時に自動的に割り振られたID(AWS Account Activityページ上部のAccount Number)。
・ SSHからAMIが作成されていることを確認する
# ls -l /mnt/image.*
・ SSHから作成したAMIをS3にアップロード
# ec2-upload-bundle -b "your-s3-bucket" -m /mnt/image.manifest.xml -a "aws-access-key-id" -s "aws-secret-access-key"
"your-s3-bucket"には、「S3 Organizer」で作成したディレクトリを入れる。
4.作成したAMIの登録
・コマンドプロンプトからS3にアップロードしたAMIを登録する。成功すると、AMIのイメージ名が表示される。
C:\>ec2-register "your-s3-bucket"/image.manifest.xml
IMAGE ami-XXXXXXXX
・コマンドプロンプトからAMI登録の確認をする。登録時に表示されたイメージ名があればOK。
C:\>ec2-describe-images -o self -o amazon
5.作成したAMIを起動してみる
AMIの起動方法は、2つあり「Elasticfox」とコマンドプロンプトを使用する方法です。
まずは「Elasticfox」を使用する方法。「Elasticfox」の設定方法や使用方法などはこちらを参照してください。
・Firefoxのメニューのツールにある「Elasticfox」を選択し、「Elasticfox」から登録時に表示されたAMIインスタンスを起動する。画面の「Machine Image」の一番右側の項目「Visibility」から「Private」を探すと見つかりやすい。
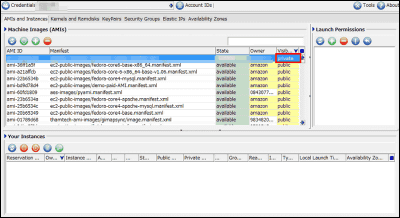
次は、コマンドプロンプトから起動する方法です。
・コマンドプロンプトから登録時に表示されたAMIインスタンスを起動する
C:\>ec2-run-instances ami-XXXXXXXX gsg-keypair
・コマンドプロンプトから起動しているインスタンスの確認をする。
C:\>ec2-describe-instances
6.インスタンスを終了
インスタンスの終了方法も、2つあり「Elasticfox」とコマンドプロンプトを使用する方法です。
左上にある赤い「インスタンス終了」ボタンをクリックするとインスタンスが終了する。「State」の項目は「Running」から「Shutting」に変更。インスタンスのシャットダウンが終了すると、「Your Instance」にシャットダウンしたインスタンスが表示されなくなる。
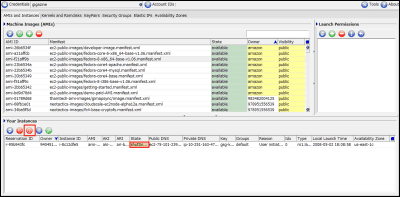
次は、コマンドプロンプトから終了する方法です。
・コマンドプロンプトからインスタンスのシャットダウンを行う。シャットダウン中はステータスが「running shutting-down」となっている。
C:\>ec2-terminate-instances i-XXXXXXXX
INSTANCE i-71ee2318 running shutting-down
・シャットダウンが完了すると、ステータスが「terminated」となる。
C:\>ec2-terminate-instances i-XXXXXXXX
INSTANCE i-71ee2318 terminated terminated
7.作成したAMIの登録解除と削除
・コマンドプロンプトから作成したAMIの登録を解除する。登録時に表示されたAMIイメージ名を入力する。
C:\>ec2-deregister ami-XXXXXXXX
IMAGE ami-XXXXXXXX
・SSHからS3サーバからデータの削除
# ec2-delete-bundle -b "your-s3-bucket" -p image -a "aws-access-key-id" -s "aws-secret-access-key"
詳細はこちらの2つのリンクを参照してください。
Chapter 6: Creating an Image
Chapter 7: Cleaning Up
・関連記事
実際にアマゾンが使っているのと同じ仮想サーバを無料で試せる「Right Scale」を使ってみた - GIGAZINE
GIGAZINEを支えるサーバ「IBM System x3200」フォト&ムービーレビュー - GIGAZINE
Linuxの各種コマンドのチートシート - GIGAZINE
Linuxディストリビューションの系統図 - GIGAZINE
Linuxのディレクトリ構造の一覧 - GIGAZINE
・関連コンテンツ