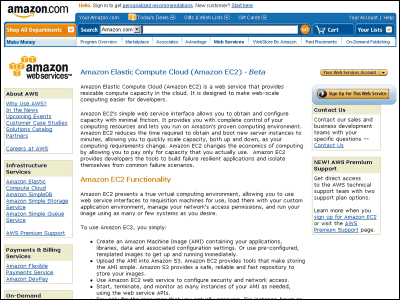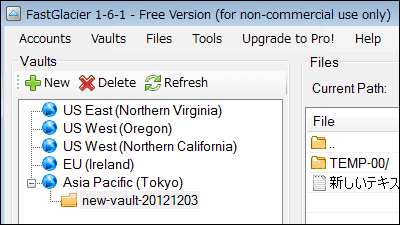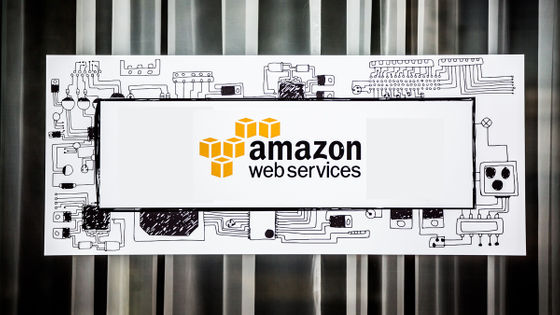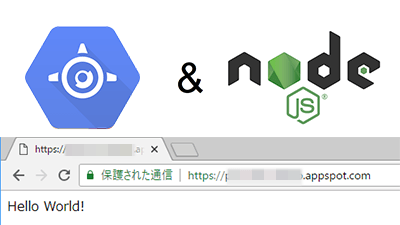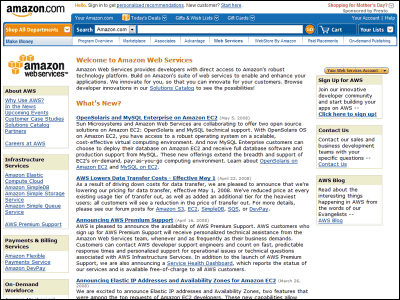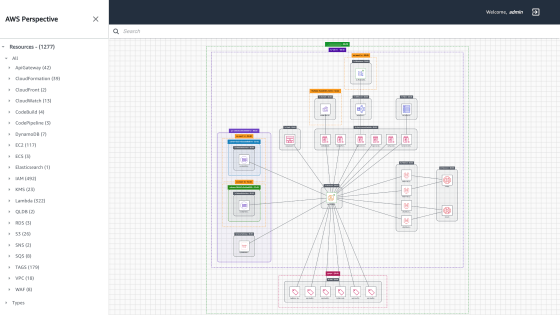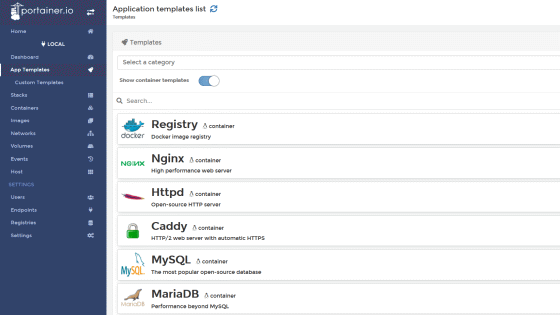実際にアマゾンが使っているのと同じ仮想サーバを無料で試せる「Right Scale」を使ってみた
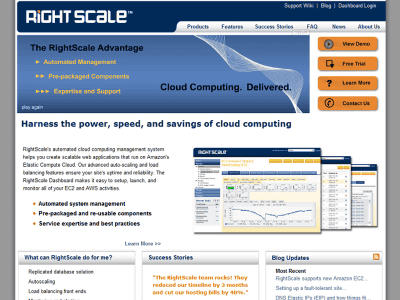
オンラインショッピングサイトで有名なあのAmazonのサーバ環境をほぼそのまんま貸してくれるのが「Amazon EC2」という仮想サーバサービス(いわゆるクラウドコンピューティングに近い)。専用サーバに近い仮想サーバ環境を使った分だけ支払う従量制サービスとなっており、試しに小さなネットサービスをリリースしてみて、気がついたら大人気になったよ!みたいなケースでも負荷を気にすることなく規模に応じてお金を払えばいいので、小さく初めて大きく育てるといったことが、かなり低コストで可能となります。何よりハードウェアの拡張などを考えず、ソフトウェア部分だけに注力できるのは大きいメリットです。
ところが実際にやろうと思うとかなり面倒でわかりにくい。そこで使えるのがこの「Right Scale」、10時間無料でAmazon EC2をお試しで利用できます。グラフィカルにAmazon EC2を管理できるだけでなく、負荷分散やオートスケーリングなども可能。
というわけで、実際にどのような感じで試用できるのか、登録、インストールからSSH接続までをレビューしてみました。
「Right Scale」の公式サイト
RightScale: Launch scalable Amazon EC2 instances
Amazon Web Servicesの公式サイト
Amazon.com: Amazon EC2, Amazon Elastic Compute Cloud, Virtual Grid Computing: Amazon Web Services
ちなみに、EC2のサーバースペックは3パターンから選べるのですが、そのEC2の料金体系とスペックはこんな感じ。
スモール インスタンス
メモリ:1.7 GB
CPU:1
ストレージ:160 GB
32ビットプラットフォーム
料金:0.1ドル/時間
1ヶ月の費用:72ドル(約7500円)
ラージ インスタンス
メモリ:7.5 GB
CPU:2
ストレージ:850 GB
64ビットプラットフォーム
料金:0.4ドル(1時間当たり)
1ヶ月の費用:=288ドル(約3万円)
エクストララージ インスタンス
メモリ:15 GB
CPU:4
ストレージ:1690 GB
64ビットプラットフォーム
料金:0.8ドル(1時間当たり)
1ヶ月の費用:0.8×720=576ドル(約6万円)
データ転送料金
データイン:
1GB毎に0.1ドル
データアウト(1ヶ月間):
1GB毎に0.18ドル(0~10TBまで)
1GB毎に0.16ドル(10TB~40TBまで)
1GB毎に0.13ドル(50TB~)
1.登録とインストール
RightScaleの公式サイトの右上にある「Free Trial」をクリック
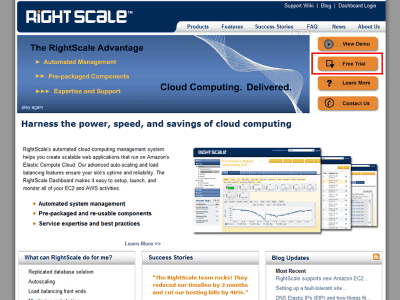
必要項目を入力して、「continue」をクリック。
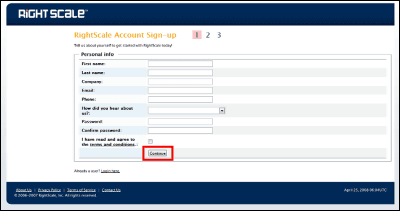
今回はAWS(Amazon Web Services)アカウントを使用しない下のボタンを選択して、「continue」をクリック。
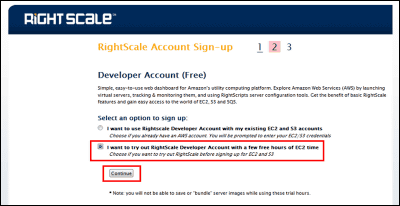
「Create My Free Trial Account」をクリック。
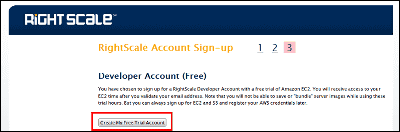
作業中。
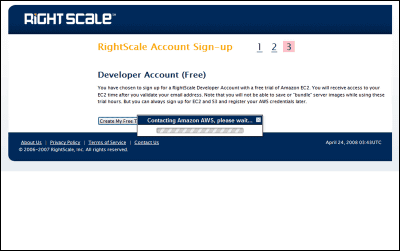
登録はこれで一応終了。登録したメールアドレスに、確認用のメールが送付される。
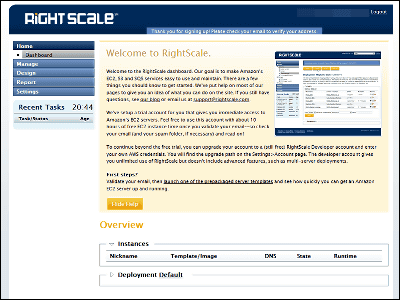
登録したメールにあるURLにアクセスすると登録完了。「Congratulations! You have verified this email address.」と表示されている。
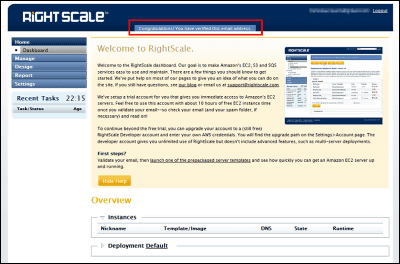
ログイン画面はこんな感じ。Emailとパスワードを入れてログインします。
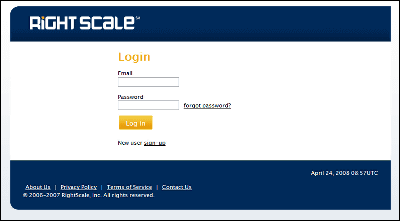
ログインした画面。まだ何もない。
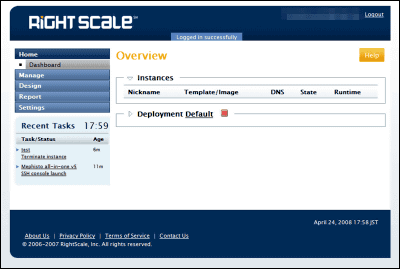
今回は通常のLAMP構成のサーバを作ることにしたので、左側のメニューの「Server」→「Server Templates」を選択し、「LAMP v1」の右端にある起動ボタンをクリックする。
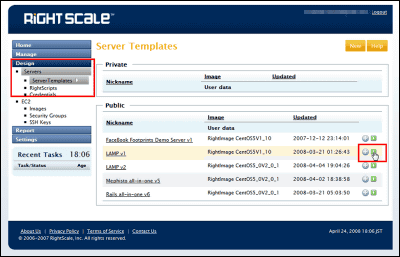
「Launch」をクリック
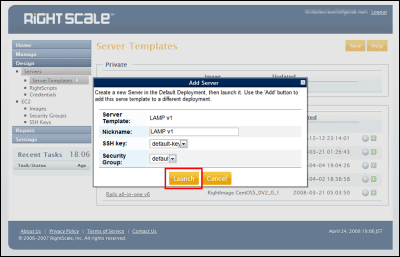
ここでも「Launch」をクリック
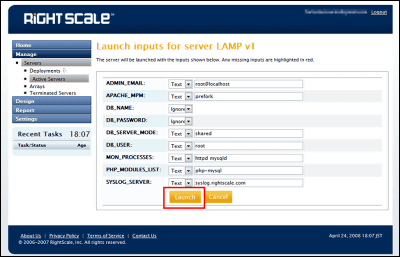
Stateが「pending」
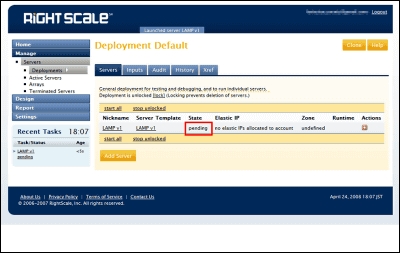
少し待って、画面をリロードするとStateが「booting」に
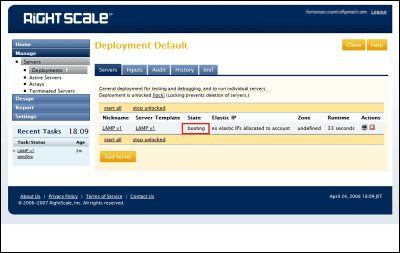
そして、Stateが「operational」になると起動が完了し操作可能になります。起動時間は5分程度。
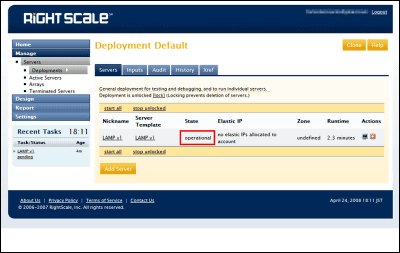
メニュー「Home」→「Dashboard」を選択しDNSをクリックすると、Apacheが起動していることが確認できます。
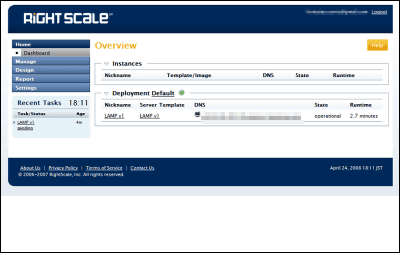
こんな感じ
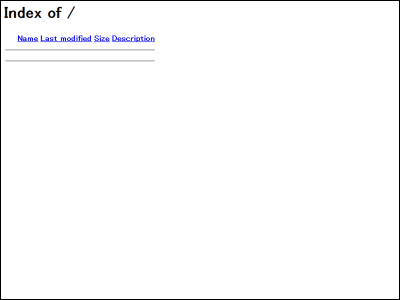
2.サーバのステータス
「Manage」→「Servers」→「Active Servers」から、詳細な情報、グラフを確認できます。
まずは、右側の「info」タブ。サーバの詳細情報です。
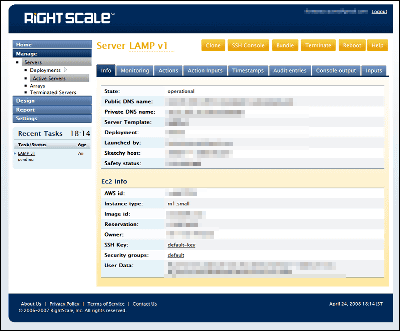
次は、「monitoring」タブ。ApacheやCPUなどのいろいろな招待をグラフで確認できます。小さなグラフをクリックすると下側に大きなグラフが表示されます。
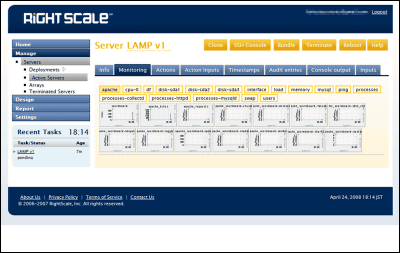
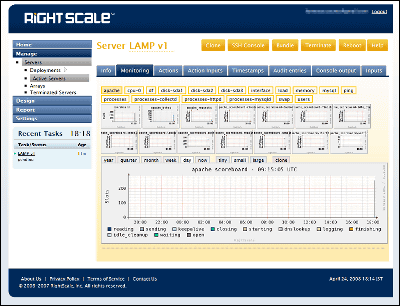
「Console output」タブ。サーバ起動時からのメッセージを確認できます。
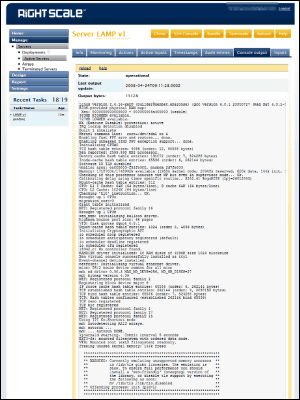
左メニュー「Settings」→「My settings」→「Preferences」からタイムゾーンの設定も可能。ただし、サーバのタイムゾーンではなく、Right Scalesのタイムゾーン。
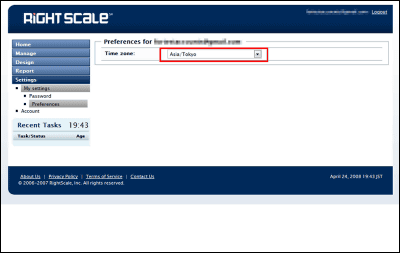
3.WindowsマシンからのSSH接続方法
左メニュー「Design」→「EC2」→ 「SSH Keys」を選択。default-keyをクリックすると、そこにkeyがある。このキーをファイルに保存する。
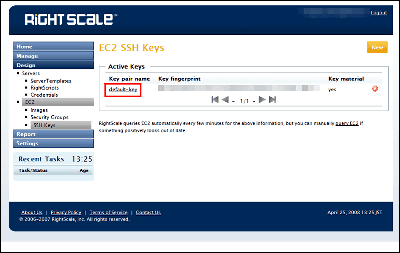
ターミナルエミュレータPuTTYに付属しているPUTTYGENを使って、先ほど取得したkeyをコンバートする。
PUTTYGEN.EXEの起動。「Load」ボタンをクリックし、先ほど保存したkeyファイルを読み込みます。
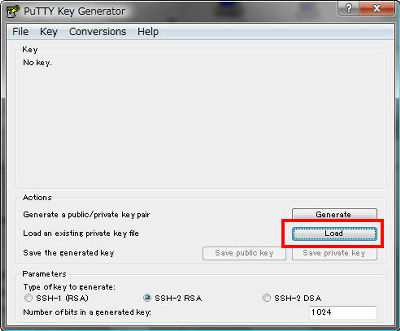
「Save private key」をクリックし、PUTTY用Keyファイルを作成する。
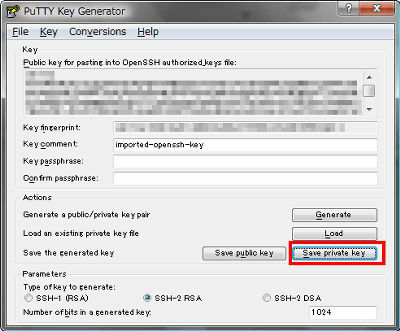
PUTTY.EXEを起動する。左メニュー「Connection」→「SSH」→「Auth」の「Authentication parameters」にある「Private key file authentication」にPUTTY用Keyファイルを設定する。
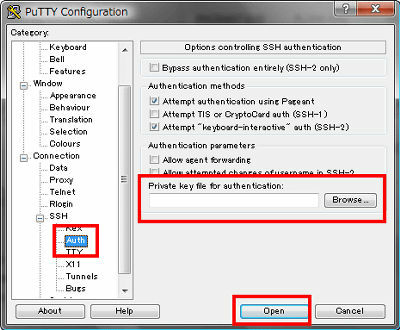
左メニュー「Session」の 「Host Name」にホスト名を入れ、「Open」をクリック。
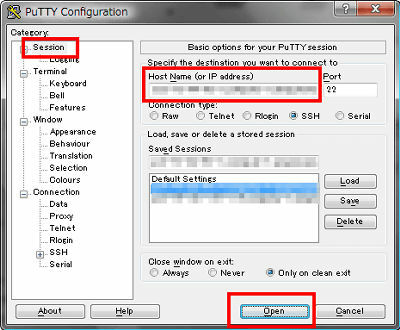
Rootと入力し、Enter。
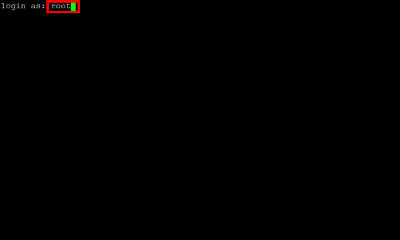
ログインした画面。でっかく「RightScales」と書いてあります。
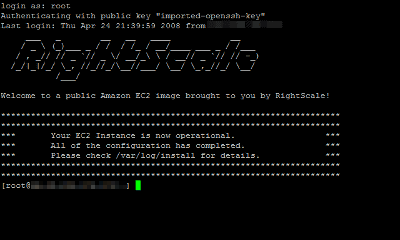
ちなみに、新たにインスタンスを作ってログインしてみるとメモリが15G。すごい。
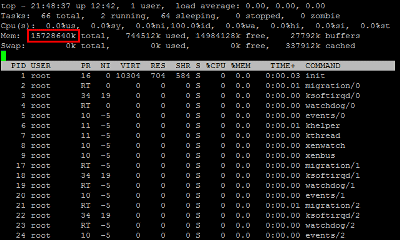
muninのメモリグラフ。15Gってやっぱりすごい。
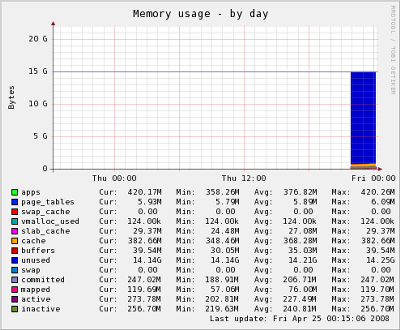
・関連記事
GIGAZINEを支えるサーバ「IBM System x3200」フォト&ムービーレビュー - GIGAZINE
各メーカーの最安サーバを比較検討してみた - GIGAZINE
Linuxの各種コマンドのチートシート - GIGAZINE
Linuxディストリビューションの系統図 - GIGAZINE
Linuxサーバのボトルネックを見つける方法 - GIGAZINE
Linuxのディレクトリ構造の一覧 - GIGAZINE
・関連コンテンツ