無料でリモートデスクトップをVPNで使える環境をSynology製ルーターで作ってみた

Synology製のルーターには操作しやすいGUI付きの管理システム「Synology Router Manager(SRM)」が搭載されており、SRM上から「DDNSのホスト名を取得」「VPNサーバーの作成」といった操作を実行してリモートデスクトップ環境を整えることができます。Synology製ルーター「WRX560」をGIGAZINE夏のプレゼント大放出企画の景品として提供してもらえたので、実際にVPNサーバーを作成してリモートデスクトップ環境を整備してみました。
VPN Plus Server - Synology ナレッジセンター
https://kb.synology.com/ja-jp/SRM/help/VPNPlusServer/vpnplus_server_desc
WRX560 | Synology Inc.
https://www.synology.com/ja-jp/products/WRX560
・目次
◆1:SRMにVPN Plus Serverをインストール
◆2:Synologyの無料DDNSサービスでホスト名を取得
◆3:VPNサーバーを作成
◆4:PCからVPNに接続
◆1:SRMにVPN Plusをインストール
Synology製ルーターの機能を使ってリモートデスクトップ環境を構築するには、ルーターの管理システム(SRM)にVPN管理アプリ「VPN Plus Server」をインストールする必要があります。WRX560をインターネットに接続して初期設定を進めてSRMを使えるようにするまでの手順は、以下の記事で確認できます。
最大150台同時接続可能で有線LANポートを4個備えた多機能Wi-Fiルーター「WRX560」を使ってみた - GIGAZINE

初期設定が完了したら、ブラウザで「http://router.synology.com:8000/webman/index.cgi」にアクセスしてSRMを起動し、「パッケージセンター」をクリックします。
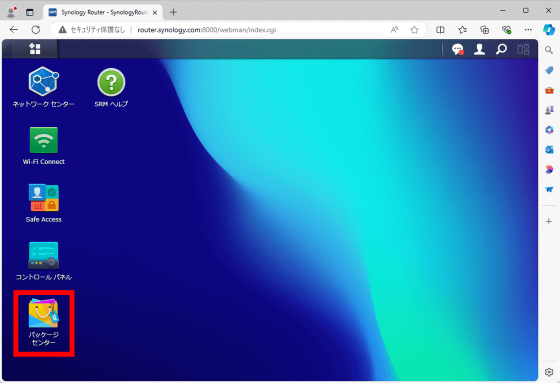
パッケージセンターの初回起動時にはサービス規約に同意するように求められるので、規約をよく読んでから同意のチェックを入れて「OK」をクリック。
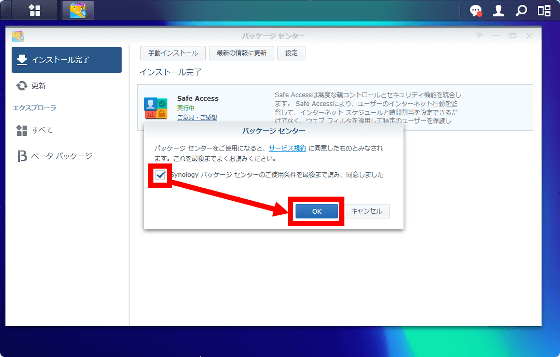
次に、「すべて」をクリックしてパッケージ一覧を表示し、「VPN Plus Server」を探して「インストール」をクリック。
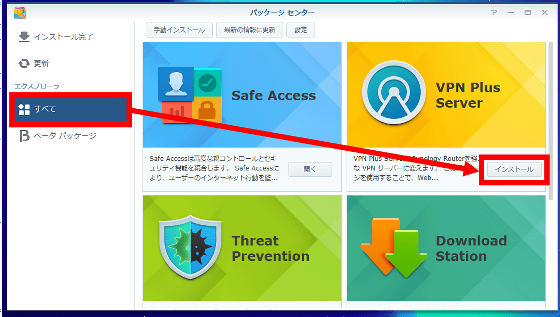
ダウンロードが完了するまで数十秒待ちます。
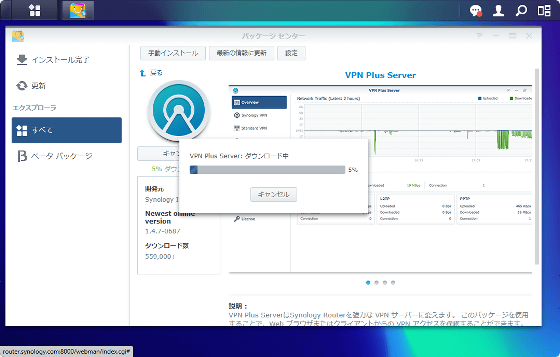
ダウンロードが完了したら「適用」をクリックしてインストール。
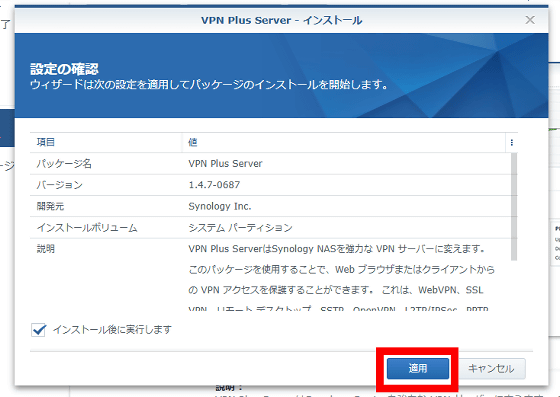
インストールが完了したらファイアウォールの設定画面が表示されるので、何も変更せずに「OK」をクリックします。
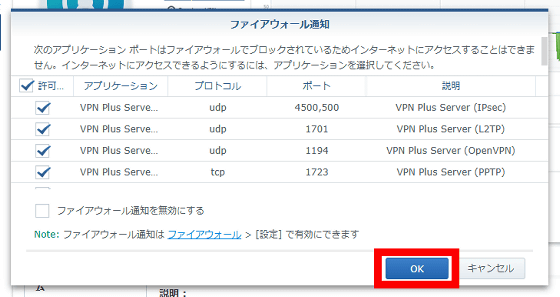
これでVPN Plus Serverのインストール作業は完了。画面右上の「×」をクリックしてパッケージセンターを閉じておきます。
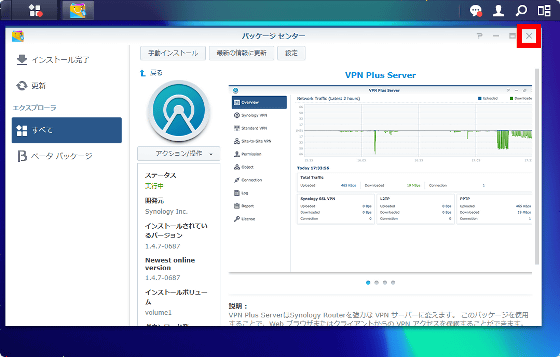
◆2:Synologyの無料DDNSサービスでホスト名を取得
続いて、Synologyの無料DDNSサービスを用いてホスト名を取得します。まず、SRMの画面左上のメニューボタンをクリック。
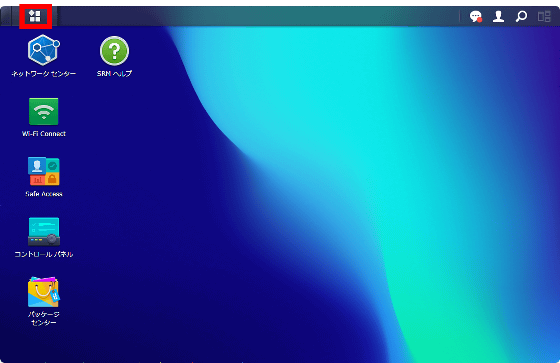
「VPN Plus Server」をクリック。
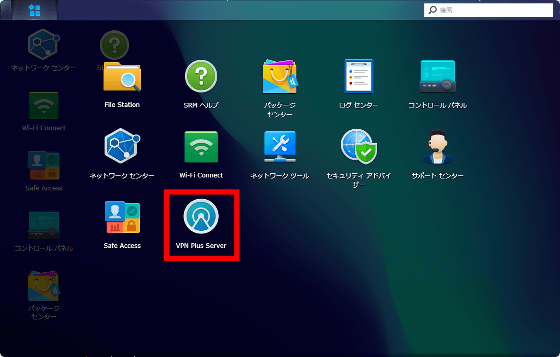
説明が表示されたら「閉じる」をクリック。
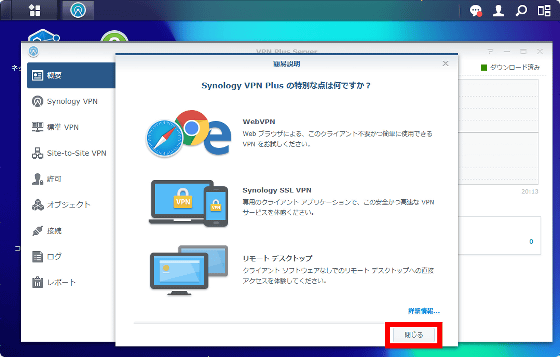
「Synology VPN」をクリックしてから青文字の「ここ」をクリック。
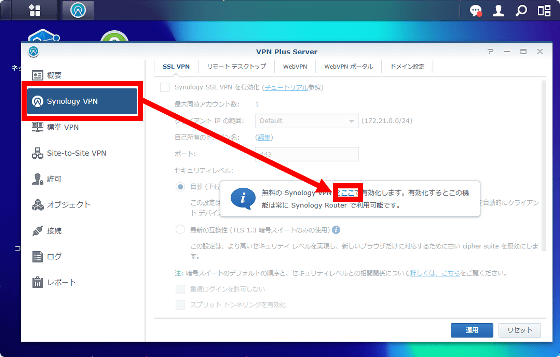
すると、DDNSサービスの利用に必要なSynologyアカウントの作成画面が表示されます。アカウントは一般的なメールアドレスか、Googleアカウント、Appleアカウントを用いて作成可能。今回はGoogleアカウントを用いてアカウントを作成したいので「Googleで続行」をクリックしました。
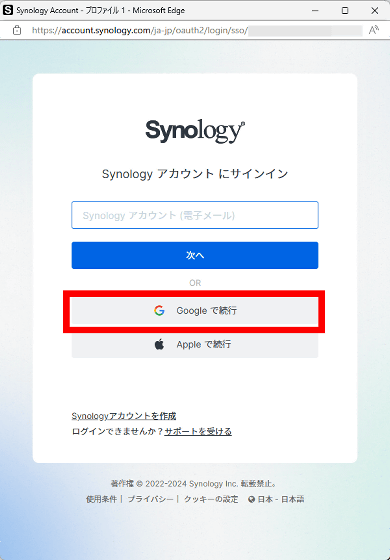
Googleアカウントのメールアドレスを入力して「次へ」をクリック。
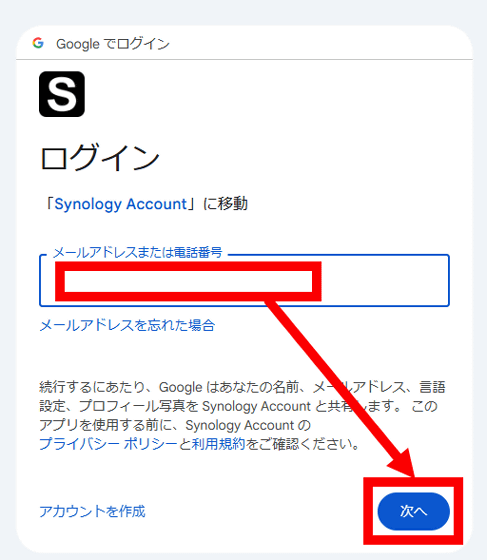
パスワードを入力して「次へ」をクリック。
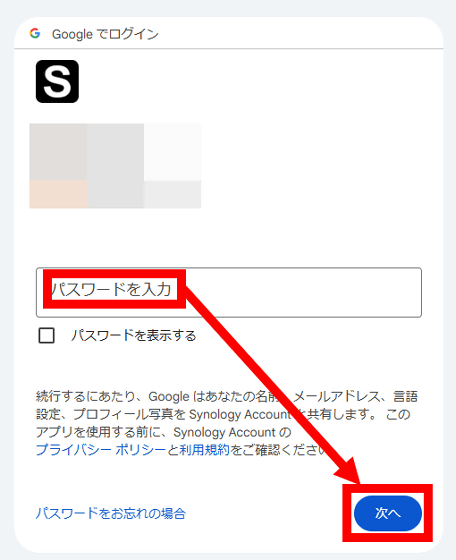
「次へ」をクリック。
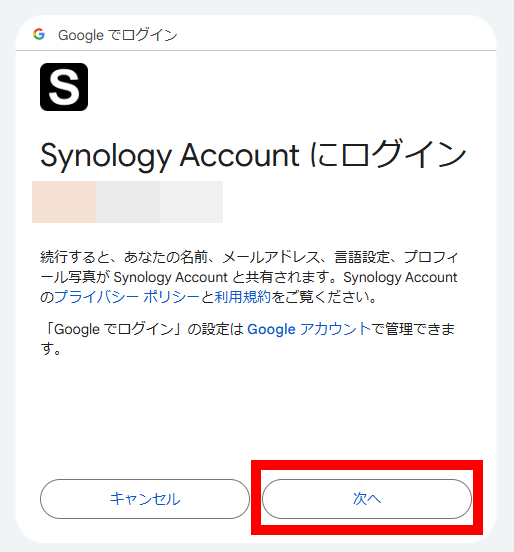
サービス規約をよく読んでから同意のチェックを入れて「送信」をクリック。
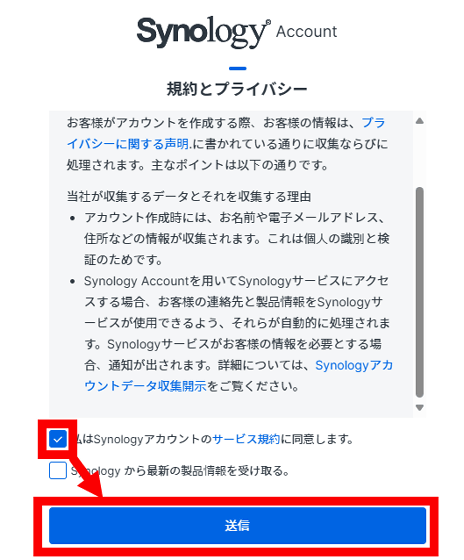
「サインイン」をクリック。
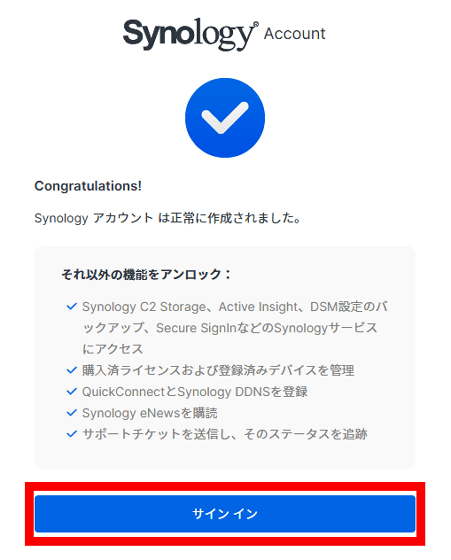
「Synologyアカウントの認証」をクリック。
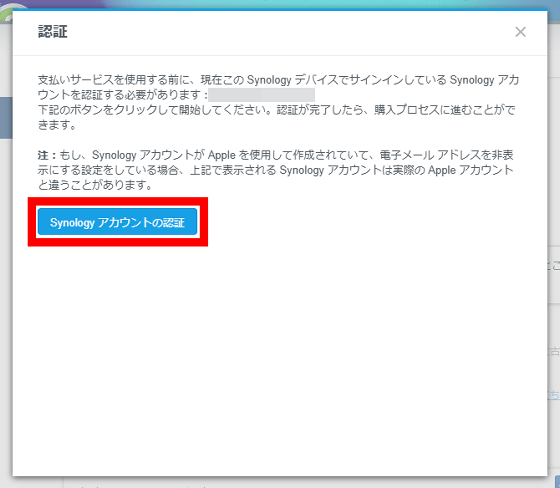
利用規約をよく読んでから同意のチェックを入れて「同意」をクリック。
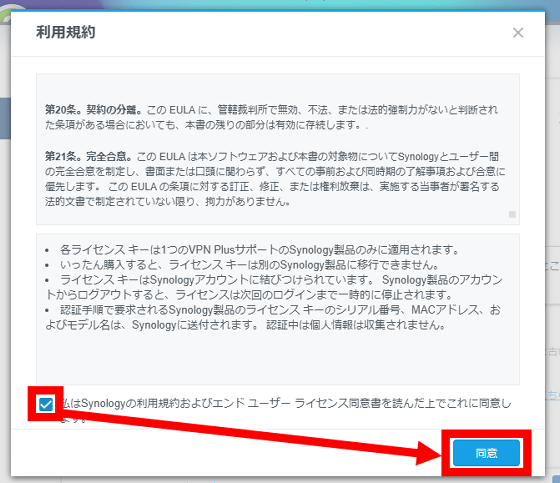
「Synology VPNが有効化されました」と表示されたら、ホスト名の取得作業に進みます。
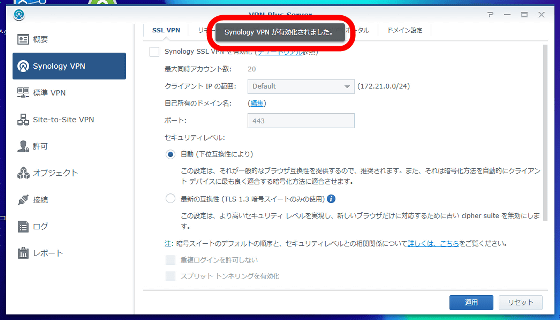
画面上部の「ドメイン設定」をクリックしてから「Synology DDNS」の右隣の「設定」をクリック。
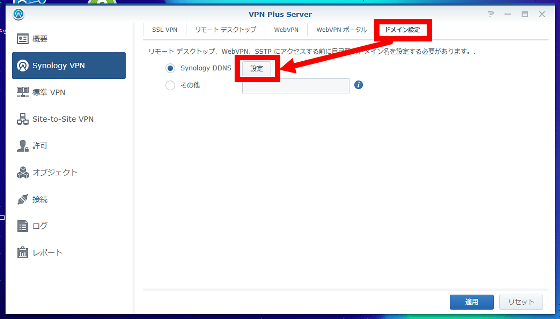
「ホスト名」の入力欄に取得したいホスト名を入力し、使いたいサブドメイン名を用意されている中から選びます
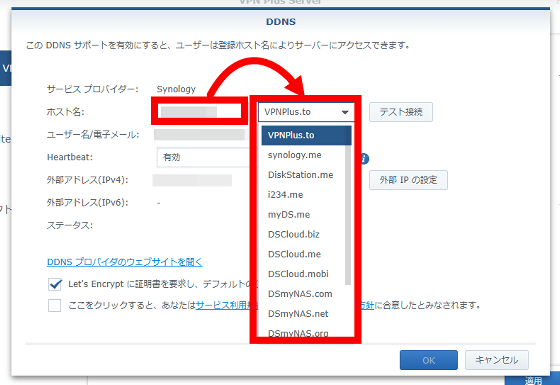
同意のチェックを入れてから「OK」クリック。これで、ホスト名の取得は完了です。
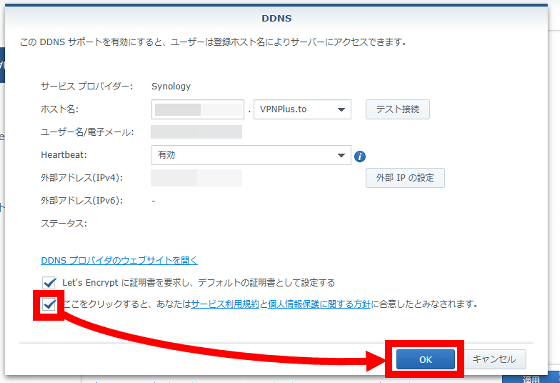
◆4:PCからVPNに接続
次に、VPNサーバーを有効化します。VPN Plus Serverは「SSTP」「OpenVPN」「L2TP」「PPTP」の4種のVPNプロトコルに対応しているので、今回はSSTPを使います。
まず、「標準VPN」をクリックしてから「SSTP」をクリックして、「SSTP VPNサーバーを有効にする」にチェックを入れて「適用」をクリック。
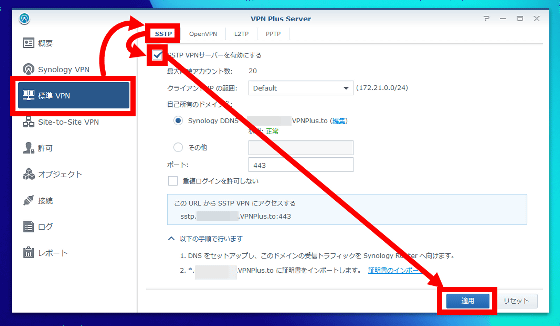
VPNサーバーを有効化できたら、赤枠で囲った部分に表示されているURLから先頭の「sstp.」を抜いたものをメモしておきます。
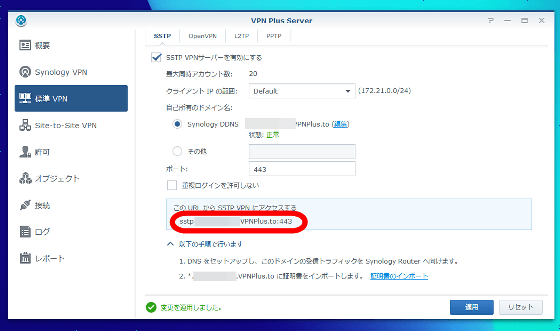
続いて、「許可」をクリックしてからVPNの使用を許可したいユーザーの「SSTP」にチェックを入れて「適用」をクリック。これで、当該ユーザーのアカウントを使ってVPNサーバーに接続可能になりました。
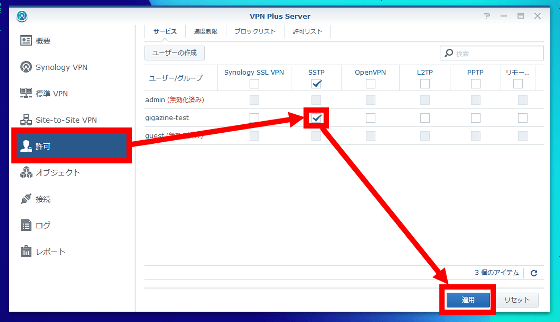
◆4:PCからVPNに接続
クライアントPCからVPNサーバーに接続する手順は次の通り。まず、スタートボタンをクリックしてから「設定」を検索して実行します。
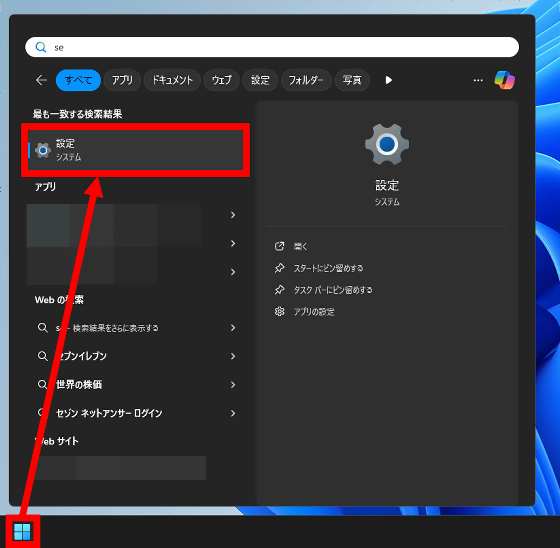
「ネットワークとインターネット」をクリックしてから「VPN」をクリック。
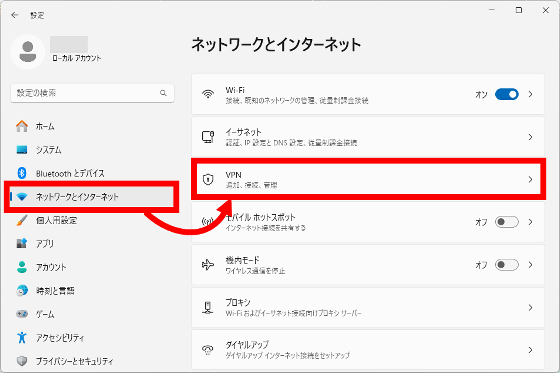
「VPNを追加」をクリック。
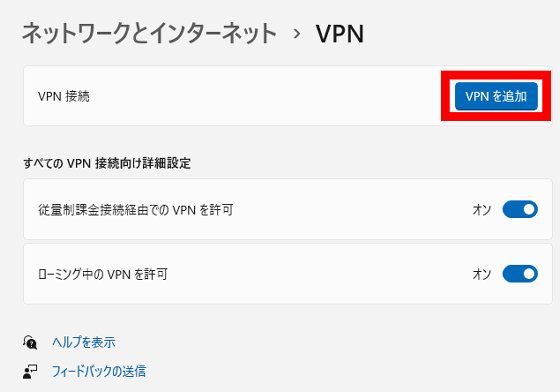
「接続名」に好みの名前、「サーバー名またはアドレス」にメモしておいたURLを入力し、「VPNの種類」はSSTPを選択。さらに「ユーザー名」にSRMのユーザー名、「パスワード」にSRMのパスワードを入力して「保存」をクリックします。
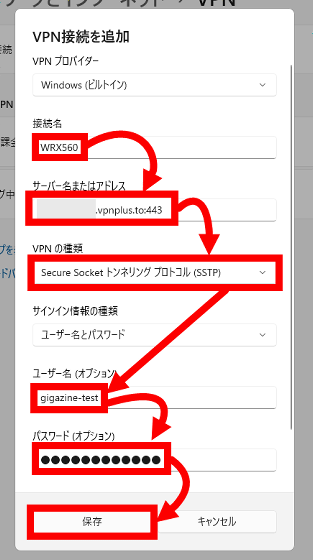
「接続」をクリック。
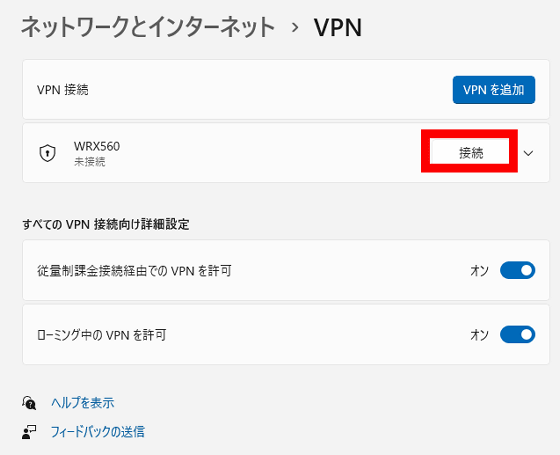
「接続済み」と表示されたらVPNサーバーへの接続は完了です。
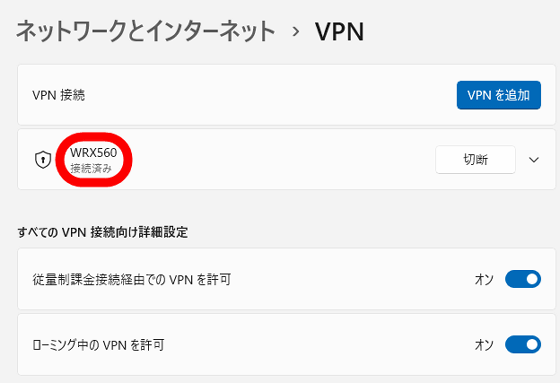
VPNサーバーに接続したら、Windows標準機能のリモートデスクトップ機能を使ってVPNサーバーと同じLAN内に設置されたマシンを遠隔操作したり、ファイルサーバーにアクセスしたりできます。

なお、WRX560は記事作成時点ではAmazon.co.jpで税込3万6864円で入手可能です。
Amazon | 【Wi-Fi6ルータ】Synology メッシュ対応ルーター 2,400Mbps + 600Mbps(11a/b/g/n/ac/ax対応) 高セキュリティ VPN構築可能 Wi-Fi6デュアルバンド対応 WRX560 | Synology | 無線・有線LANルーター 通販
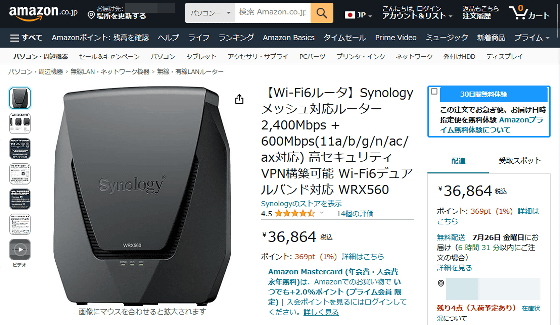
・関連記事
10GのSFP+はどれぐらい高速なのか?Wi-Fi 6対応ルーターASUS「RT-AX89X」使ってみた&速度実測レビュー - GIGAZINE
簡易NAS・VPN・自動帯域切り替え・悪意あるパケット検出などをアドオンで追加可能な超絶多機能なルーター「Synology RT2600ac」レビュー - GIGAZINE
Wi-Fi・無線LANを建物全体でカバーできる「メッシュ Wi-Fi」機能を「MR2200ac」と「RT2600ac」で構築してみた - GIGAZINE
コストコであの人工衛星経由インターネット「Starlink」スターターキットを買ってきたよレビュー開封編 - GIGAZINE
コストコで購入した「Starlink」キットを住所変更手続きなしでどこでも使える契約プラン「ROAM」で使ってみた&5GHz帯を遮断して屋外で使用してみた&請求の仕組みなど気になる点総まとめ - GIGAZINE
手のひらサイズで爆速10Gbps&冗長電源まで備える格安ルーター「MikroTik CRS305-1G-4S+IN」レビュー - GIGAZINE
10GBASE-Tを4ポート備えるスイッチングハブ「NETGEAR XS505M-100AJS」レビュー - GIGAZINE
・関連コンテンツ
in レビュー, ソフトウェア, ネットサービス, ハードウェア, Posted by log1o_hf
You can read the machine translated English article I created a free remote desktop VPN envi….











