大容量タンクで高コスパ印刷が可能なプリンター「HP Smart Tank 7005」フォトレビュー&セットアップ

リモートワークやハイブリッドワークといった働き方が当たり前になったことで、自宅でまとまった量の書類を印刷する機会も増えてきました。日本HPのインクタンク搭載プリンター「HP Smart Tank 7005」は、1本のインクボトルで白黒なら約6000枚、カラーなら約8000枚と、数百枚程度が限度なことが多いカートリッジ式プリンターに比べて桁違いの枚数が印刷可能。A4用紙1枚当たりの印刷コストもモノクロなら約0.33円、カラーなら約0.93円に抑えられるとのこと。実物のプリンターがHPから送られてきたので、まずは写真を撮りまくって外観やサイズ感を確かめてみました。
HP Smart Tank 7005 プリンター製品詳細・スペック - インクジェットプリンター・プリンター通販 | 日本HP
https://jp.ext.hp.com/printers/personal/inkjet/smart-tank7005/
・目次
◆1:開封と外観の確認
◆2:セットアップ(プリンター)
◆3:セットアップ(アプリ)
◆4:ドライバーのインストール
◆1:開封と外観の確認
「HP Smart Tank 7005」はこんな感じの箱に入って到着しました。これはレビュー用に貸与されたもので、今回初めて開封するものではありません。そのため、タンクにインクが入った状態で移動する際の注意として、箱を傾けないようにと書かれています。

箱を開けると、HP Smart Tank 7005と付属品が入った箱が出てきました。

さっそく内容物を点検していきます。まず、HP Smart Tank 7005本体です。

付属品の箱を開けます。

中身は電源ケーブル。長さは約1.5メートルです。

USBケーブル。長さは約1メートルです。

インクボトル。インクは黒2本、シアン、マゼンタ、イエロー各1色ずつです。

続いて書類です。まず、以下は英語と日本語で書かれたリファレンスガイド。
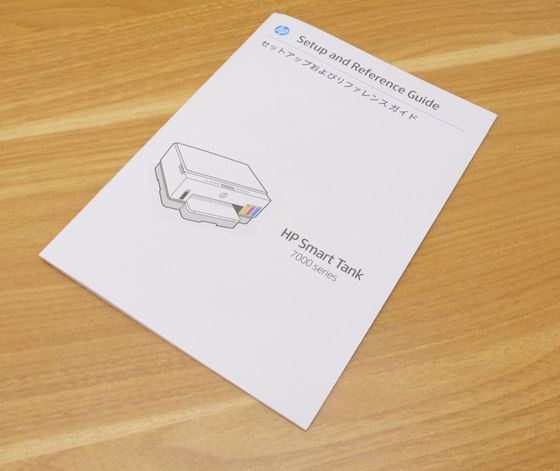
使用上の注意事項。
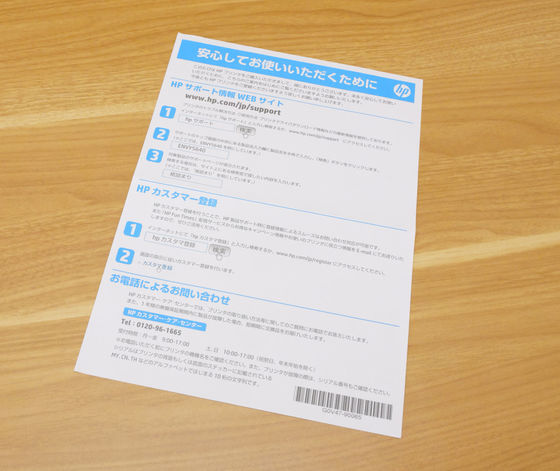
そのほかの補足事項。
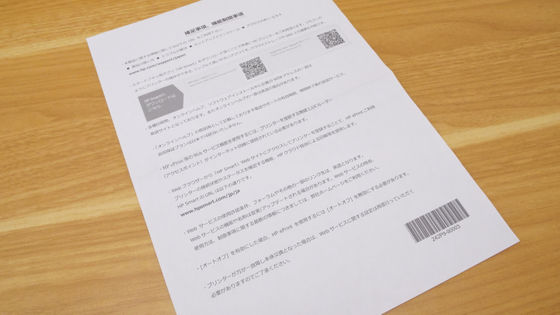
廃棄方法などが書かれたメーカーからの告知事項。
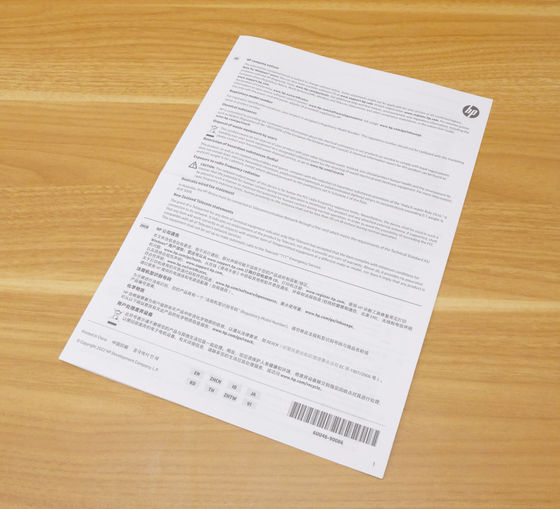
保証規定。なお、保証期間は購入から1年間、もしくは3万ページを印刷した時のどちらか早い方とのこと。
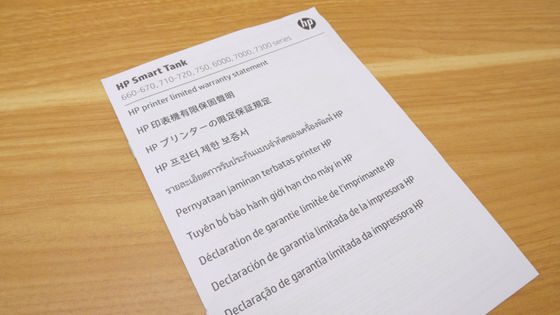
他社製インクを使った場合は保証対象にならないことなどが書かれた紙です。
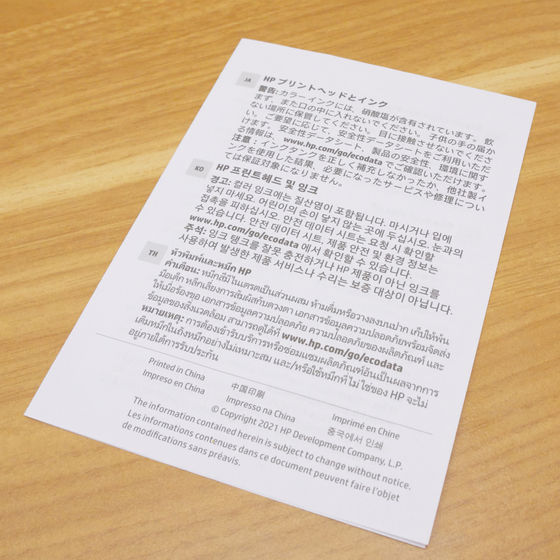
続いて、HP Smart Tank 7005を詳しく見ていきます。前面にはインクタンクの残量を見るための窓や、用紙トレイがあります。

用紙トレイの上部は排紙トレイになっています。

下部の給紙トレイを引き出してみたのが以下。セットできる用紙はA4、A5、A6、B5、封筒(長形3号/長形4号)はがき、往復はがき、L判、2L判などです。

普通紙は最大250枚入ります。

左右の側面には、持ち運ぶ際に手をひっかけるくぼみがあります。

背面はこんな感じ。背面から給紙するタイプのプリンター後ろにスペースが必要になりますが、HP Smart Tank 7005は背面に給紙トレイがないため、壁際など置き場所を問わないのがポイントです。

背面には、電源コードとUSBケーブルをつなぐためのポートがあります。

紙詰まりした際に使う取り出し口もあります。

天面にはコントロールパネルとスキャナーカバーがあります。

スキャナーカバーを開いてみました。最大スキャンサイズは216×297mmでA4用紙と同じです。

コントロールパネルにあるのは、左から電源ボタン、免許証などをコピーする際のIDコピーボタン、カラーコピーボタン、モノクロコピーボタン、液晶パネルです。

右半分にはWi-Fiボタン、情報ボタン、リジュームボタン、キャンセルボタンがあります。

本体のサイズは幅427.5mm×高さ198.6mm×奥行364mmで、重さは6.38kgです。

◆2:セットアップ(プリンター)
まず、インクアクセスドアを開けます。

プリンターの内部は以下のようになっています。初めて使用する場合はプリントヘッドの取り付け作業がありますが、今回はあらかじめ取り付けられていました。

到着時には、プリントヘッドカバーのロックが外れて浮き上がった状態になっています。

ロックしてインクチューブとプリントヘッドを接続するため、カチッと音がするまでカバーを押し下げます。

なお、ロックを外す場合はプリントヘッドカバーの奥にあるツマミに指をかけて引っ張り上げればOK。この作業は、一度セットアップしたプリンターを別室に移動したり、サービスセンターに返送したりする際に、液体のインクが漏れないようにするためのものです。

内部の左手前には黒のインクタンクがあります。

右手前にはイエロー、マゼンタ、シアンのインクタンクがあります。

インクを補充するため、インクタンクのキャップを開けます。

まず、黒のインクを補充してみます。

ボトルのキャップを開封。

インクボトルは逆さまにしても中身が漏れないようになっています。

インクボトルをインクタンクの上に置くと、スクリューキャップが自動的に所定の位置に納まって、中のインクが補充されます。特に向きを確認したり、力を入れて差し込んだりする必要はありませんでした。

以下のムービーを再生すると、インクの補充がいかに簡単かがわかります。
大容量インクタンク式のプリンター「HP Smart Tank 7005」のインクを補充してみた - YouTube

◆3:セットアップ(アプリ)
続いて、「HP Smart アプリ」をインストールします。最初に、プリンターを電源に接続してから電源ボタンを押します。

アプリはAndroid版、iOS版、Windows版がありますが、今回はPCで使うためにWindows版を導入していきます。まず、「ダウンロード」をクリックします。
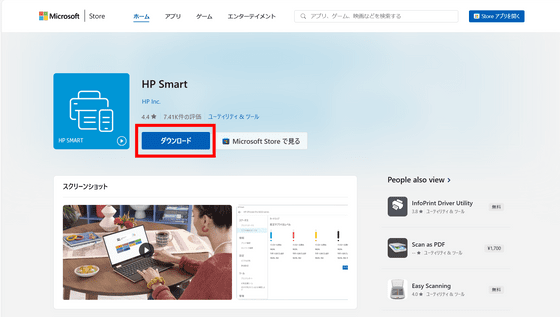
ダウンロードファイルを開きます。
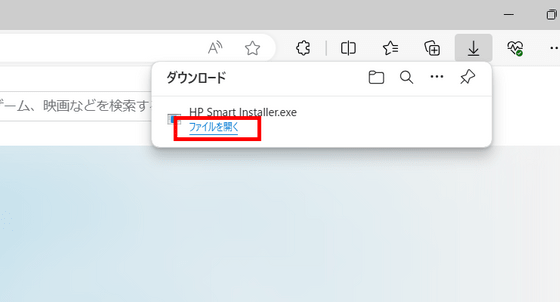
Microsoft Storeアプリが起動するので、「インストール」をクリックします。
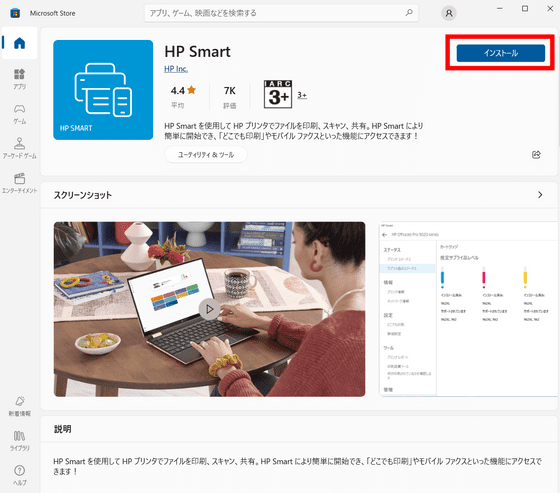
「開く」をクリック。
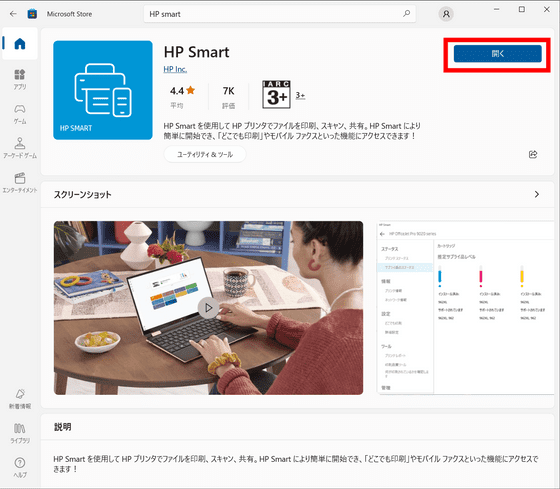
HP Smart アプリが起動するので、データオプションを選択します。今回は、「すべて拒否する」をクリックしました。
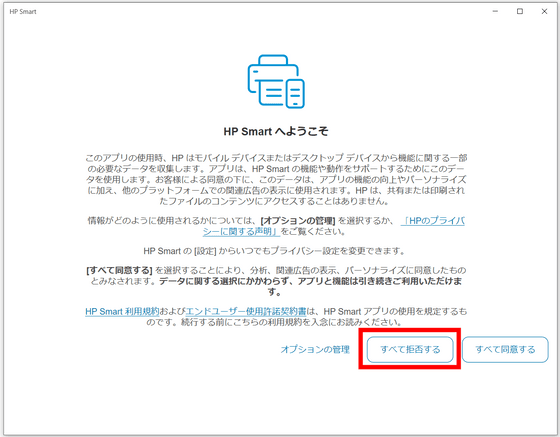
「新しいプリンタのセットアップ」をクリック。
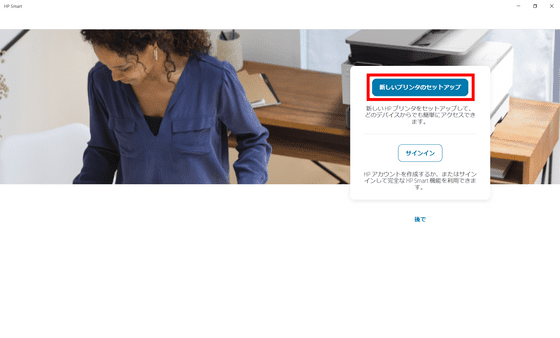
少したってから以下のように表示されるので、「HP Smart Tank 7000」をクリックします。
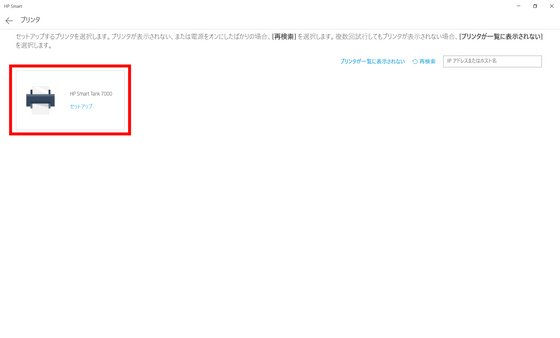
「続行」をクリック。
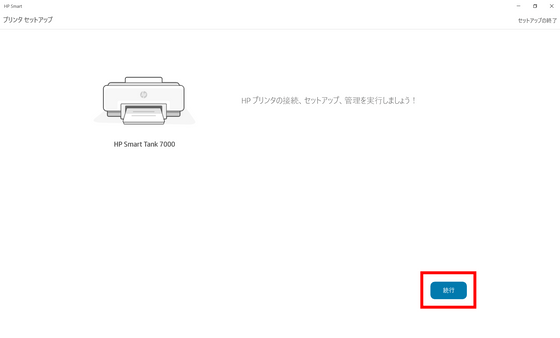
もう一度「続行」をクリックします。
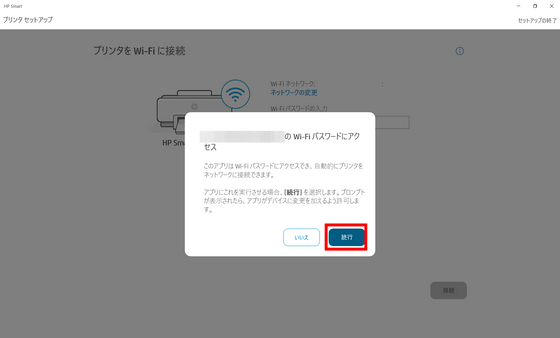
以下の画面になったら、PCを離れてプリンターの操作を行います。
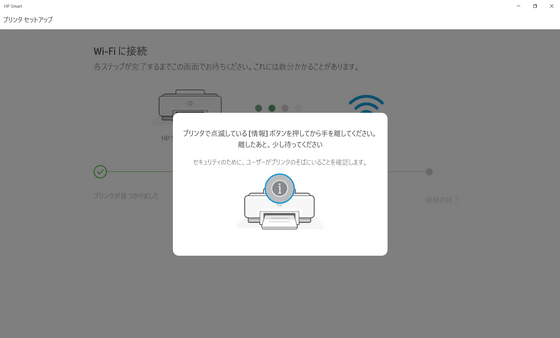
「情報ボタン」を押してPCに戻ります。

「続行」をクリックします。
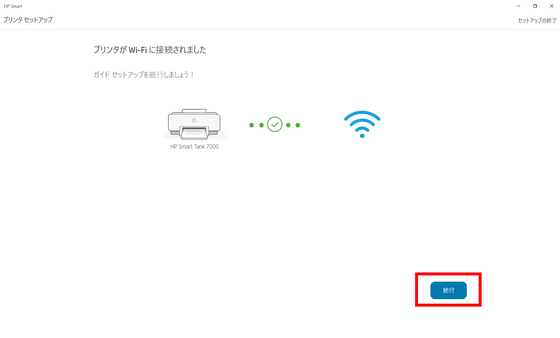
情報収集に関するオプションの選択を求められたので、ここでは「オプションのデータを拒否」をクリックしました。
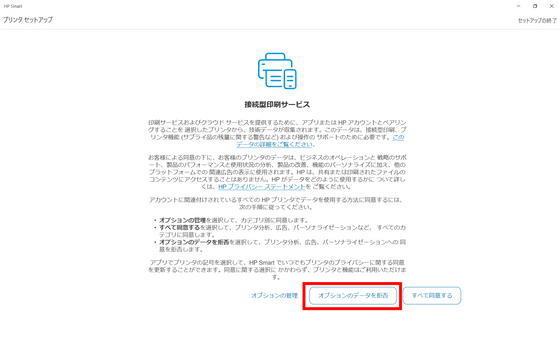
続いて、「アカウントの作成」をクリックします。
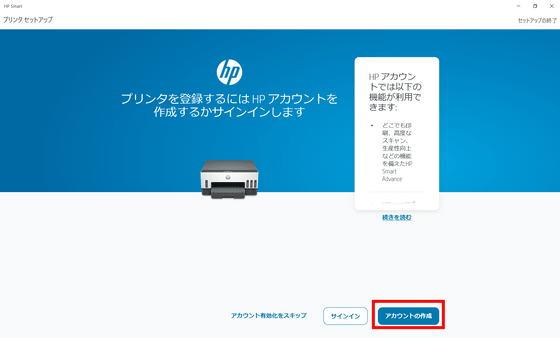
任意のブラウザを選択します。
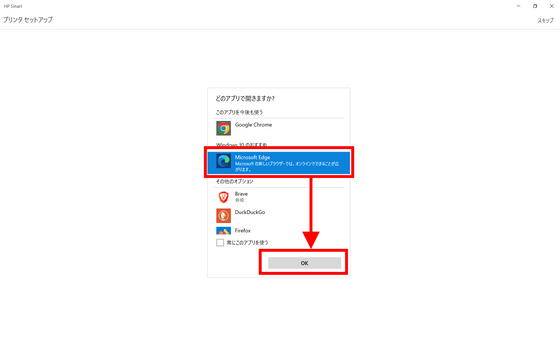
上から順に氏名、メールアドレス、パスワードを入力して「作成」をクリック。
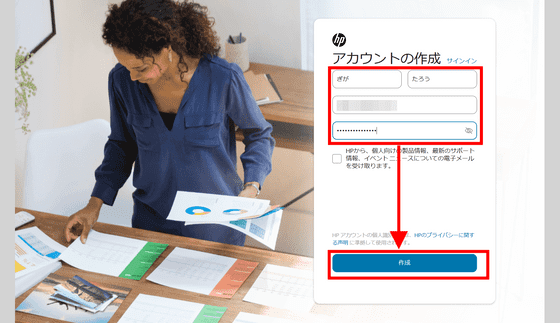
入力したメールアドレスに6桁のコードが届いているので、入力して「検証」をクリックします。
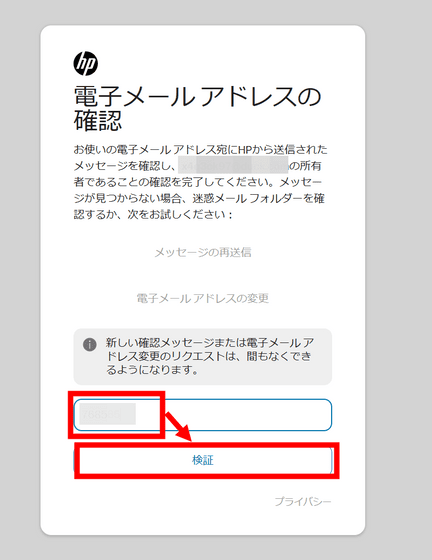
電話番号の入力を推奨されます。任意なので今回は入力せずに「続行」をクリックしました。
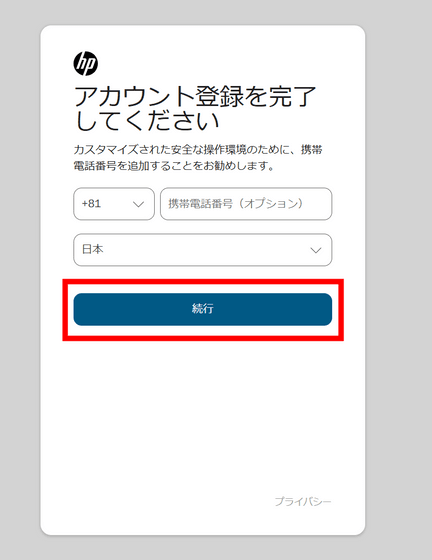
以下のように表示されるので「開く」をクリックします。
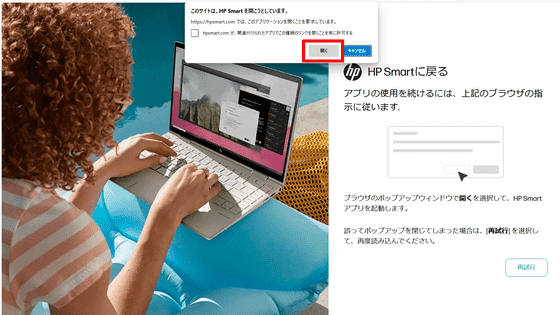
HP Smart アプリに戻るので「セットアップの完了」をクリック。
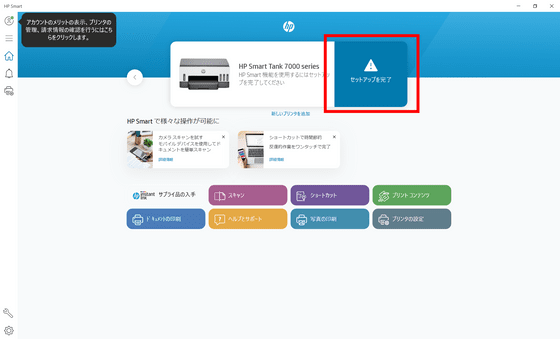
再びデータの提供を求められたので、同様に「オプションのデータを拒否」をクリック。
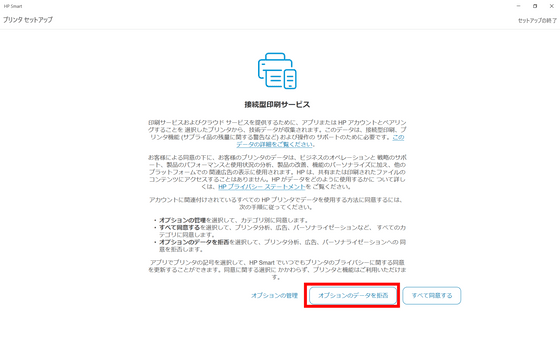
セットアップが完了しました。スキップをクリックすると、ホーム画面に遷移します。
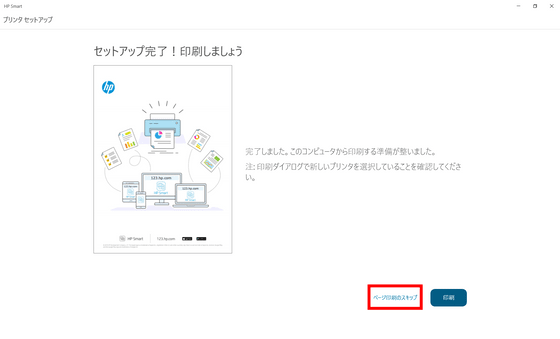
HP Smart アプリのホーム画面はこんな感じです。
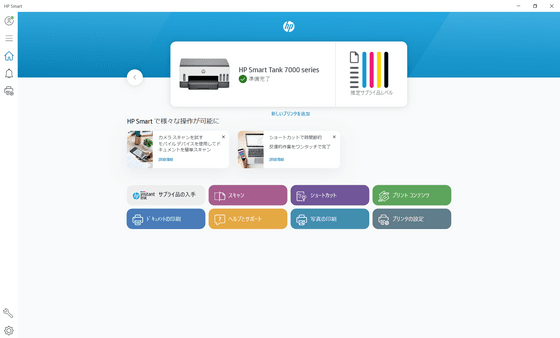
◆4:ドライバーのインストール
HP Smart アプリを導入すればHP Smart Tank 7005での印刷が可能ですが、レビューで使っていく最中に、印刷画質の変更が適用できないことがありました。ドライバーを追加でインストールしたら解決したので、ここにドライバーのインストールについても説明していきます。
ドライバーをインストールするには、配布ページの「HP Easy Start プリンターのセットアップソフトウェア (ドライバのインストールにインターネット接続が必要)」の右にある「インストール」をクリックします。
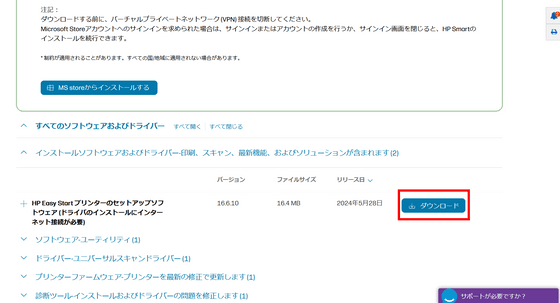
ダウンロードした実行ファイルをダブルクリック。なお、これ以降の画面のうちデータの提供の同意などHP Smart アプリのインストール時と操作が同じものは省略しています。
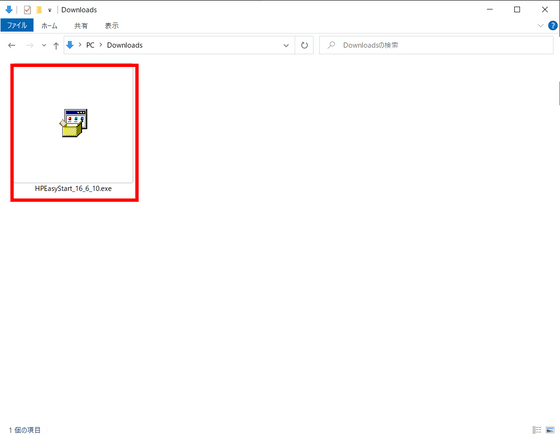
「続行」をクリック。
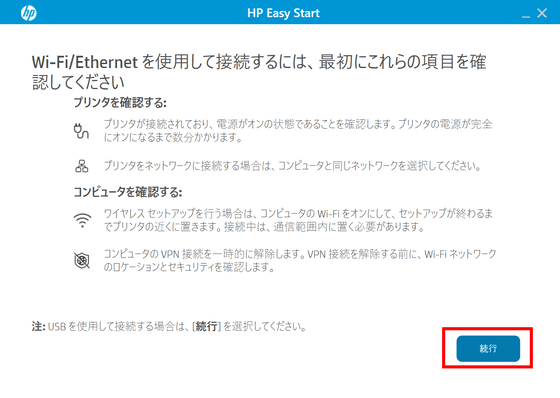
再度「続行」をクリックします。
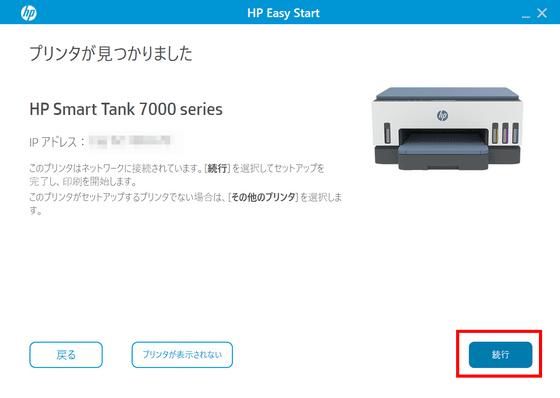
プリンターに記載されているPINを入力して「送信」をクリックします。
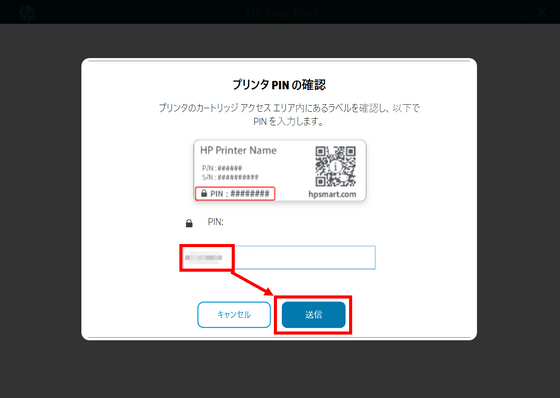
HP Smart Tank 7005のPINはインクアクセスドアを開けた奥にあります。

アップデート方法の選択画面になるので、「自動更新」にチェックを入れて「適用」をクリック。
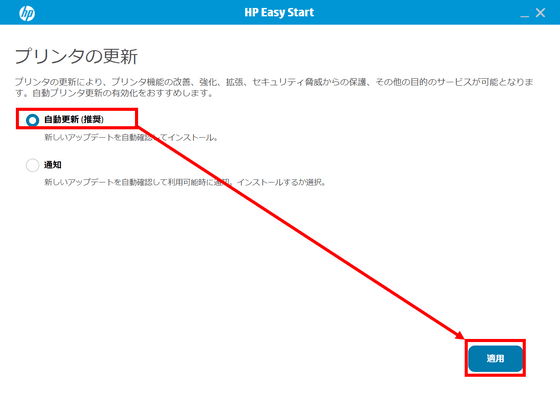
ここでデフォルトの「HP Smart(推奨)」ではなく「すべてのソフトウェアおよびドライバ」を選んで「続行」をクリックします。
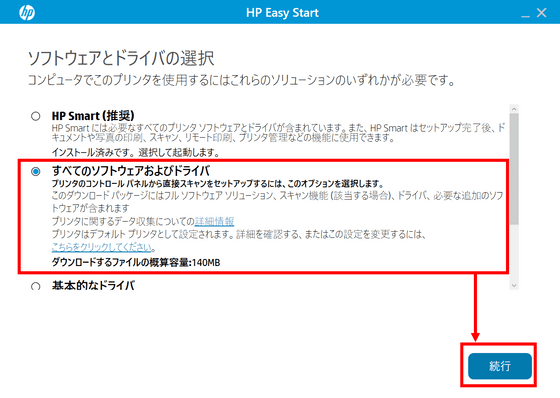
「完了」をクリックします。
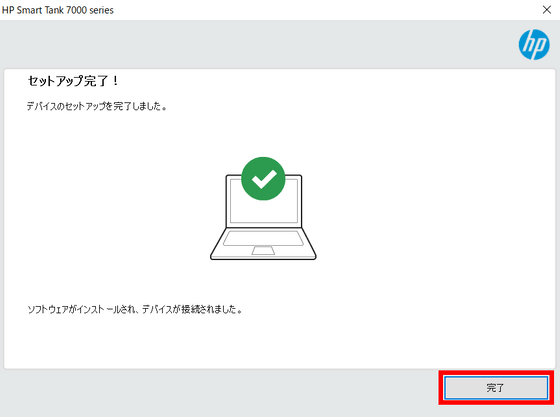
同意欄にチェックを入れて「承諾する」をクリック。
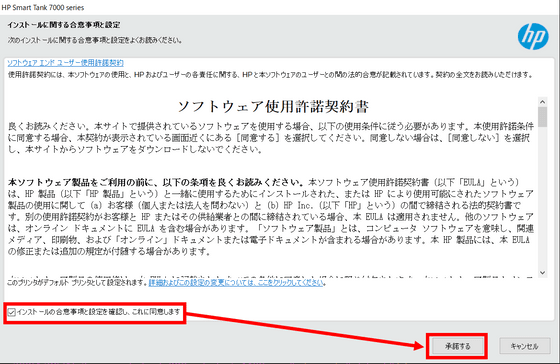
インターネット経由で印刷する「接続印刷」の有効化について尋ねられます。必要になったら後で有効化できるとのことなので、ここでは「いいえ」を選択しました。
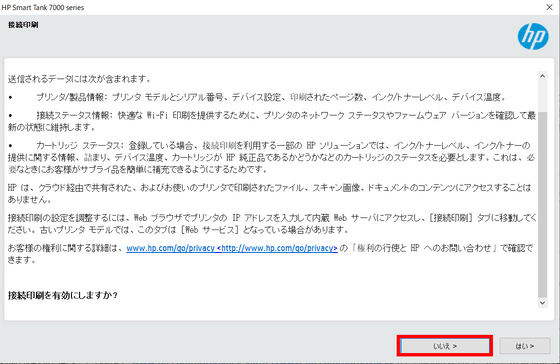
同様に、プリンターとソフトウェアのデータ収集の許可を求められるので、どちらも「いいえ」をクリックしました。
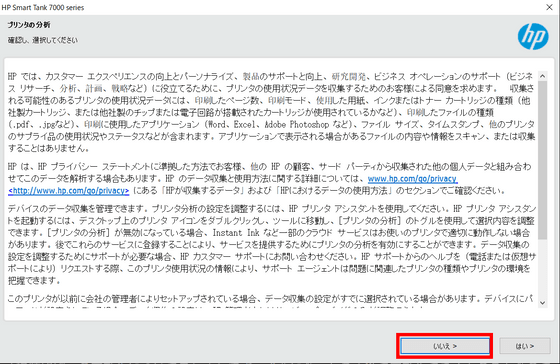
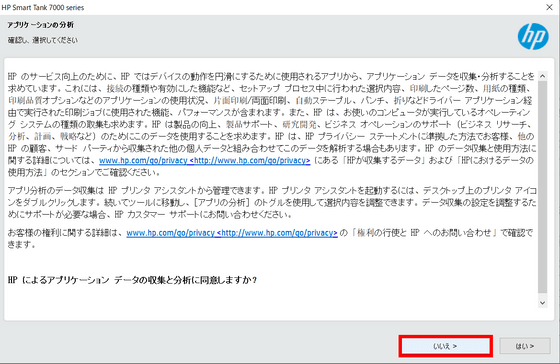
これでドライバーのインストールは終了です。「完了」をクリックしてウィンドウを閉じます。
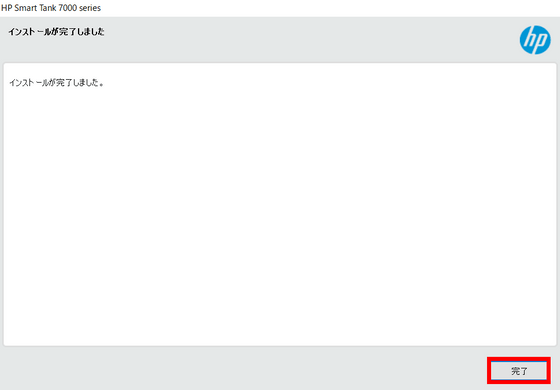
続く記事では、印刷やスキャンをして、実際に使っていく上で気になる印刷スピードや騒音などを検証していく予定です。
・関連記事
HPのプリンターがサードパーティーの非純正インクをファームウェアアップデートでブロックした件で訴訟が提起される - GIGAZINE
HPのプリンターが非純正インクで文鎮化するアップデートは「ウイルスに感染したインク対策」とCEOが発言して専門家を困惑させる - GIGAZINE
HP製プリンターがHPのアプリをインストールするまで印刷不可に、「プロダクトマネージャーをクビにしろ」とユーザー - GIGAZINE
HPが「プリンターがインク切れを起こすとスキャンやファックス機能まで使えなくなるのは不当」との訴訟に直面 - GIGAZINE
HP製プリンターのインクのサブスク料金が2024年1月から1.5倍に爆上がりすることが判明 - GIGAZINE
「HPのプリンター事業が業界の悪しき慣習をけん引している」という主張 - GIGAZINE
HP製プリンターに貼られた「USBが使用できないと思わせるステッカー」の裏にUSBポートが隠されていたという報告 - GIGAZINE
・関連コンテンツ
in レビュー, ハードウェア, 動画, Posted by log1l_ks
You can read the machine translated English article Photo review and setup of the 'HP Smart ….












