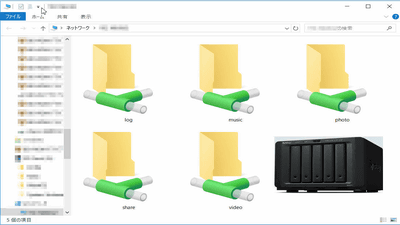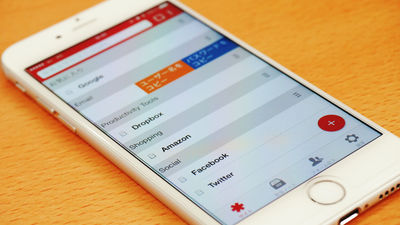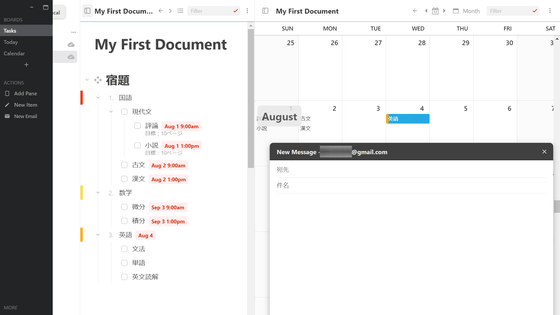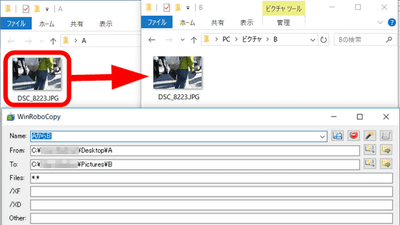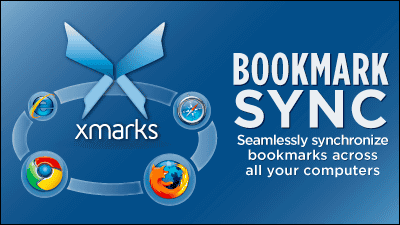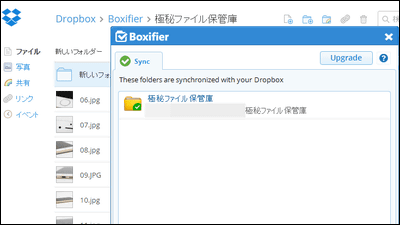スイス発の高セキュリティなクラウドストレージサービス「pCloud」レビュー、最長99年間使える買い切りプランあり&シンプルかつ機能満載で日本語にも対応
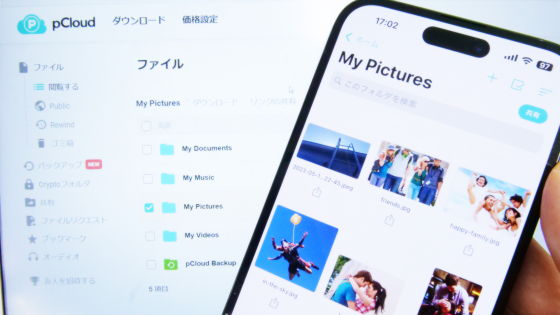
ゲームや動画、写真といったあらゆるファイルのサイズが加速度的に大きくなっている昨今では、スマートフォンやPCなど、手元にあるデバイスだけでファイルを保存していると、すぐにストレージが限界に達してしまいます。そのため、「信頼できるクラウドストレージサービスを見つけてファイルを外部に保存したい」と思っている人も多いはずですが、数あるクラウドストレージサービスから信頼性と機能性を両立したものを見つけ出すのは一苦労です。
スイスに拠点を置いて主にヨーロッパを中心に展開するクラウドストレージサービスの「pCloud」は厳格なプライバシー保護と高いセキュリティが特徴で、「ヨーロッパで最も安全なクラウドサービス」とうたっており、すでに日本のオフィシャルパートナーであるノイテックス有限会社を通じて一般社団法人 日本クラウド産業協会(ASPIC)による「ASP・SaaSの安全・信頼性に係る情報開示認定制度」の認定も取得済み。シンプルかつ安全にファイルを保管できる多機能なプラットフォームを提供しており、買い切りプランを購入すれば最長99年間にわたり利用することが可能で、サービス内の日本語対応もバッチリというpCloudがどんなサービスになっているのか、実際に使って確かめてみました。
pCloud ー 最も安全なクラウドストレージ
https://www.pcloud.com/ja
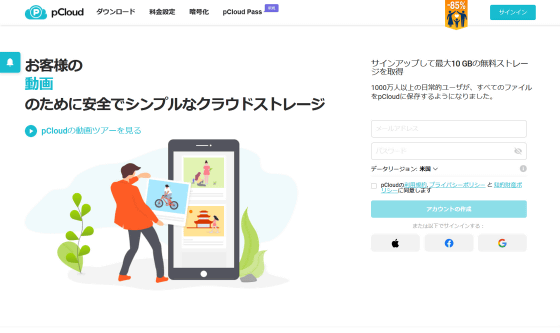
・目次
◆1:pCloudのアカウントを作成する
◆2:pCloudの基本的な使い方
◆3:仮想ドライブとして使用可能&スマートフォンアプリも
◆4:バックアップ・ファイル共有・暗号化フォルダなどpCloudのさまざまな便利機能
◆5:料金プラン・まとめ
◆1:pCloudのアカウントを作成する
まずはpCloudで無料アカウントを作成するため、公式サイトにアクセスします。スイス発のクラウドサービスですが、ウェブサイトはしっかり日本語に対応しているため、英語が苦手でもまったく問題ありません。
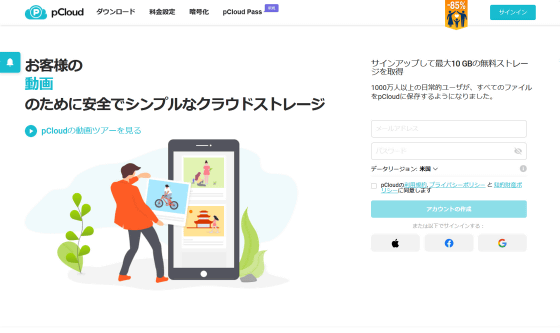
右側のフォームにメールアドレスとパスワードを入力し、「pCloudの利用規約、プライバシーポリシーと知的財産ポリシーに同意します」にチェックを入れてから「アカウントの作成」をクリック。
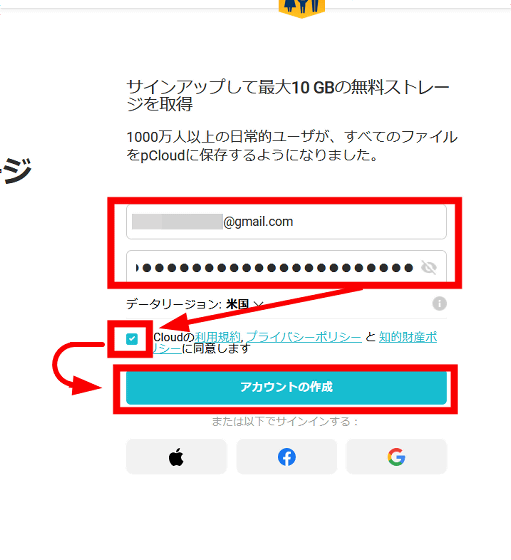
これでpCloudの無料アカウントを開設できました。
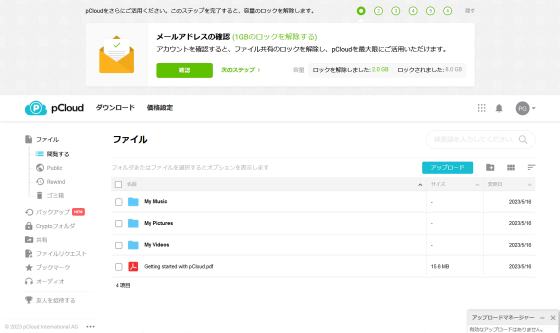
続いて、登録したアドレスに届いたメールを開き、「クリックしてメールアドレスを確認する」をクリックすれば、メールアドレスの確認も完了です。
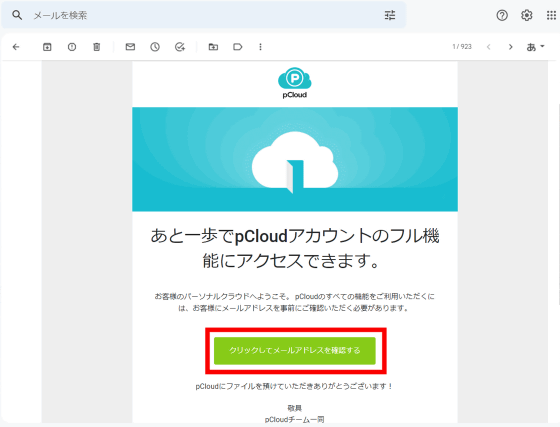
pCloudの無料アカウントでは、メールアドレスの確認が完了した段階で3GB分のストレージを使用することが可能となっており、その後も「ファイルをアップロードする」「デスクトップ版アプリをダウンロードする」などのステップを完了することで、最大10GB分のストレージを無料で使用できます。
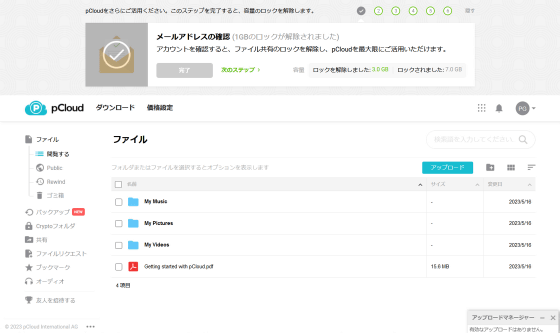
アカウントをアップグレードしたい場合は、ダッシュボードの「価格設定」をクリック。
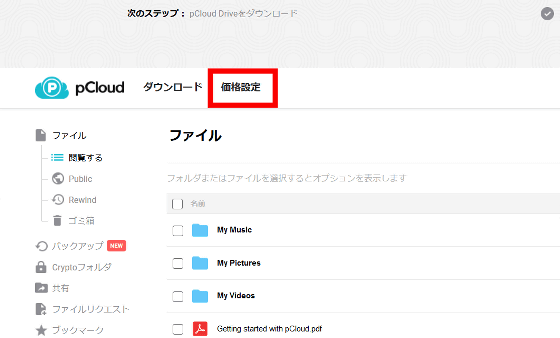
pCloudのプランには、毎年一定額を支払って利用できる年間プランや、「99年間またはアカウント所有者の生涯のいずれか短い方」にわたり利用できる買い切りプランがあり、利用可能なストレージ容量も500GB・2TB・10TBから選択できます。利用したいプランが決まったら「購入する」をクリック。
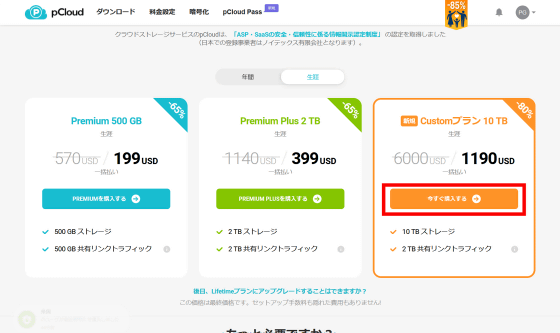
クレジットカード情報を入力し、「今すぐ支払う」をクリックすればプランをアップグレードできます。
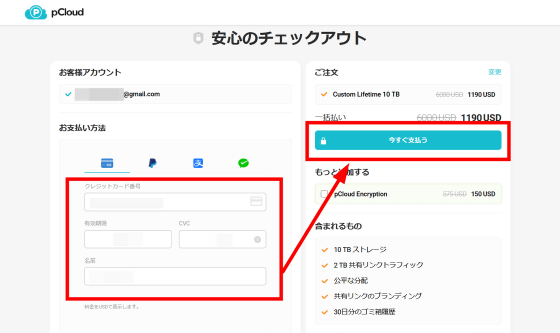
◆2:pCloudの基本的な使い方
ブラウザからアクセスしたpCloudのダッシュボードはこんな感じ。「My Music(音楽)」「My Pictures(画像)」「My Videos(動画)」のフォルダと、英語の取り扱い説明書(PDFファイル)が用意されています。
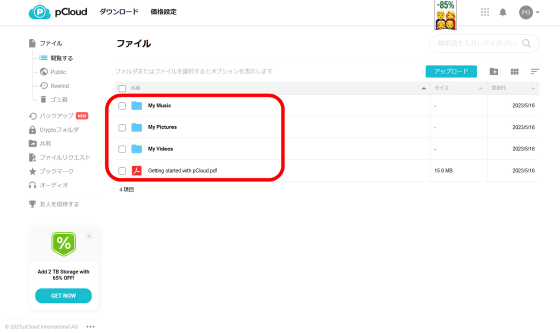
pCloudは非常に直感的な操作で使用することができます。ファイルをアップロードするには、「アップロード」をクリック。
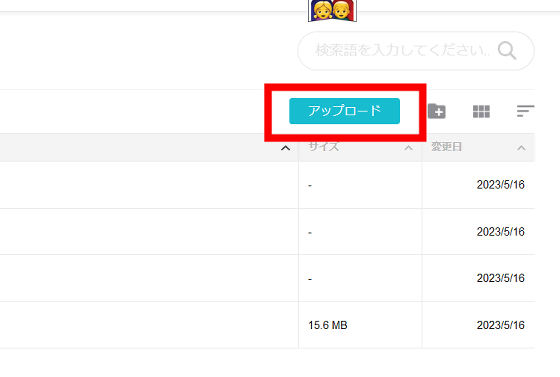
「ファイルの閲覧」をクリック。
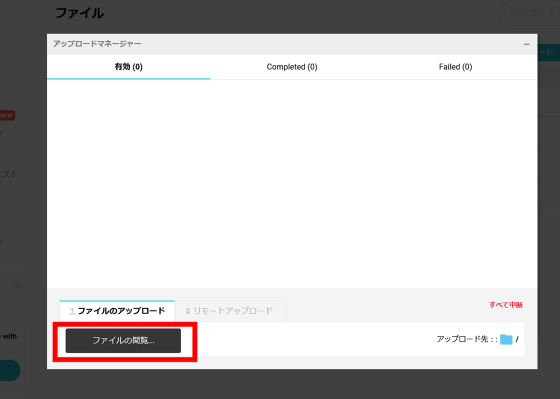
すると、PCのローカルフォルダが開き、クラウドストレージにアップロードするファイルを選択することができます。ファイルを選択したら「開く」をクリック。
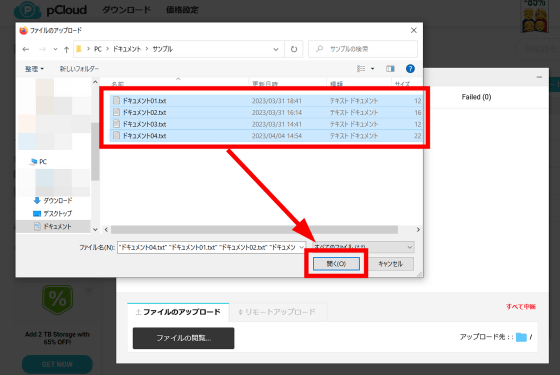
あっという間にアップロードが完了しました。pCloudはセキュリティを重視したクラウドストレージであり、サーバーにファイルをアップロードする際にTLS/SSL暗号化技術を用いています。また、ファイルサイズの制限もないため、大きなサイズの動画でもアップロードすることが可能です。なお、アップロードの速度は使用する回線によるため、サイズが大きいファイルほどアップロードに時間がかかる可能性があります。
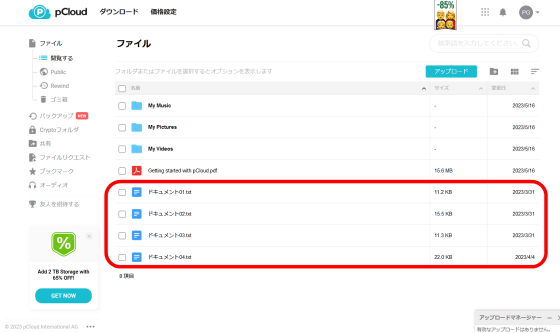
フォルダを新たに作ることも可能です。「アップロード」の横にあるフォルダアイコンをクリック。
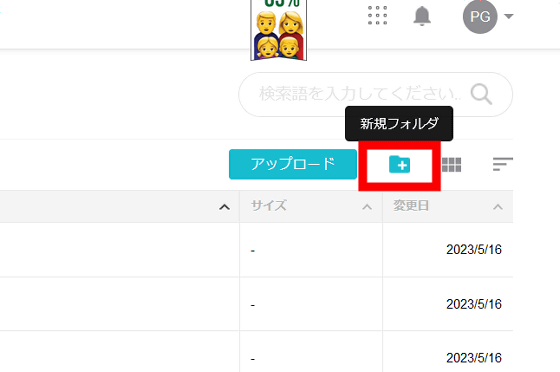
フォルダ名を入力します。今回は「My Documents(文書)」という名前を付けて、「作成」をクリック。
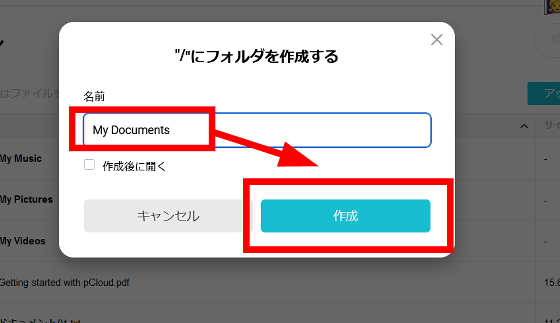
新しいフォルダが作成されました。
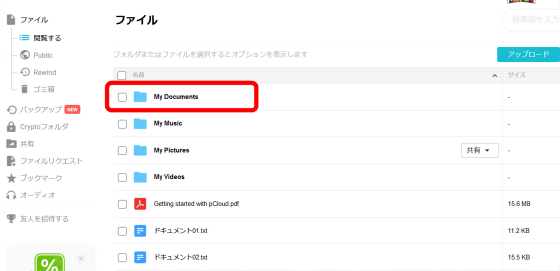
ファイルをフォルダに移すには、ファイル左側のフォームをクリックしてチェックを入れ、画面上部の「移動」をクリック。
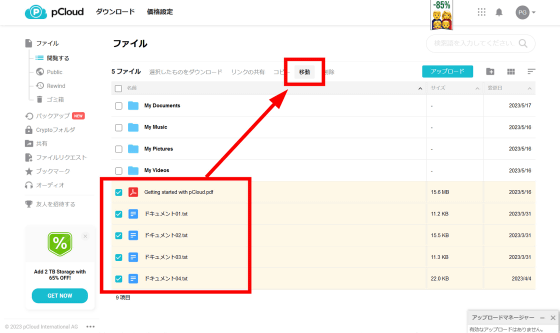
移動したいフォルダを選択し、「移動」をクリック。
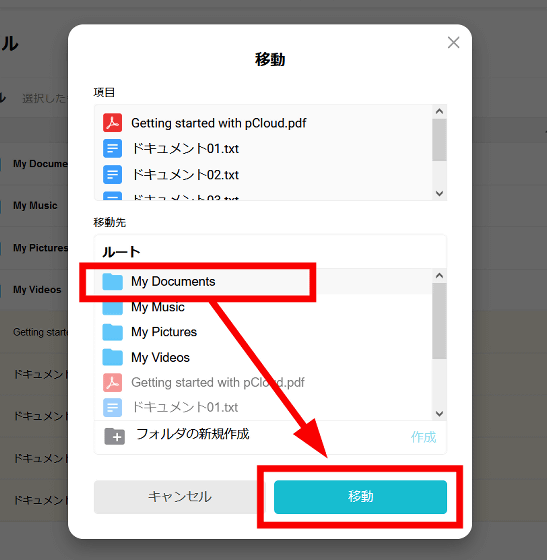
これでファイルの移動が完了しました。ファイルを確認するにはフォルダを開きます。
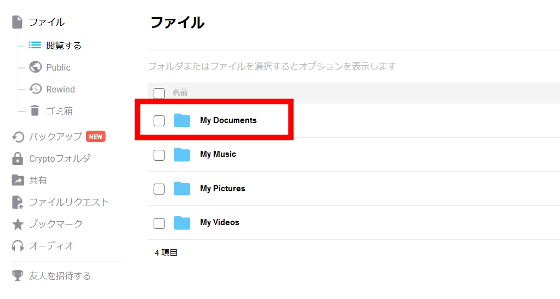
フォルダの中にファイルが格納されていました。
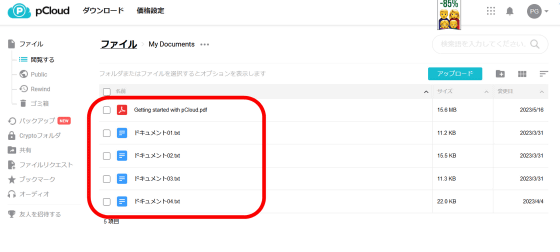
ファイルの中身を確認するには、ファイル名をクリック。
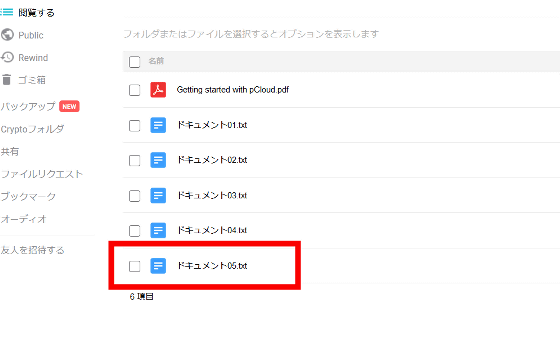
ファイルの中身をpCloud上でチェックすることができます。

音声ファイルや動画ファイルも、pCloud上のメディアプレイヤーを使って視聴することが可能です。
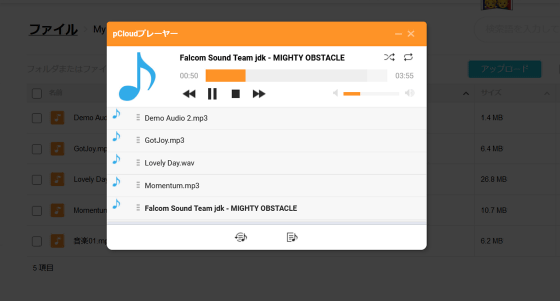
ブラウザ版pCloudからファイルをダウンロードするには、ファイルを選択して上部の「選択したものをダウンロード」をクリック。
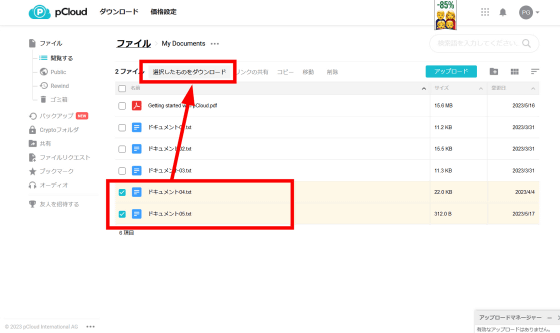
「ダウンロード」をクリック。
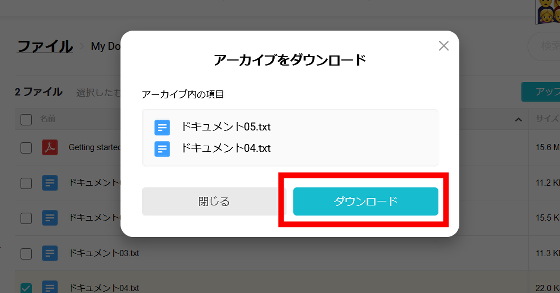
zipファイルとしてダウンロードすることが可能です。
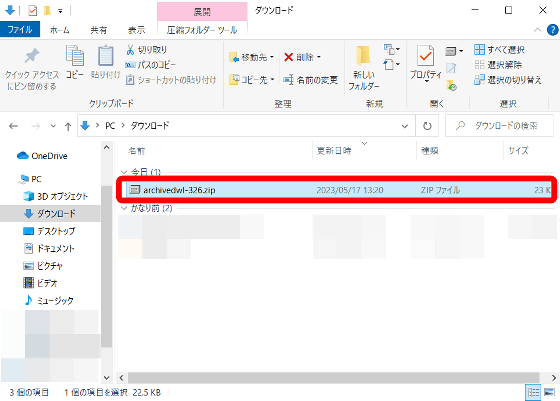
◆3:仮想ドライブとして使用可能&スマートフォンアプリも
pCloudはブラウザからアクセスしても利用できますが、専用のPC用アプリであるpCloud Driveやスマートフォンアプリを使用することで、さらに便利に使うことができます。pCloud Driveをダウンロードするには、ダッシュボード上部にある「ダウンロード」をクリック。
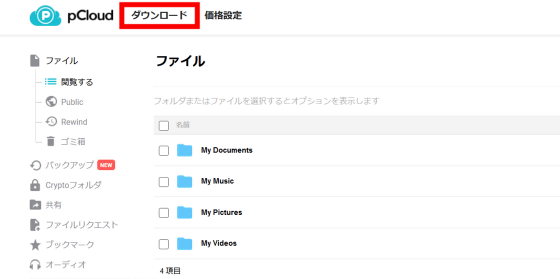
pCloud DriveはWindows・macOS・Linuxに対応しており、自分が使うPCに合わせたものをダウンロードすればOK。今回はWindows版を選択し、「バージョン選択」を開いてダウンロードしたいバージョンをクリック。
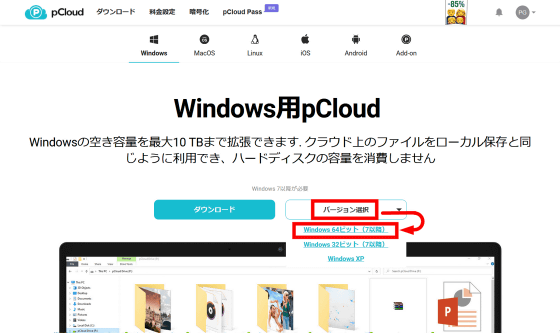
ダウンロードしたインストーラーを起動します。
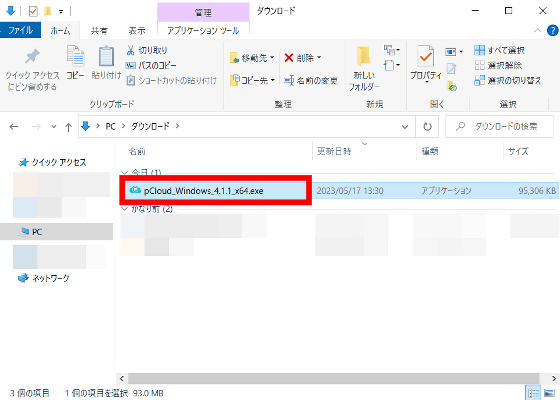
「ライセンス条件に同意します」にチェックを入れ、「インストール」をクリック。
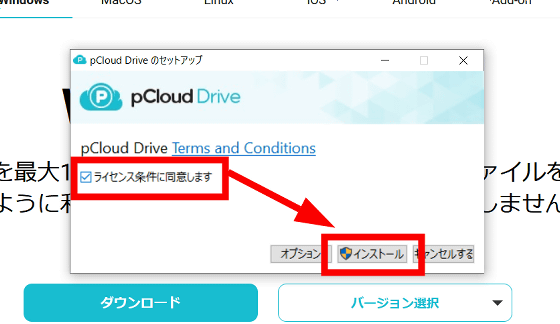
インストールが完了したら「起動」をクリック。
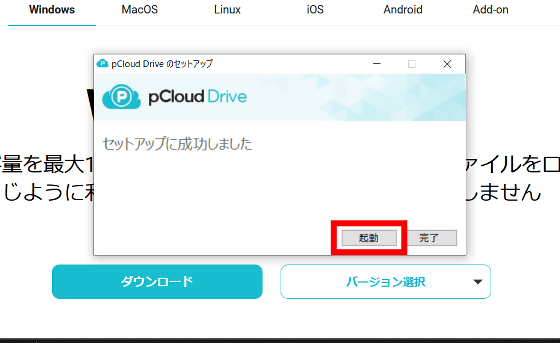
「サインイン」をクリック。
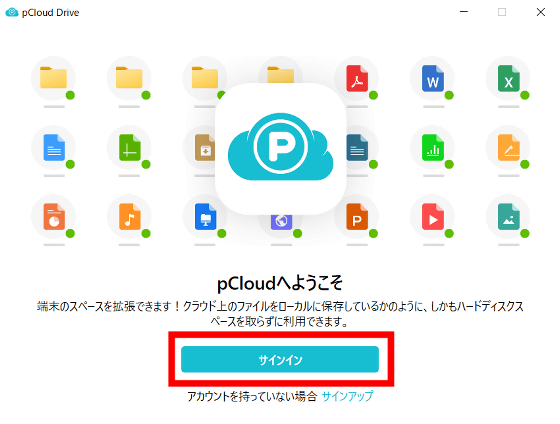
アカウントのメールアドレスを入力して「Continue」をクリック。
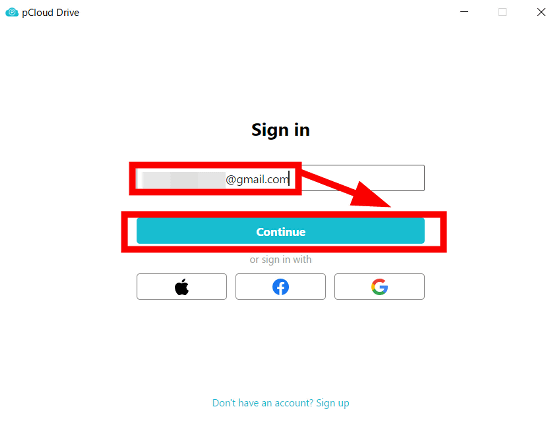
パスワードを入力して「Log in」をクリック。
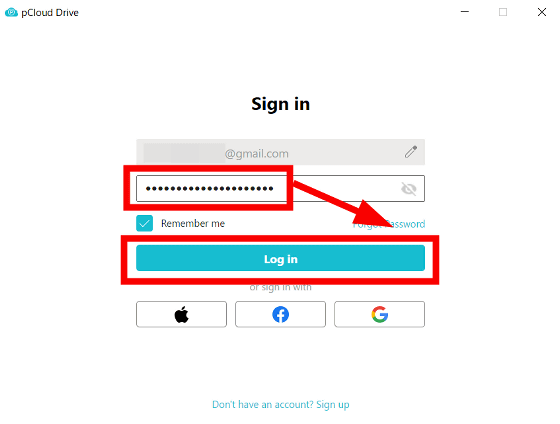
機能紹介のポップアップが表示されるので、最後まで見たら「ドライブを開く」をクリック。
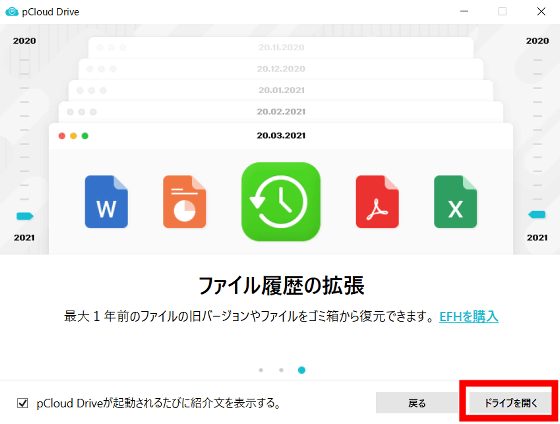
すると、Windowsのエクスプローラーに「pCloud Drive(P:)」という仮想ドライブが割り当てられ、エクスプローラーから直接pCloudにアップロードしたファイルを操作することが可能になります。
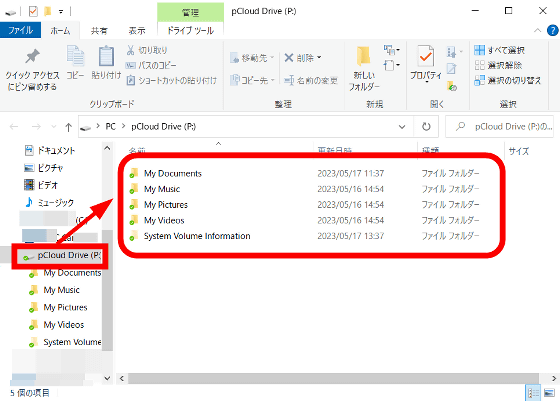
仮想ドライブからは、通常のエクスプローラーと同様にpCloudにアップロードしたファイルを閲覧できます。
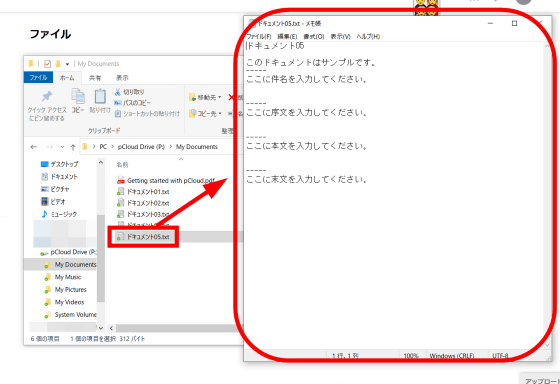
エクスプローラーを利用し、クラウドストレージにあるファイルを直接PCのフォルダにコピーすることも可能です。
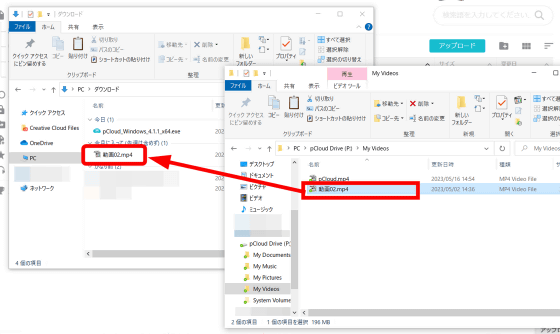
PC上のファイルをクラウドストレージにアップロードするのも、コピー&ペーストやドラッグ&ドロップで可能になります。エクスプローラーでファイルをコピーする時と同じ操作でファイルをアップロードできるため、非常に便利です。
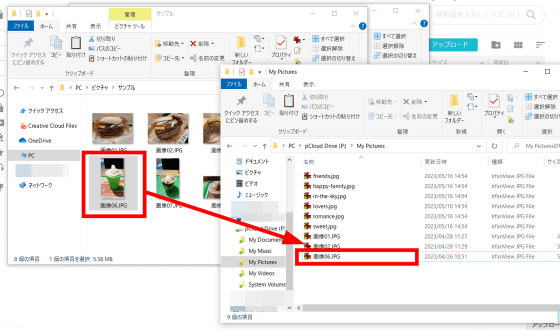
また、pCloudはモバイルブラウザやスマートフォンアプリからでも利用できます。モバイルブラウザからアクセスする場合は、PCのブラウザと同様にpCloudのトップページにアクセスし、右上のメニューアイコンから「ログイン」をタップ。
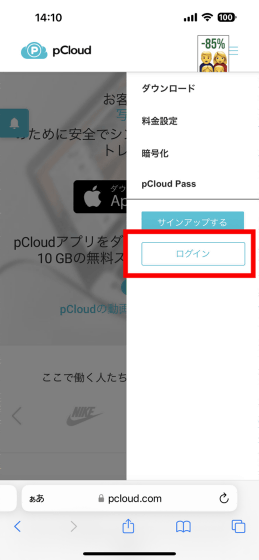
メールアドレスを入力して「次へ進む」をタップ。
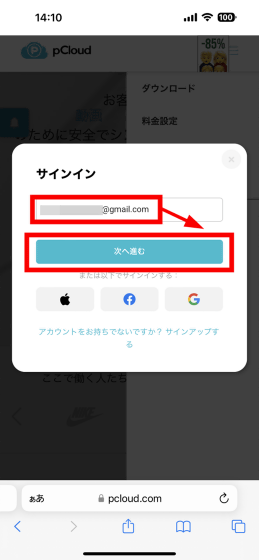
パスワードを入力して「ログイン」をタップ。
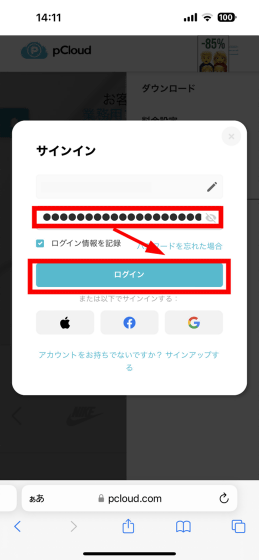
すると、クラウドストレージにアクセスできました。
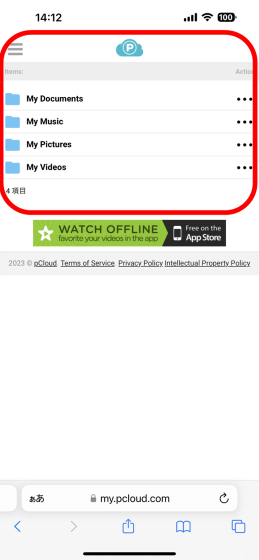
PCのブラウザからアップロードしたファイルをスマートフォンのブラウザ上で確認したり、ダウンロードしたりすることが可能です。
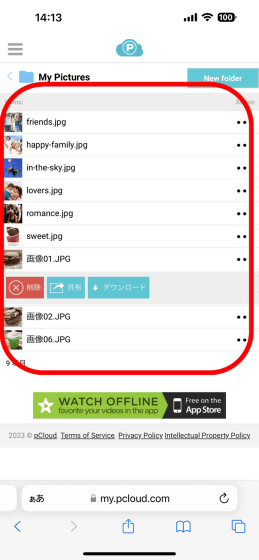
pCloudにはiOS版とAndroid版のスマートフォンアプリも用意されています。アプリストアにアクセスして「入手」をタップ。
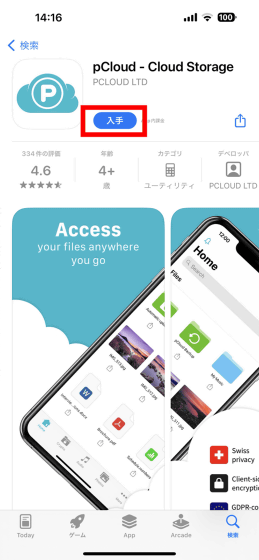
「インストール」をタップ。
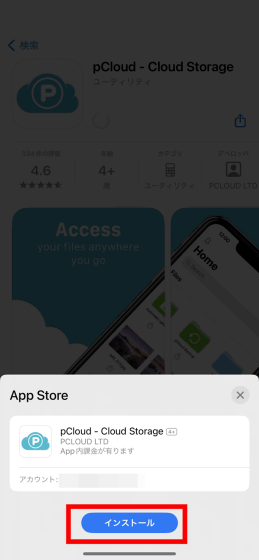
インストールが完了したら「ログイン」をタップします。
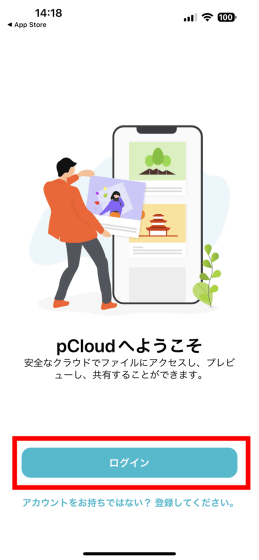
メールアドレスを入力して「Continue」をタップ。
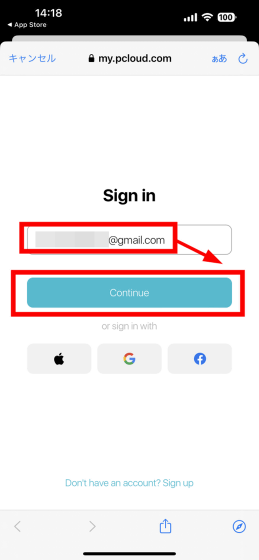
パスワードを入力して「Log in」をタップ。
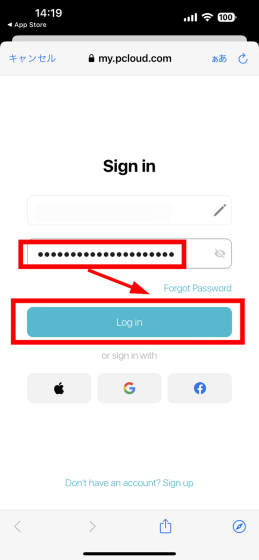
「開始しましょう!」をタップ。
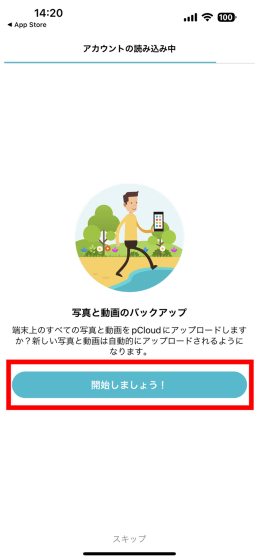
pCloudのダッシュボード画面が開きました。
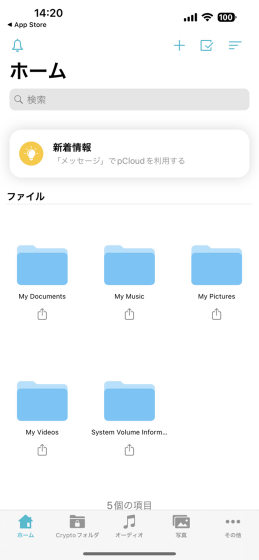
フォルダを開くと、アップロードしたファイルが一覧表示されました。
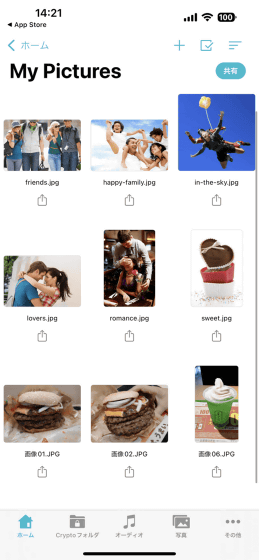
ファイルをスマートフォンにダウンロードするには、左下のエクスポートアイコンをタップ。

「ファイルのエクスポート」をタップ。

「カメラロールに保存」や「"ファイル"に保存」など、ファイルを保存するアプリを選択することができます。また、Gmailに添付したりメモアプリに貼り付けたりすることも可能です。
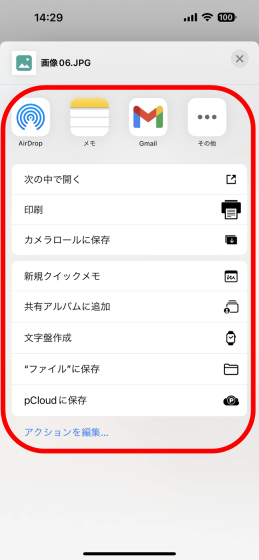
画面右上の「+」アイコンをタップすると、フォルダの作成やファイルのアップロードが可能です。今回は「写真のアップロード」をタップ。
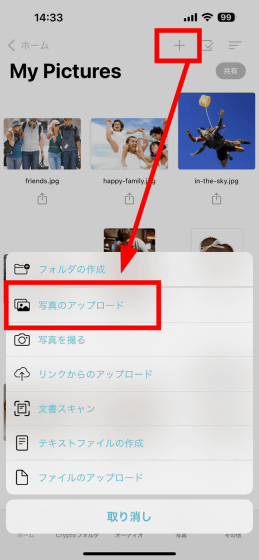
追加したい写真を選択し、「次へ」をタップ。
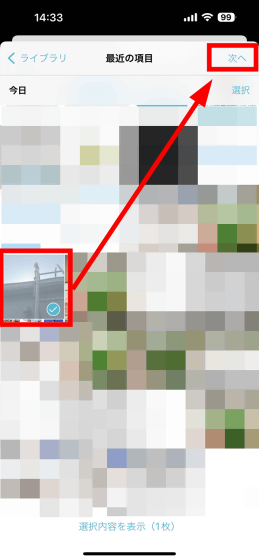
アップロード先を確認して「完了」をタップ。
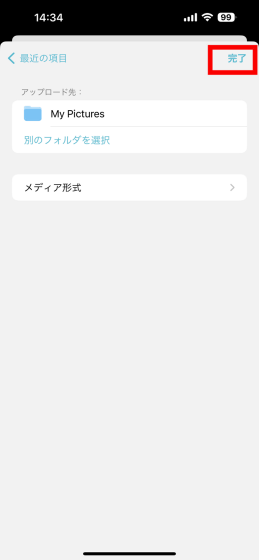
すると、選択したファイルがpCloudにアップロードされました。
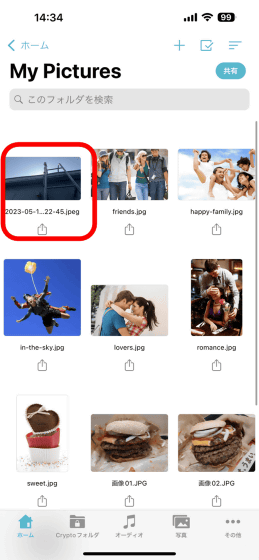
◆4:バックアップ・ファイル共有・暗号化フォルダなどpCloudのさまざまな便利機能
pCloudは単にファイルを保存しておいて外部からアクセスできるだけでなく、クラウドストレージの利用がさらに便利になるさまざまな機能が搭載されています。
・バックアップ
pCloudの「バックアップ機能」は、PC上の選択したフォルダと同期したフォルダをpCloud上に作成し、PC上のフォルダに変更を加えても、変更前のバックアップがpCloud上に残るというものです。バックアップ機能を使用するには、ウェブアプリ版pCloudから「バックアップ」をクリックします。デフォルトでpCloudにバックアップするフォルダが自動選択されていますが、自分でバックアップしたいフォルダを選ぶ場合は「他のフォルダを選択する」をクリック。
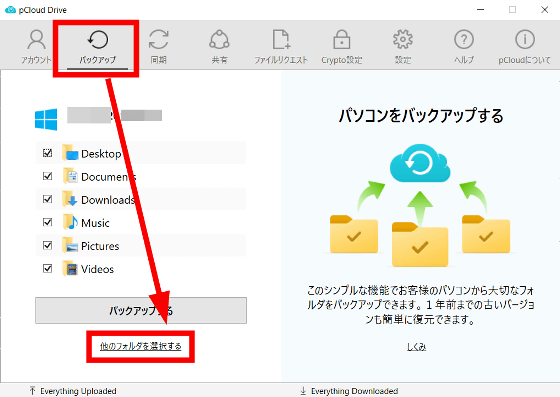
フォルダを選択して「フォルダーの選択」をクリック。
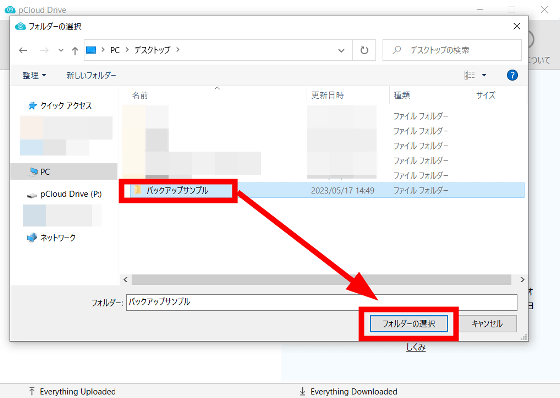
すると、自動で選択したフォルダがpCloudにバックアップされました。
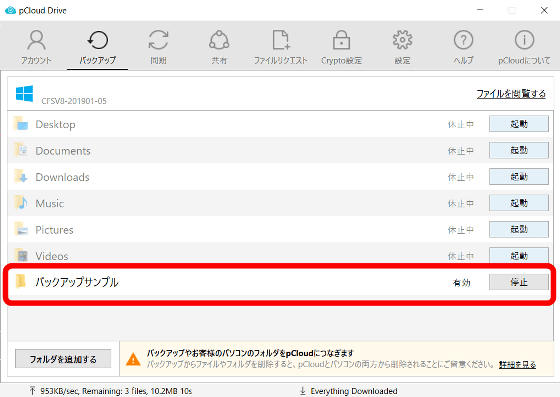
ブラウザ版pCloudやエクスプローラーの仮想ドライブから、バックアップフォルダにアクセスできます。
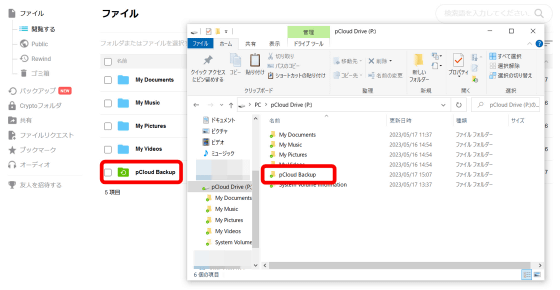
バックアップフォルダの中身はこんな感じ。
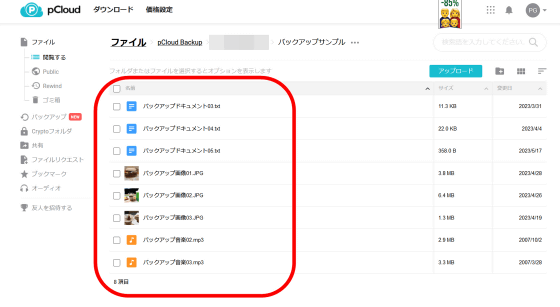
ここでバックアップ元のフォルダを開き、いくつかのファイルを削除してみます。
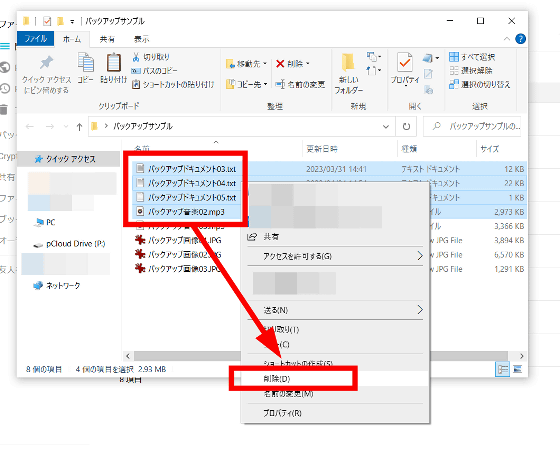
すると、pCloudのフォルダにも変更が反映され、ローカルのフォルダで削除したファイルがpCloud上でも削除されました。
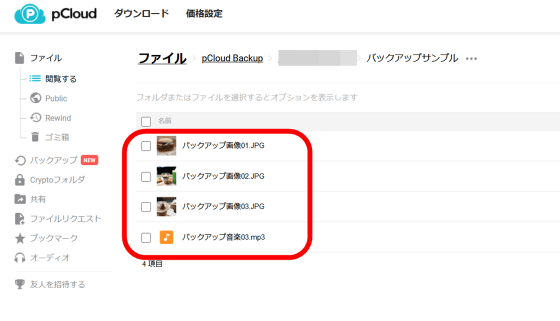
ここで、ダッシュボードの左側にある「バックアップ」をクリック。
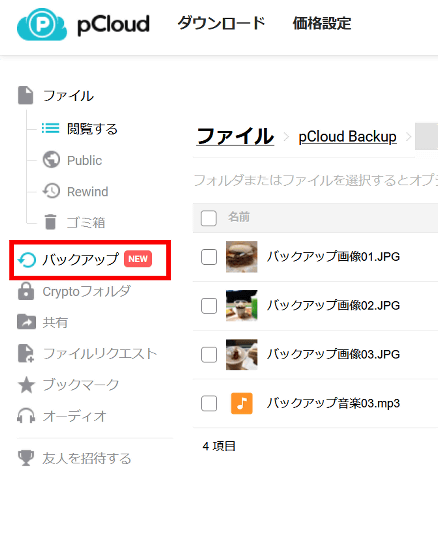
バックアップを探したいフォルダを選択し、右上で変更前のファイルが残っていた日時を選択して、「Rewind」をクリックします。なお、日時の横にある「UTC+9」は協定世界時を9時間進ませた標準時、つまり日本時間ということを意味しています。
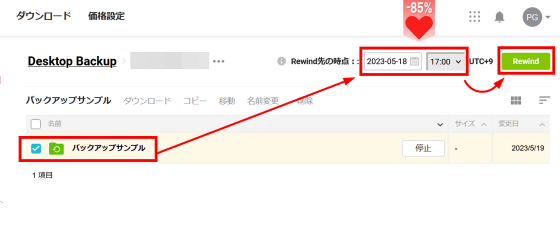
すると、選択した日時のバックアップフォルダが表示されるので、クリックして開きます。
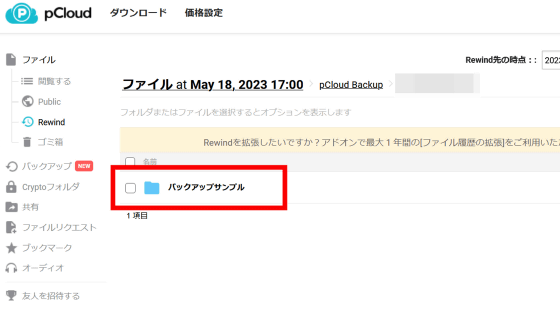
中には、すでに削除されてしまったはずのバックアップファイルが保存されていました。
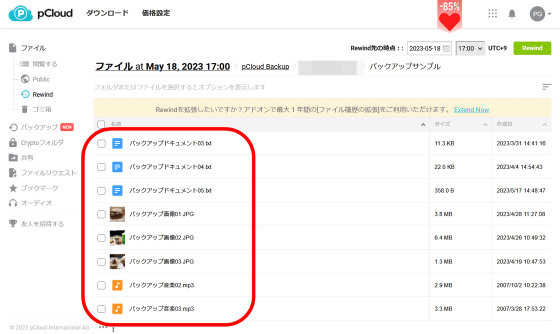
ファイルを選択して「選択したものをダウンロード」をクリックすれば、バックアップされていたファイルをダウンロードできます。なお、
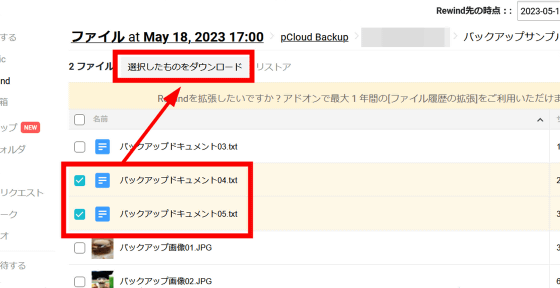
また、バックアップはファイル本体だけでなく、ファイルの中身にも適用されます。たとえば、以下のような文書がPCとpCloudのバックアップ用フォルダに保存されています。
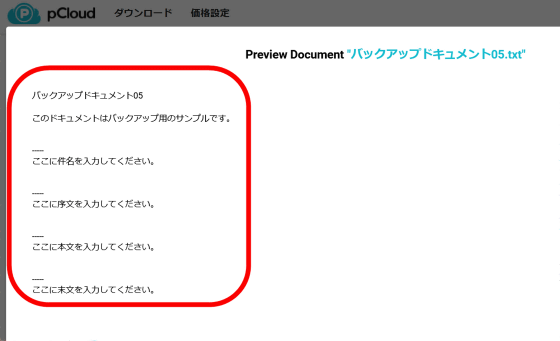
この文書の内容を、PC上で書き換えます。
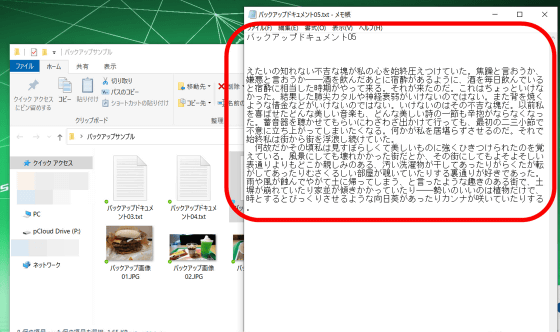
文書の編集はpCloudのバックアップ用フォルダにも反映されますが、ファイル名は変わっていません。
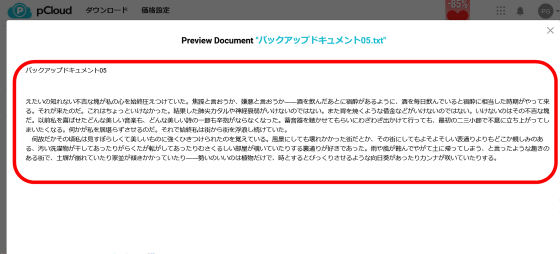
ここで、先ほどと同様に「バックアップ」を開いてフォルダを選択し、変更前のファイルが保存されている日時を選択して「Rewind」をクリック。
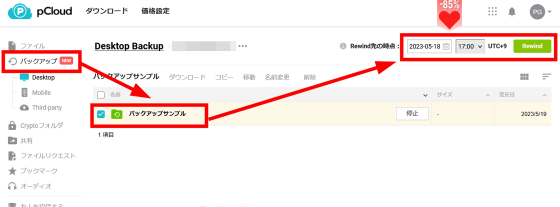
同じ名前のファイルがあるので選択し、「ダウンロード」をクリック。
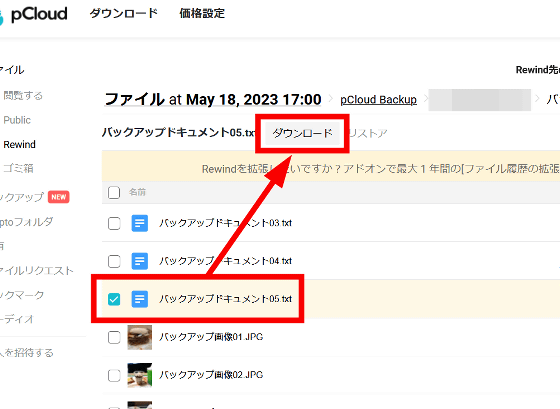
ダウンロードしたファイルを開くと、編集前の文面が残っていました。なお、バックアップで復元する際に指定できる日時は1時間刻みとなっているため、「17時24分のデータを復元したい」といったピンポイントの指定はできないことに注意が必要です。
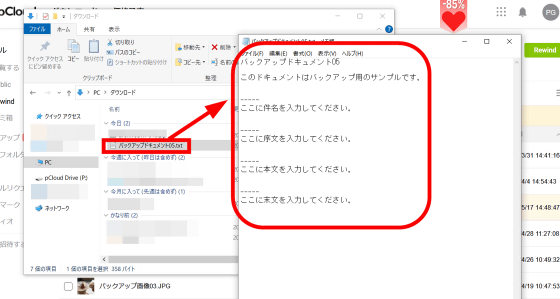
pCloudではバックアップなどで大量のファイルを同期する際に、差分のみをアップロードするブロックレベル同期に対応しているため、同期に長時間かかってしまうということはありません。また、pCloud上に残るファイル履歴は無料プランだと15日前まで、有料プランであれば30日前までとなっていますが、ファイル履歴の拡張(EFH)オプションを購入すれば最長1年分の履歴を保存できます。
・ファイル共有機能
また、pCloudにはストレージ上のファイルを外部と共有できる「ファイル共有機能」も搭載されています。仮想ドライブでファイル共有機能を使用するには、共有したいファイルを右クリックし、「共有を管理」を開いて「リンクを共有する」をクリック。これで共有リンクがクリップボードにコピーされます。
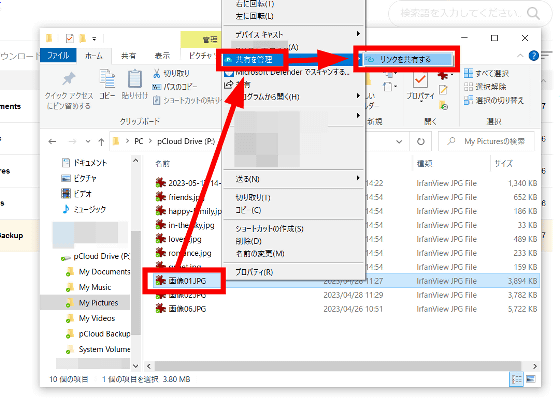
後はリンクをメールやSNSのダイレクトメッセージなどで共有すればOK。
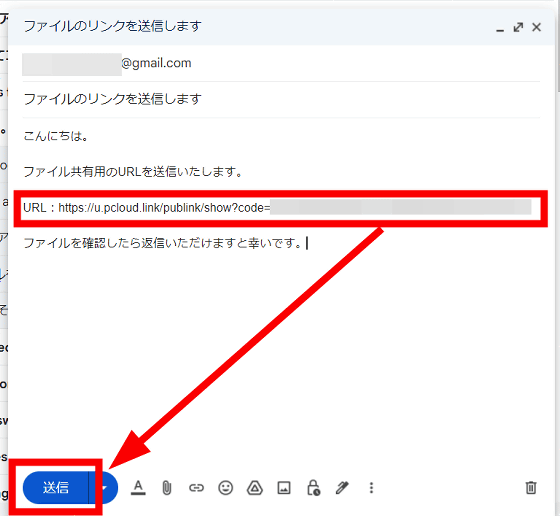
受け取った人がリンクをクリックします。
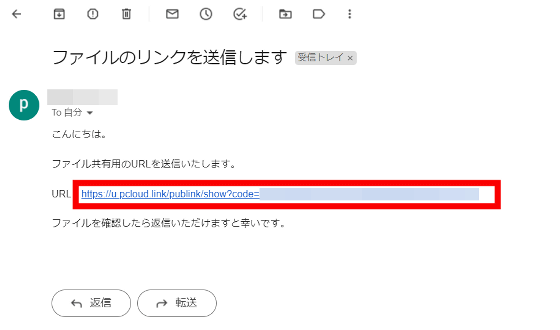
すると、共有したファイルにアクセスすることができました。
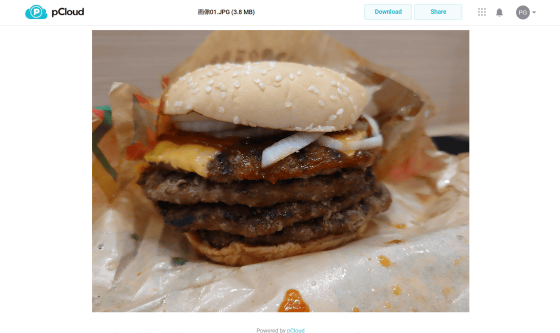
また、ブラウザ版pCloudではパスワード付きの共有リンクを生成できます。共有したいファイルを選択し、右側に表示される「共有」をクリック。
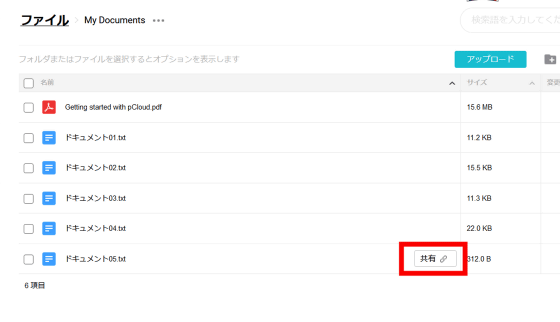
「パスワードによる保護」をクリック。
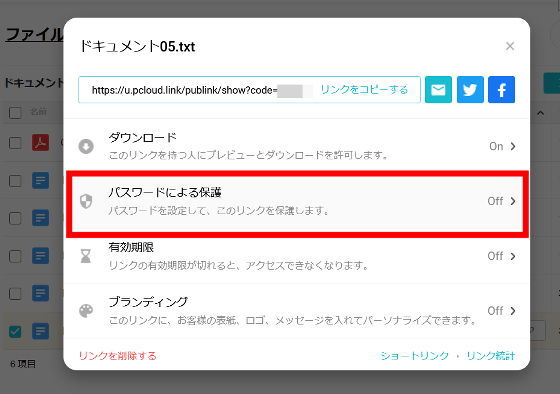
6文字以上のパスワードを入力して「保存」をクリックします。後は上部に表示されている共有リンクをコピーして共有すればOK。
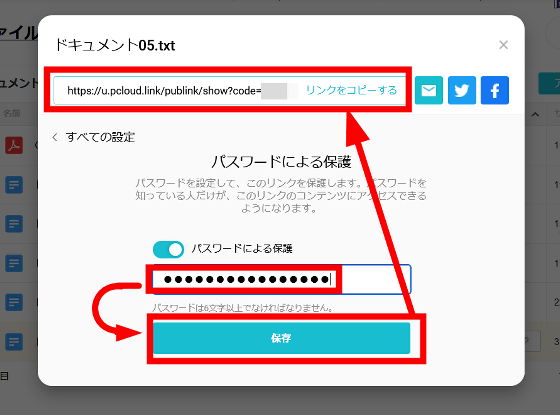
リンクを開くと、パスワードを入力しないとファイルの閲覧やダウンロードができないようになっていました。共有リンクにパスワードや有効期限を設定することで、より安全度の高い方法で共有することが可能です。
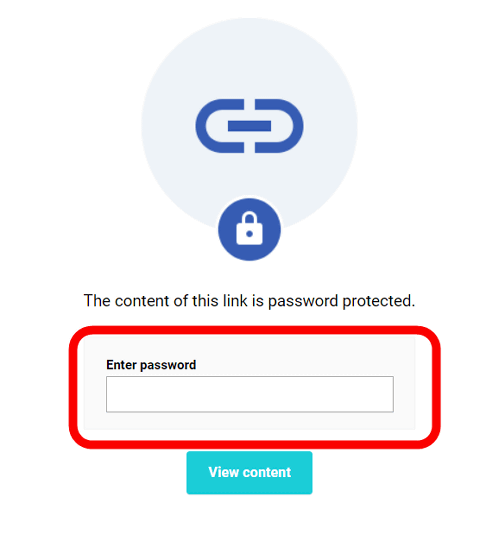
・pCloud Encryption(暗号化)
さらにpCloudには、「pCloud Encryption(暗号化)」というユーザーのデバイスで暗号化されたファイルを保存できる有料機能もあります。pCloud Encryptionでは、ユーザーのデバイス上でデータが暗号化され、暗号化されたデータのみがサーバーにアップロードされます。平文のデータはpCloud側に与えられず、暗号化キー(Crypto Pass)はサーバーに保存されないため、フォルダ内の暗号化されたデータにはユーザーしかアクセスできないという仕組みです。
pCloudの機能 ― 暗号化
https://www.pcloud.com/ja/features/encryption.html
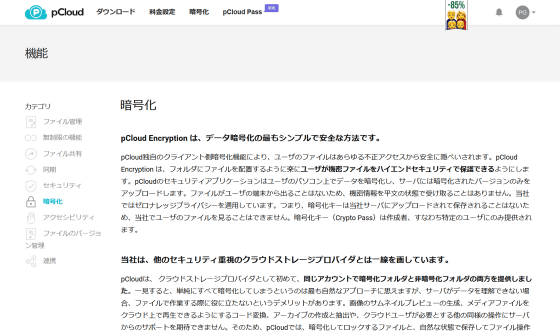
すでにpCloud Encryptionに加入している場合は、ダッシュボードから「Cryptoフォルダ」をクリック。
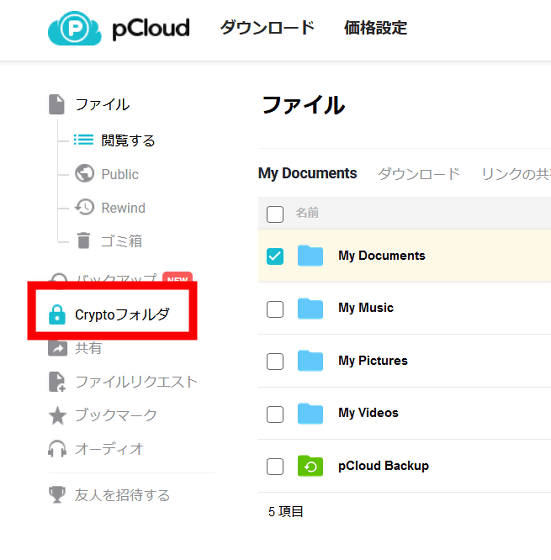
すると、暗号化されたデータにアクセスするためのCrypto Passを設定するよう求められるので、パスワードを入力して「Cryptoフォルダの作成」をクリック。
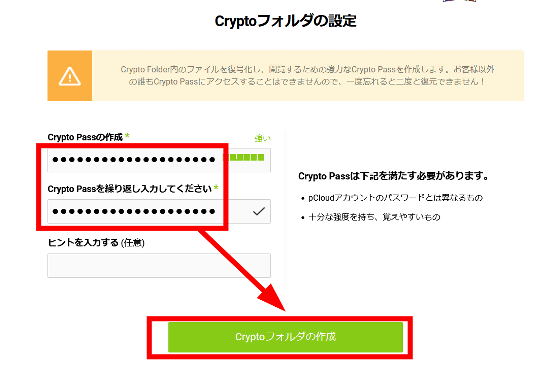
これでCryptoフォルダが作成されました。ファイルをアップロードする際は通常のフォルダと同様に、画面右上の「アップロード」をクリック。
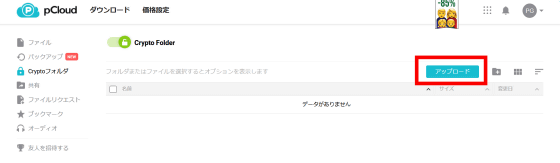
保存したいファイルを選択し、「開く」をクリック。
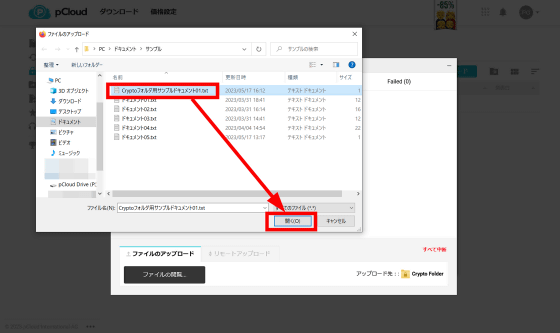
Cryptoフォルダにファイルが保存されました。ユーザーがCrypto Passを入力してCryptoフォルダにアクセスできる状態では、問題なくファイルをダウンロードできるようになっています。Cryptoフォルダを暗号化するには、上部の「Crypto Folder」と書かれたトグルをクリック。
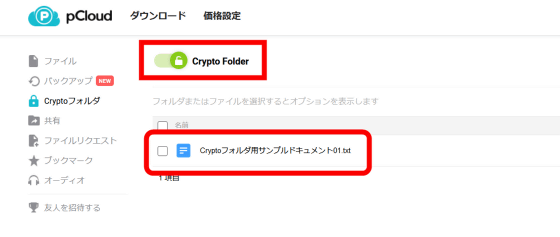
すると、フォルダにロックがかかりました。ロックを解除するには設定したCrypto Passを入力する必要があるため、仮想ドライブからファイルにアクセスすることはできず、スマートフォンアプリからもCrypto Passを入力しないとアクセスすることはできません。Crypto Passを入力して「Cryptoフォルダのロックを解除する」をクリック。
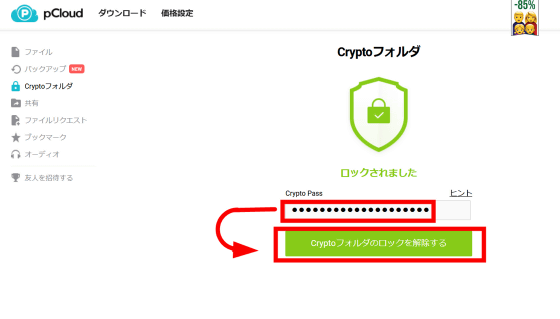
これでロックが解除され、フォルダ内のファイルにアクセスできました。
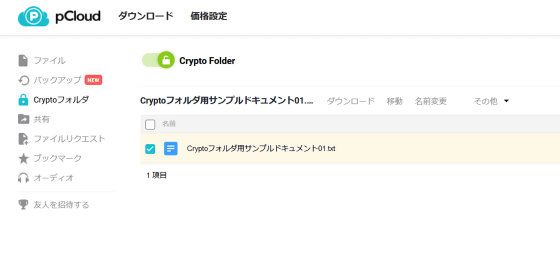
・リモートアップロード
pCloudではファイルをアップロードする際、オンライン上にあるファイルのリンクを入力することで、端末のpCloudにアップロードできる、「リモートアップロード」という機能を使用することができます。リモートアップロードを使用するには、ブラウザ版pCloudから「アップロード」をクリック。
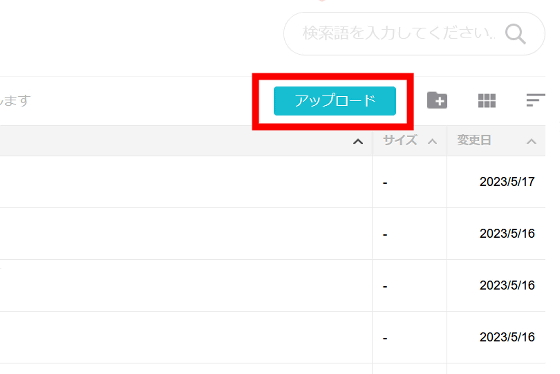
アップロードマネージャーが開くので、「リモートアップロード」を選択します。
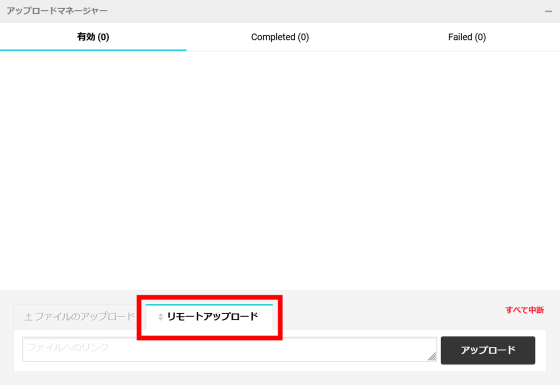
下部のリンク入力欄に、リモートアップロードでアップロードしたいファイルのリンクを入力します。今回はGIGAZINEの試食記事に使われている画像のリンクを入力して、「アップロード」をクリック。
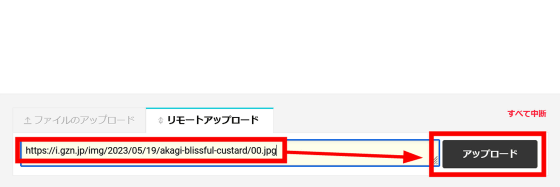
すると、オンライン上からリモートで画像ファイルをアップロードできました。
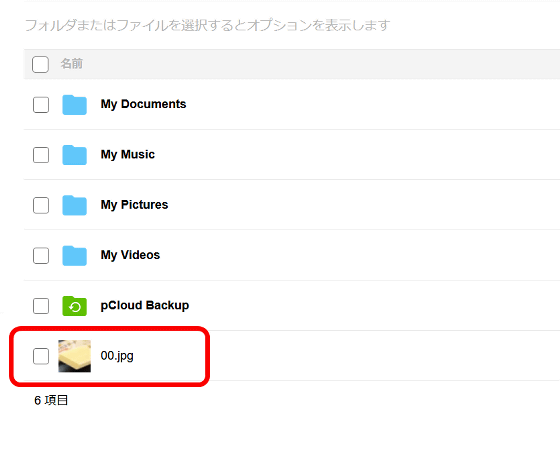
・オフラインアクセス
pCloud Driveをインストールして仮想ドライブを構築している場合、特定のpCloudフォルダをローカルのフォルダと同期させることで、pCloudフォルダに保存されたファイルをオフラインでも閲覧できる「オフラインアクセス」機能があります。オフラインアクセスを有効にするには、pCloudの仮想ドライブからフォルダを右クリックして、「オフラインアクセス(同期)」をクリックします。
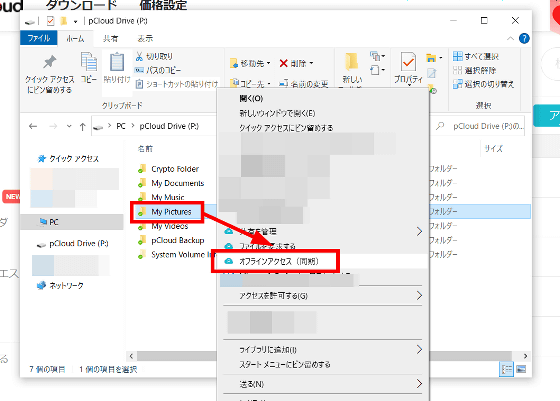
pCloudに保存されたフォルダをオフラインで閲覧するためには、PCにローカルで存在するフォルダを「オフライン閲覧用のフォルダ」として選択する必要があります。「端末のフォルダを選択する」をクリック。
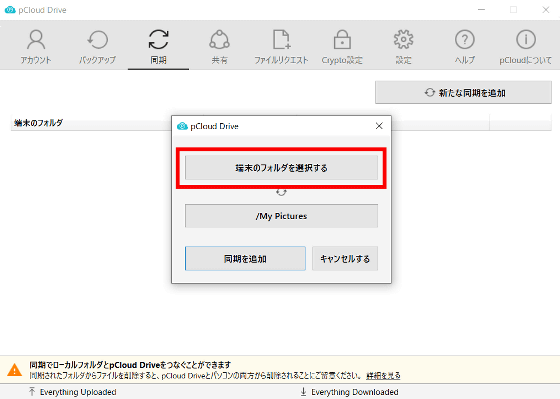
オフライン閲覧用のフォルダを選択し、「フォルダーの選択」をクリック。
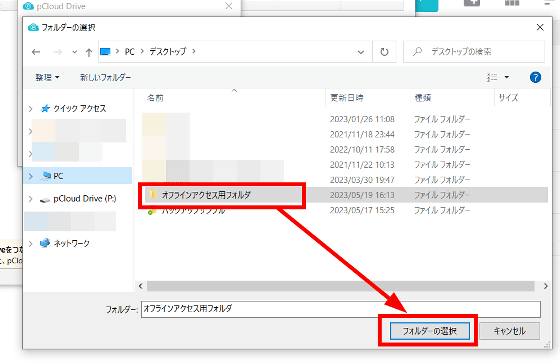
「同期を追加」をクリック。
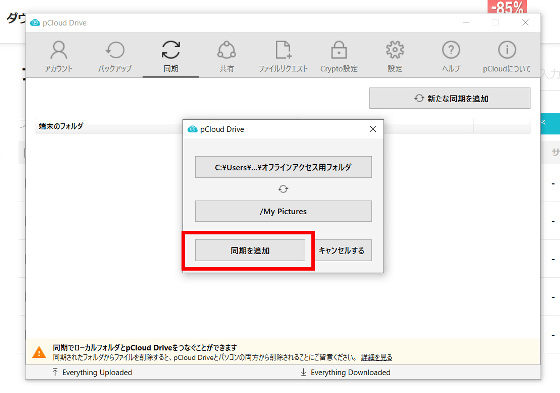
これでPC上のフォルダとpCloudのフォルダが同期され、pCloud上のフォルダが更新されると、リアルタイムでPC上のフォルダに更新内容が同期されるようになります。
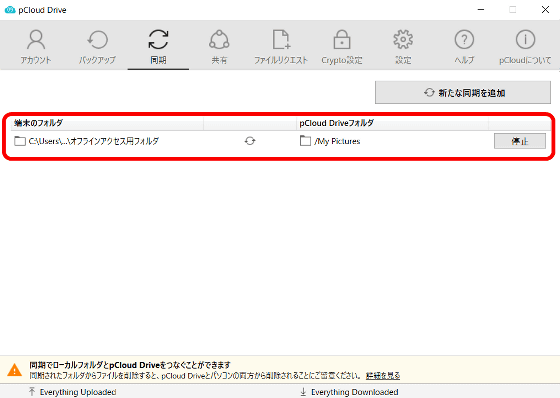
この状態でWi-Fiを切断し、オフラインにしました。
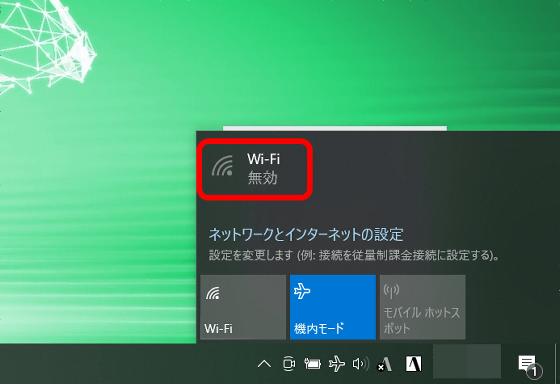
Googleなどのウェブサービスは、オフラインのため使用することができません。
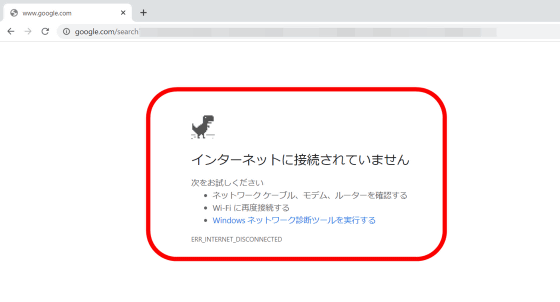
この状態でpCloudの仮想ドライブにアクセスしてファイルを閲覧しようと試みても、PC上にキャッシュが残っていない限り閲覧することはできません。
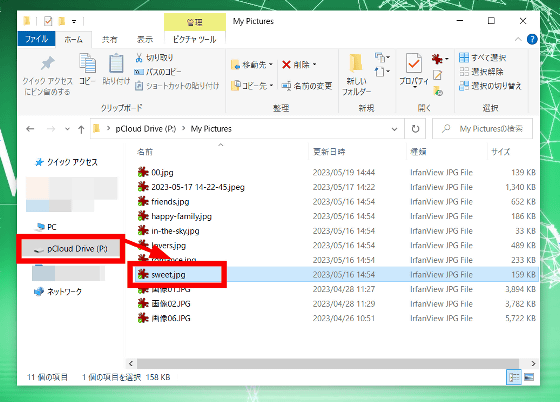
しかし、オフラインアクセスの設定を行って同期していれば、オフラインでも最後に同期したタイミングのpCloud上のファイルを閲覧することが可能です。オフラインの間にpCloudのフォルダが更新された場合、その内容はリアルタイムで反映されませんが、オンラインになれば同期されてすぐに反映されます。
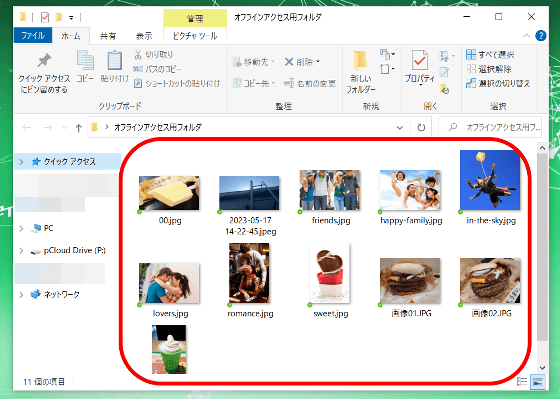
◆5:料金プラン・まとめ
pCloudの料金体系には個人用プラン・ファミリープラン・ビジネスプランの3種類があり、そのうち個人用プランの課金体系には毎年一定額を支払う「年間」と、実質的な買い切り契約である「生涯」の2パターンがあります。個人用プランの年間サブスクリプション料金は、500GBの「Premium」が通常料金59.88ドル(約8200円)、2TBの「Premium Plus」が通常料金119.88ドル(約1万6400円)となっています。
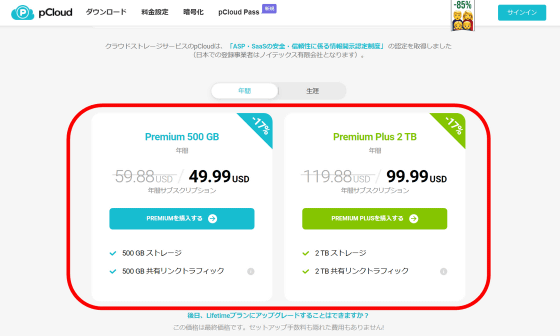
個人用プランの生涯課金は、500GBの「Premium」が通常料金570ドル(約7万8000円)、2TBの「Premium Plus」が通常料金1140ドル(約15万6000円)、10TBの「Customプラン」が通常料金6000ドル(約82万円)となっています。なお、ここでの「生涯」は「99年間またはアカウント所有者の生涯のいずれか短い方」と定義されているため、万が一契約から100年以上生きた場合は再度契約が必要となる仕組みですが、現実的にその心配は必要なさそうです。また、pCloudの料金は大幅に値下げしていることもあるようなので、お得になっている時は見逃さないようにした方がよさげ。
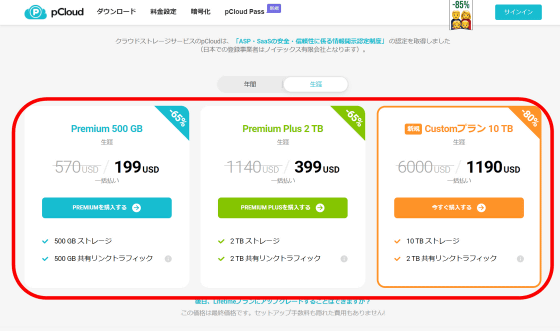
ファミリープランは最大4人でpCloudのクラウドストレージを共有できるプランであり、2TBの生涯プランが通常料金1700ドル(約23万3000円)、10TBの生涯プランが通常料金7600ドル(約104万円)となっています。
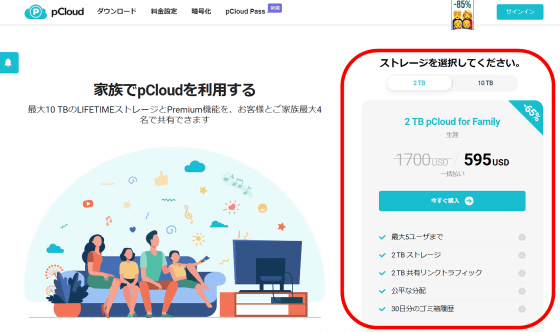
また、ビジネスプランは3人以上のユーザーでクラウドストレージを共有できるプランとなっており、課金額はユーザーの人数によって変動します。ユーザー1人当たり1TBのストレージが割り当てられる「Business」プランでは、年間サブスクリプション料金がユーザー1人当たり月間7.99ドル(約1100円)・年間95.88ドル(約1万3000円)。ストレージ無制限の「Business Pro」プランでは、年間サブスクリプション料金がユーザー1人当たり月間15.98ドル(約2200円)・年間191.76ドル(約2万6000円)となっていました。
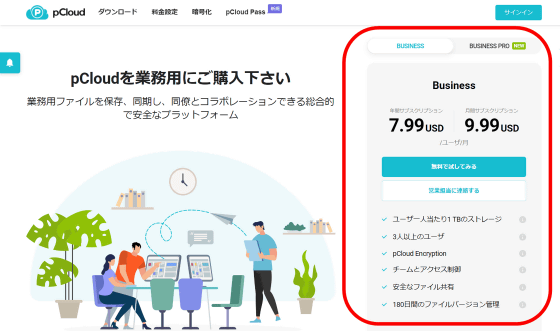
pCloudはPCのブラウザやスマートフォンアプリから手軽にアクセスできるクラウドストレージサービスであり、仮想ドライブを使用すればファイルをコピーする感覚で簡単にファイルをバックアップすることが可能。シンプルで直感的な操作が可能な上にモバイル版もアプリ版も日本語に対応しており、24時間対応の日本語サポートチームも用意されているとのことで、英語が苦手な人でもまったく問題なく使用できます。PC上のフォルダをリアルタイムでバックアップできる機能や、外部のユーザーとファイルを共有する機能など、クラウドストレージにあると便利な機能もしっかり備えられていました。
また、pCloudは2023年3月30日にオフィシャルパートナーであるノイテックス有限会社を通じて、一般社団法人 日本クラウド産業協会(ASPIC)による「ASP・SaaSの安全・信頼性に係る情報開示認定制度」の認定を取得しています。ASP・SaaSの安全・信頼性に係る情報開示認定制度は、企業や地方公共団体などの事業者選定において重要視される「安全・信頼性の情報開示基準を満たしているサービス」を認定するものであり、事業に対する信頼性も担保されたクラウドストレージサービスとなっています。
pCloud ー 最も安全なクラウドストレージ
https://www.pcloud.com/ja
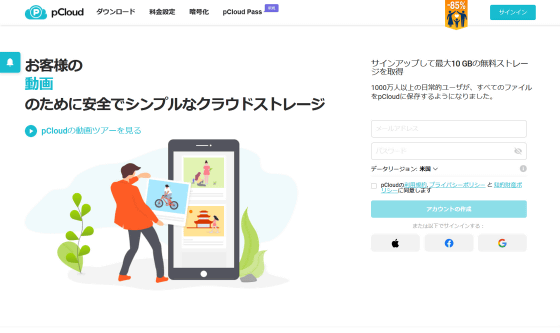
・関連コンテンツ