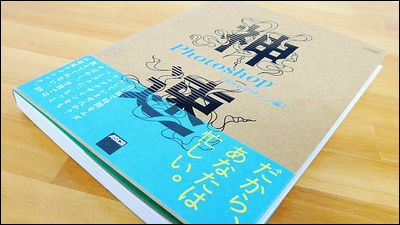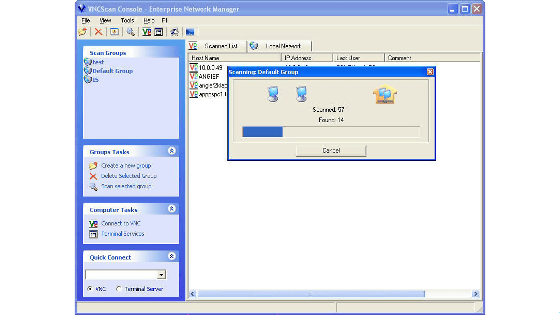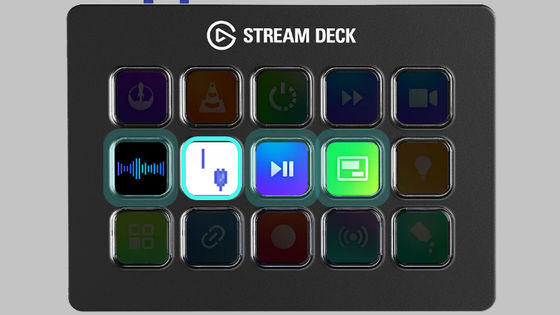ボタン一発でショートカットやマクロを呼び出してPC作業が爆速化するデバイス「Loupedeck Live S」をカスタムしてみた

普段PCを使う上で、さまざまなアプリケーションを実行したりショートカットキーを駆使して操作したりして、作業効率を上げている人は多いはず。しかし、複数のキーを組み合わせたショートカットキーを入力したりPC内に大量にインストールされているソフトウェアから目的のものを探し出したりするのは非常に面倒。ダイヤルやタッチボタンを備えた「Loupedeck Live S」はPC操作を直感的に行うことができ、自分で思い通りのマクロやショートカットを登録できる高いカスタマイズ性が魅力のカスタムコントローラーとのことで、実際にLoupedeck Live Sでマクロやショートカットを登録してみました。
Loupedeck Live S - Loupedeck JP
https://loupedeck.com/jp/products/loupedeck-live-s/
Loupedeck Live S本体の見た目やサイズについては、以下の記事でチェック済み。
物理ダイヤルとボタンでPC作業を効率化するカスタムコントローラー「Loupedeck Live S」フォトレビュー - GIGAZINE

また、Loupedeck Live Sの基本的なセットアップについては以下の記事を読むとわかります。
PCにつないでボタン一発でアプリの起動やショートカットが実行できる左手デバイス「Loupedeck Live S」の基本的なセットアップまとめ - GIGAZINE

Loupedeckソフトウェアで設定した1ページ目がこれ。
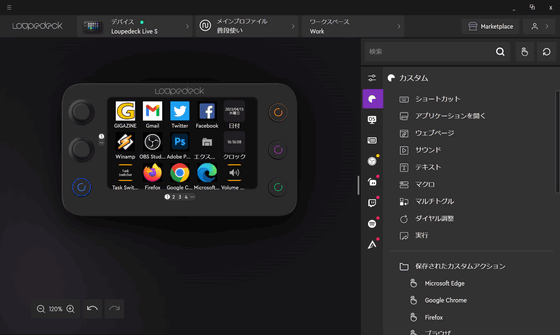
実際にLoupedeck Live S本体のボタンを見るとこんな感じ。GIGAZINEなどよく閲覧するウェブサイトやネットサービス、よく使うアプリケーションを登録しています。一番左下のパネルには「Task Switcher」が設定してあります。

Task Switcherをタップすると、接続しているPCで動いているアプリケーションのウィンドウを最前面に表示させることができます。Windowsのタスクバーにカーソルを合わせてアプリケーションを探してクリックする手間が省けます。

また、PhotoshopやPremiere Pro、Spotifyなど、対応しているアプリをアクティブにすると、専用のショートカットページが表示されます。例えばAdobe Photoshopの場合は、各ツールやレイヤー操作、ブラシサイズの変更などをデバイスから行うことができます。

また、音量調節も可能。全体の音量は左にあるツマミを回すだけで調整可能ですが、アプリごとにミュートするかどうか、さらにアプリごとの音量も調整できるのは非常に便利。

1ページ目からスワイプして表示される2ページ目の画面はこんな感じ。基本的にショートカットやマクロを組み込んでいます。
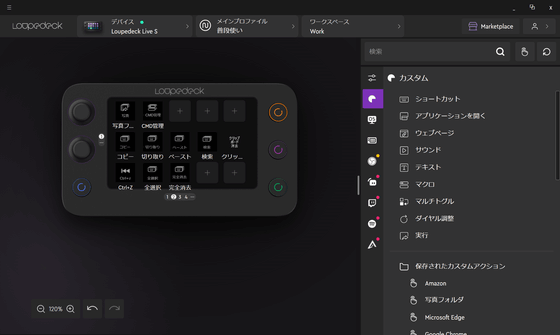
Loupedeck Live Sでマクロを設定するには、設定したいボタンを右クリックして「マクロ」を選択。
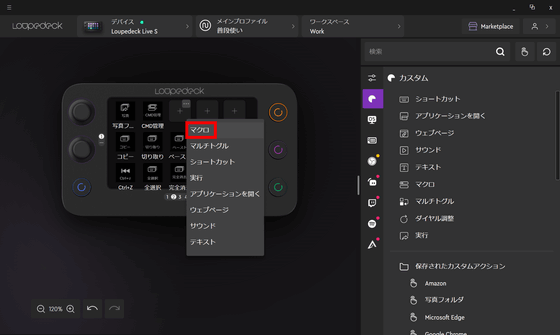
今回は「コマンドプロンプトを管理者として実行するマクロ」を組んでみました。仕組みは簡単で、「Windows+Xでシステムメニューを表示する」「Aキーを押してコマンドプロンプトを管理者として実行する」という2つのショートカットを組み合わせています。設定して「保存」をクリックすればOK。
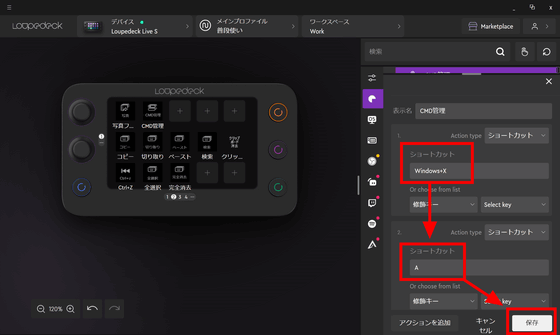
試しにマクロのボタンをタップしてみると、ちゃんとコマンドプロンプトが管理者として実行されました。
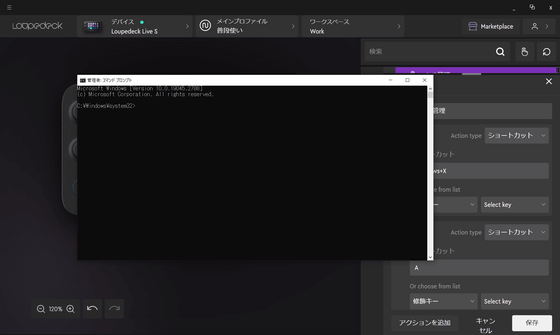
3ページ目には、Amazonのウェブページリンクボタンを設定しています。
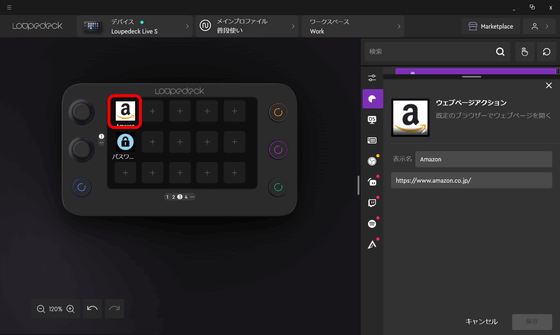
そして、その下のボタンには、登録した文字列を入力する「テキストアクション」を設定。アカウントのパスワードをここにいれておくことで、自動でログインすることも可能。「ウェブページを開いてから、メールアドレスとパスワードを入力し、Enterキーを押す」というマクロを組むことで、ログイン完了までを自動化することも可能になります。
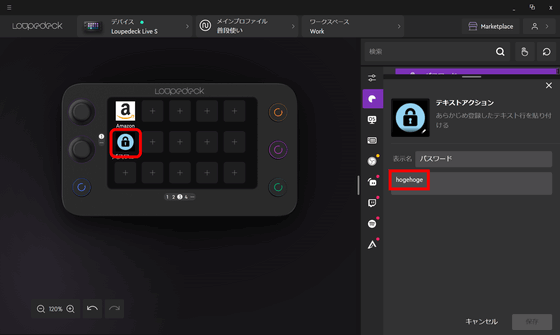
登録するアクションは自分で設定できますが、基本的なショートカットやアプリケーションの呼び出しなどは、デフォルトで登録されています。例えば以下は「ファイルを指定して実行」をボタンに設定するところで、右カラムから該当するアクションを設定したいボタンにドラッグ&ドロップするだけ。
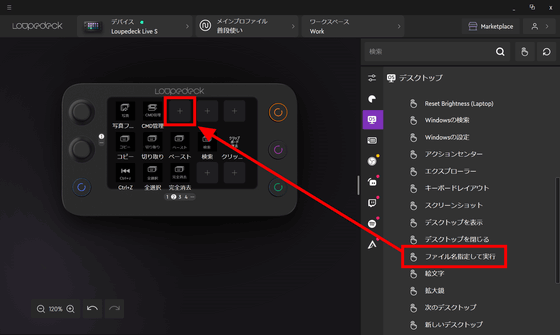
こんな感じで設定できました。
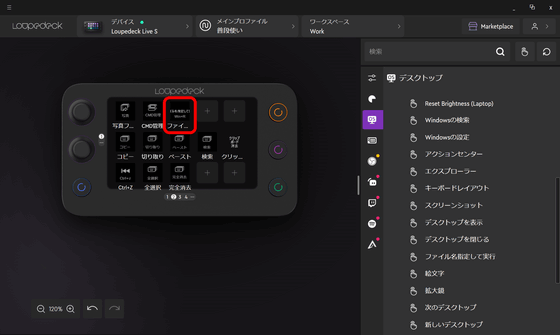
ただし、日本語が長すぎてボタンからテキストがはみ出てしまい、何が書いてあるのかわからなくなっています。Loupedeck Live Sではボタンに表示するアイコンも自分で設定することが可能なので設定してみます。アクションのサムネイル部分をクリックします。
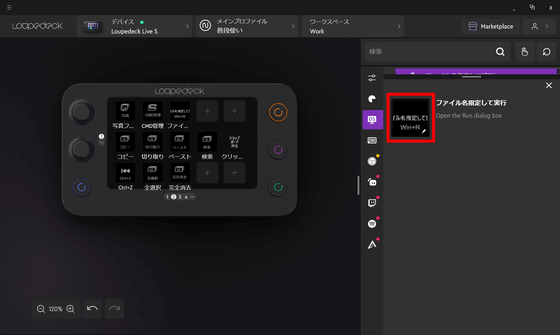
「アイコンを編集」の下にあるパネルが、ボタンに表示される部分になります。この部分に設定したい画像をドラッグ&ドロップすれば、その画像をアイコンとして設定できます。また、左の上から2番目にある画像アイコンをクリックすると、デフォルトで用意されているアイコンを設定することができます。
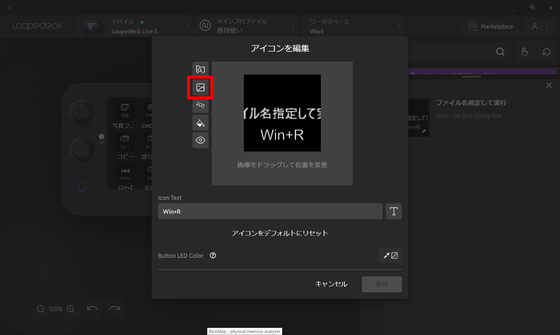
デフォルトで入っているアイコンパックはこんな感じ。アイコンを選択して、「OK」をクリック。
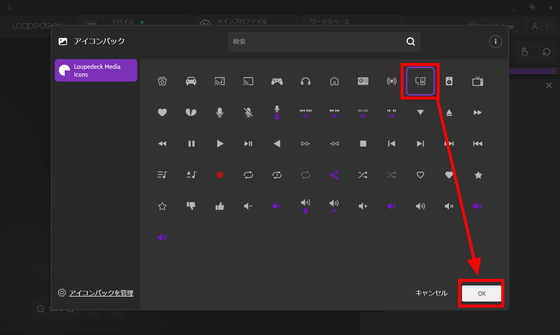
すると、以下のようにパネルを設定することができました。「保存」をクリック。
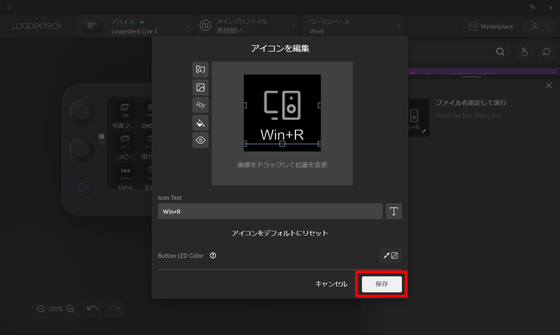
これでアイコンの設定が完了しました。
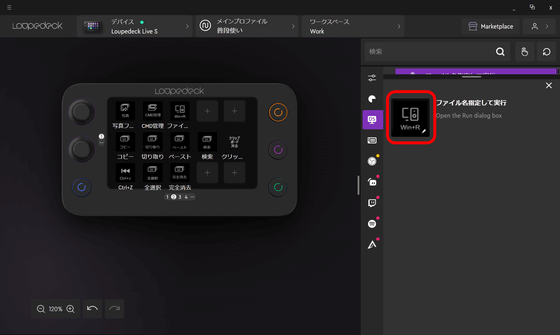
設定するとこんな感じ。タッチセンサー式のボタンは液晶内蔵なので、視認性の高いアイコンを設定するとさらに効率がよくなります。
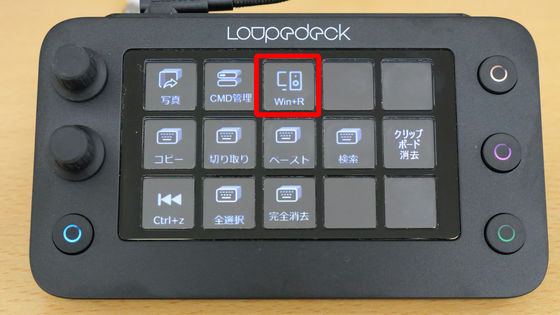
Loupedeck Live Sはカスタマイズ性が高く、普段何気なく行っているショートカットや一連の動作をボタン1つに登録することが可能なので、作業効率が劇的に向上し、時間を大幅に節約することができます。何よりコンパクトで非常に軽いので持ち運びが簡単。そのため、外で作業をしなければならない時でもカバンに忍ばせておけば、普段通りに使いこなすことができます。
ただ、設定を行うLoupedeckソフトウェアの操作感は非常にクセがあり、使いこなすまである程度時間がかかりそうだと思いました。また、ソフトウェアのUIがやや見づらく、大量にあるアクションや設定をチェックしたり操作したりしづらいことがありました。設定できる項目が多いということは、自分の作業の効率アップに応用できるレベルにまで使いこなすのに時間がかかってしまうということになるので、以下のユーザーサポートの熟読は必須といえますが、しっかりと使いこなせば普段のPCでの作業が格段に楽になります。
Loupedeckユーザーサポート
https://support.loupedeck.com/ja
Loupedeck Live SはAmazon.co.jpで取り扱われており、2万9700円で購入可能です。
Amazon.co.jp: Loupedeck Live S – 日々のPC作業や配信、コンテンツ制作を効率化するカスタムコントローラ。LEDタッチスクリーンボタンと物理ダイヤル、RGB物理ボタンを搭載【日本語対応及び日本語サポート】 : パソコン・周辺機器
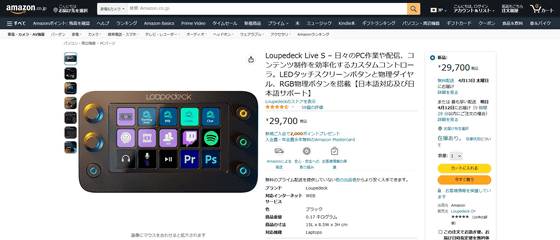
・関連記事
重量わずか180gでコンパクト&持ち運び簡単なローランドのスマホ向け配信ツール「GO:LIVECAST」フォトレビュー - GIGAZINE
2画面切り替え&フルHD・3ch同時配信が可能な手のひらサイズのライブ配信デバイス「LiveShell W」フォトレビュー - GIGAZINE
小型・軽量でピクチャーインピクチャー機能やストリーム配信機能を搭載したプロダクションスイッチャー「ATEM Mini Pro」を使ってみた - GIGAZINE
8チャンネル入力&ライブ配信に特化したヤマハのライブストリーミングミキサー「AG08」フォトレビュー - GIGAZINE
HDMI入力×8・HDMI出力×2・USBポート×2の装備で高度な映像配信がバリバリ行える「ATEM Mini Extreme」レビュー - GIGAZINE
初心者でも簡単に操作可能なボイチャ勢ゲーマー向けの高機能&コンパクトなオーディオミキサー「ZG01」レビュー、ボタン一発で使えるボイチェン機能も搭載 - GIGAZINE
・関連コンテンツ
in レビュー, ソフトウェア, ハードウェア, Posted by log1i_yk
You can read the machine translated English article I tried customizing the device 'Loupedec….