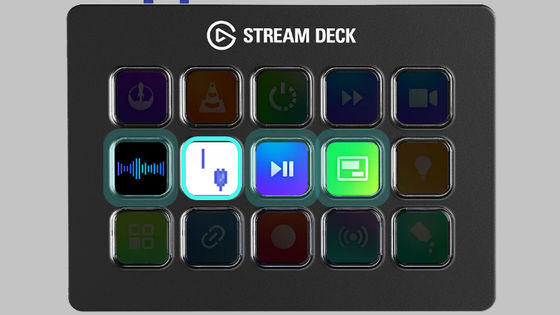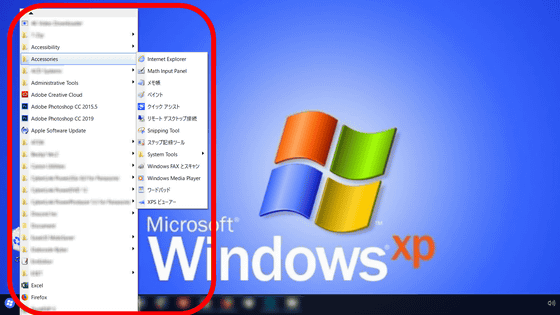PCにつないでボタン一発でアプリの起動やショートカットが実行できる左手デバイス「Loupedeck Live S」の基本的なセットアップまとめ

アプリケーションの起動や音量調節、ウェブページの閲覧など、PCで頻繁に使うさまざまなアクションをすべてダイヤルやタッチセンサー式のボタンに登録することで作業を爆速化するという左手デバイスが「Loupedeck Live S」です。実際にLoupedeck Live SをPCにつなげながら、ひとまず使えるようにするための基本的なセットアップ方法をまとめてみました。
Loupedeck Live S - Loupedeck JP
https://loupedeck.com/jp/products/loupedeck-live-s/
Loupedeck Live Sのサイズや見た目については、以下の記事でチェック済み。
物理ダイヤルとボタンでPC作業を効率化するカスタムコントローラー「Loupedeck Live S」フォトレビュー - GIGAZINE

まずはLoupedeck Live Sを付属のUSB-CケーブルでPCと接続して動作確認。接続すると、タッチパネル部分が点灯し、以下のような起動画面が表示されます。

◆Loupedeckソフトウェアのインストールとセットアップ
次にLoupedeck Live SをPCで使用するための「Loupedeckソフトウェア」のインストーラーをダウンロードします。LoupedeckソフトウェアはWindows版とMac版があり、インストーラーは以下のページで配布されています。
ソフトウェア - Loupedeck JP
https://loupedeck.com/jp/downloads/
今回はWindows版をインストールするため、Windowsのアイコンが描かれている方の「ダウンロード」をクリック。インストーラーはEXE形式で、ファイルサイズは165MBです。
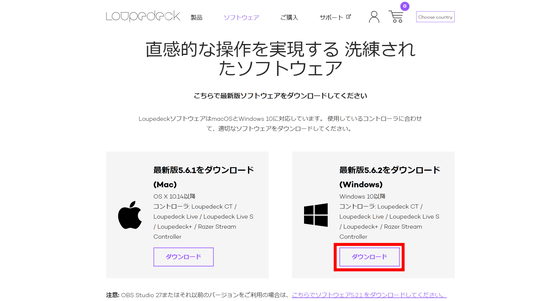
ダウンロードしたインストーラーを起動します。
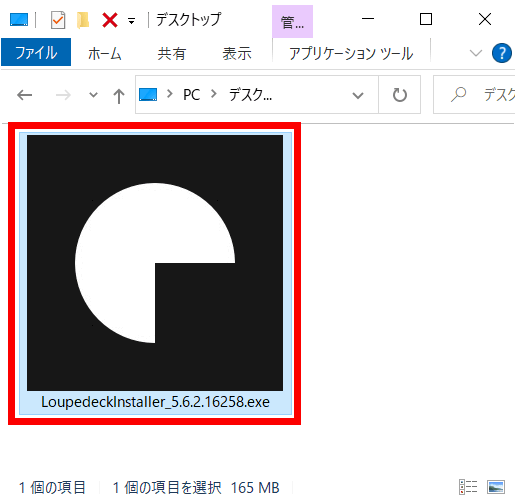
ライセンスへの同意を促されるので、「I agree to the license terms and conditions」にチェックを入れて、「Install」をクリック。
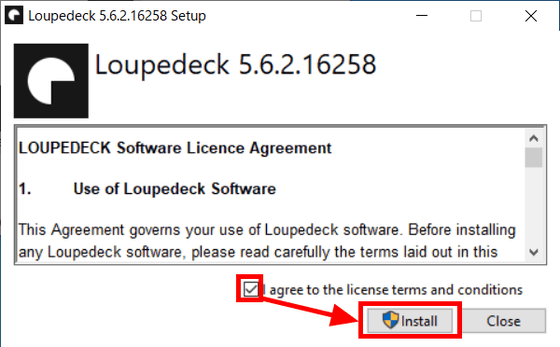
インストールが終わったら「Close」をクリックします。
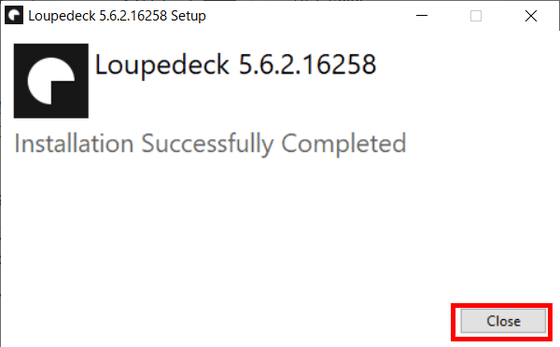
インストーラーを閉じると、Loupedeckソフトウェアが自動起動します。最初にチュートリアルが表示されますが、今回は右下の「Skip Introduction」をクリックしてスキップします。
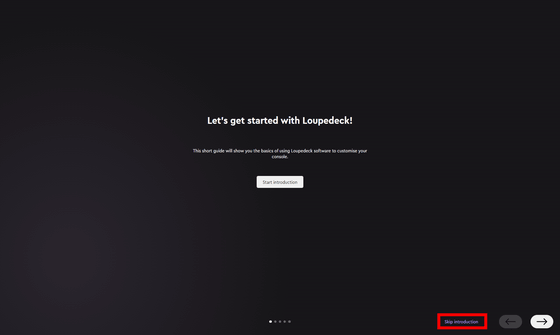
データの共有をたずねられます。今回は「いいえ」を選択し、「次へ」をクリック。
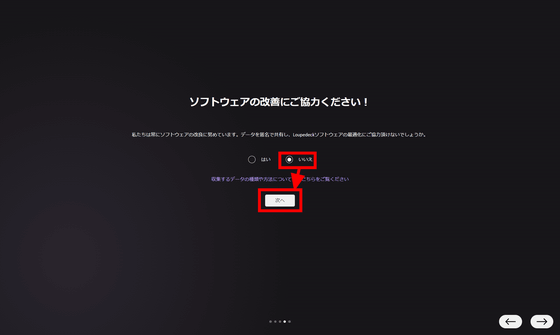
記事作成時点でLoupedeckソフトウェアの最新版はバージョン5.6.2で、新機能のリリースノートへのリンクが表示されました。「Loupedeckを起動」をクリックして次に進みます。
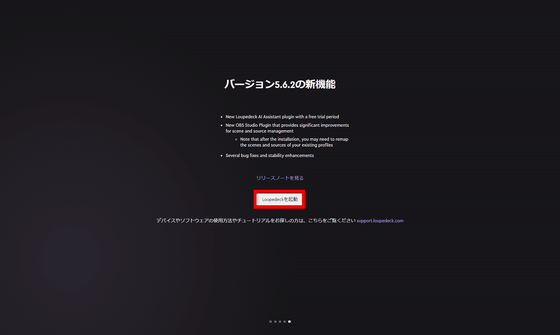
画面が開くと、メインプロファイルについて説明が始まります。ポップアップの右上にある×を押して閉じます。
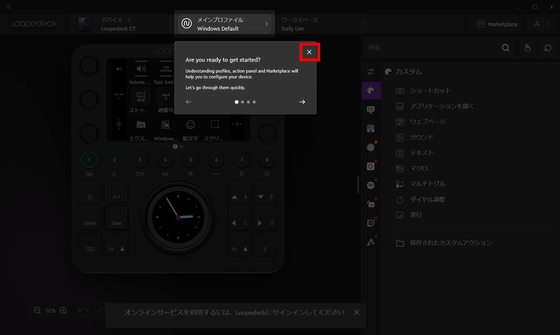
「デバイス」から「Loupedeck Live S」を選択。
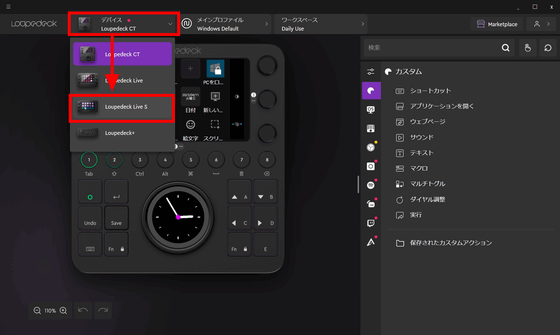
Loupedeckソフトウェアに、Loupedeck Live Sの天面部が表示されました。
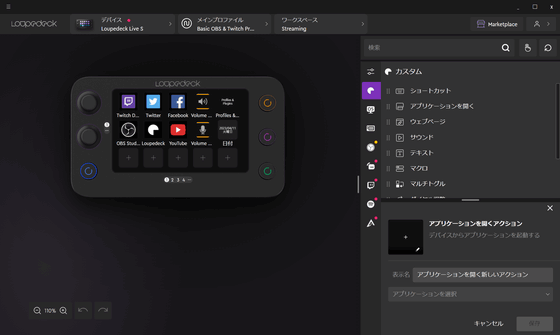
◆Loupedeck Live Sを触ってみる
Loupedeck Live S本体を見ると、Loupedeckソフトウェアと同じように、ボタンにアイコンが表示されています。

タッチセンサー式のボタンは15個ですが、左右にスワイプすることでページを入れ替えることができるので、ショートカットを15個以上登録することもできます。

左上のつまみはデフォルトだとPCの音量調整が設定されているようで、つまみを回すことでPCの音量を大きくしたり小さくしたりできました。また、つまみはボタンにもなっていて、押し込むとPCをミュートにできました。
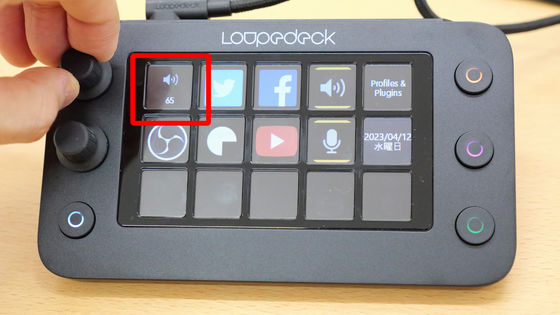
その下のつまみは、Loupedeck Live Sのバックライトの明るさ調整。

4つの物理ボタンを押すと、初期設定だと特定のページに一発で切り替えることが可能です。

◆タッチセンサー式ボタンにいろいろ設定してみる
デフォルトでは、10個のボタンにアプリの起動などのショートカットが設定されています。ページはデフォルトで4ページ。Loupedeckソフトウェアでは画面下の数字をクリックしてページを切り替えます。
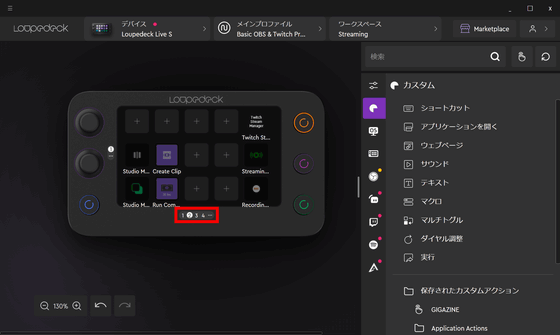
Loupedeck Live Sソフトウェアでページを追加することもできます。アプリやマクロをページごとに分類することで、より使いやすく設定できるというわけです。
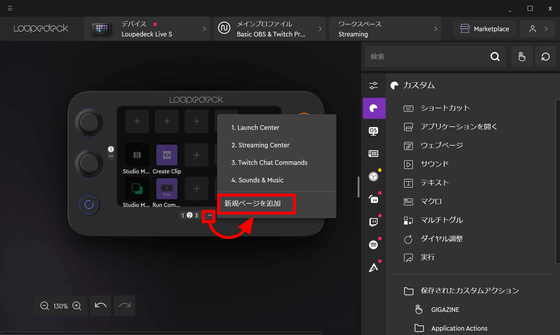
今回は空いているボタンに「Adobe Photoshop 2023の起動」を設定してみます。Loupedeckソフトウェアの画面上で、空いているボタンを右クリックして「アプリケーションを開く」を選択します。
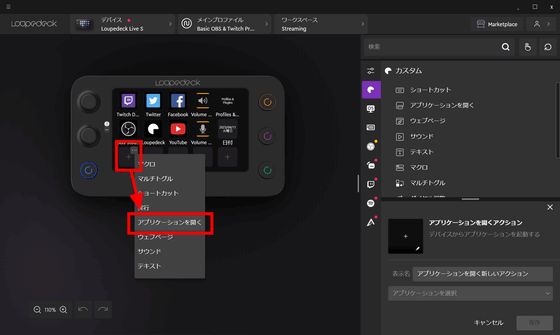
右下にアプリケーションを割り当てるウィンドウが表示されるので、「Adobe Photoshop 2023」を選択し、「保存」をクリック。
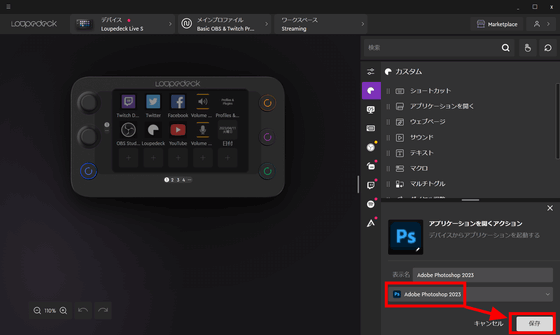
ボタンにPhotoshopのロゴが表示されました。
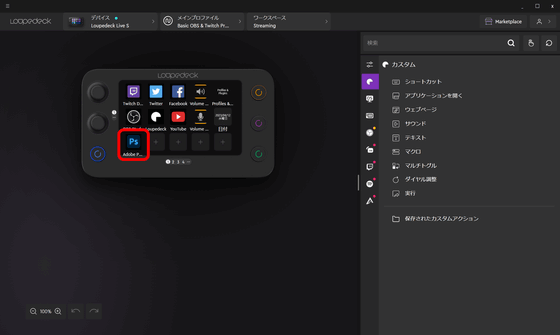
PCに接続しているLoupedeck Live S本体を見ると、確かに設定した場所のボタンにPhotoshopのロゴが表示されています。

さらにその隣のボタンに、「GIGAZINEを表示する」ショートカットを設定してみます。Adobe Photoshop 2023の起動の1つ右のボタンを右クリックし、「ウェブページ」を選択します。
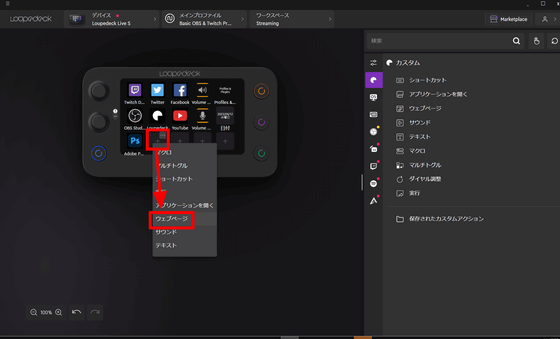
右下の画面で、表示名とURLを入力します。さらにその上にあるアイコン部分をクリック。
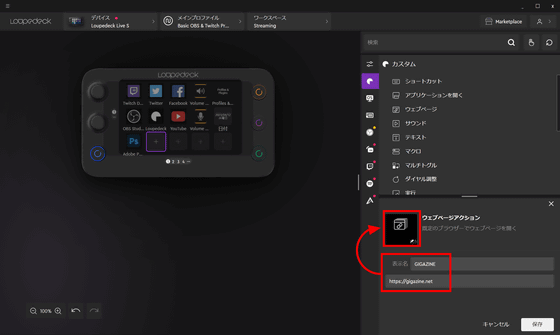
GIGAZINEの「G」の画像をドラッグ&ドロップして設定し、「保存」をクリック。
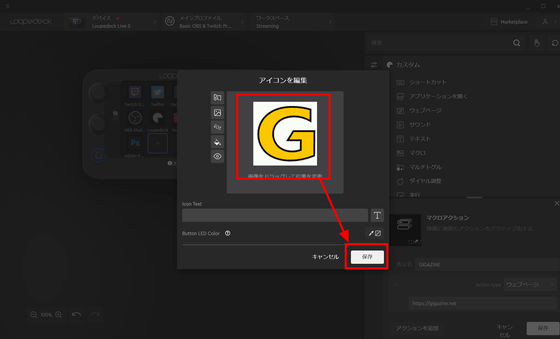
「保存」をクリックすると、ボタンに「GIGAZINEを既定のブラウザで開く」アクションを設定できます。これでボタン一発でGIGAZINEにアクセスできるようになりました。
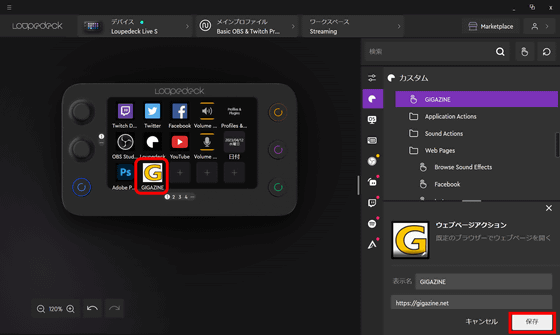
実際にLoupedeck Live SでPhotoshopを起動したりGIGAZINEを開いたりするところが以下のムービーで見ることができます。ボタンを実際にタッチすると、「ポコン」という小さな音と共にわずかに振動が指に伝わり、しっかりと操作に対するフィードバックが得られます。
左手デバイス「Loupedeck Live S」はボタンを押すだけでアプリやウェブページを一発で開くことができる - YouTube

もちろんタッチセンサー式ボタンだけではなく、ダイヤルや物理ボタンにもアクションを割り当てることができるので、自分の使いやすいようにカスタマイズすれば、作業の効率が劇的に向上します。
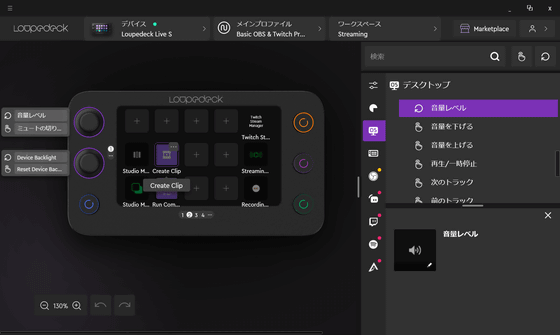
Loupedeck Live SはAmazon.co.jpで取り扱われており、2万9700円で購入可能です。
Amazon.co.jp: Loupedeck Live S – 日々のPC作業や配信、コンテンツ制作を効率化するカスタムコントローラ。LEDタッチスクリーンボタンと物理ダイヤル、RGB物理ボタンを搭載【日本語対応及び日本語サポート】 : パソコン・周辺機器
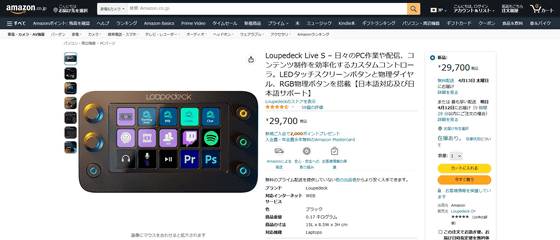
・つづき
ボタン一発でショートカットやマクロを呼び出してPC作業が爆速化するデバイス「Loupedeck Live S」をカスタムしてみた - GIGAZINE

・関連記事
重量わずか180gでコンパクト&持ち運び簡単なローランドのスマホ向け配信ツール「GO:LIVECAST」フォトレビュー - GIGAZINE
2画面切り替え&フルHD・3ch同時配信が可能な手のひらサイズのライブ配信デバイス「LiveShell W」フォトレビュー - GIGAZINE
小型・軽量でピクチャーインピクチャー機能やストリーム配信機能を搭載したプロダクションスイッチャー「ATEM Mini Pro」を使ってみた - GIGAZINE
8チャンネル入力&ライブ配信に特化したヤマハのライブストリーミングミキサー「AG08」フォトレビュー - GIGAZINE
HDMI入力×8・HDMI出力×2・USBポート×2の装備で高度な映像配信がバリバリ行える「ATEM Mini Extreme」レビュー - GIGAZINE
初心者でも簡単に操作可能なボイチャ勢ゲーマー向けの高機能&コンパクトなオーディオミキサー「ZG01」レビュー、ボタン一発で使えるボイチェン機能も搭載 - GIGAZINE
・関連コンテンツ
in レビュー, ハードウェア, 動画, Posted by log1i_yk
You can read the machine translated English article Basic setup summary of the left hand dev….