ジンバル搭載4Kウェブカメラ「Insta360 Link」を専用管理アプリ「Insta360 Link Controller」と連係して角度調整機能や画質調整機能を使う方法まとめ
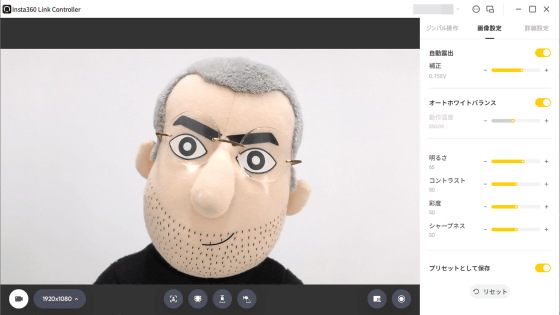
2022年8月に登場した4Kウェブカメラ「Insta360 Link」は、小型軽量ボディにジンバルを内蔵しておりウェブカメラの角度が変わっても被写体を中央に映し続けることができます。そんなInsta360 Linkは、専用管理アプリ「Insta360 Link Controller」と連係することで「角度調整機能」や「画質調整機能」などを使用可能。リモート会議などで便利そうだったので、実際にInsta360 Link Controllerをインストールする手順や設定手順を確かめてみました。
Insta360 Link - AI駆動の4Kウェブカメラ
https://www.insta360.com/jp/product/insta360-link
Insta360 Link Controllerをインストールするには、まず以下のリンクをクリックしてダウンロードページにアクセスします。
アクションカメラ | 360°カメラ - アプリダウンロード
https://www.insta360.com/jp/download/insta360-link
ダウンロードページにアクセスしたら「Windows」を選択してから「DOWNLOAD」をクリックしてインストーラー(ファイルサイズ:102MB)をダウンロードします。
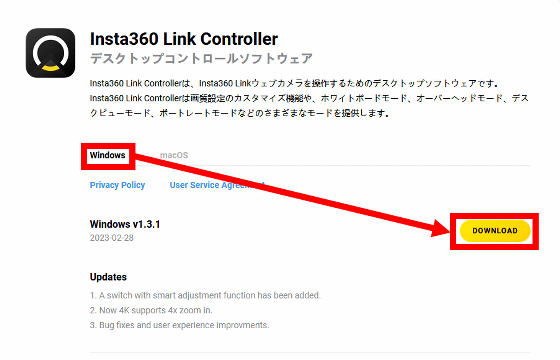
ダウンロードが完了したらインストーラーをダブルクリックして起動します。
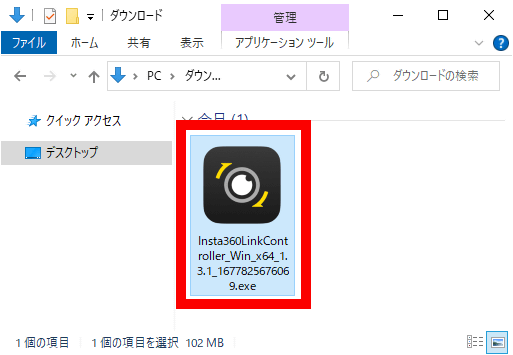
以下の警告画面が表示されたら「実行」をクリック。
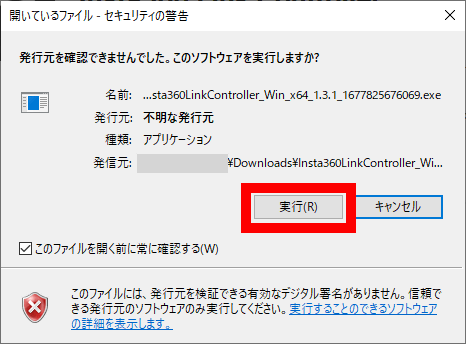
使用言語の選択画面が表示されたら「日本語」を選択して「OK」をクリックします。
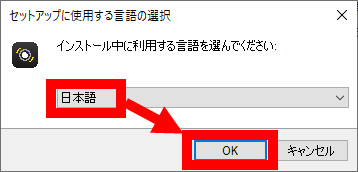
使用許諾契約書が表示されたらよく読んで「同意する」にチェックを入れ、「次へ」をクリック。
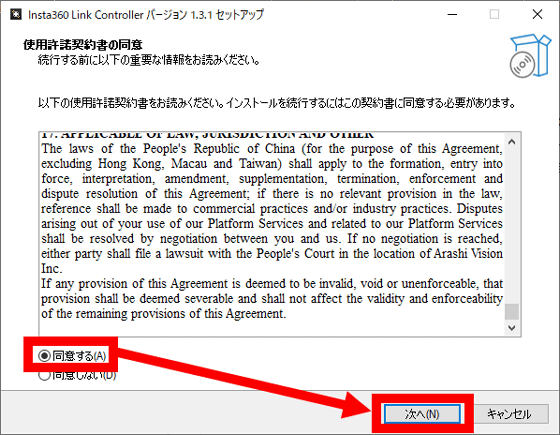
プライバシーポリシーをよく読んでから「次へ」をクリック。
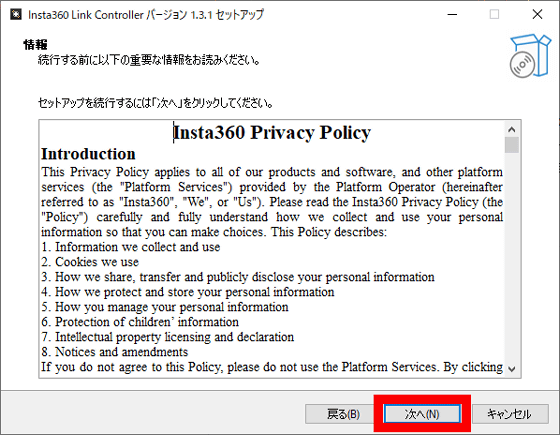
インストール先の選択画面が表示されたら何も変更せずに「次へ」をクリック。
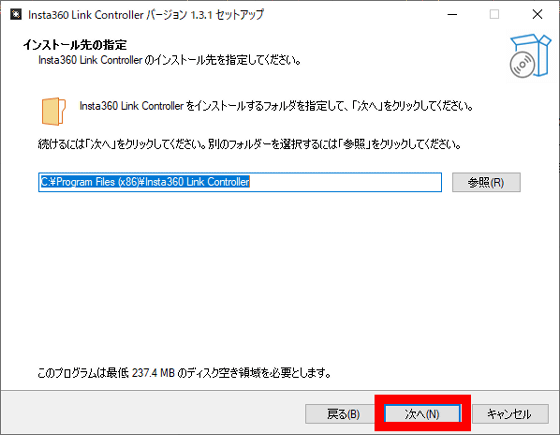
「次へ」をクリック。
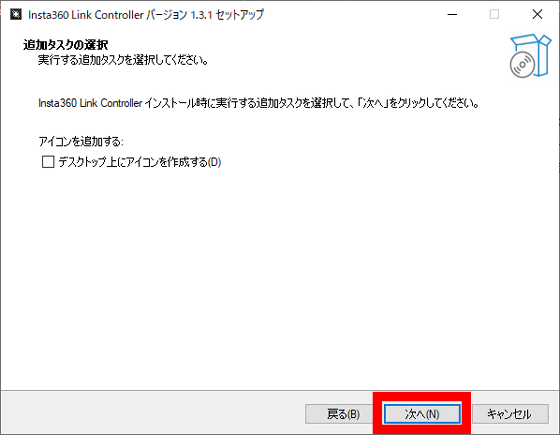
「インストール」をクリック。
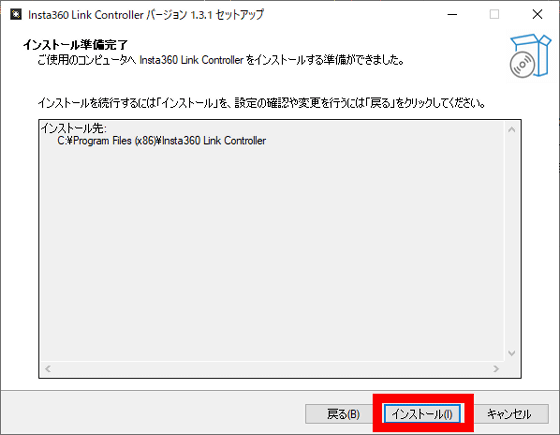
インストールが完了するまでしばらく待ちます。
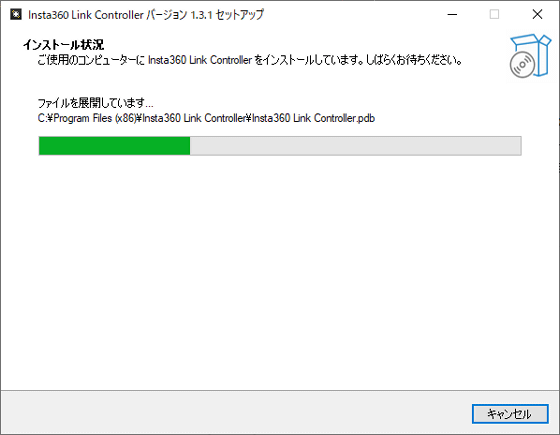
インストールが完了したら「Insta360 Link Controllerを実行する」にチェックを入れて「完了」をクリックし、インストーラーを閉じます。
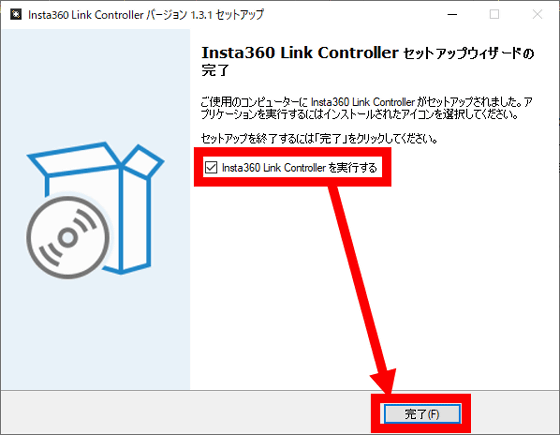
インストールが完了すると、画面上に情報提供依頼画面が表示されます。今回は「キャンセル」をクリックしました。
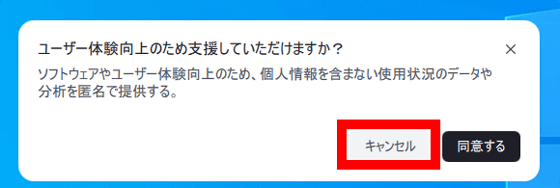
Insta360 Link Controllerの実行中は、画面の下部に以下のようなコントロールバーが表示されます。

管理画面を開くには、コントロールバー左下のボタンをクリック。

すると、プレビューを含む管理画面が表示されます。
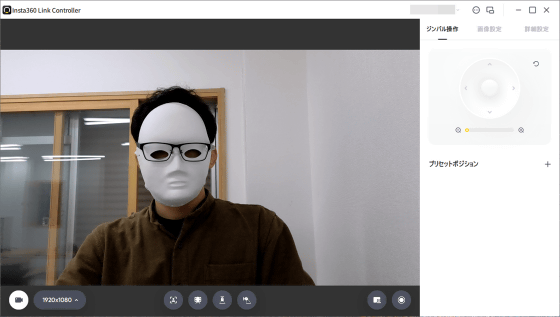
プレビュー内をドラッグするか、画面右側の上下左右ボタンをクリックすると、カメラの角度を上下左右に調節できます。Insta360 Linkは「正面を撮影し、常に水平を保つ」という動作をするため、上方向や下方向を撮影したい場合はInsta360 Link Controllerで調節する必要があります。
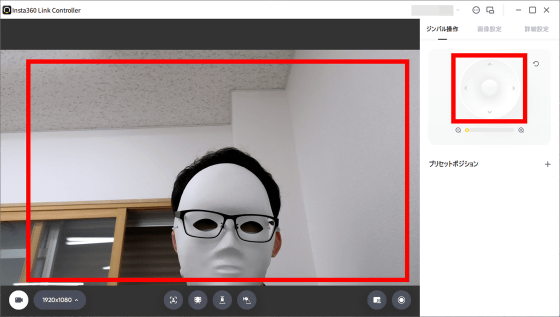
画面右側のズームバーを使えば、被写体を拡大表示できます。
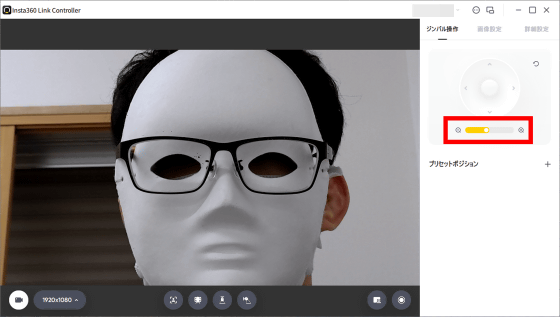
画面下側には「追跡」「ホワイトボード」「オーバーヘッド」「デスクビュー」といった機能にアクセスできるボタンが用意されています。「追跡」をクリックすると、「顔を追尾し、顔を中央に映し続ける」というモードに変化します。
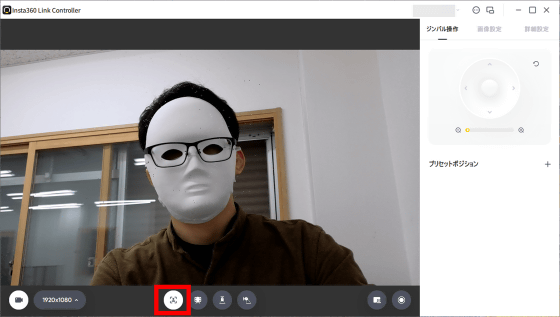
実際に「追跡」モードに切り替えて撮影した映像が以下。常に顔を中央に保ったまま撮影できました。
ジンバル搭載ウェブカメラ「Insta360 Link」で顔を追跡しながら撮影してみた - YouTube

「ホワイトボード」モードは、画角内に映るホワイトボードを角度を補正しながらクッキリ映せるモードです。
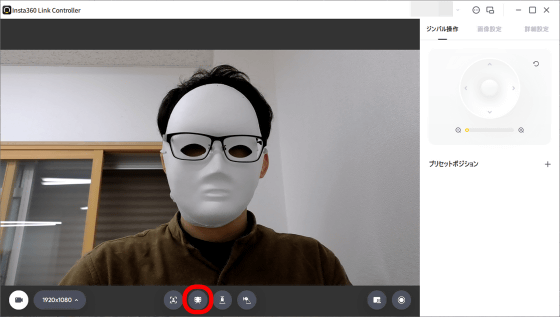
「ホワイトボード」モードを使うには、まず付属のマーカーをホワイトボードに貼り付ける必要があります。

今回は、ホワイトボードの代わりにA4コピー用紙を使ってみました。以下の写真のように、ホワイトボードの4隅にマーカーを貼り付ければOK。
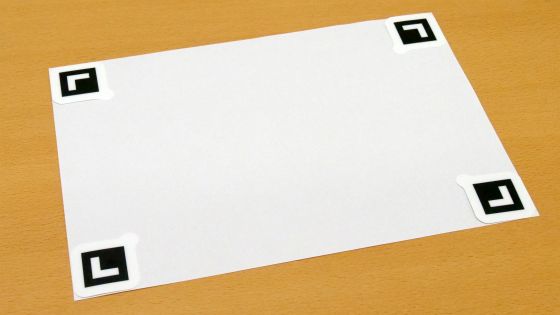
直立式のホワイトボードに見立てて、ホワイトボードを壁に貼り付けます。
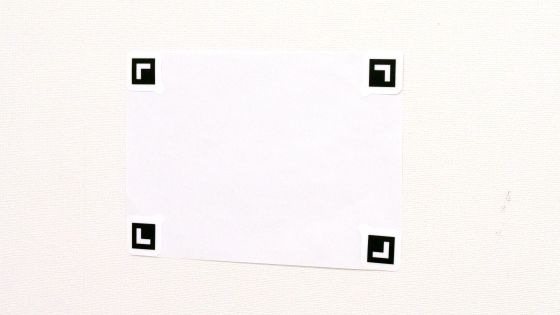
この状態で、「ホワイトボード」モードを有効化してみます。
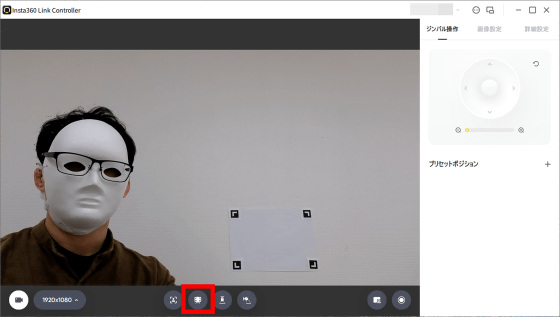
「ホワイトボード」モードを有効化すると、画角内に小さく映っていたホワイトボードが拡大表示されました。ゆがみ補正も効いています。
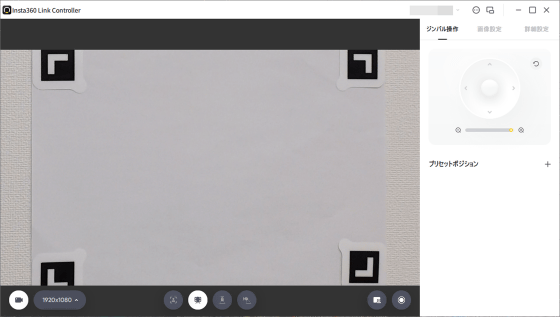
文字を書くとこんな感じ。「ホワイトボード」モードを使えばカメラ1台だけで人間とホワイトボードを切り替えながら撮影できるため、オンライン授業や説明会などで役立ちそうです。
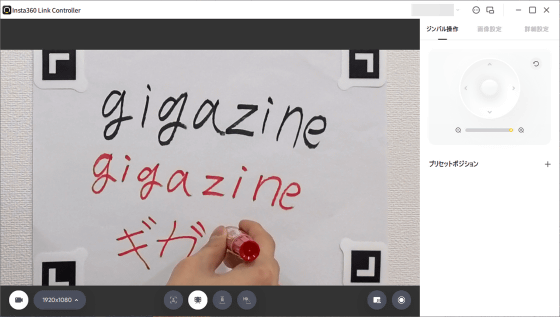
「オーバーヘッド」モードは、下方向を撮影して小物やノートなどを映せる機能です。「オーバーヘッド」モードに切り替えると、カメラが真下を向きます。
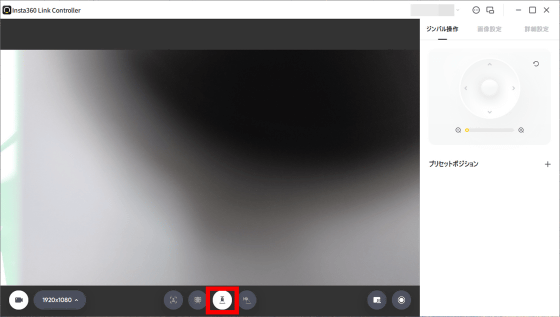
しかし、Insta360 LinkをノートPCや外付けディスプレイに取り付けた状態で「オーバーヘッド」モードを使うと、以下の写真のような状態になり、土台部分だけが映ってしまいます。

「オーバーヘッド」モードを有効活用するには、Insta360 Linkを「ゴリラポッド リグ」などの三脚に取り付ければOK。これで、土台が干渉せずに真下が映るようになります。

三脚を使えば、こんな感じに「机の上に置いた小物」を撮影できます。
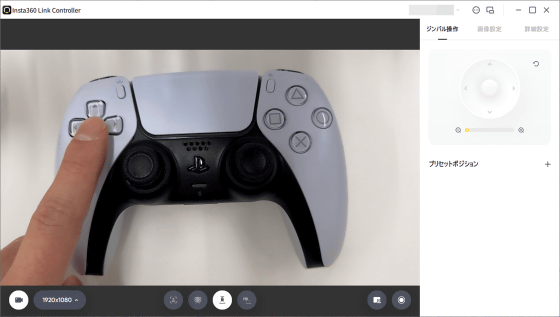
三脚を用意できない場合は、「デスクビュー」モードを使うことでも、下方向を映せます。
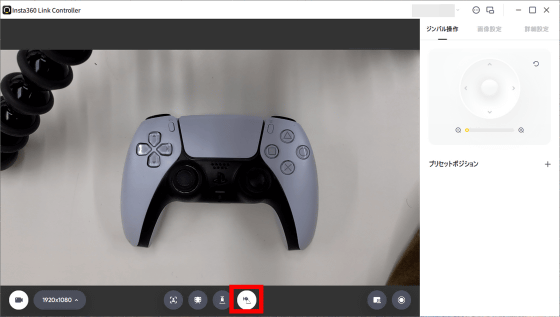
「デスクビュー」モードにした際のカメラの向きはこんな感じ。真下ではなく斜め下方向を映します。

「画質設定」タブでは、明るさやコントラストを調整できます。
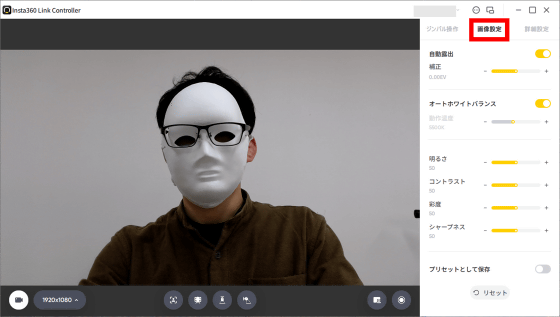
「露出」「明るさ」「コントラスト」を補正した結果が以下。
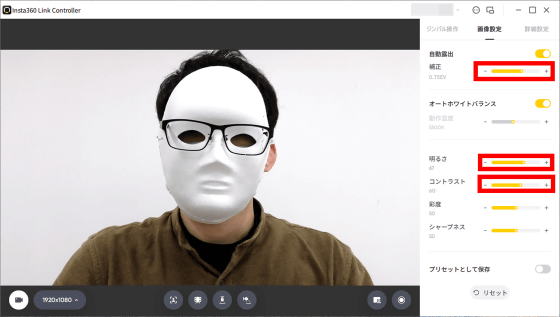
「プリセットとして保存」にチェックを入れると、次回起動時にも同じ設定が適用されます。
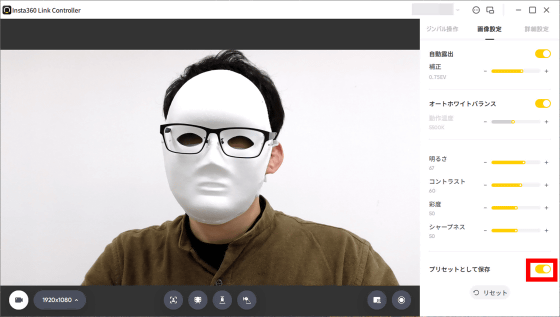
「詳細設定」タブでは、ジェスチャーを使った機能切り替えの有効化・無効化や、「追跡」モード時の追尾速度などを調整できます。
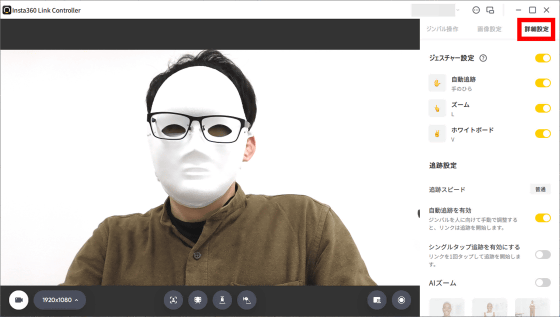
追跡モードの詳細は、以下の記事に詳しくまとめています。
4Kウェブカメラ「Insta360 Link」の「被写体が動いても中心に映し続ける機能」の有効化方法4種をすべて試してみた - GIGAZINE
なお、Insta360 Linkは、公式オンラインショップで販売されている他、記事作成時点ではAmazon.co.jpで税込4万3500円で入手できます。
Amazon.co.jp: Insta360 Link Webカメラ : パソコン・周辺機器
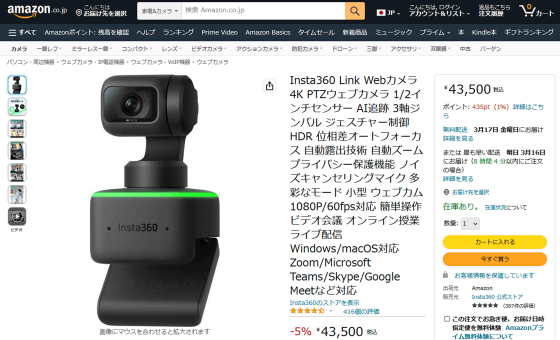
・関連記事
画面を動かしても水平状態を保って顔を映し続けるジンバル搭載ウェブカメラ「Insta360 Link」レビュー - GIGAZINE
グリグリ動いて被写体を追尾できる4Kウェブカメラ「Insta360 Link」外観レビュー - GIGAZINE
カメラ&マイク&スピーカー&ライトとオンライン通話に必要な機能を全部盛りにしたウェブカメラ「AnkerWork B600 Video Bar」レビュー - GIGAZINE
コンパクトボディに2K動画・プライバシーカバー・超強力ノイズキャンセリングを詰め込んだウェブカメラ「Anker PowerConf C200」レビュー - GIGAZINE
最大1080p・60fpsでのビデオ入力が可能なAnker初のシンプルなウェブカメラ「Anker PowerConf C300」を使ってみた - GIGAZINE
ニコンのミラーレスカメラやデジタル一眼レフカメラをウェブカメラ化できる「Webcam Utility」を使ってみた - GIGAZINE
・関連コンテンツ
in レビュー, ソフトウェア, ハードウェア, 動画, Posted by log1o_hf
You can read the machine translated English article How to use the angle adjustment function….











