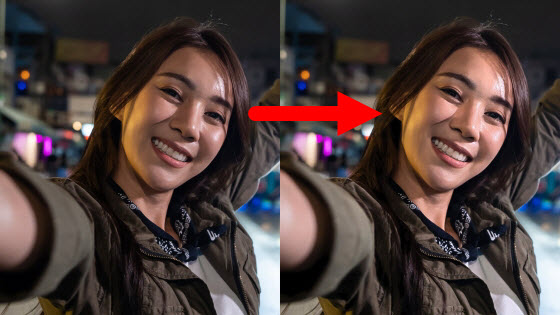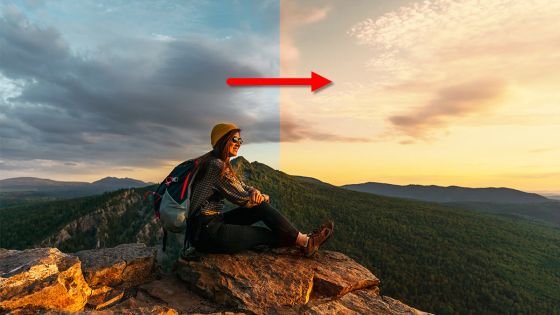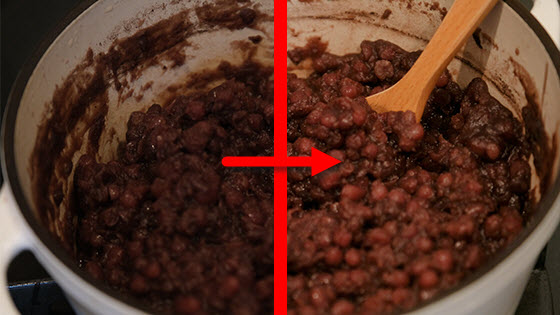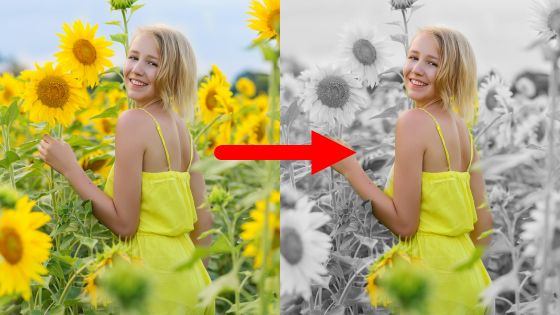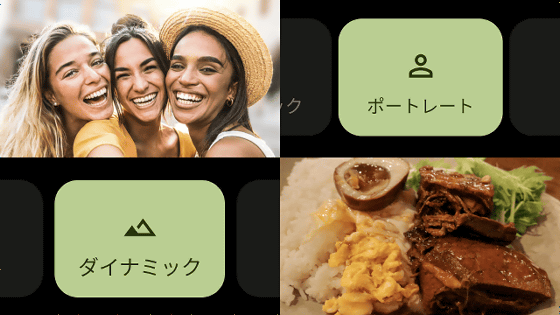「暗くなってしまったムービー」をGoogleフォトの「HDR」で一発補正する方法、AndroidスマホでもiPhoneでもOK

スマートフォンやカメラでムービーを撮影した際に「明暗差の激しいシーンで、一部分が暗くなってしまった」という経験がある人は多いはず。Googleフォトには明暗差の激しい写真を見栄え良く編集するツール「HDR」が搭載されているのですが、新たに「HDR」をムービーでも使えるようになったので、実際に使う手順や効果を確かめてみました。
動画を編集する - Android - Google フォト ヘルプ
https://support.google.com/photos/answer/10729480
「HDR」を使うには、まず編集したいムービーをGoogleフォトで開いてから「編集」をタップします。
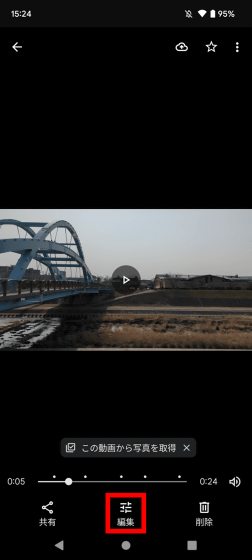
続いて、「調整」をタップしてから「HDR」をタップ。
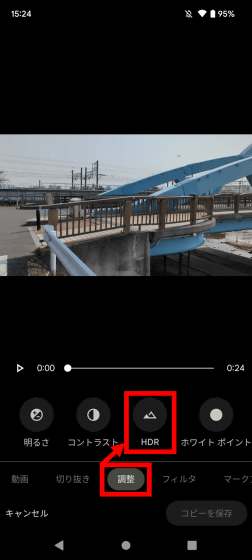
すると、画面下部にHDR効果の効き具合を調整するスライドバーが表示されます。
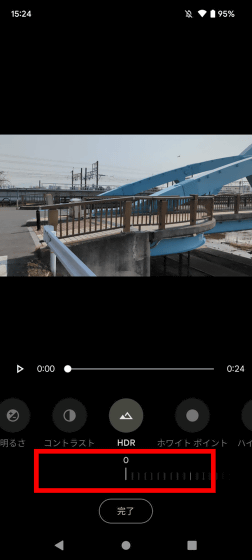
効き具合を調整し終わったら「完了」をタップ。
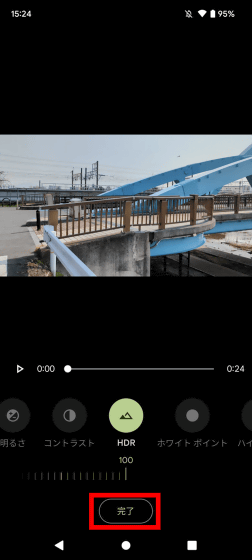
続いて「コピーを保存」をタップ。
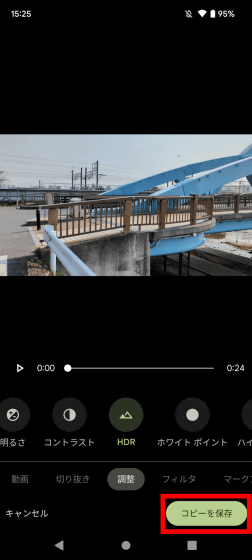
「保存しました」と表示されたら編集完了です。

以下のムービーを再生すると、編集前のオリジナルムービーとHDR適用後のムービーを順番に確認できます。
Googleフォトで風景ムービーにHDR効果を適用してみた - YouTube

上記のムービーの一部を切り出したものが以下。HDR適用後(右)は、橋の影になっている部分が明るくなっていることが分かります。

他の例として、「河川敷の上を通る橋を見上げる」という明暗差の激しいムービーにもHDR効果を適用してみました。
明暗差の激しいムービーにGoogleフォトのHDR効果を適用してみた - YouTube

編集前のオリジナル(左)とHDR適用後(右)を比べると、橋の裏の暗い部分が非常に明るくなっていることが分かります。

一方で、以下のシーンの下半分のような「明るくなりすぎた部分」は補正できませんでした。Googleフォトの「HDR」は暗くなった部分の補正は得意ですが、明るくなりすぎた部分の補正は苦手なようです。

なお、「HDR」はGoogle製スマートフォン「Pixel」シリーズ限定で使える機能でしたが、2023年2月からは「Google One」加入者ならPixel以外のAndroidスマートフォンやiPhoneでも利用可能になっています。
・関連記事
暗くなった失敗写真を鮮やかに復活させるGoogleフォト「HDR」の使い方、iPhoneやPixel以外のAndroidスマホでもOK - GIGAZINE
「写真を何となく良い感じにしたい」というフワッとした願望をGoogleフォトでワンタップだけでかなえてくれる「スマート候補」の使い方 - GIGAZINE
自撮りや人物写真の「照明の位置」を後から変更してSNS映えする写真をサクッと作れるGoogleフォト「ポートレイトライト」の使い方 - GIGAZINE
Googleフォトで写真の不要部分を削除できる「消しゴムマジック」がiPhoneでも利用可能になったので「消去」「カモフラージュ」の使い方&性能を確かめてみた - GIGAZINE
Googleフォトで背景の色を落として人物を目立たせる「カラーフォーカス」の使い方、iPhoneやPixel以外のAndroidでも可能 - GIGAZINE
Googleフォトで空の色を調整して「夏の昼間」も「秋の夕暮れ」も自由自在な「空」の使い方 - GIGAZINE
Pixel 5で登場した新たな撮影機能「シネマティック撮影」「ポートレートライト」を使ってみた - GIGAZINE
・関連コンテンツ
in レビュー, モバイル, ソフトウェア, 動画, Posted by log1o_hf
You can read the machine translated English article How to correct 'movie that has become da….