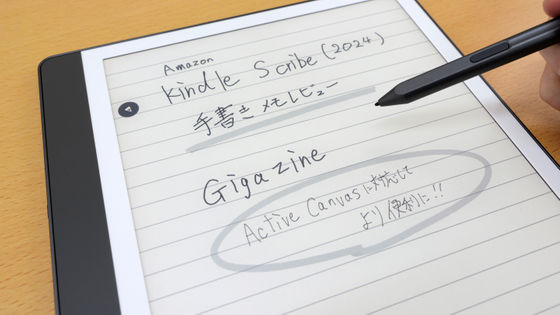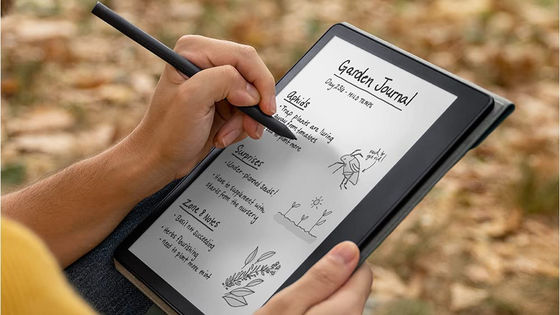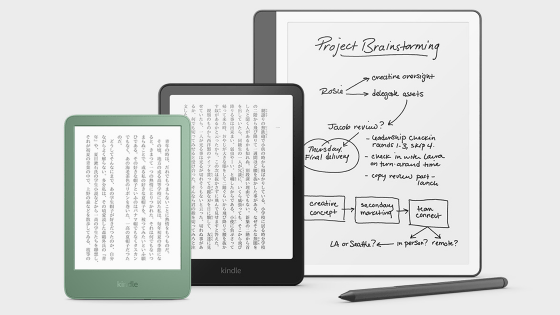Kindle初の手書きメモ機能搭載デバイス「Kindle Scribe」の手書き機能や書き心地を確かめてみた

Amazonが2022年11月にリリースした「Kindle Scribe」は、Kindleシリーズとして初めて手書きメモの記録に対応しています。そんなKindle Scribeを使う機会を得られたので、外観や電子書籍リーダー性能のチェックに続いて、手書きメモ機能の性能を確かめてみました。
Amazon.co.jp: 【New】Kindle Scribe キンドル スクライブ (16GB) 10.2インチディスプレイ Kindle史上初の手書き入力機能搭載 プレミアムペン付き
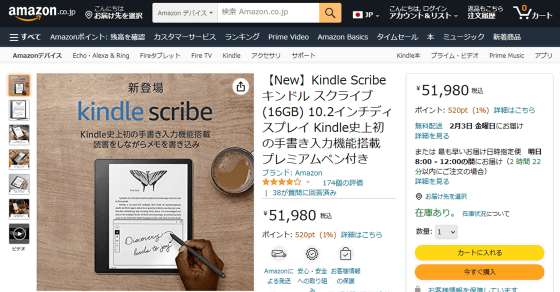
・目次
◆1:手書きノートを書いてみた
◆2:読書中に手書きの付箋を書いてみた
◆3:付箋を外部と共有する手順
◆1:手書きノートを書いてみた
Kindle Scribeには、ノートを作成して自由にメモできる機能と、小説を読みながら手書き付箋を作成する機能、外部からファイルを取り込んで手書きメモを追加する機能が搭載されています。
まずは、ノートを作成してメモする機能を使ってみます。新たなノートを作成するにはホーム画面の右上に配置された赤枠のボタンをタップ。
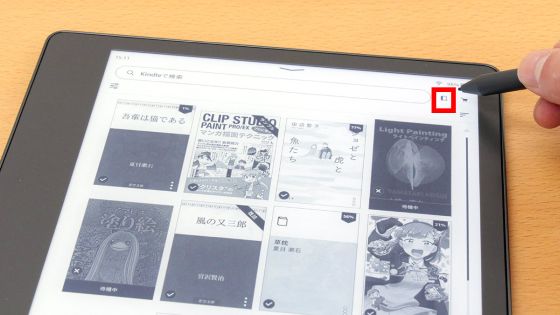
続いて、枠線のテンプレートを選択して「作成」をタップします。
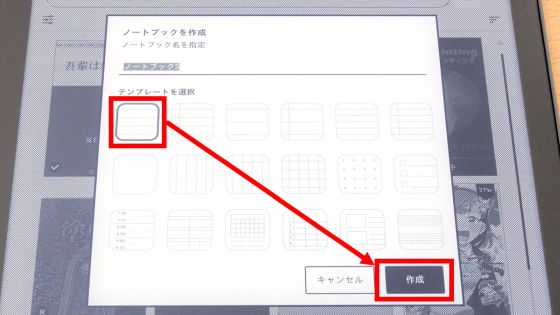
作成したノートブックはこんな感じ。
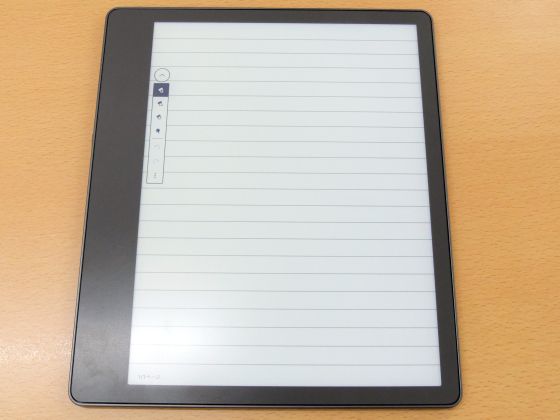
線は指では書き込めず、付属のペンを使って書き込む必要があります。書き心地はかなり滑らかで、ペンを素早く走らせても思い通りに描画してくれました。
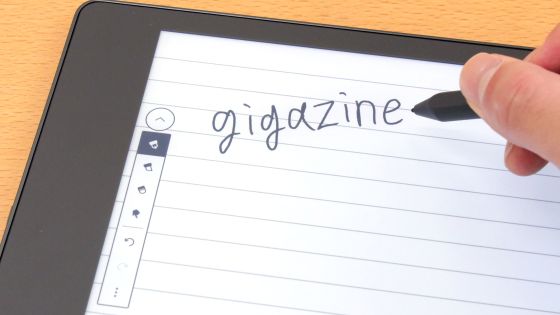
画面右側に配置されたメニュー内のペンマークをタップすると、文字の太さを「極細」「細」「標準」「太」「極太」の5段階から選択できます。また、メニューは画面左側に移動させることも可能です。
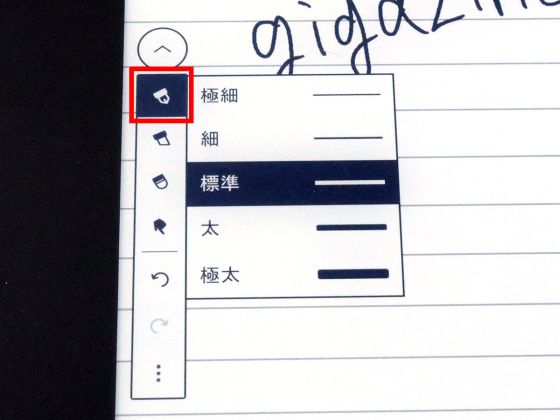
「極細」「細」「標準」「太」「極太」それぞれの太さはこんな感じ。極細はかなり細いので、画数の多い漢字もつぶれずに書けます。
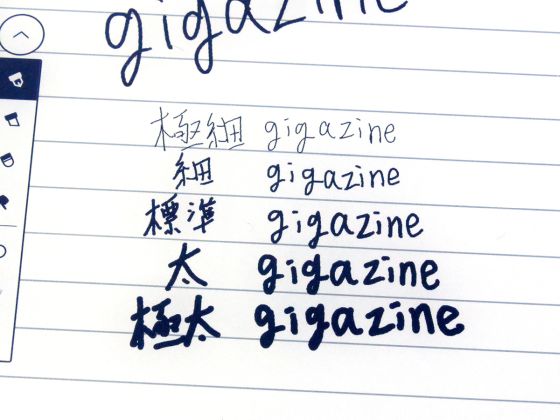
赤枠のボタンをタップすると、ハイライトモードに変更可能。また、ハイライトの太さも「極細」「細」「標準」「太」「極太」5段階で設定可能です。
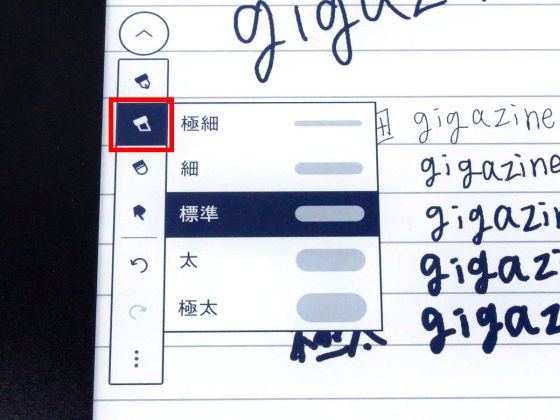
「極細」「細」「標準」「太」「極太」それぞれの太さが以下。Kindle Scribeでは1色しか描画できませんが、太さの調整やハイライトを駆使すれば分かりやすいノートを作成できそうです。

赤枠のボタンをタップすれば消しゴムモードに切り替え可能。
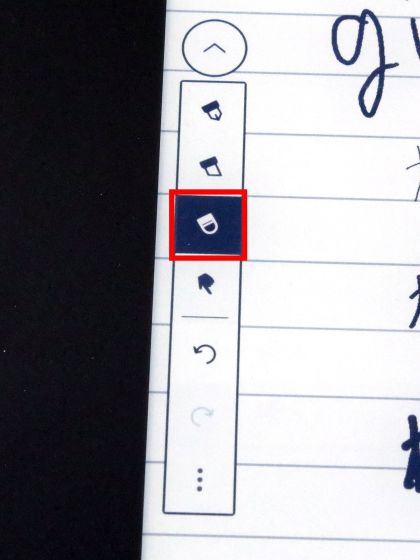
また、ペンの頭部分を消しゴムとして使うこともできます。
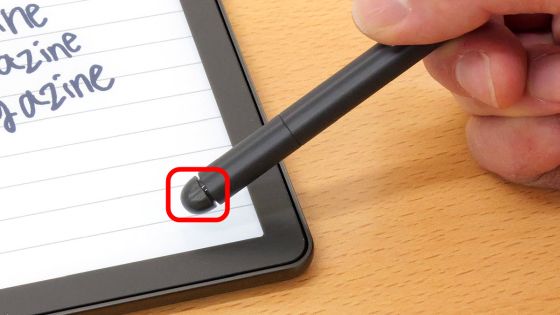
ペンの頭を消しゴムとして使う場合は、少し力を加えて押し込むようにするのがコツです。

さらに、ペンの先端付近にはショートカットボタンが搭載されており、各種機能をワンプッシュで使用可能。
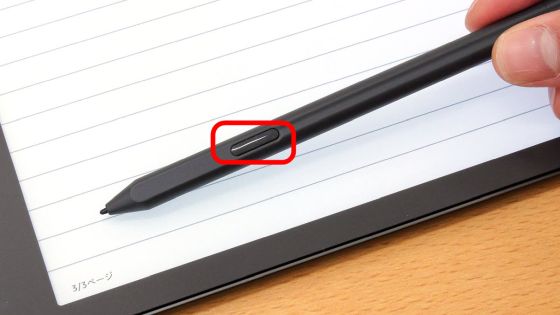
標準状態では、ショートカットボタンを押しながら書くことでハイライトモードに切り替え得られるように設定されています。

ショートカットボタンに割り当てる機能は「ハイライト」「ペン」「消しゴム」「付せん」のいずれかから選択可能です。
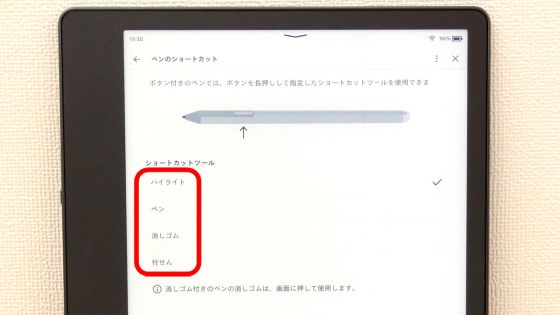
メニュー内には、ページめくりボタンや取消し・やり直しボタンも用意されています。
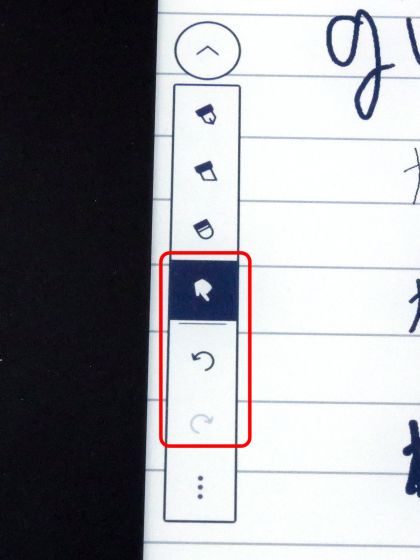
以下のムービーでは、ペン機能やハイライト機能、ページめくりなどの各種機能を駆使してノートを作成する様子を確認できます。
「Kindle Scribe」の手書きメモ機能を使ってみた - YouTube

作成したノートは、ホーム画面の「ノートブック」タブで確認できます。
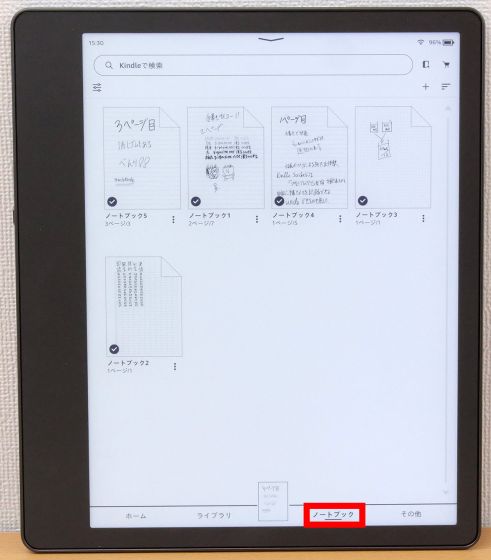
枠線は「白紙」「表」「方眼」など多くの種類が用意されているので、多様な用途に役立ちそうです。ただし、Kindle Scribeには「回転」「反転」などの機能が搭載されていないため、お絵かきデバイスとして使いたい場合は他のデバイスを選択するのが無難です。

◆2:読書中に手書きの付箋を書いてみた
読書中に付箋機能を使うには、画面上のメニュー内にある赤枠のボタンをタップ。
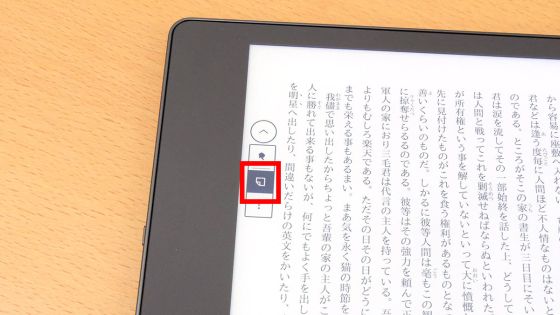
続いて、付箋を追加したい位置をタップします。

すると、画面上に手書きエリアが現れます。
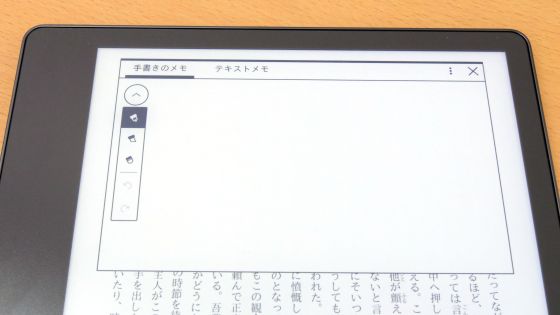
手書きエリアでは、ノートブックと同様に文字の太さを変えたりハイライトを使ったりできます。

作成した付箋は、小さなアイコンとして文章中に表示されます。この小さなアイコンをタップすれば、付箋の内容を確認できます。
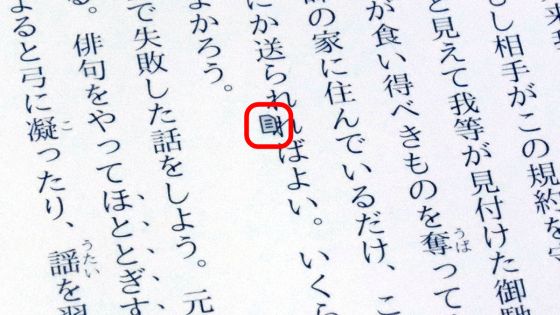
書籍に登録した付箋の一覧を確認したい場合は、上部のメニュー内の赤枠のアイコンをタップします。
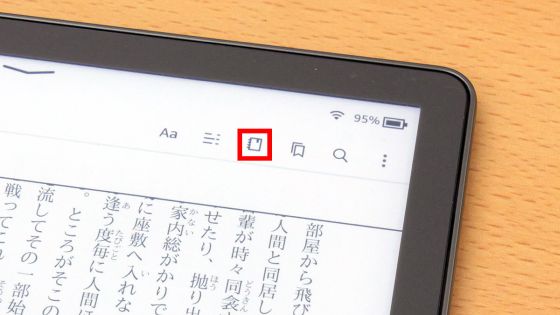
すると、こんな感じに付箋一覧を閲覧できます。

◆3:付箋を外部と共有する手順
書籍に登録した付箋は、PDFファイルとしてエクスポートできます。エクスポートするには、付箋一覧画面の右上に配置されたアイコンをタップ。

続いて、画面下部に現れる「(自分のメールアドレス)にクイック送信」をタップ。
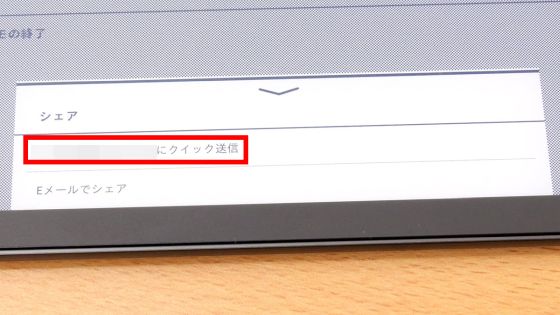
以下の画面が表示されれば、Kindle Scribeでの操作は完了です。
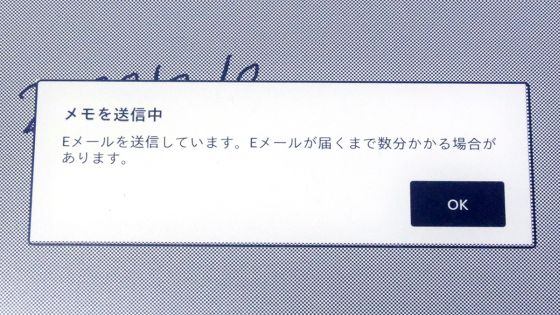
エクスポート完了後にメールの受信箱を確認すると、以下のような返信不可メールがAmazonから届きます。エクスポートした付箋をダウンロードするには「PDFをダウンロード」をクリック。
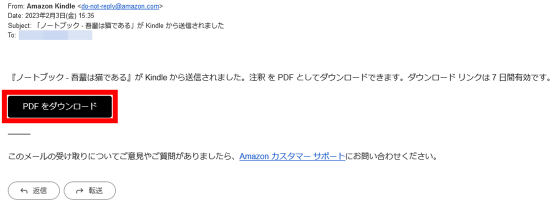
ダウンロードしたPDFファイルの内容が以下。これで、Kindle Scribeで登録した付箋の内容を他のデバイスでも閲覧できます。
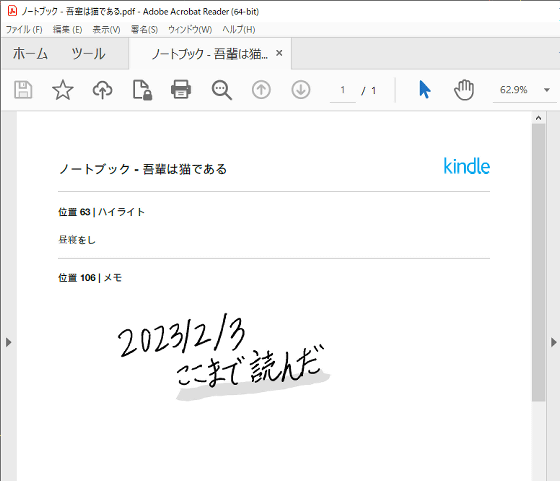
近日公開予定の記事では、他のデバイスで作成したファイルをKindle Scribeに転送して手書きメモを追加する手順を詳しくまとめる予定です。
なお、Kindle Scribeの16GBプレミアムペン付きモデルは、記事作成時点ではAmazon.co.jpで税込5万1980円で入手できます。
Amazon.co.jp: 【New】Kindle Scribe キンドル スクライブ (16GB) 10.2インチディスプレイ Kindle史上初の手書き入力機能搭載 プレミアムペン付き
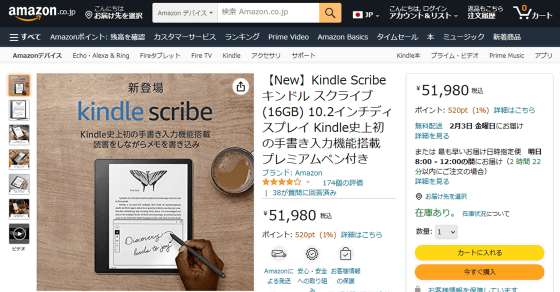
・関連記事
Kindleシリーズ初の手書きメモ機能付き電子書籍リーダー「Kindle Scribe」フォトレビュー - GIGAZINE
手書きメモ機能搭載「Kindle Scribe」の電子書籍リーダーとしての性能を「Kindle Paperwhite」と比較してみた - GIGAZINE
3年ぶりの新型「Kindle Paperwhite」実機レビュー、外観を撮影しまくり&初期設定手順まとめ - GIGAZINE
「Kindle Paperwhite」の2021年モデルと2018年モデルを徹底比較、旧世代からの乗り換え候補になり得るのか? - GIGAZINE
Kindleの2022年最新モデルとKindle Paperwhiteの2021年モデルを比較、Kindleデビューにはどちらが最適なのか? - GIGAZINE
KindleのキッズモデルとKindleの2022年モデルを比較、子どもに持たせるならどちらのKindleか? - GIGAZINE
・関連コンテンツ
in レビュー, ハードウェア, 動画, Posted by log1o_hf
You can read the machine translated English article I checked the handwriting function and w….