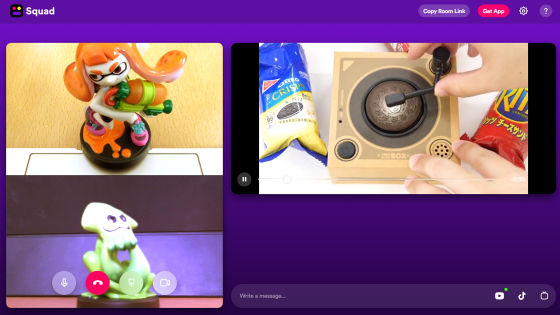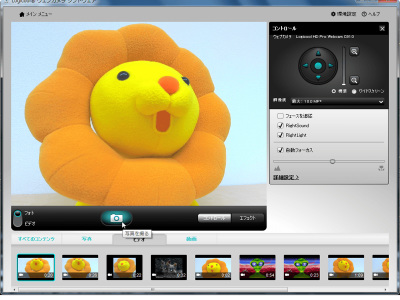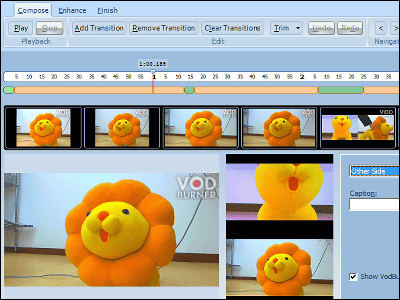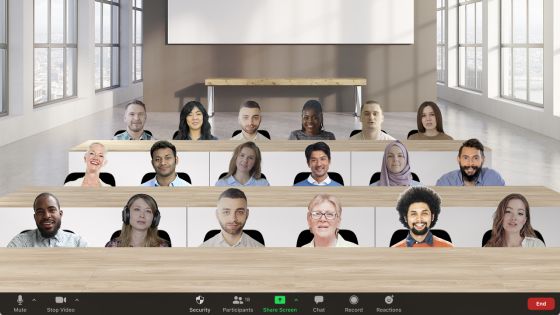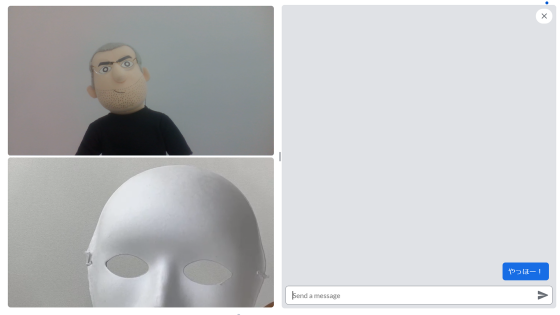Zoomに「顔をアバターに置き換える機能」が追加されたので使ってみた
カメラに映る顔を認識してアバターに置き換える機能がミーティングアプリ「Zoom」に追加されました。いつもと違う雰囲気の会議を開催したい際や、顔出しNGな場でのコミュニケーション手段として役立ちそうだったので、実際に使って設定手順や表情追従性能などを確かめてみました。
Take a Walk on the Wild Side with Avatars - Zoom Blog
https://blog.zoom.us/avatars/
Zoomのアバター機能は、記事作成時点ではバージョン5.10.0以降のWindows・macOS・iOS向けアプリで利用可能。また、アバター機能の利用時にはZoomへのサインインが必須とされています。今回は、WindowsとiOSでアバター機能を使う手順を確認してみます。
・目次
◆1:Windows版Zoomでアバター機能を使う方法
◆2:iOS版Zoomでアバター機能を使う方法
◆1:Windows版Zoomでアバター機能を使う方法
Windowsでアバター機能を使うには、まず「ビデオの停止」の右上に配置された「∧」マークをクリックし、「バーチャル背景を選択」か「ビデオフィルターを選択」のいずれかをクリックします。
背景とエフェクトの設定画面が開いたら、「アバター」をクリック。
すると、ネコ・ウシ・イヌといったアバターがズラリと表示されるので、好みのアバターを選択します。今回はイヌのアバターをクリックしました。
アバターの初回選択時にはダウンロードの許可を求められるので、「ダウンロード」をクリックします。
ダウンロードが完了したら、再度イヌのアバターをクリック。すると、設定画面上部のプレビューがアバターに変化します。
後は、設定画面を閉じて通常どおり通話すればOK。アバターはカメラに映る口や目の動きを認識してグニグニ動きます。
実際にアバターが動く様子は、以下のムービーで確認できます。
Zoomのアバター機能を使ってみた - YouTube
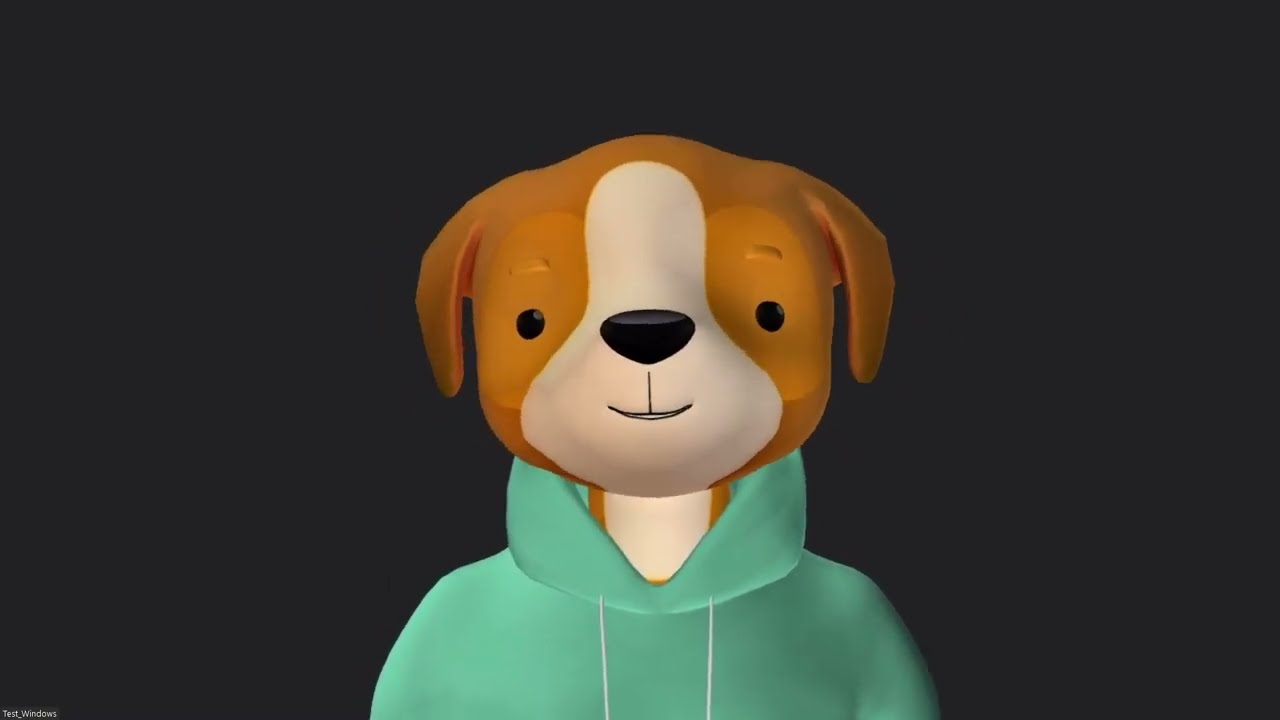
なお、アバター機能はバーチャル背景と併用可能です。
◆2:iOS版Zoomでアバター機能を使う方法
iOS版Zoomでアバターを使うには、まず画面右下の「詳細」をタップします。
次に「背景とエフェクト」をタップして……
「アバター」をタップします。
後は、好みのアバターをタップすれば……
自動的にアバターがダウンロードされ、顔と置き換わります。アバターの選択が完了したら「×」をタップしてメニューを閉じます。
これで、アバターを用いて通常のビデオ通話と同様に通話可能です。
アバター機能は横向き画面にも対応しています。
Zoomは、新たなアバターを今後追加予定としています。また、アバター機能を使ってもZoomのサーバーに顔のデータが送信されることはないとのことです。
・関連記事
無料&PCとウェブカメラだけで簡単にVTuberになれるツール「RiBLA Broadcast (β)」レビュー、指の動きもトラッキング可能で配信に即利用可能 - GIGAZINE
無料でウェブカメラがあればブラウザから誰でも簡単にVTuberになれる「Webcam VTuber」を使ってみた - GIGAZINE
無料でブラウザ上で誰でも簡単に美少女VTuberに受肉できる「Kalidoface 3D」レビュー - GIGAZINE
無料でマイクと画像4枚さえあれば誰でも簡単にVTuberになれる「だれでもVTuber」レビュー - GIGAZINE
誰でも簡単にiPhoneの顔認識でVTuberっぽい美少女アバターを自在に動かせる「恋顔」を使ってみた - GIGAZINE
・関連コンテンツ
in レビュー, ソフトウェア, 動画, Posted by log1o_hf
You can read the machine translated English article 'Function to replace face with avatar' w….