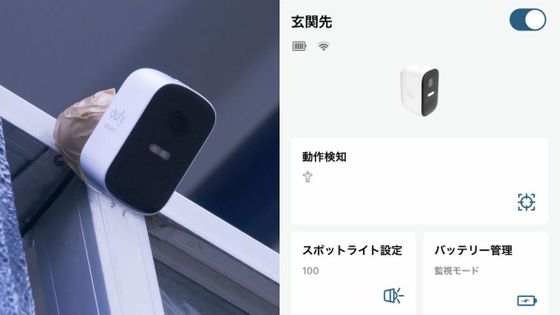Googleのスマートドアベル「Google Nest Doorbell」使用レビュー、置き配確認や自分の代わりに来客応対してくれる便利機能をチェック
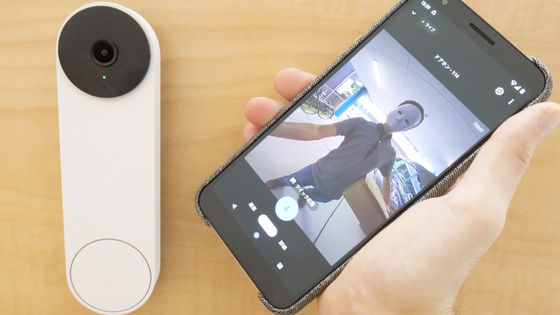
Googleのスマートドアベル「Google Nest Doorbell」が、2021年8月26日に登場しました。普通のインターホンなら、応対用のモニターまで行かないと相手が確認できませんが、スマートデバイスのNest Doorbellなら手元のスマートフォンで相手との会話が可能。クラウド接続で出先での来客応対や置き配の依頼などもできて、録画機能によりセキュリティカメラとしても使えるというNest Doorbellをレビューしてみました。
今回は、セットアップしたNest Doorbellを実際に使用していきます。Nest Doorbellの外観や設置方法については、以下の記事を参照してください。
Googleのバッテリー式ドアベル「Google Nest Doorbell」フォトレビュー&セットアップ、配電不要なインターホンは一体どんな風に取り付けられるのか?

Google Nest Doorbell(Battery Type)- スマートドアベル
https://store.google.com/jp/product/nest_doorbell_battery
Nest Doorbellで来客に気づく方法は大きく分けて2つあります。1つ目はNest Doorbellが来客を検知した場合です。

2つ目は来客がNest Doorbellのボタンを押した場合です。いずれの場合でも、設定で通知が来ないようにしているケースを除き、スマートフォンにプッシュ通知が届きます。

通知はこんな感じ。通知のサムネイルはコマ送りのような動画なので、通知を見るだけで相手の様子が分かりやすくて便利です。
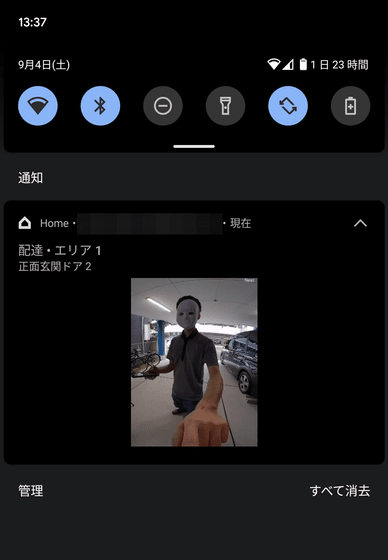
通知をタップすると以下のようなライブ動画が開始されます。ここでマイクのボタンをタップすると、スマートフォンを通じて声が出せるので来客との会話が可能です。また、Nest Doorbellには声を出さなくても、所定の音声で対応ができる「クイック応答」機能があります。
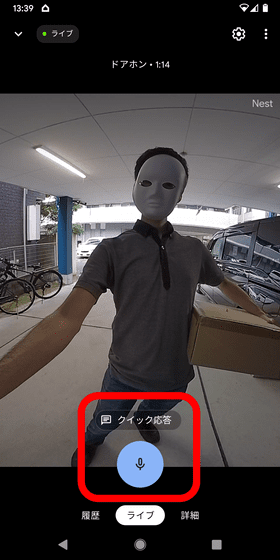
「クイック応答」で使える音声は以下の3種類。あらかじめ自分でメッセージを吹き込んでここに追加することはできません。
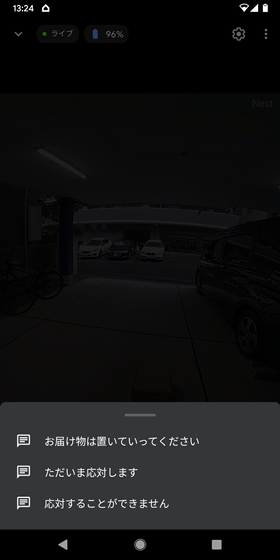
Nest Doorbellとスマートフォンはクラウドで接続されているので、出先でもライブ映像を見ながら応対できますが、職場や電車に乗っている最中など声を出して会話ができない時もあります。そんな場合に使える「クイック応対」機能を実際にチェックしてみました。
自分の代わりに応対してくれる「Google Nest Doorbell」のクイック応対機能 - YouTube

クイック応対機能は、「ありがとうございます。お届け物は置いていってくださっても結構です。よろしくお願いいたします」

「すぐに参りますので、しばらくお待ちください」

「申し訳ございませんがただいま応対できる者がおりません。ご訪問の記録は本人に通知されます」の3種類。合成音声なためかイントネーションがややおかしいものの、すぐに対応することを伝えたい場合や、外出中に荷物の配達員が来たので玄関先に置いていってほしい場合などに使えます。

「ライブ」タブの隣にある「履歴」タブでは、直近に検知した記録(アクティビティ)が確認できます。アクティビティの内容を確認したい場合は「アクティビティの詳細」をタップします。
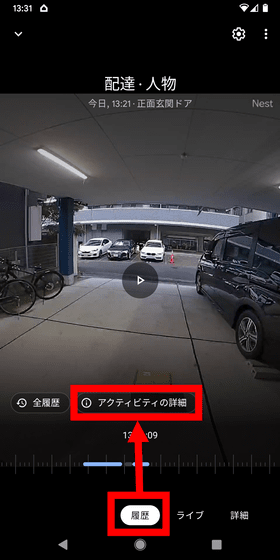
「アクティビティの詳細」はこんな感じ。例えば、アクティビティの種類が「配達・人物」だった場合、誰かが配達に来て荷物を置いていったということが分かるというわけです。
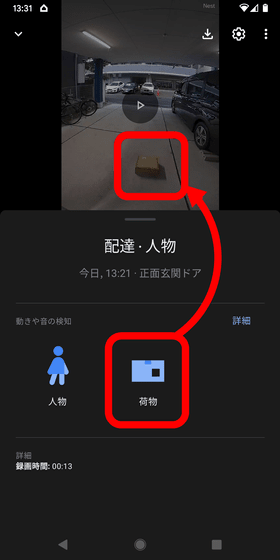
これまで検知したアクティビティを確認したい時は、「全履歴」をタップ。
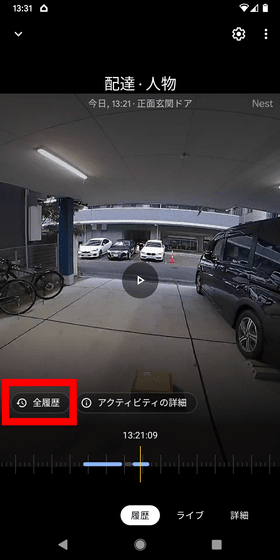
すると、アクティビティの履歴が時系列で表示されます。ここのサムネイルも、コマ送りのような動画になっています。
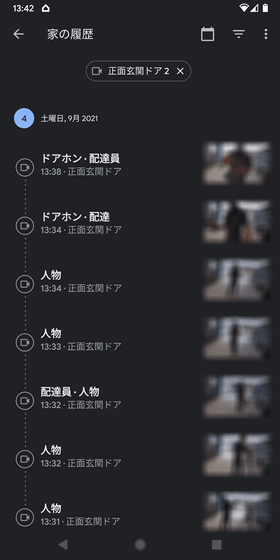
アクティビティは保存から3時間で消えてしまいますが、月額税込630円(年額税込6300円)のGoogle Nest Awareに加入すると30日間さかのぼることが可能。料金が2倍のGoogle Nest Aware Plusなら、60日間分のアクティビティを保存できます。
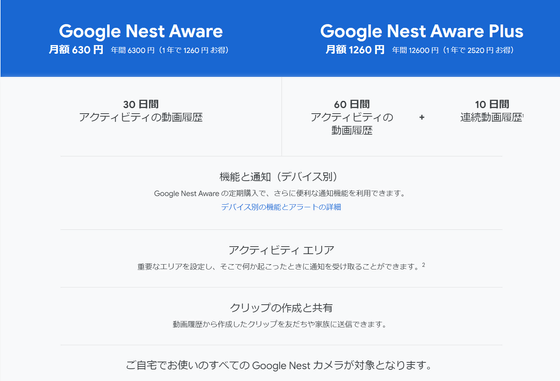
「詳細」タブでは、ボタンを押したときのチャイムやスマートフォンの通知をミュートにする「静音タイム」やカメラのオン・オフ切り替えが可能。また、「クイック応答」では前述の3種類の音声を任意に流せます。
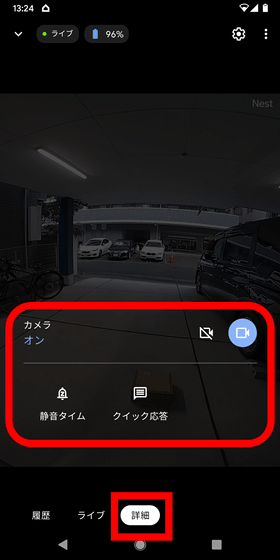
機能を細かく設定するには、右上の歯車のボタンをタップします。
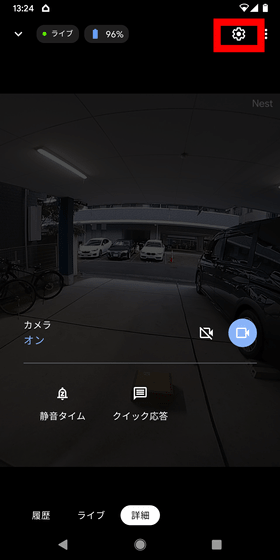
設定画面はこんな感じ。バッテリーの残量などを確認するには、「電池」をタップします。
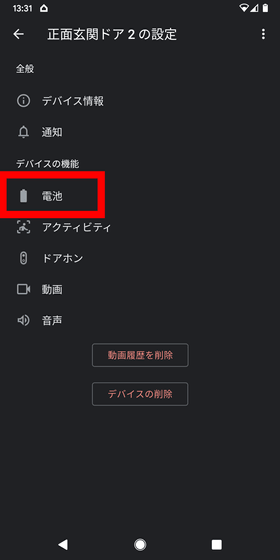
ここではバッテリーの残量確認ができるほか、バッテリー残量に応じて機能を自動的に制限する「自動バッテリーセーバー」や、機能とバッテリーの消耗の兼ね合いを変更する「電池使用量」が設定できます。
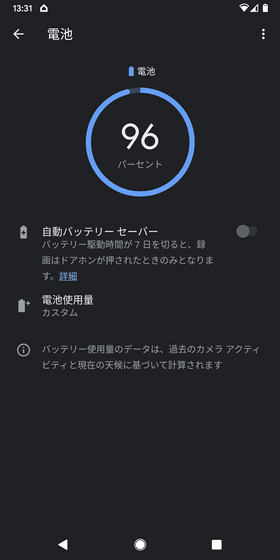
アクティビティの細かい設定をするには、「アクティビティ」をタップ。
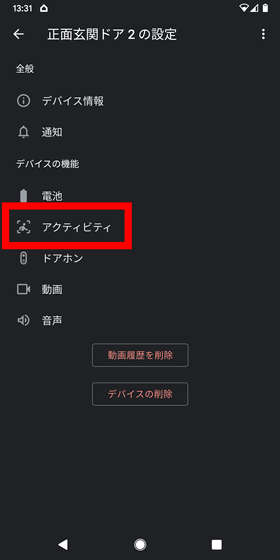
設定するにはまず、「エリアを追加」をタップします。
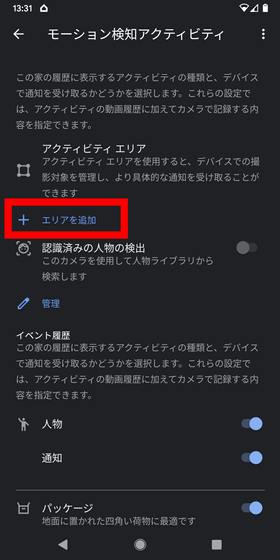
すると、こんな感じに検知する範囲を指定できます。Nest Doorbellのカメラは対角画角が145度と、先にレビューした「Google Nest Cam」よりも画角が広いため、かなりの範囲を映像に収めることが可能です。その分、意図しないものを検知してしまう可能性もあるので、こうして検知するエリアを絞り込むことで誤検知を防ぐことができるというわけです。
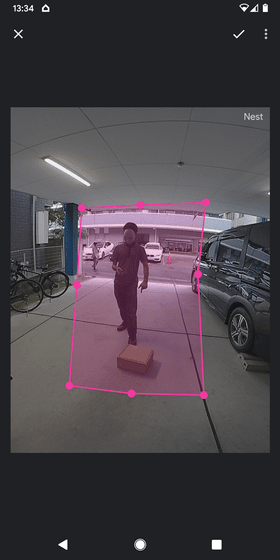
アクティビティエリアは最大4つ設定可能で、各アクティビティエリアごとに「人物」「パッケージ」「動物」「車両」の検知と通知を設定できます。特に、「パッケージ」は置き配だけでなく人が手に持っている荷物も検知できます。
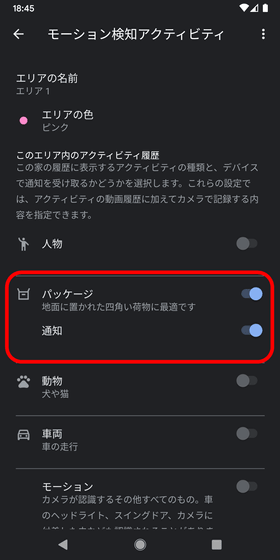
「パッケージ」の認識機能は、「自宅の前の往来はスルーしたいけど、荷物を持った配達員が来たときは検知したい」といった場合に重宝します。「人物」の検知をオフにして「パッケージ」だけを認識するよう設定しても、以下のようにしっかり「配達」として認識してくれます。
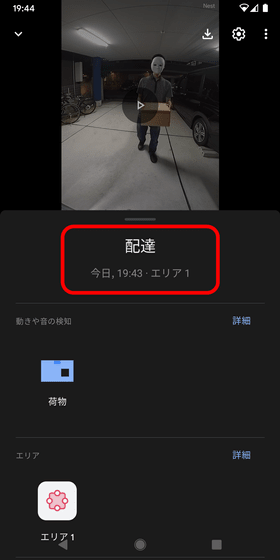
また、地面に置かれた荷物を回収したり、誰かが持ち去ったりした場合は「荷物が収集されました」と表示され、人物の検知をオフにしても録画するので、置き配を頼んだ荷物が盗難にあってしまったという場合にも対応できそうです。
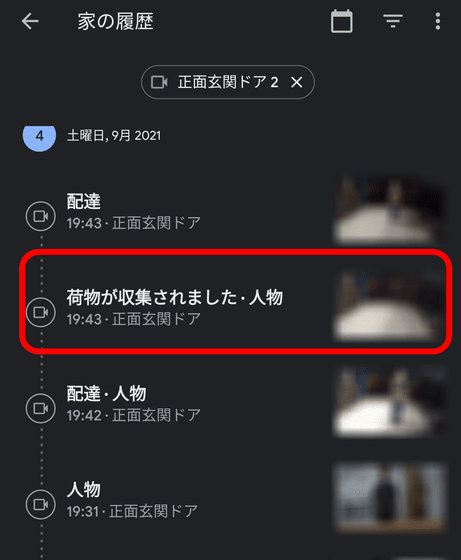
Google Nest Doorbellは、バッテリー駆動なので配電が不要で、クラウドとの連携により録画やライブ動画での来客応対ができるスマートドアベルです。特に、「Google Nest Cam」とは違って荷物を認識することが可能なので、日中は外出していて家に誰もいないことが多い一人暮らし世帯にはぴったりなデバイスだと感じました。それだけに、壁に穴を開けなければならないため大半の賃貸物件には設置ができないことなど、日本の住宅事情では使える環境がかなり制限されているのが非常に惜しいところ。
また、1日レビューしただけでバッテリーが10%以上も減ってしまったため、電池の持ちも少し気になります。Googleはバッテリーの駆動時間について、「1日あたり約25~30件のアクティビティ録画なら1カ月」「1日あたり約13~16件のアクティビティ録画なら2.5カ月」「1日あたり約2~4件のアクティビティ録画なら6カ月」と説明していますが、もしバッテリーの消耗が気になる場合は付属の配線コネクタを使用して既存のドアホン用電源に接続することも検討したほうがいいかもしれません。
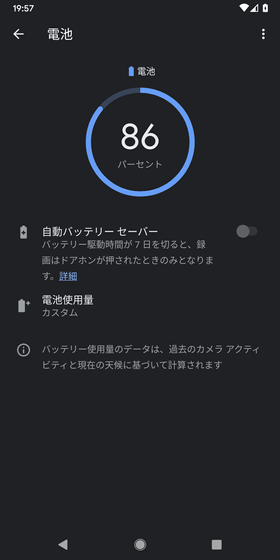
・関連記事
Google初のバッテリー駆動セキュリティデバイス「Google Nest Doorbell」「Google Nest Cam」登場、国内でも購入可能 - GIGAZINE
スマホを使ってどこにいても来客者に応答できるドアベル付カメラ「Nest Hello」 - GIGAZINE
Googleが買収した「Nest」がホームセキュリティ用ネットワークカメラ「Nest Cam」をリリースか - GIGAZINE
Amazonの監視カメラ付きドアベル「Ring」はどのようにして普及していったのか? - GIGAZINE
Googleに買収されたNestが屋外セキュリティ用の全天候対応カメラ「Nest Cam Outdoor」を発表 - GIGAZINE
超鮮明な映像&連携機能でおうちをモニタリングして警報で不審者撃退まで可能なフルワイヤレスの防犯カメラ「Arlo Pro2」レビュー - GIGAZINE
・関連コンテンツ
in レビュー, ハードウェア, 動画, Posted by log1l_ks
You can read the machine translated English article Check the usage review of Google's s….