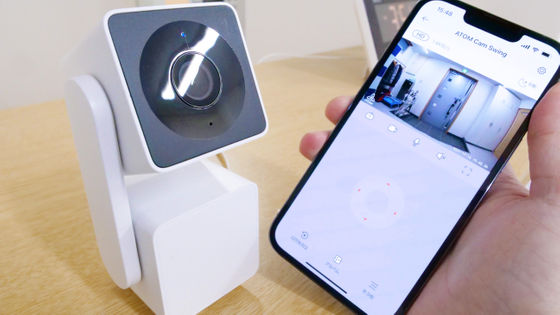Googleのスマートカメラ「Google Nest Cam」セットアップ編、スマホアプリをインストールしたら後はサクサク準備完了

2021年8月26日に登場したGoogleのセキュリティカメラ「Google Nest Cam(バッテリー式)」は、バッテリー内蔵で防水・防塵(じん)仕様のため屋内外のどちらにも設置可能なだけでなく、自動録画した映像をGoogleのスマートホームからネット経由で見たり、スマートフォンを使って出先から玄関先の来客に応対したりできるのが強みです。そこで、Nest Camを使い倒すべくセットアップしてみました。
Google Nest Cam(バッテリー式)- Google ストア
https://store.google.com/jp/product/nest_cam_battery
今回は、スマートフォンアプリを使って「Google Nest Cam(バッテリー式)」を実際にセットアップしていきます。Nest Camの外観や、Nest Camを屋内や屋外に設置するのに便利なアクセサリーについては、以下の記事でレビューしています。
電源不要で設置場所を選ばないGoogleのスマートカメラ「Google Nest Cam」フォトレビュー、屋外OKな防塵防滴ケーブル&屋内に便利な専用スタンドもまとめて見てみました - GIGAZINE

クイックスタートガイドの説明に従い、まず本体に充電用ケーブルを挿入します。

次に、ケーブルのもう一端を電源に接続します。

準備ができたら、本体のステータスランプが以下のように点灯します。
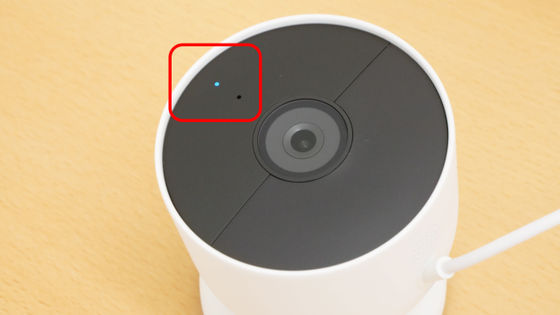
続いて、スマートフォンでの操作に移ります。まずは、Google Homeアプリのインストールが必要です。
Google Home - Google Play のアプリ
https://play.google.com/store/apps/details?id=com.google.android.apps.chromecast.app
「Google Home」をApp Storeで
https://apps.apple.com/jp/app/google-home/id680819774
今回は、Pixel3a XL(Android 11)を使います。上記のURLにアクセスしたら、「インストール」をタップします。

インストールが完了したら「開く」をタップします。
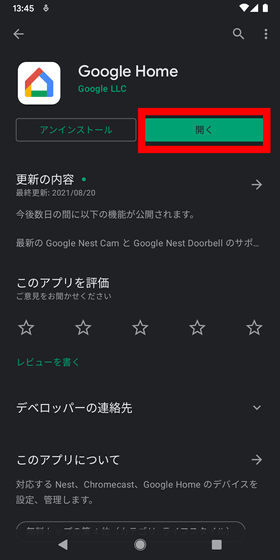
アプリが起動するので、「使ってみる」をタップ。
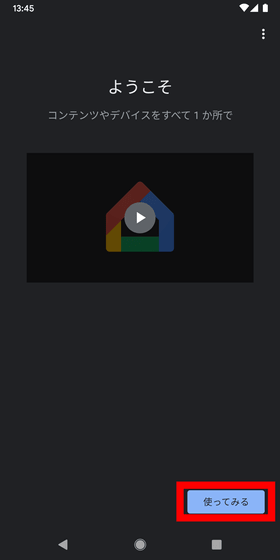
続いて、使用するGoogleアカウントを選択します。
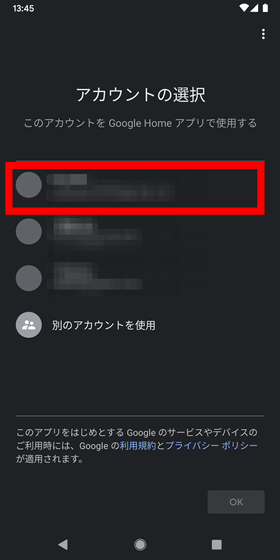
「次へ」をタップします。
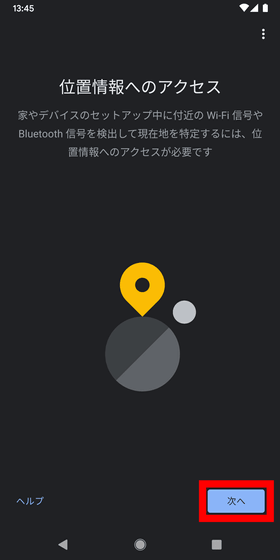
位置情報の使用許可を求められるので、「アプリの使用時のみ」をタップします。
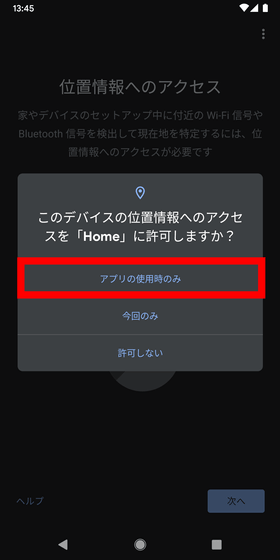
すると、以下のような画面になるので「使ってみる」をタップします。
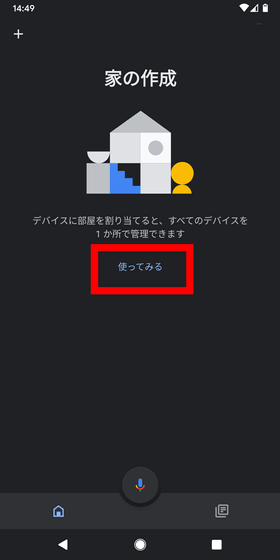
家に分かりやすい名前を付けて「次へ」をタップします。

住所を入力して「次へ」をタップ。
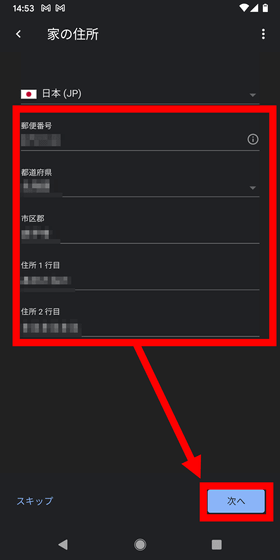
家を作成できたので、次はデバイスを追加していきます。まず左上の「+」をタップします。
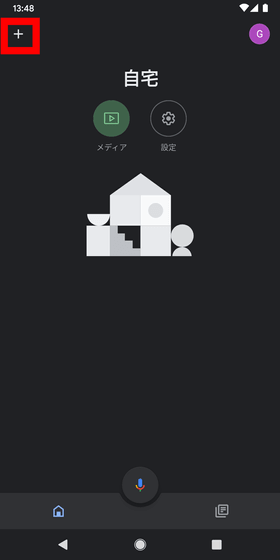
「デバイスのセットアップ」をタップ。
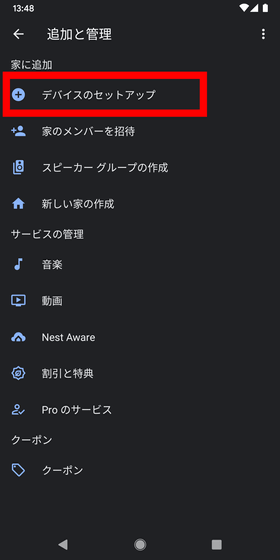
「新しいデバイス」をタップします。
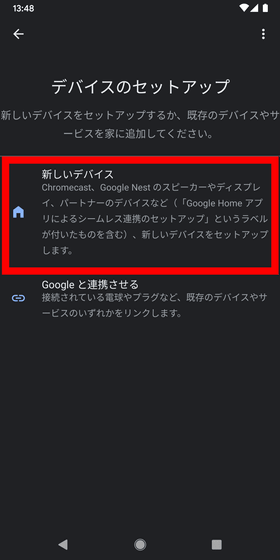
自宅を選択して「次へ」をタップします。
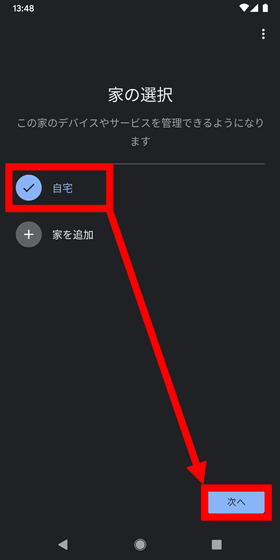
「カメラ」をタップ。
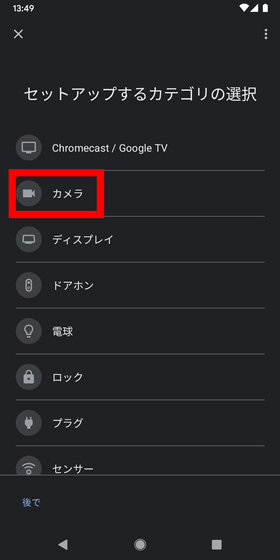
「Google Nest Cam(バッテリー式)」を選択します。
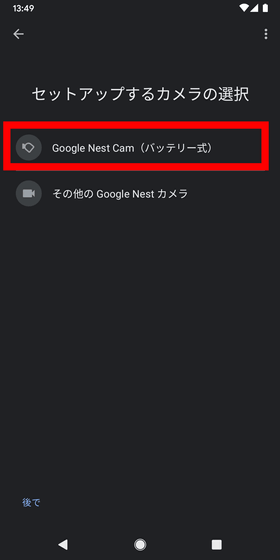
続いて、スマートフォンとNest Camを接続します。カメラの使用許可を求められたら「アプリの使用時のみ」をタップ。
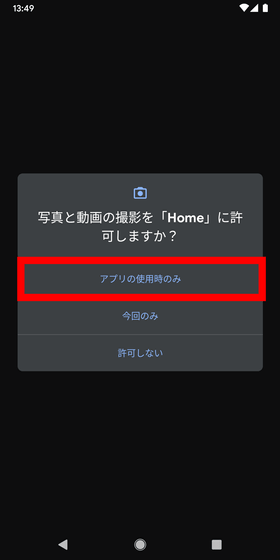
Nest Camの保護シールにプリントされていたQRコードを読み込ませます。
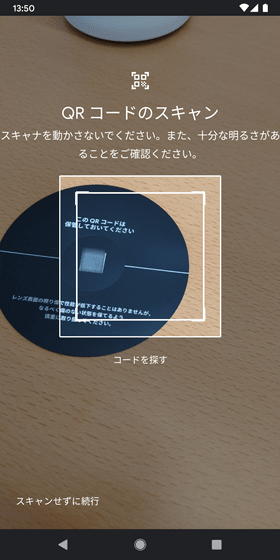
「続行」をタップ。
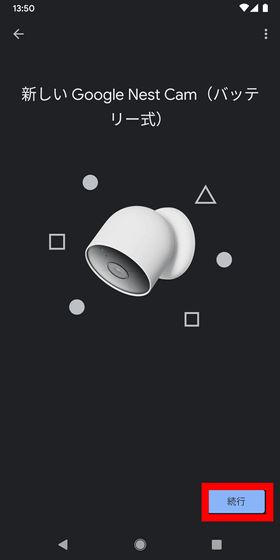
「次へ」をタップします。
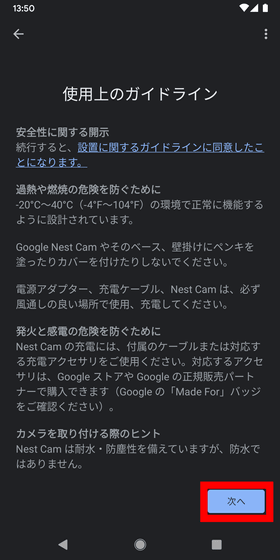
さらに「次へ」をタップ。
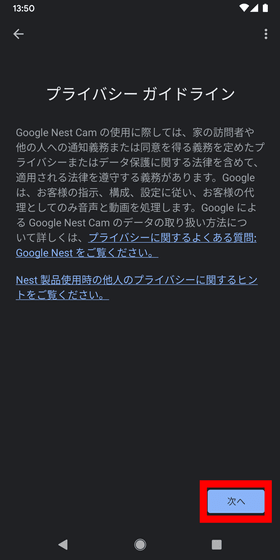
機能向上のためのデータ提供に同意する場合は右の「同意する」を、同意しない場合は左の「同意しない」をタップします。今回は、「同意しない」を選びました。
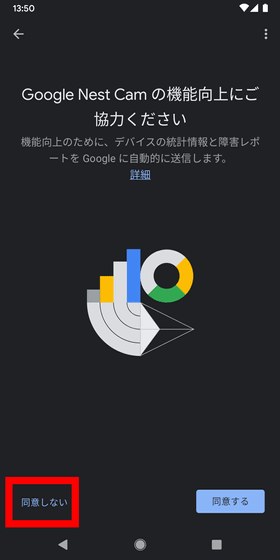
利用規約への同意を求められるので「同意する」をタップ。
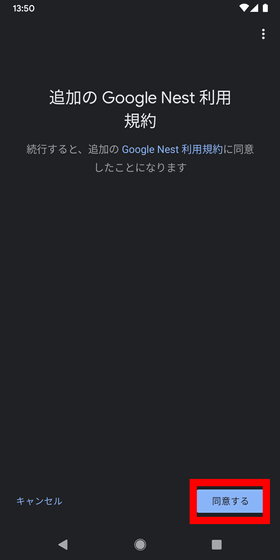
QRコードは今後も必要になる可能性があるので、クイックスタートガイドに貼って保管しておいてほしいとのこと。「次へ」をタップ。
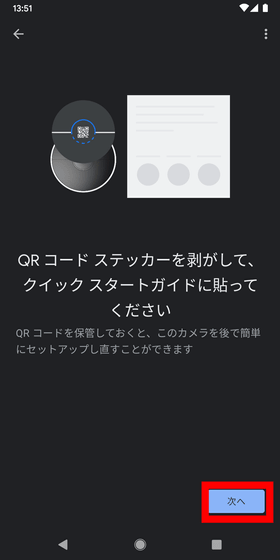
本体を電源に接続するよう指示されました。すでに接続済みなので「次へ」をタップします。
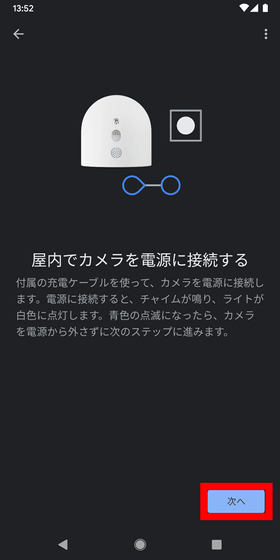
設置場所を尋ねられました。今回は、ひとまず屋内に設置してみたいので、「屋内」を選んで「次へ」をタップ。
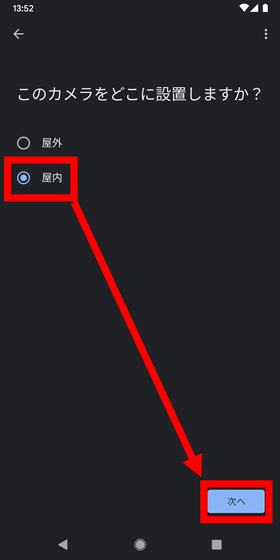
使用するWi-Fiを選択して「次へ」をタップします。
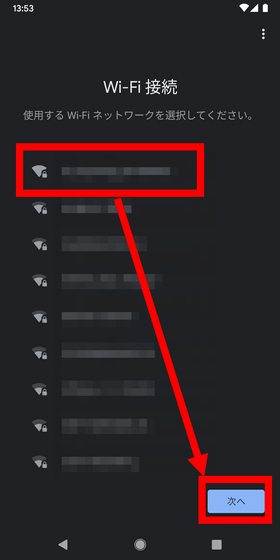
Wi-Fiのパスワードを入力して「次へ」をタップ。

設置場所が具体的にどこかを尋ねられました。
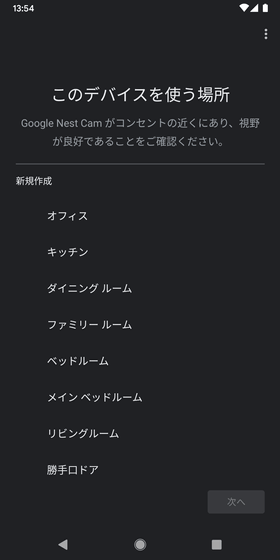
下にスクロールして「玄関」を選んで「次へ」をタップ。
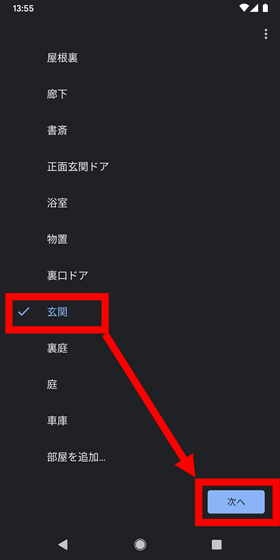
何を使って設置するかを尋ねられたので、「Google Nest Cam スタンド」を選んで「次へ」をタップしました。
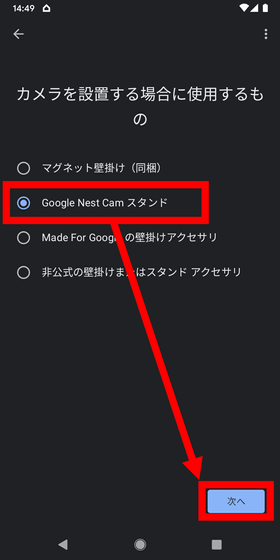
スタンドで接続するよう指示されたので、ここでいったんスマートフォンから離れて、Nest Camの設置をしていきます。
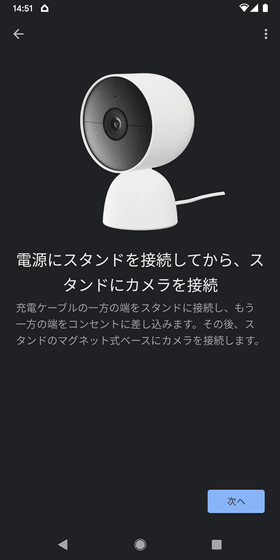
まずスタンドに充電ケーブルを挿入します。

ケーブルのもう一端を電源に接続したら、スタンドにNest Camをのせれば準備完了です。

スマートフォンに戻り、「次へ」をタップ。

カメラから見た視野が表示されるので、問題なければ「次へ」をタップします。
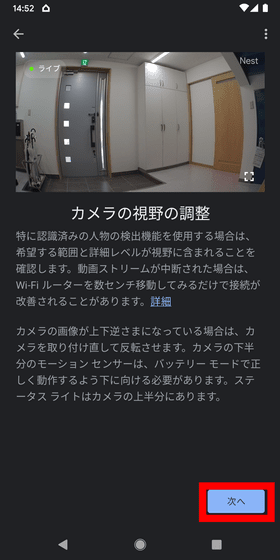
カメラのステータスランプの説明が表示されます。カメラが動作中の場合や動画の処理をしている時は、ステータスランプが緑色に点灯するとのこと。読んだら「次へ」をタップします。
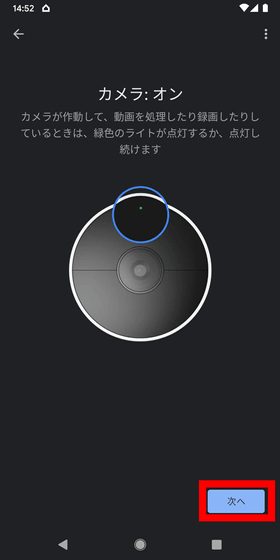
誰かがカメラを通してライブ映像を見ている場合は、ステータスランプが緑色に点滅するとのこと。「次へ」をタップ。
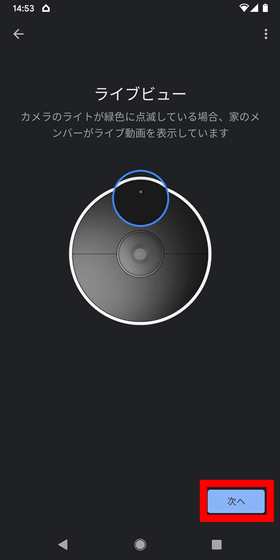
録画を有効にするか確認されるので、有効にして「次へ」をタップします。
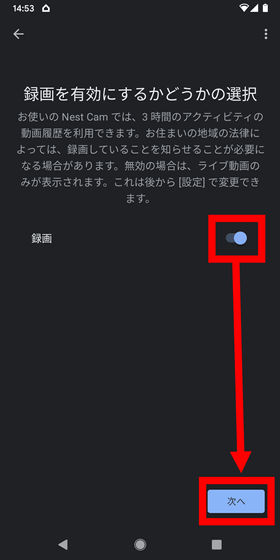
録音を有効にするかを確認されるので、今回はそのままにして「次へ」をタップ。この録画や録音の設定は後から変更可能です。
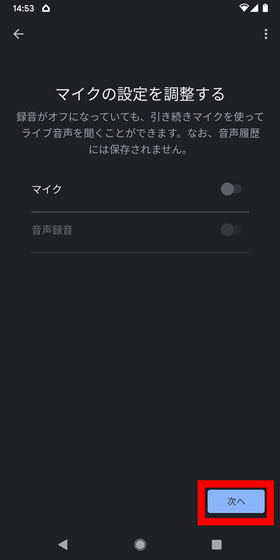
Nest Camには、ユーザーが外出中に動作をオンにしたり、帰宅後にオフにしたりする「ルーティン」という機能があります。今回は使わないので「後で」をタップします。

Nest Camは、ライブ映像を確認するだけでなく、モーションを検知して録画する機能がありますが、デフォルトでは3時間経過すると録画が消えてしまいます。そのため、「昨晩誰か家の前に来たみたいだったけど、誰だったんだろう?」と確認するような使い方をするには、月額税込630円(年額税込6300円)のGoogle Nest Awareへの加入がほぼ必須。30日間の無料試用ができるとのことなので、「無料試用を開始」をタップします。
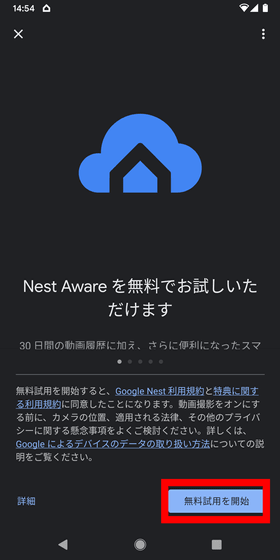
これで、すべてのセットアップが完了。手順は多いものの、質問に答えていくだけで設定が可能で、機器の操作が必要な場合にはアニメーション付きの説明も表示されるので、迷ったり間違えたりせずサクサクと準備を進めることができました。
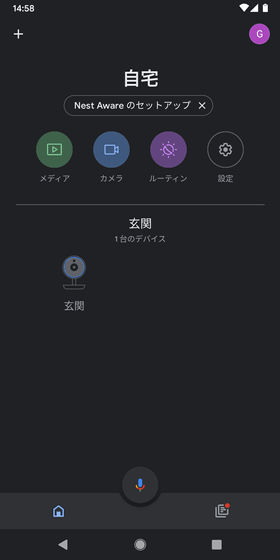
続く記事では、実際にNest Camを使用して、訪問者の確認や来客応対をするとどんな感じなのかをレビューしていきます。

・関連記事
Google初のバッテリー駆動セキュリティデバイス「Google Nest Doorbell」「Google Nest Cam」登場、国内でも購入可能 - GIGAZINE
Googleがカメラ搭載の10インチのスマートディスプレイ「Nest Hub Max」を発表、顔の個別認識機能やムービー配信機能もついたIoT家電のハブ - GIGAZINE
人・動物・車を識別してスマホに異常を知らせるスマートLEDライト搭載の防犯カメラ「Netatmo Presence」レビュー - GIGAZINE
5000円以下で2Kムービーの録画や動体検知も可能なAnkerの防犯カメラ「Eufy IndoorCam Pan&Tilt 2K」レビュー - GIGAZINE
超鮮明な映像&連携機能でおうちをモニタリングして警報で不審者撃退まで可能なフルワイヤレスの防犯カメラ「Arlo Pro2」レビュー - GIGAZINE
3000円以下でゲットできる小型防水監視カメラ「ATOM Cam 2」は高画質&低遅延でコスパ抜群でした - GIGAZINE
・関連コンテンツ
in レビュー, ソフトウェア, ハードウェア, Posted by log1l_ks
You can read the machine translated English article Google's smart camera 'Google Nest C….