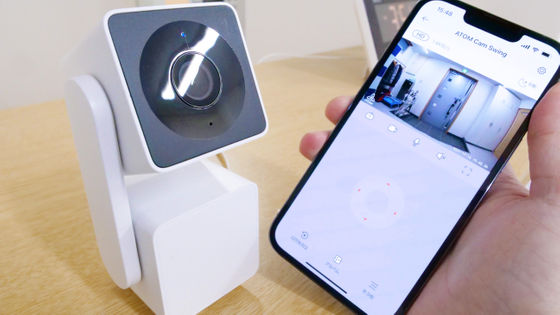3000円以下でゲットできる小型防水監視カメラ「ATOM Cam 2」は高画質&低遅延でコスパ抜群でした

空き巣対策からペットや赤ちゃんの見守りまで、出先で現地の様子を確認できるネットワークカメラの人気が高まっています。横浜に本拠地を置くアトムテックが開発したネットワークカメラ「ATOM Cam 2」は、2980円という安価な価格設定ながら、防水・暗視カメラ・動体検知といった便利機能が詰め込まれているとのこと。実際に「ATOM Cam 2」を使って安価な小型カメラの性能を確かめてみました。
ATOM Cam 2 (アトムカム ツー) - 完全防水・防塵+カラーナイトビジョン | ATOMシリーズ | ATOM Tech(アトムテック)
https://www.atomtech.co.jp/series/atomcam2/
・目次
◆開封
◆設置方法
◆初期設定
◆基本機能
◆動体検知の設定
◆カラーナイトビジョン
◆その他の機能
◆まとめ
◆開封
「ATOM Cam 2」のパッケージはこんな感じ。

フタを開くと、ビニール袋に包まれた「ATOM Cam 2」本体が現れます。

パッケージの中には、「ATOM Cam 2」本体と付属品が入った小箱、クイックスタートガイドが入っていました。

小箱の中身はこんな感じ。左上から順に電源アダプター・電源コードとして用いるUSBケーブル・壁に設置する際に用いる金属プレート・両面テープ・固定用ネジです。なお、USBケーブルは片側の端子がUSB Type-Aで、もう一方がUSB Micro-Bです。

「ATOM Cam 2」本体をビニール袋から取り出します。

レンズにフィルムが貼られていたので、ペロリと剥がします。

USBケーブルの挿入口にも、フィルムが貼られていました。

「ATOM Cam 2」本体を正面から見るとこんな感じ。中央にレンズが配置されています。

背面はこんな感じ。上部はスピーカーになっていて、下部にはUSBケーブルの挿入口が配置されています。

天面は真っ白。

底面にはCEマークや技適マークが記されています。

底面は可動式のスタンドになっており、こんな感じに自由に動かすことができます。

また。スタンドには磁石が埋め込まれており、金属のプレートをくっつけることができます。

スタンドに隠れていた部分には、microSDカードスロットと「RESET」ボタンが配置されていました。

左側面はツルリとしています。

右側面も同様。「ATOM Cam 2」はボタンや装飾が少なく、シンプルなデザインです。

大きさを比べるために、長辺146.7mmの「iPhone 12 Pro」と並べてみました。

横から見るとこんな感じ。公式サイトによると、「ATOM Cam 2」本体のサイズは高さ52mm×幅50mm×奥行58mmとのこと。

重さは98gでした。

◆設置方法
「ATOM Cam 2」の設置方法は簡単。まずは設置したい場所に付属の金属プレートを両面テープで貼り付けて……

磁石が埋め込まれたスタンドをくっつけます。

後は、スタンドの角度を調節すれば設置完了です。なお、アトムテックによると、屋外で使う場合は付属のネジで固定する必要があるとのことです。

また、「ATOM Cam 2」を実際に設置する際は、電源を確保する必要があります。
◆初期設定
「ATOM Cam 2」の初期設定はスマートフォン向けアプリ「ATOM-スマートライフ」で行います。アプリはiOS版とAndroid版が用意されていますが、今回はiPhoneで設定を行います。まずはApp Storeで「ATOM-スマートライフ」を検索して、「入手」をタップします。
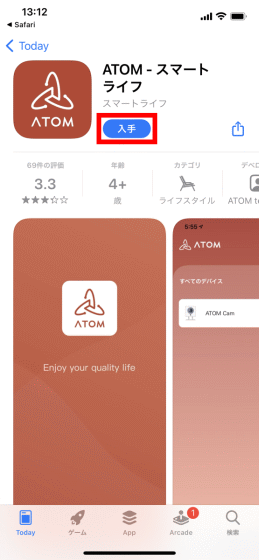
次に、「インストール」をタップ。
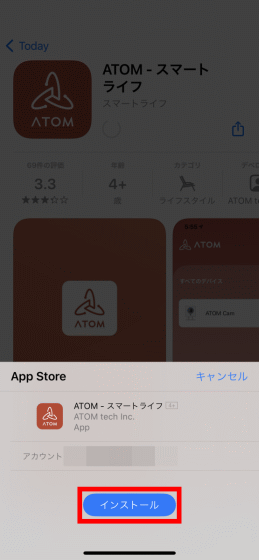
インストールが完了したら「開く」をタップして「ATOM-スマートライフ」を起動します。
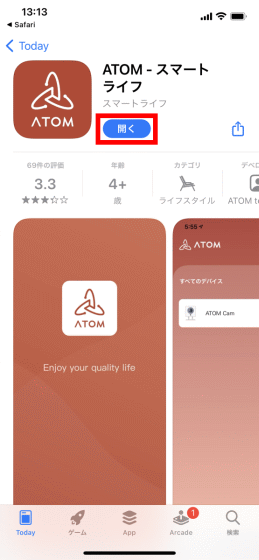
初回起動時は通知の送信許可を求められるので、「許可」をタップ。
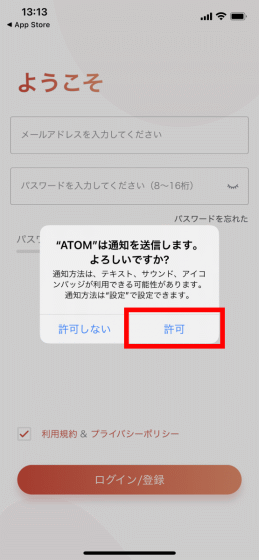
アカウントの登録画面が表示されたら、メールアドレスと設定したいパスワードを入力し、利用規約とプライバシーポリシーをよく読んでチェックボックスにチェックが入っていることを確認したら、「ログイン/登録」をタップします。
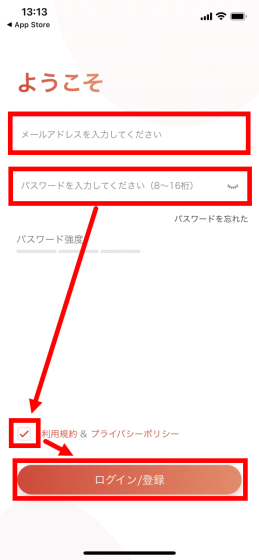
すると、入力したメールアドレスに5桁の登録認証コードが届くので……
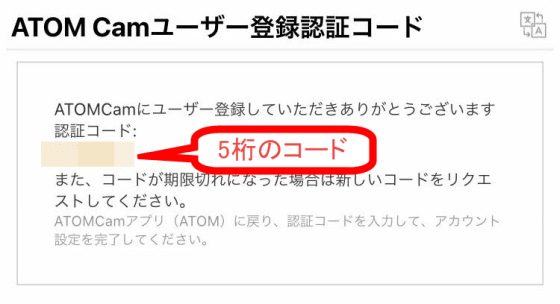
入力欄に5桁の認証コードを入力し、「完了」をタップすればアカウント登録は完了です。
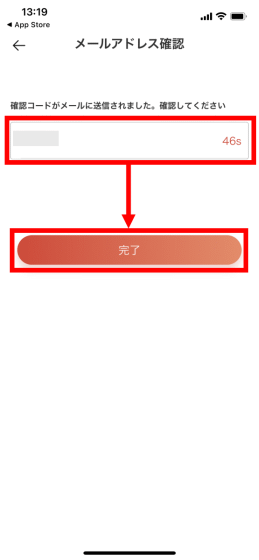
登録が完了すると、「ATOM-スマートライフ」のホーム画面が表示されます。初回はローカルネットワークへの接続許可を求められるので、「OK」をタップします。
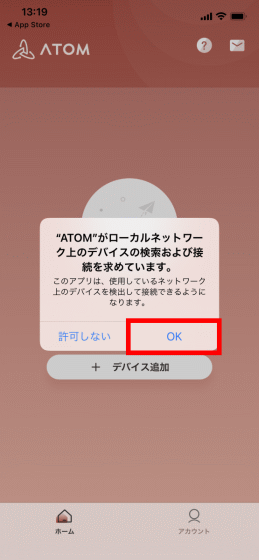
「ATOM-スマートライフ」のホーム画面はこんな感じ。ここに登録したデバイスの一覧が表示されます。早速、「ATOM Cam 2」を登録するために「追加」をタップ。
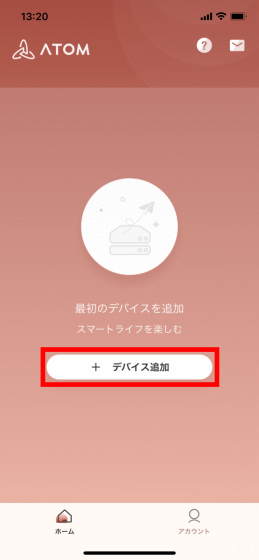
デバイス一覧から「ATOM Cam 2」を探してタップします。
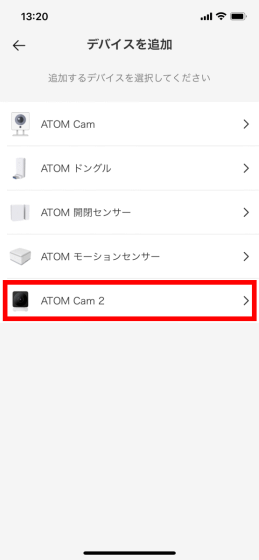
フィルムを剥がすように注意書きが表示されます。今回はすでに剥がしていたので、何もせず画面内の好きな部分をタップして注意書きを閉じました。
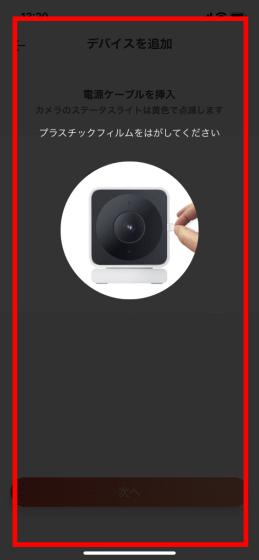
次に電源ケーブルを挿入するように求められるので……

電源と「ATOM Cam 2」を接続します。

接続したら「次へ」をタップ。
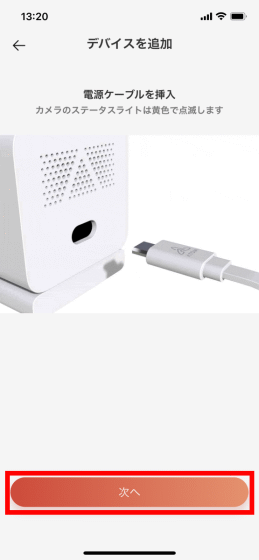
今度は、「RESET」ボタンを長押しするように求められます。
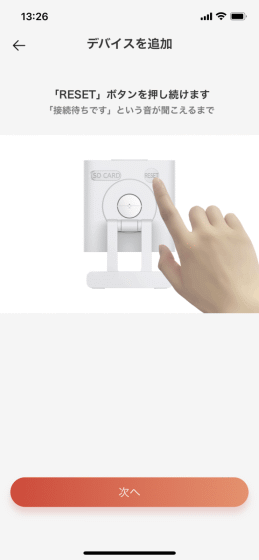
指示の通りに、「RESET」ボタンを「接続待ちです」という音が聞こえるまで押し続けます。

音が鳴ったら、「次へ」をタップ。
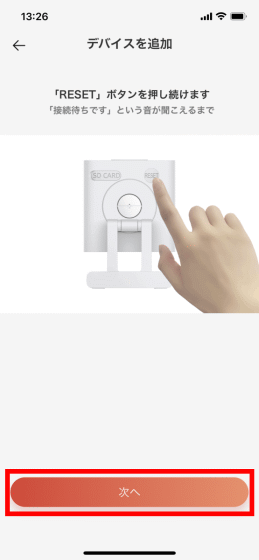
位置情報へのアクセス許可を求められるので「許可」をタップして……
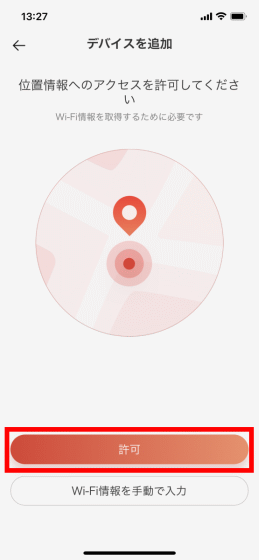
ポップアップしたダイアログから「Appの使用中は許可」を選択します。
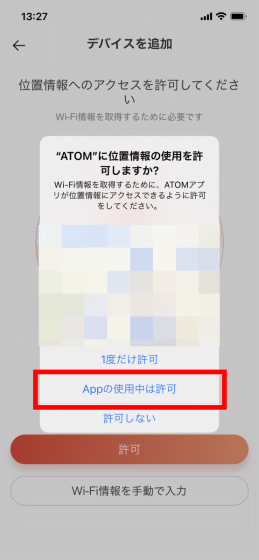
次にWi-Fiの接続設定が始まるので、接続したいアクセスポイントを選択し、パスワードを入力してから「次へ」をタップ。
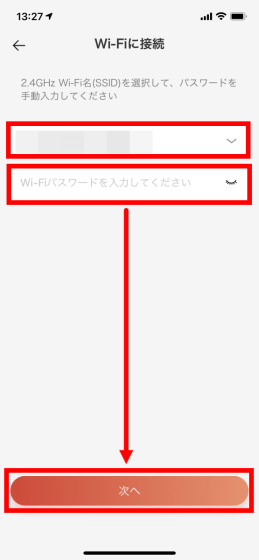
「ATOM Cam 2」を使って画面に表示されるQRコードを読み取るように指示されるので「確認」をタップします。
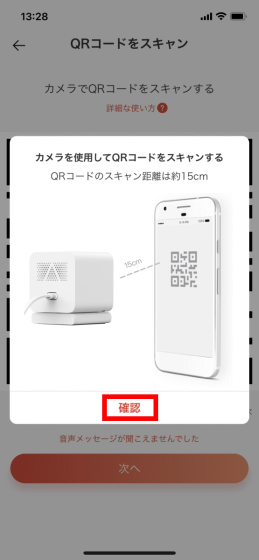
すると、画面にQRコードが表示されるので……
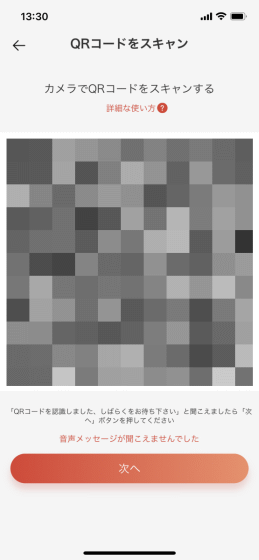
「ATOM Cam 2」をスマートフォンの上にかざして、QRコードを読み取ります。読み取りに成功すると、「ATOM Cam 2」から「QRコードを認識しました」という音声が流れます。
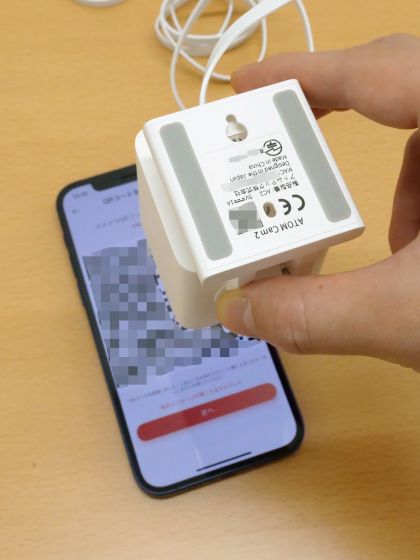
音声が流れたら「次へ」をタップ。
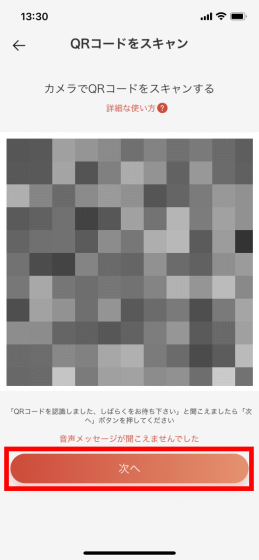
しばらく待つと……
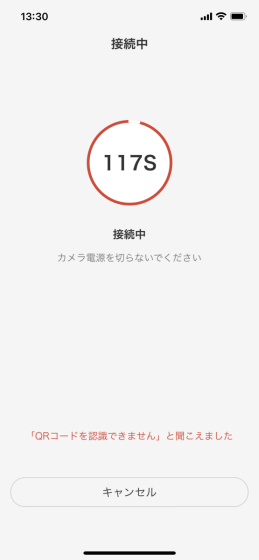
「ATOM Cam 2」から「設定が完了しました」という音声が流れ、画面に「正常に追加されました」と表示されます。後は、入力欄に好きな機器名を入力し、「設定完了」をタップすれば初期設定は完了です。
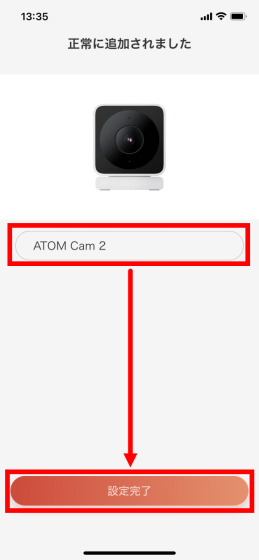
設定が完了すると、「ATOM-スマートライフ」のホーム画面に「ATOM Cam 2」が表示されます。この画面から「ATOM Cam 2」をタップすることで、撮影内容を確認できます。
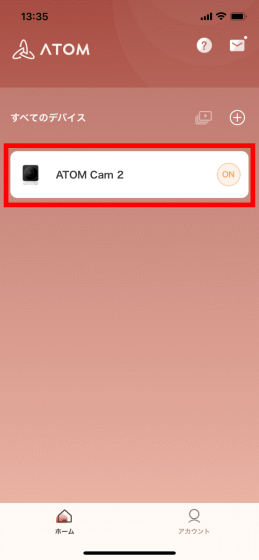
今回は、ファームウェアの更新通知が表示されたので、「アップデート」をタップしてファームウェアを更新することにしました。
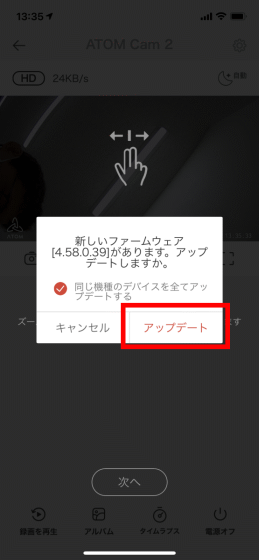
以下の画面が表示されたら「更新」をタップ。
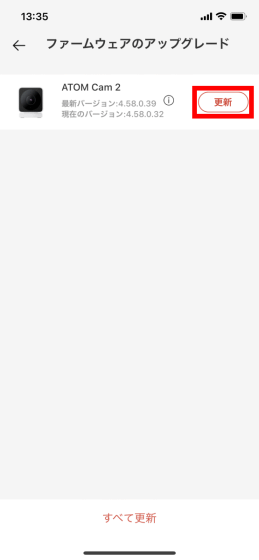
しばらく待つと、ファームウェアの更新が完了し、機器名の右側に「最新」と表示されます。後は、画面左上の矢印をタップして更新画面を閉じればOK。
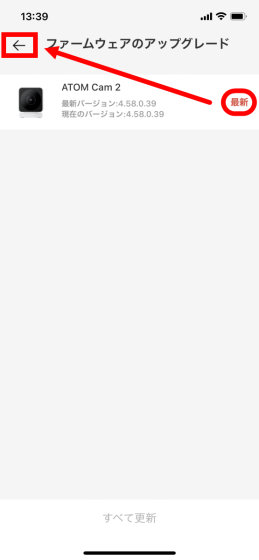
◆基本機能
ファームウェア更新画面を閉じると、こんな感じに「ATOM Cam 2」が撮影中のムービーがリアルタイムで表示されます。ムービーの上部には現在の画質と転送速度が表示され、ムービーの下側には「スナップショット撮影ボタン」「ムービー録画ボタン」「音声送信ボタン」「スピーカー有効・無効切替ボタン」「全画面表示ボタン」」が配置されています。また、画面下部には「再生ボタン」「アルバム表示ボタン」「タイムラプス撮影ボタン」「電源ボタン」が配置されています。試しに全画面表示ボタンをタップすると……
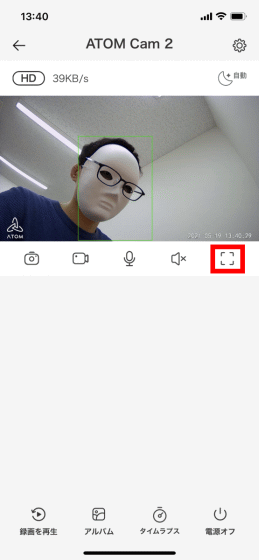
こんな感じに、「ATOM Cam 2」で撮影されたムービーを大画面でリアルタイム表示できました。
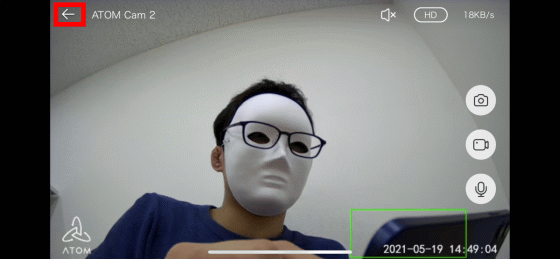
タイマーを「ATOM Cam 2」で撮影し、リアルタイム表示の遅延を確認してみたのが以下のムービーです。1~2秒の遅延しかなく、非常に低遅延なリアルタイム表示が可能であることが分かります。
安価で小型な防水監視カメラ「ATOM Cam 2」の遅延はこんな感じ - YouTube
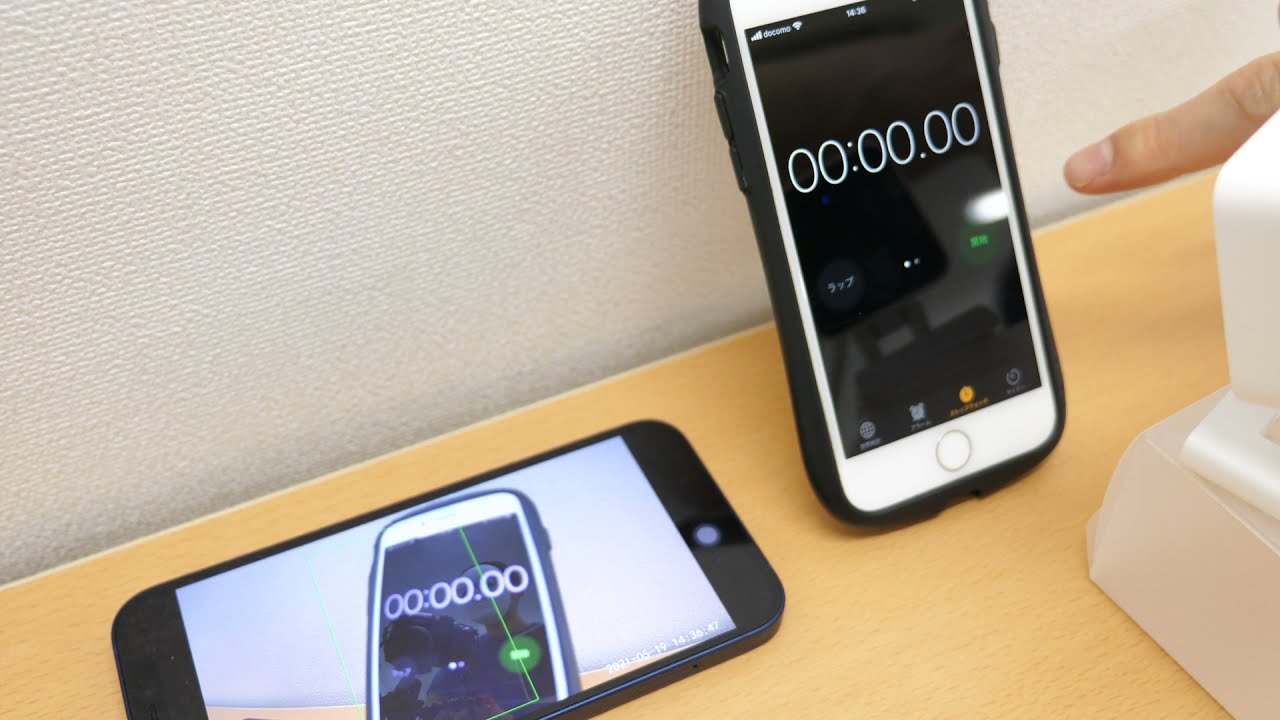
スナップショット撮影ボタンやムービー録画ボタンで保存したデータは、アトムテックの無料クラウドへ保存されます。クラウドに保存されたデータは、「アルバム」をタップすることで表示できます。
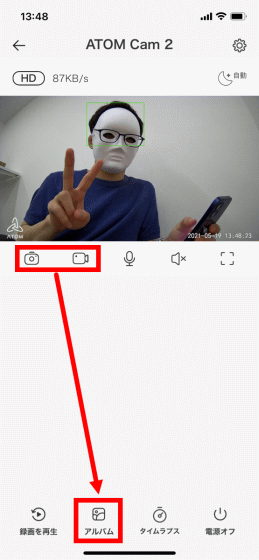
アルバム画面では、こんな感じにクラウドに保存されたデータの一覧を閲覧可能。内容を確認したいデータをタップすると……
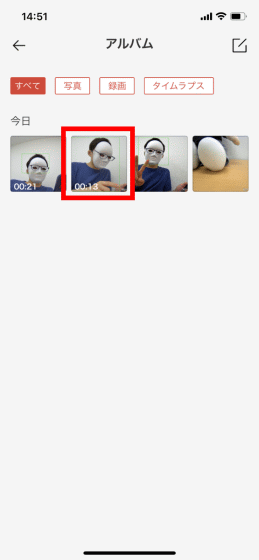
撮影したスナップショットやムービーを確認できます。なお、クラウドに保存されたデータは14日間の保存期間終了後に削除されるので、保存しておきたいデータは「スマートフォンに保存」をタップして、ローカルに保存しておく必要があります。
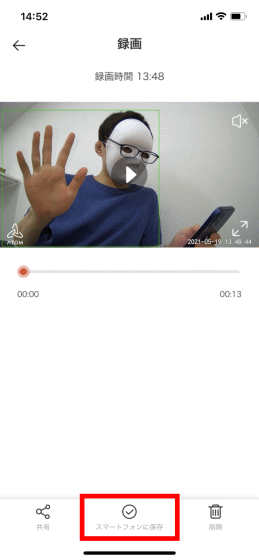
初回の保存時には、写真へのアクセス許可を求められるので「全ての写真へのアクセスを許可」をタップ。
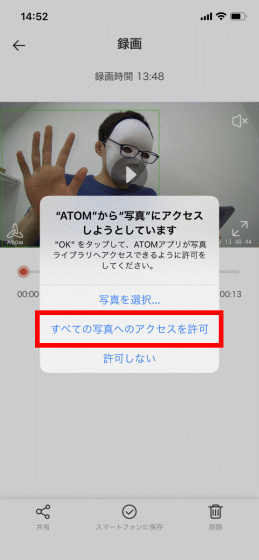
すると、データがスマートフォンへ保存されます。
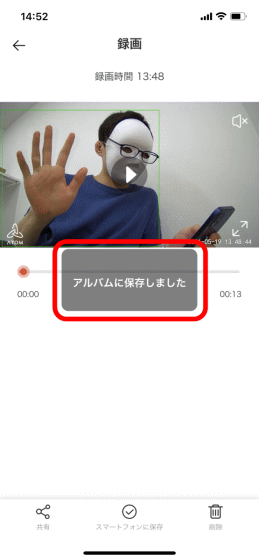
今回保存したデータはこんな感じ。「ATOM Cam 2」は最大1080p・20fpsでのムービー録画に対応しています。
安価で小型な防水監視カメラ「ATOM Cam 2」の画質はこんな感じ - YouTube

◆動体検知の設定
「ATOM Cam 2」には、動く物体を捉えた時に通知してくれる動体検知機能が搭載されています。標準状態では画面内の全てのエリアを物体検知対象としていますが、特定のエリアだけを検知対象に設定することも可能なので、実際に設定してみます。
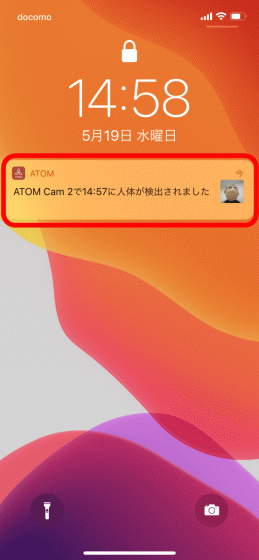
まずは、画面右上の歯車マークをタップ。
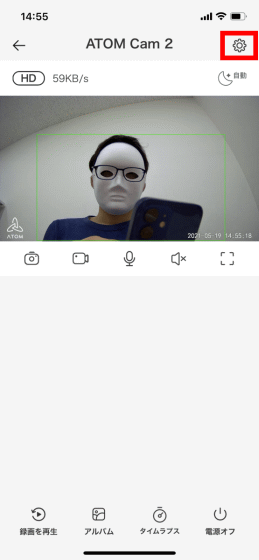
設定画面が表示されたら、「検出設定」をタップ。
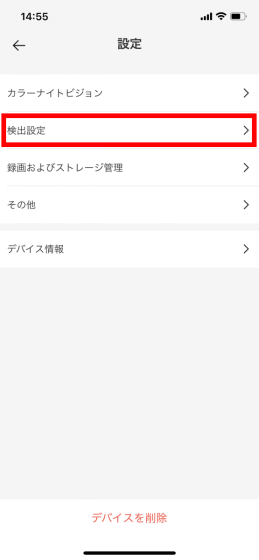
次に、「検出エリア」をタップして、エリア設定画面を開きます。
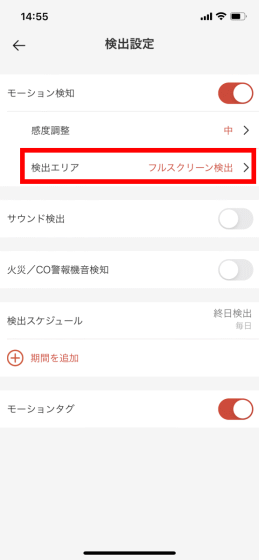
検出エリアは、こんな感じに長方形の大きさを調整して設定します。今回は、撮影範囲の左端に位置している出入口を検出エリアに設定しました。
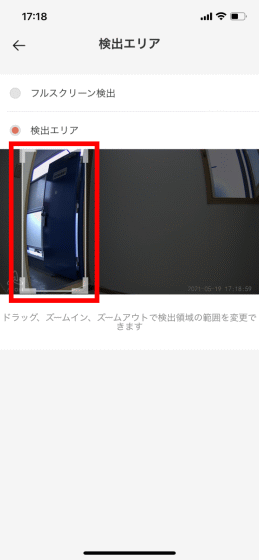
この設定により、出入口から侵入してくる人や物体を検出すると、自動でムービーが録画されるようになりました。なお、動体検知機能によって動く人や物体が検出されると、自動的に12秒間のムービーが録画され、クラウドに14日間保存されます。
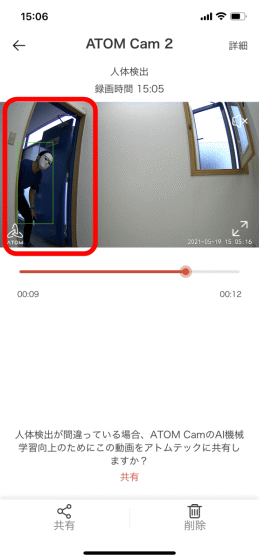
検出通知の一覧は、「ATOM-スマートライフ」のホーム画面右上に配置されたボタンをタップして、「メッセージセンター」を開くことで確認できます。
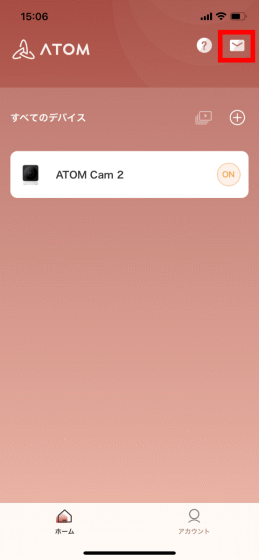
メッセージセンターの画面はこんな感じ。過去の通知が通知内容と共に一覧表示されています。この画面に表示されている通知をタップすることで、録画されたムービーを確認できます。
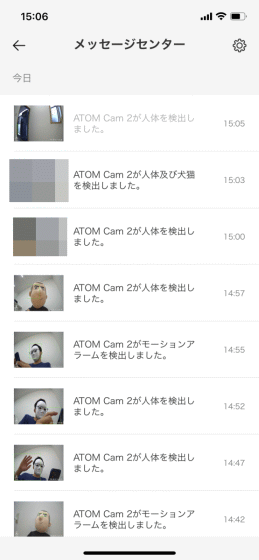
◆カラーナイトビジョン
「ATOM Cam 2」には、明かりの少ない場所でもカラー撮影が可能な「カラーナイトビジョン」機能が搭載されています。実際に、こんな感じのわずかに光が漏れている場所に「ATOM Cam 2」を設置してみると……
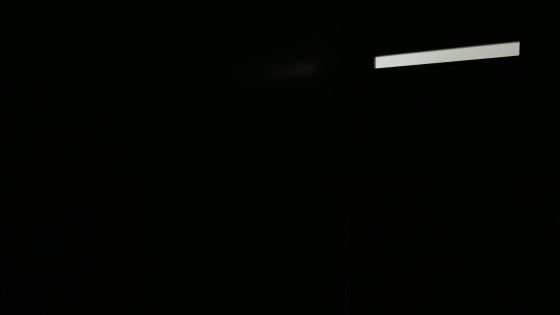
見事にカラー撮影に成功しました。
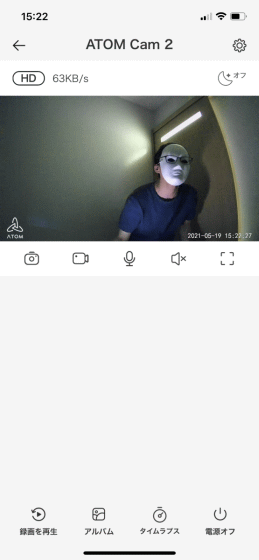
完全に光がない状態では自動で赤外線カメラに切り替わり、暗視撮影を行うことが可能です。なお、以下の画像では撮影されたムービーの隅が白くなっていることが確認できますが、これは製造過程の不具合によるもの。アトムテックは不具合を認識しており、対応を発表しています。
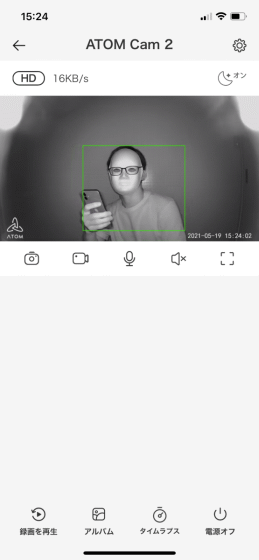
◆その他の機能
「ATOM Cam 2」では、撮影中のムービーを最大4台同時にリアルタイム表示することが可能です。試しに4台の「ATOM Cam 2」を登録して画面右上の赤枠で囲まれたボタンをタップすると……
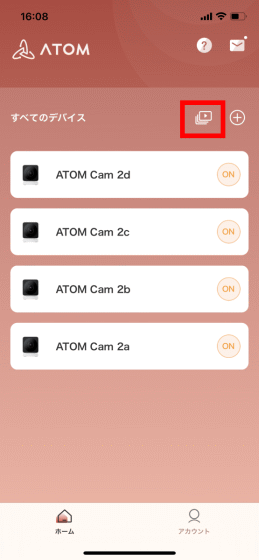
こんな感じに、4台の「ATOM Cam 2」で撮影中のムービーをリアルタイム表示できました。
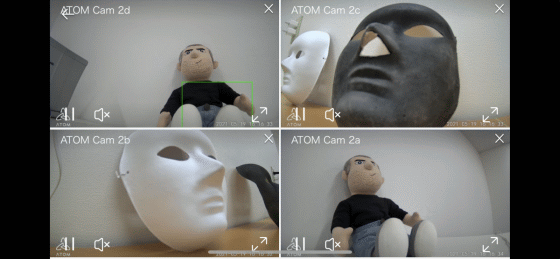
また、「ATOM Cam 2」はIP67の防塵(じん)防滴機能を有しています。実際に、雨の中での使用を想定してシャワーの水を5分ほど当ててみましたが、正常に動作し続けていました。

◆まとめ
実際に「ATOM Cam 2」を使ってみたところ、画面の指示に従うだけで簡単に設定可能なので、ネットワークカメラを使ったことがない人でも容易に使いこなせそうです。また、防水機能・暗視機能・動体検知機能などの便利機能も搭載されているため、コスパに優れた製品だと感じました。
「ATOM Cam 2」は税込2980円で、記事作成時点では、予約注文を受け付け中。なお、先着1万台までは税込2500円でゲット可能です。
ATOM Cam 2 – ATOM tech Store
https://store.atomtech.co.jp/products/atom-cam2
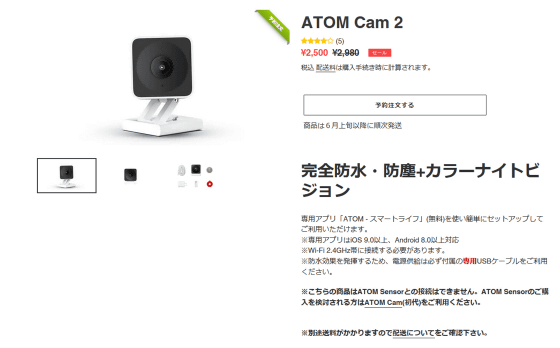
・関連記事
超鮮明な映像&連携機能でおうちをモニタリングして警報で不審者撃退まで可能なフルワイヤレスの防犯カメラ「Arlo Pro2」レビュー - GIGAZINE
最大1080p・60fpsでのビデオ入力が可能なAnker初のシンプルなウェブカメラ「Anker PowerConf C300」を使ってみた - GIGAZINE
スマホで遠隔操作でき、動きや音に反応して自動で静止画&ムービー撮影が可能なネットワークカメラ「iCamPRO」を使ってみました - GIGAZINE
誰がいて誰がいないのかを自動顔認識でアプリから確認・通知・記録できるネットワークカメラ「Netatmo Welcome」レビュー - GIGAZINE
人・動物・車を識別してスマホに異常を知らせるスマートLEDライト搭載の防犯カメラ「Netatmo Presence」レビュー - GIGAZINE
外出先でもスマホで自宅の来客応対ができるパナソニック「モニター付きドアカメラ VS-HC400K-W」を実際に使ってみました - GIGAZINE
・関連コンテンツ
in レビュー, ハードウェア, Posted by log1o_hf
You can read the machine translated English article The small waterproof surveillance camera….