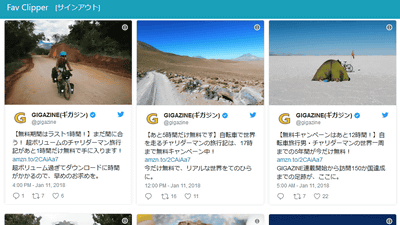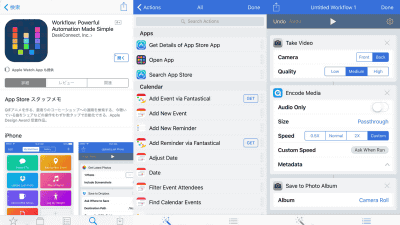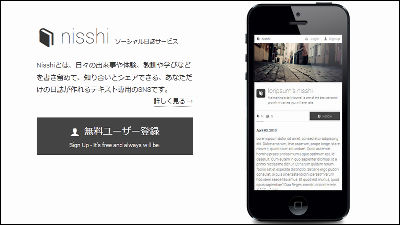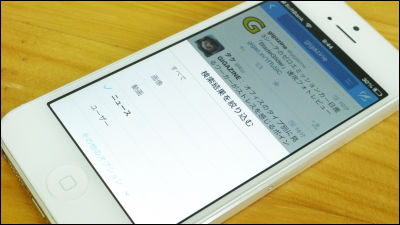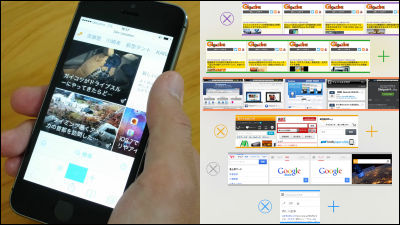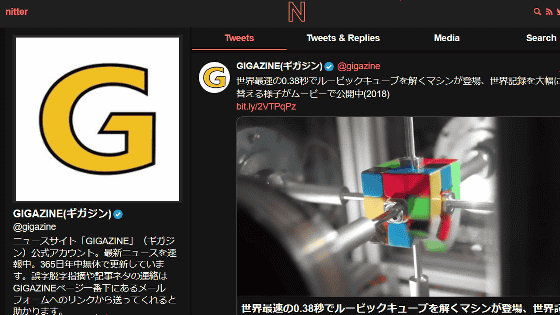無料で自慢のイラストや文章をフォルダで管理しながら共有可能でクリエイターにもピッタリなSNSアプリ「ポートフォルダ」レビュー
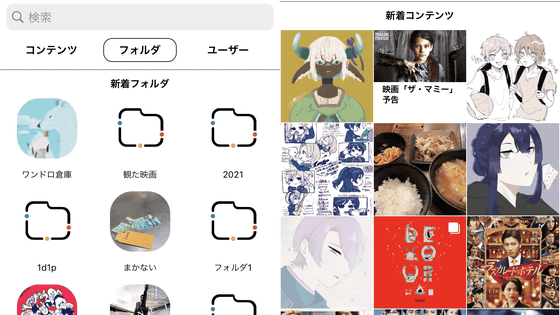
積極的に創作活動を行っていると、SNSでイラストや文章を投稿したり、お気に入りの投稿をまとめたりすることも多いはず。コンテンツをフォルダで管理できるSNSアプリ「ポートフォルダ」は、自作のイラストや文章をわかりやすくまとめながら共有したり、お気に入りの投稿をフォルダにまとめて一覧できるようにしたりが可能なので、創作活動やSNS閲覧にお役立ちです。
「ポートフォルダ - クリエイターのための完全型ポートフォリオ」をApp Storeで
https://apps.apple.com/jp/app/id1520169674
ポートフォルダは記事作成時点だとベータ版で、iOS版のみがApp Storeでリリースされています。App Storeのページから「入手」をタップしてインストール。
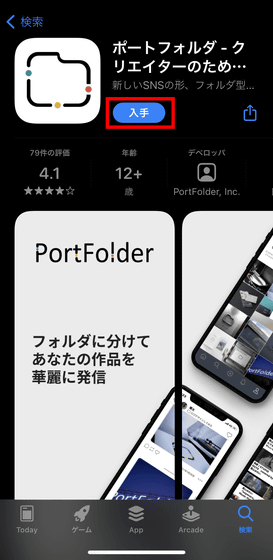
アプリを起動するとこんな感じ。画面を左にスワイプ。
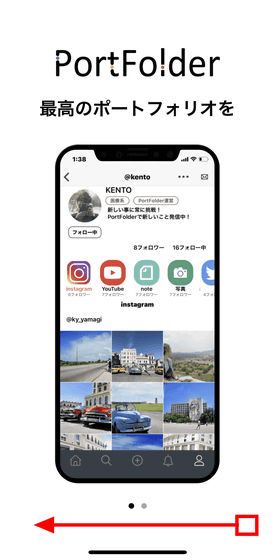
サインイン画面が表示されます。ポートフォルダはFacebookアカウント・Twitterアカウント・Apple ID・メールアドレスでサインイン可能。今回はTwitterアカウントと連携してサインインするため、「Twitterでサインイン」をタップします。
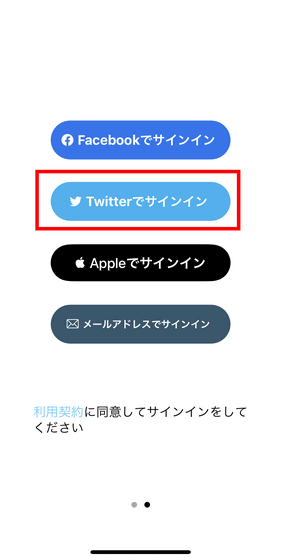
ユーザー名とパスワードを入力し、「ログイン」をタップ。
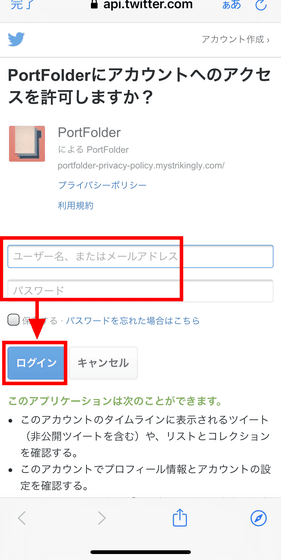
プロフィール作成画面が表示されます。デフォルトではTwitterと同じアイコンと名前が自動で入力されますが、変更することも可能。名前とID、職業タグ、自己紹介を入力したら、右上の「完了」をタップすればOK
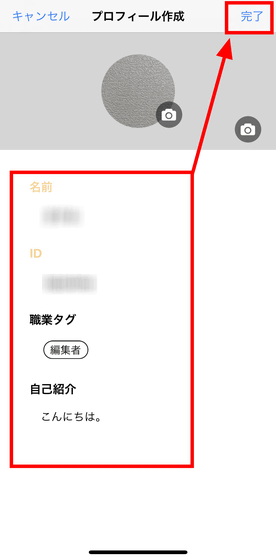
サインインに成功すると、ポートフォルダのタイムラインが表示されます。
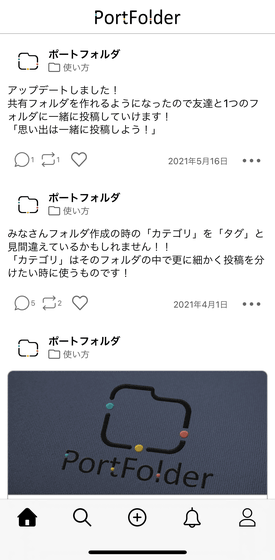
下段の虫眼鏡アイコンをタップすると、ポートフォルダに公開投稿されたコンテンツやフォルダを探すことができます。上段の「コンテンツ」をタップすると、こんな感じで他のユーザーが投稿したイラストや写真がずらっと並びます。
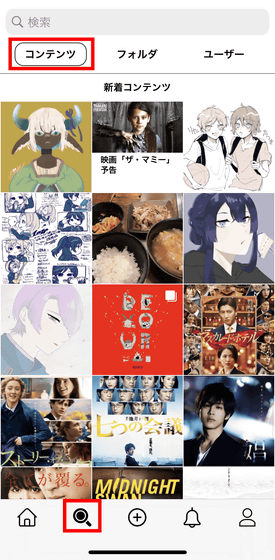
フォルダをタップすると、他人がまとめて公開しているフォルダを閲覧することができます。例えば一覧の中から「Movies」をタップしてみます。
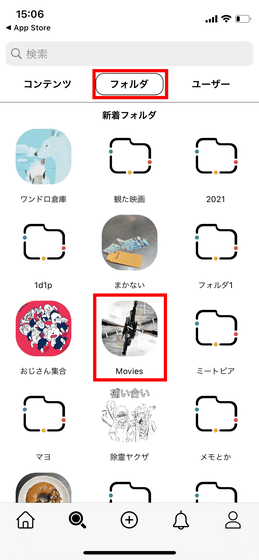
フォルダの中には、他ユーザーがまとめた映画関連の画像が表示されました。
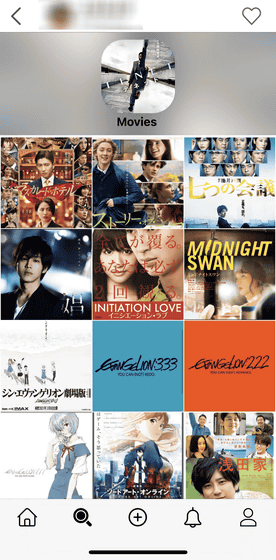
上段から「ユーザー」を選ぶと、他のユーザーが表示されました。他のユーザーをフォローすれば、タイムラインに他のユーザーが公開投稿したコンテンツやフォルダが表示されます。
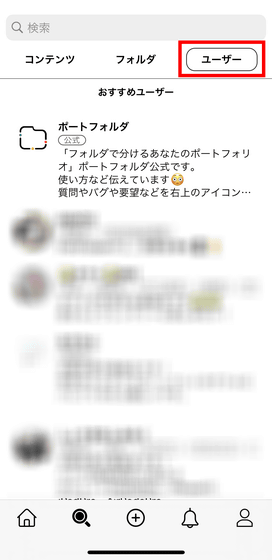
自分でコンテンツを投稿するには、下段中央の+アイコンをタップ。
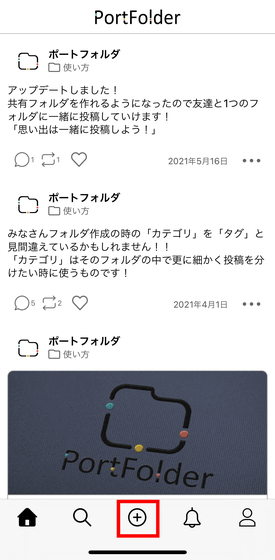
写真へのアクセスの許可を求められるので、「すべての写真へのアクセスを許可」をタップ。
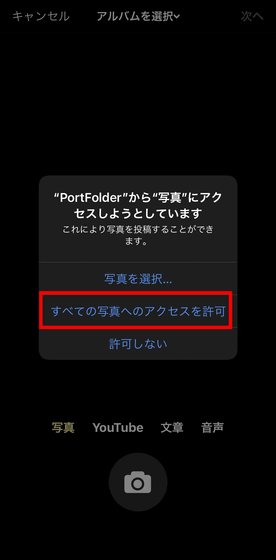
すると、自分の写真ライブラリが表示されるので、好きな写真を投稿可能。また、その場で撮影した写真を共有することもできます。複数枚の画像の投稿も可能で、画像は縦スクロール表示されます。そのため、複数ページのマンガを投稿したい場合、ポートフォルダだと他ユーザーが読みやすい構成になるのが特徴。
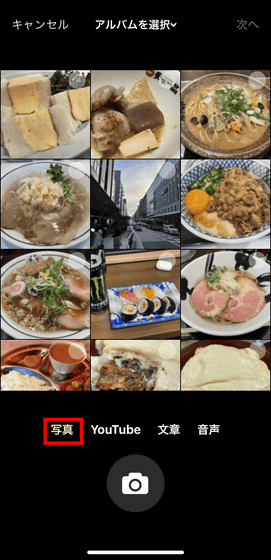
「YouTube」では、YouTubeの好きな動画リンクを共有することができます。
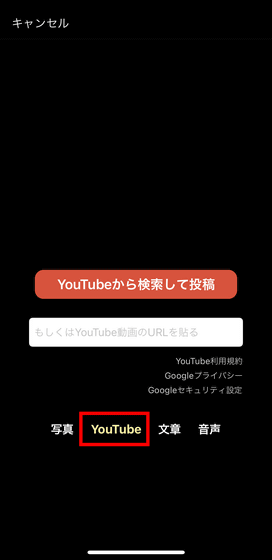
YouTubeの動画URLを入力すると……
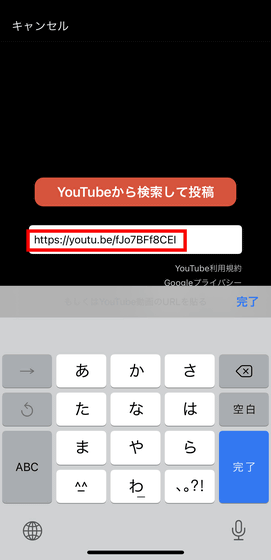
自動でYouTubeの動画が読み込まれます。YouTubeの動画はシークバーから好きな再生時間を指定することも可能。で、コメントを添えることも可能。
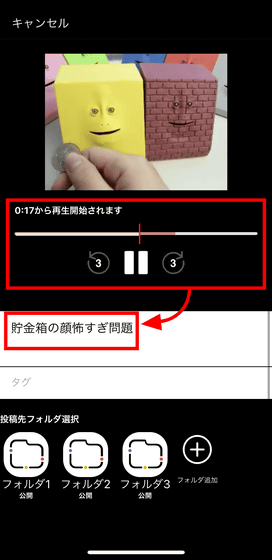
動画とコメントを入力したら、「投稿先フォルダ選択」から好きなフォルダを選択し、「投稿」をタップ。
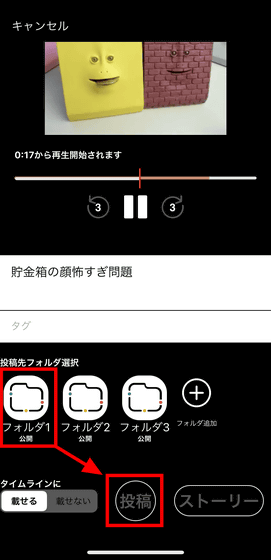
すると、こんな感じでYouTubeリンクがポートフォルダで共有されました。
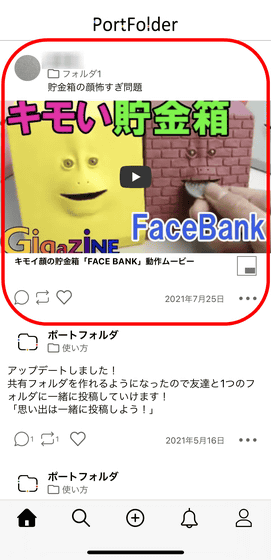
さらに「文章」ではテキストと画像を共有可能。テキストの間に自由に画像を挿入できるので、「自作小説に自作イラストの挿絵を入れる」という形で創作物を共有できます。
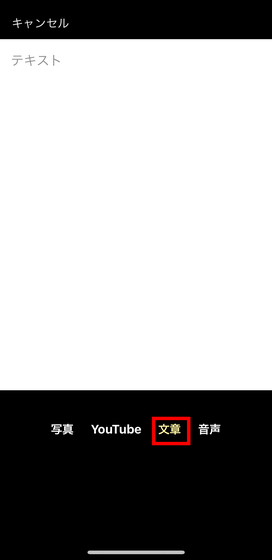
実際に文章と画像を同時に投稿するとこんな感じ。
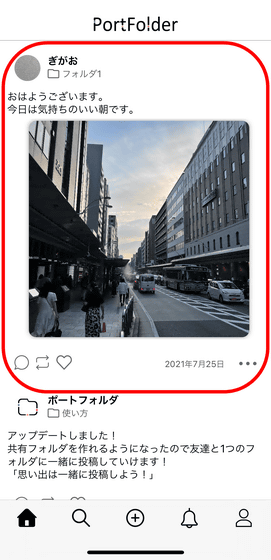
「音声」では、録音した音声を共有することができます。
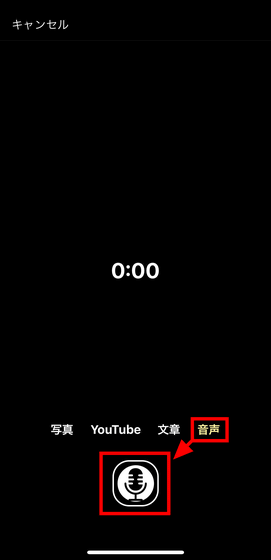
下段一番右の人物アイコンをタップすると、自分のフォルダや投稿コンテンツの管理画面にアクセスできます。試しに「フォルダ1」をタップすると、投稿したYouTube動画と文章が下に表示されました。
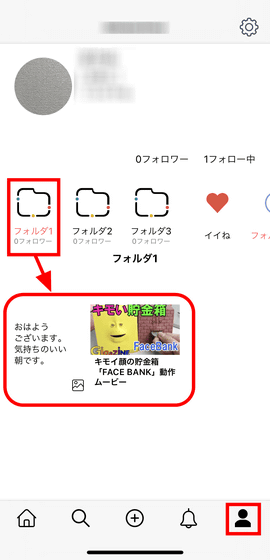
フォルダを長押しすると、フォルダの設定画面が表示されます。ここからフォルダをまるごと削除したり、フォルダの設定を変更したりすることができます。フォルダの設定を変更するには、「編集」を選択。
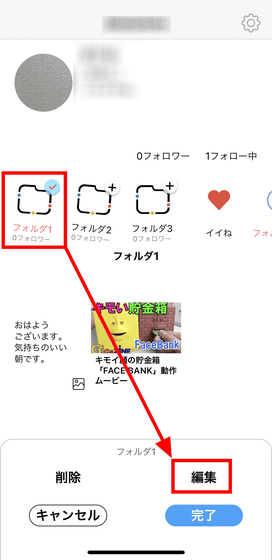
フォルダの編集画面はこんな感じで、フォルダ名と説明文を入力可能。さらに公開範囲やフォルダのカテゴリも設定できます。公開範囲はすべてのユーザーが閲覧できる「公開」、自分しか閲覧できない「非公開」、フォロワーだけが閲覧できる「友だちのみ公開」、公開するもユーザー名は公開されない「匿名公開」の4つ。
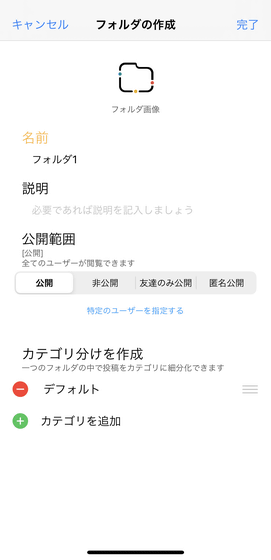
さらに、管理画面でコンテンツを長押しすると、コンテンツの削除や編集ができます。また、タイムラインの一番上に固定したりフォルダ移動をさせたりする場合も、管理場面から行います。
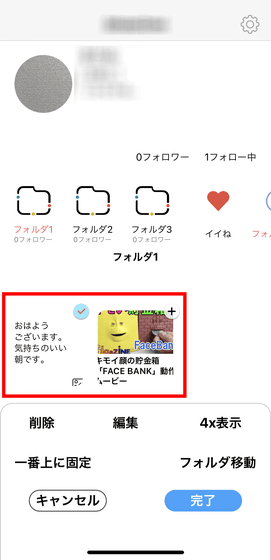
さらに管理画面の一番右にある「フォルダ作成」をタップすると……
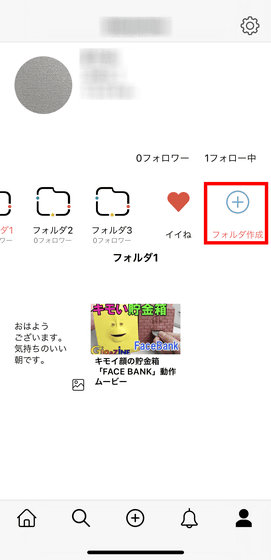
フォルダの作成画面が表示されます。フォルダには投稿フォルダのほかに、他サイトやサービスのリンクを共有できる「リンクフォルダ」や、他ユーザーとコンテンツを共同で管理できる「共有フォルダ」が作成可能。今回はリンクフォルダを作成するため、「リンクフォルダ」を選択。
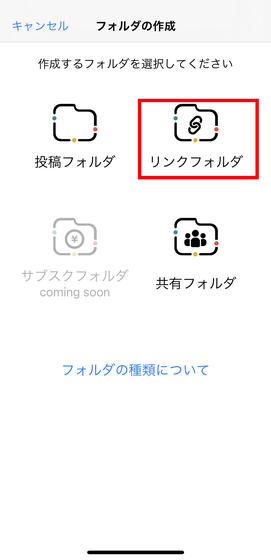
フォルダで共有できるのは以下のリンク。今回は「webページ」をタップします。
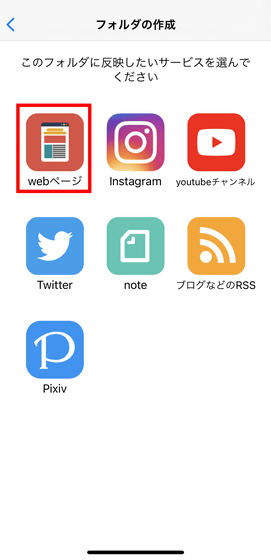
共有したいウェブページのURLを入力することで、リンクを共有できます。今回はGIGAZINEのURLを入力し、「プレビュー」を選択しました。
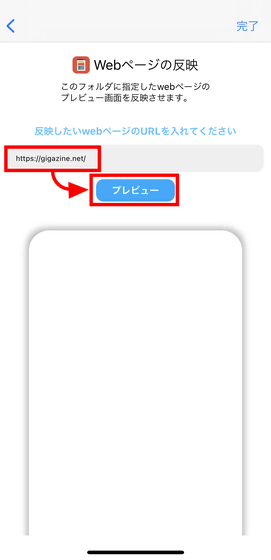
すると、画面下部にGIGAZINEのページが表示されるので、「完了」をタップ。
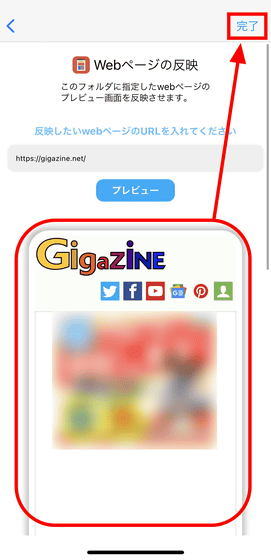
フォルダの作成画面に移行。説明の入力や公開範囲の設定はここで行うことができます。今回はそのままで、「完了」をタップします
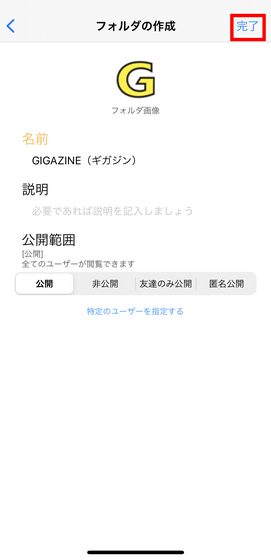
すると「GIGAZINE」のフォルダが作成されました。タップすると、GIGAZINEのページがコンテンツとして表示されます。このページをタップすると……
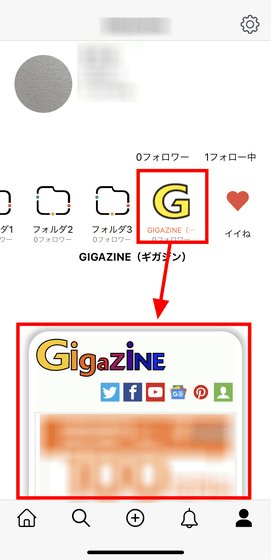
GIGAZINEをブラウジングすることができました。
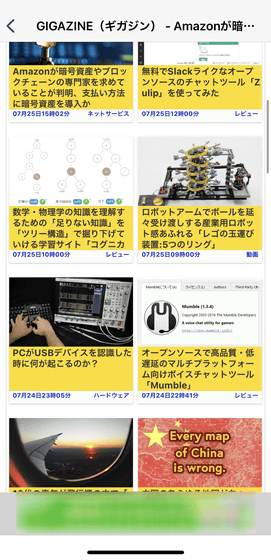
ポートフォリオはフォルダごとにコンテンツを分けることができるのが大きな特徴。趣味用のフォルダ、自分の作品を投稿するためのフォルダなど、フォルダに応じてコンテンツをわかりやすくまとめることができます。ちょっとしたメモをまとめたり、あとで見たいページをとりあえず投稿しておいたり、自分だけのまとめを作成したりすることが可能で、「創作用」「趣味用」「プライベート用」と複数のアカウントを所持して使い分ける必要がないので、TwitterやFacebookなどでの活動をすっきりとまとめたい人におすすめです。
・関連記事
Twitter公式アプリ「TweetDeck」が新デザイン&新機能を発表したので実際に使ってみた - GIGAZINE
互いの頑張りをほめあう匿名SNS「ほめったー」 - GIGAZINE
安心して愚痴をつぶやける「Gtitter(ぐちったー)」登場、ユーザー同士で励まし合うことも可能 - GIGAZINE
全てのデータを端末に保存して企業にアカウントデータが渡らないSNS「Manyverse」を使ってみた - GIGAZINE
AIが悪口や中傷などのネガティブなメッセージを自動的に排除してくれる匿名質問サービス「マシュマロ」を使ってみた - GIGAZINE
・関連コンテンツ