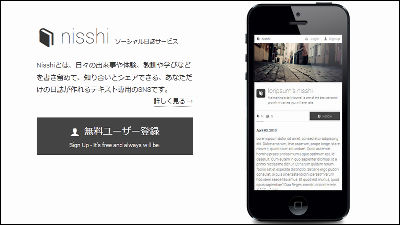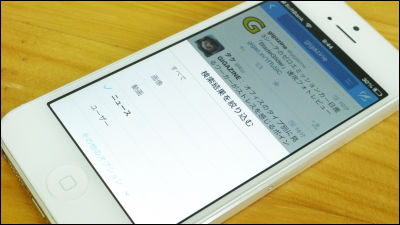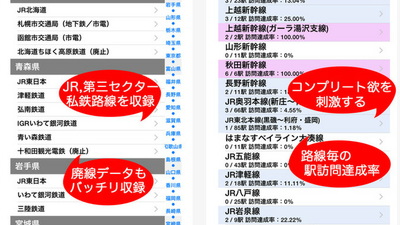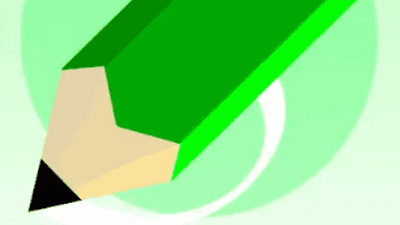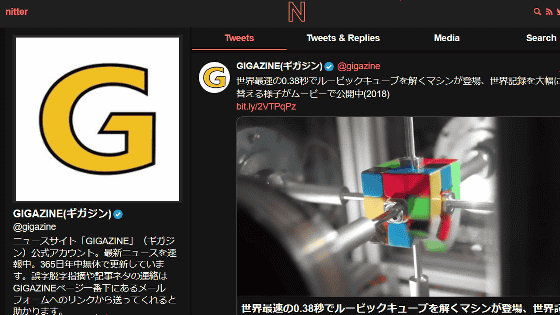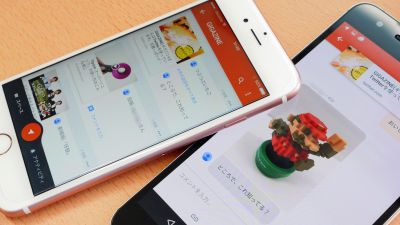SNS application 'Port Folder' review that can be shared while managing the illustrations and sentences that we are proud of for free in folders and is perfect for creators
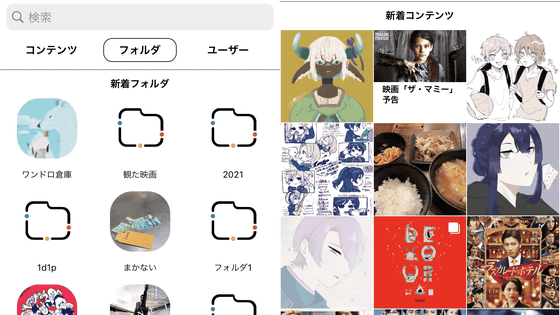
If you are actively engaged in creative activities, you will often post illustrations and sentences on SNS and put together your favorite posts. The SNS application 'Port Folder ' that allows you to manage content in folders allows you to share your own illustrations and sentences in an easy-to-understand manner, and to list your favorite posts in a folder, so you can do creative activities and browse SNS. It is useful for.
'Port Folder-Complete Portfolio for Creators' on the App Store
The port folder is in beta at the time of article creation, and only the iOS version is released on the App Store. Install by tapping 'Get' from the App Store page.
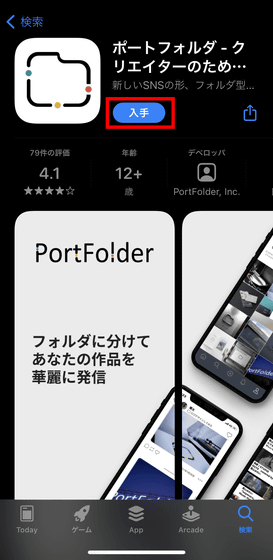
When you start the application, it looks like this. Swipe the screen to the left.
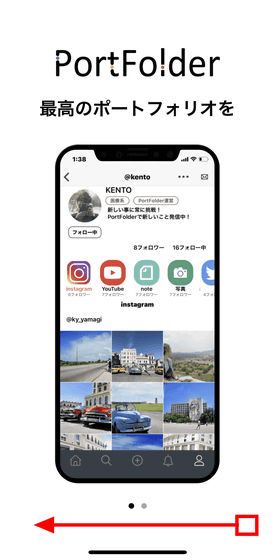
The sign-in screen is displayed. You can sign in to the port folder with your Facebook account, Twitter account, Apple ID, or email address. This time, we will sign in by linking with our Twitter account, so tap 'Sign in with Twitter'.
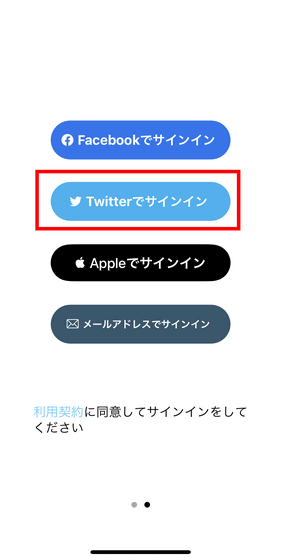
Enter your user name and password and tap 'Login'.
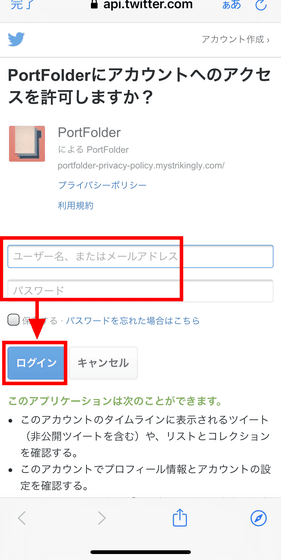
The profile creation screen is displayed. By default, the same icon and name as Twitter are automatically entered, but you can change it. After entering your name, ID, occupation tag, and self-introduction, tap 'Done' in the upper right corner.
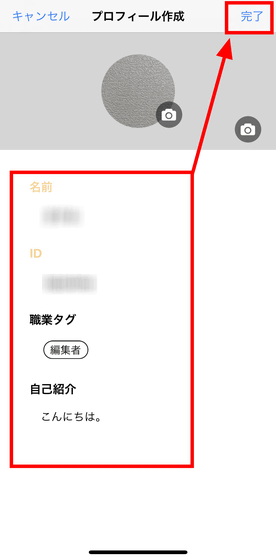
If you sign in successfully, you will see the port folder timeline.
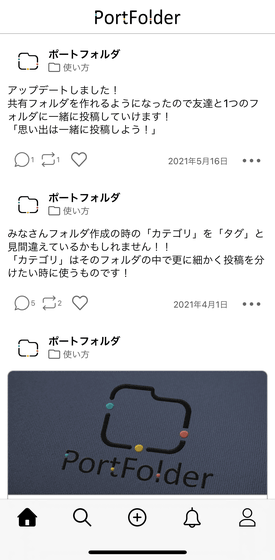
By tapping the magnifying glass icon at the bottom, you can search for content and folders that have been publicly posted to the port folder. If you tap 'Content' at the top, illustrations and photos posted by other users will be lined up like this.
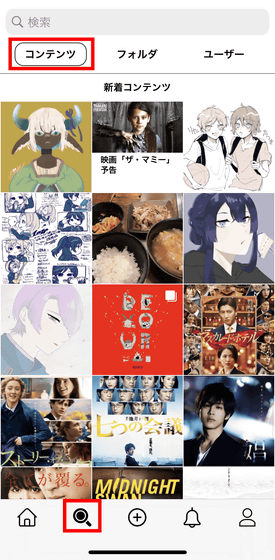
By tapping a folder, you can browse the folders that others have published together. For example, tap 'Movies' from the list.
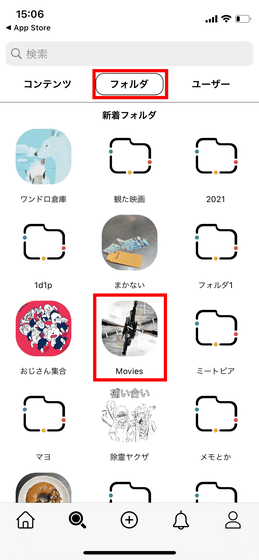
In the folder, movie-related images compiled by other users were displayed.
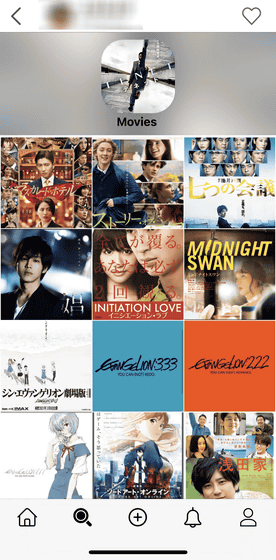
If you select 'User' from the top, other users will be displayed. If you follow other users, the timeline will show you the content and folders that they have posted publicly.
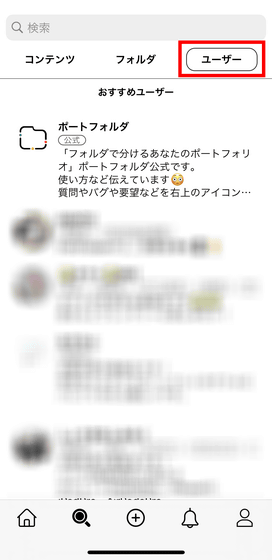
To post your own content, tap the + icon in the bottom center.
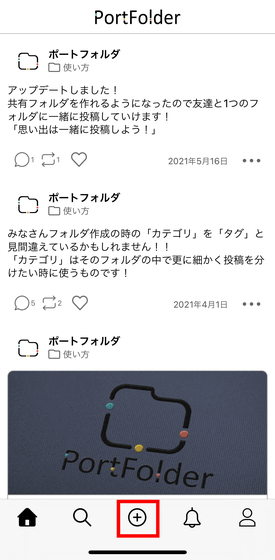
You will be asked to allow access to your photos, so tap 'Allow access to all photos'.
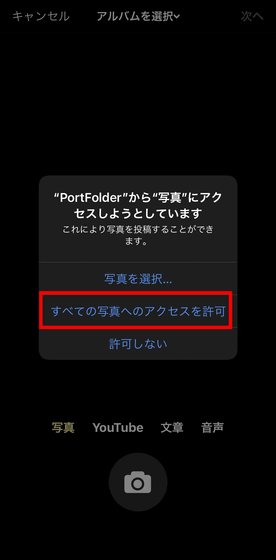
Then, your photo library will be displayed, so you can post your favorite photos. You can also share photos taken on the spot. You can post multiple images, and the images will be scrolled vertically. Therefore, if you want to post a multi-page manga, the port folder is easy for other users to read.
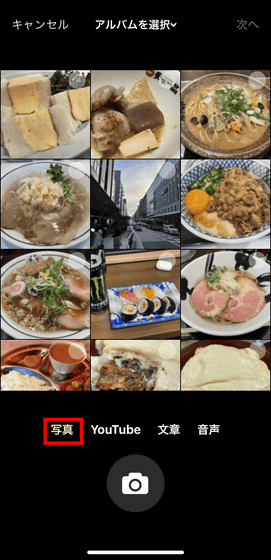
'YouTube' allows you to share your favorite YouTube video links.
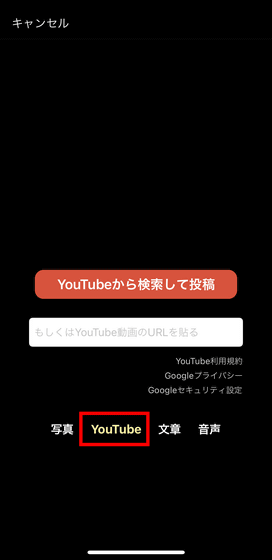
When you enter the YouTube video URL ...
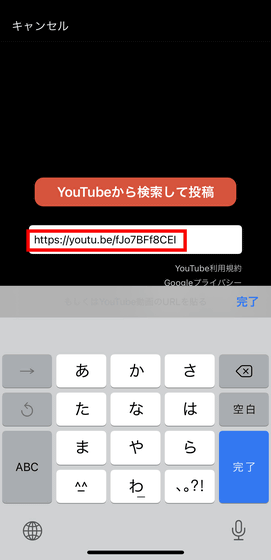
YouTube videos will be loaded automatically. You can also specify your favorite playback time for YouTube videos from the seek bar. You can also add comments.
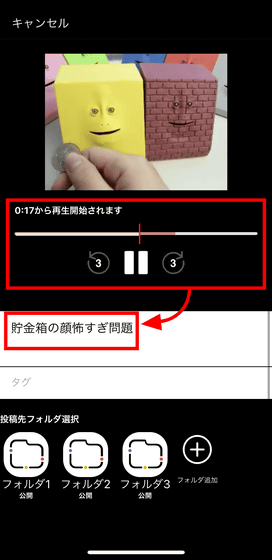
After entering the video and comment, select the folder you like from 'Select Post Folder' and tap 'Post'.
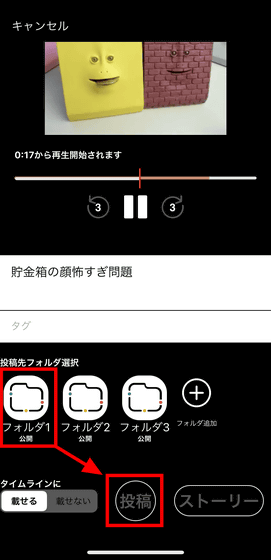
Then, the YouTube link was shared in the port folder like this.
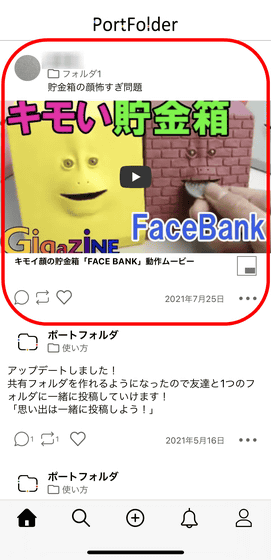
In addition, text and images can be shared in 'text'. Since you can freely insert images between the texts, you can share your creations in the form of 'inserting an illustration of your own illustration in your own novel'.
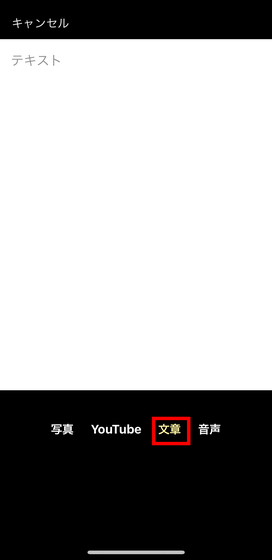
When you actually post a sentence and an image at the same time, it looks like this.
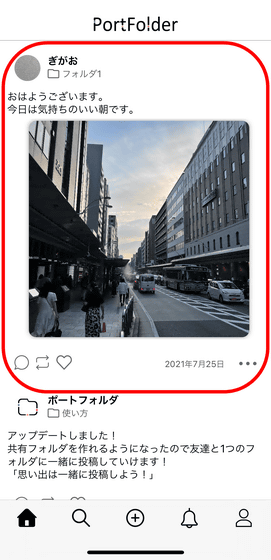
'Voice' allows you to share the recorded voice.
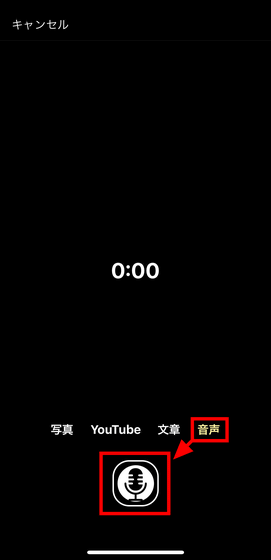
By tapping the person icon on the bottom right, you can access the management screen of your folder and posted content. When I tapped 'Folder 1' as a trial, the posted YouTube video and text were displayed below.
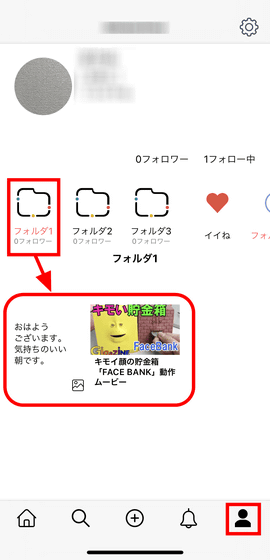
Press and hold a folder to display the folder setting screen. From here you can delete the entire folder or change the folder settings. Select 'Edit' to change the folder settings.
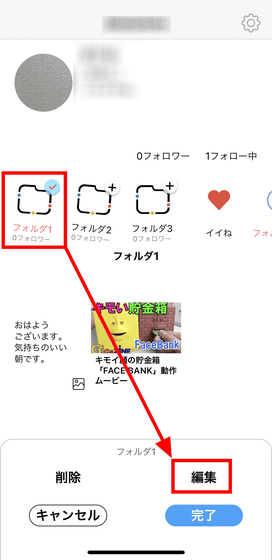
The folder edit screen looks like this, you can enter the folder name and description. You can also set the disclosure range and folder category. There are four public scopes: 'public' that can be viewed by all users, 'private' that can only be viewed by yourself, 'public only to friends' that can be viewed only by followers, and 'anonymous public' that is public but the user name is not disclosed.
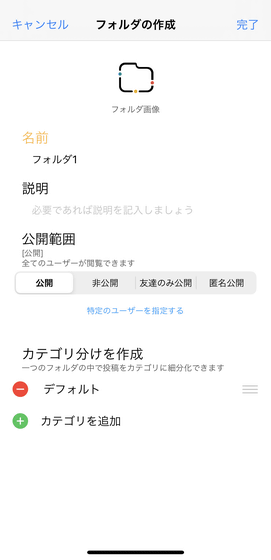
In addition, you can delete or edit the content by long-pressing the content on the management screen. Also, if you want to fix it at the top of the timeline or move the folder, you can do it from the management scene.
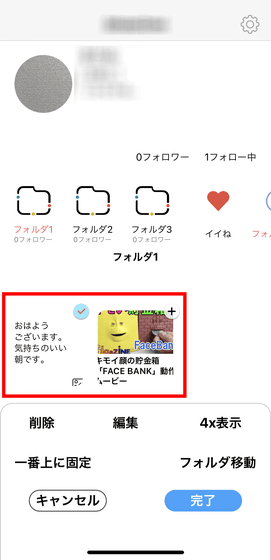
Furthermore, if you tap 'Create Folder' on the far right of the management screen ...
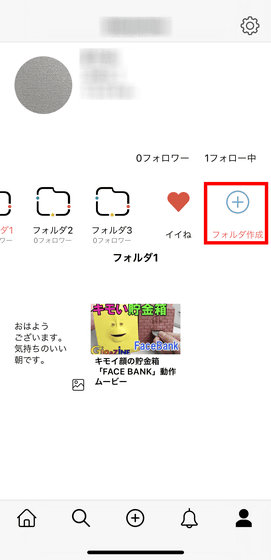
The folder creation screen is displayed. In addition to the post folder, you can create a 'link folder' that allows you to share links to other sites and services, and a 'shared folder' that allows you to share content with other users. This time, to create a link folder, select 'Link folder'.
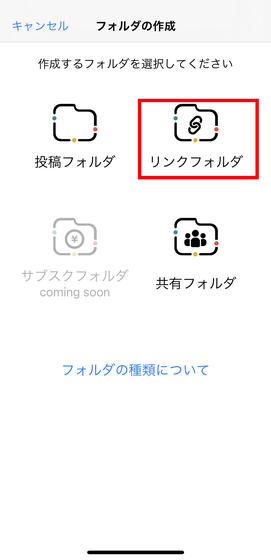
The following links can be shared in the folder. This time, tap 'web page'.
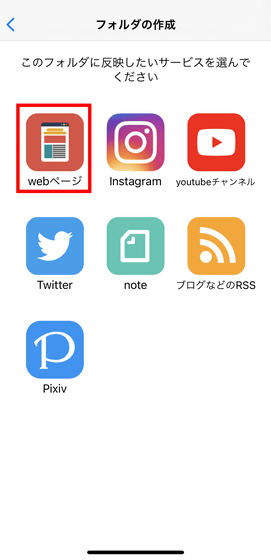
You can share the link by entering the URL of the web page you want to share. This time, I entered the URL of GIGAZINE and selected 'Preview'.
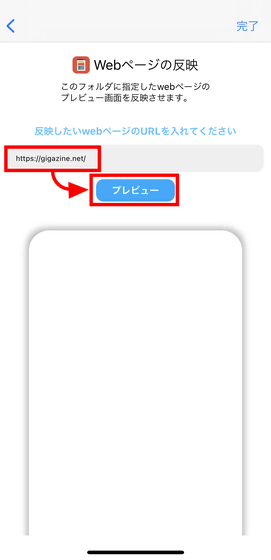
Then, the GIGAZINE page will be displayed at the bottom of the screen, so tap 'Done'.
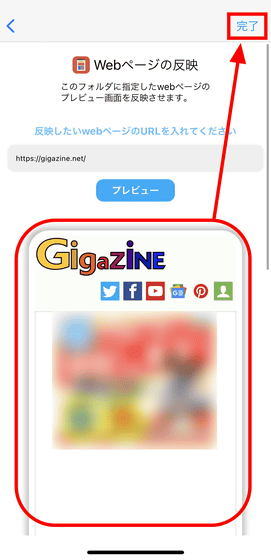
Move to the folder creation screen. You can enter a description and set the disclosure range here. This time, leave it as it is and tap 'Done'
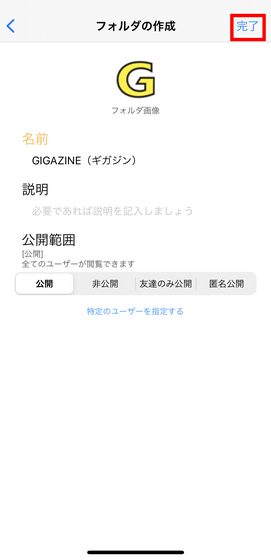
Then, the folder of 'GIGAZINE' was created. Tap to display the GIGAZINE page as content. When you tap this page ...
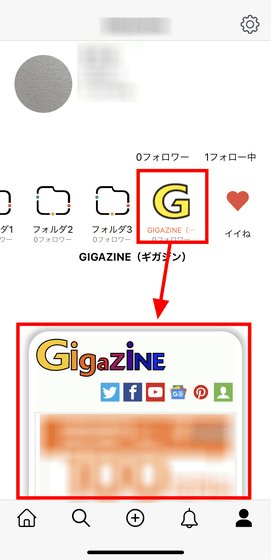
I was able to browse GIGAZINE.
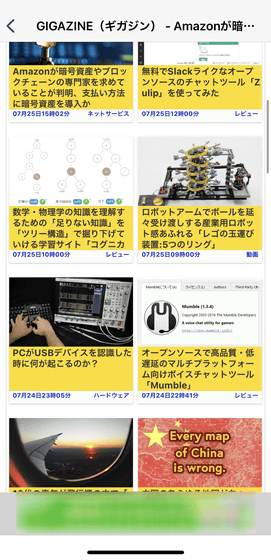
A major feature of the portfolio is that the content can be divided into folders. You can organize the contents in an easy-to-understand manner according to the folders, such as folders for hobbies and folders for posting your own work. You can put together a little memo, post the page you want to see later, or create your own summary, and you can create multiple accounts such as 'creative', 'hobby', and 'private'. It is recommended for people who want to organize their activities on Twitter, Facebook, etc. neatly because it is not necessary to own and use them properly.
Related Posts:
in Review, Mobile, Web Service, Posted by log1i_yk