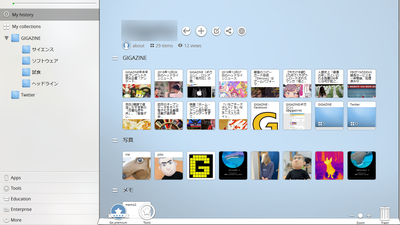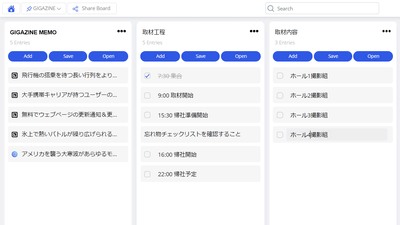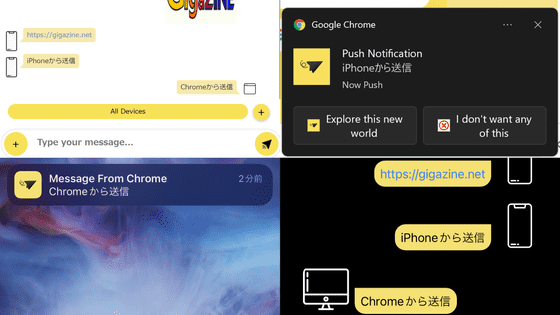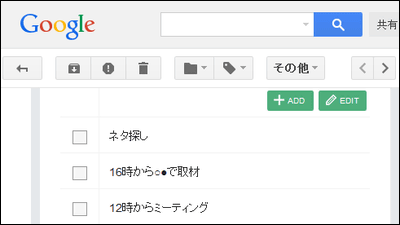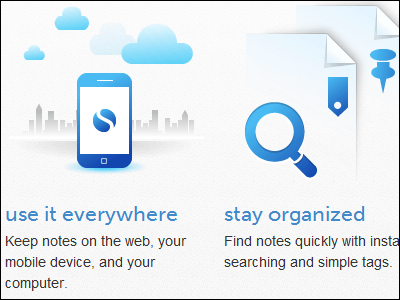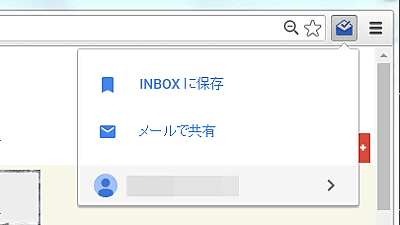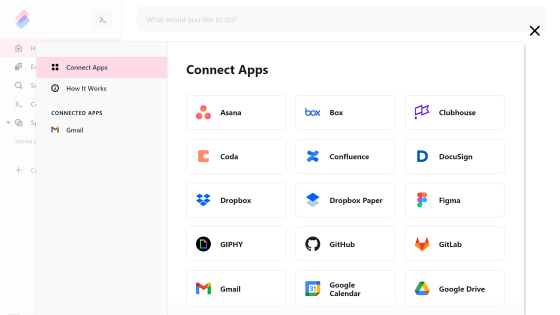気になったウェブサイトや写真をわかりやすく整理しつつ保存して共有もできる「Journal」レビュー
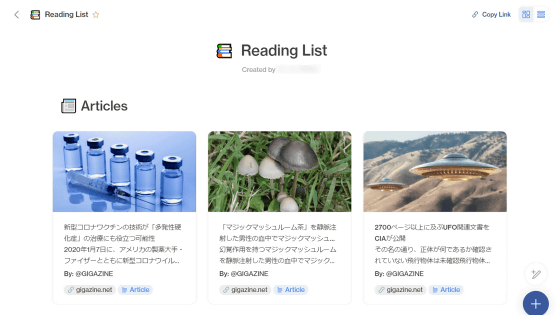
気になったウェブサイトや書籍、ムービーなどを後から見ようと思った際、ブックマークやメモ帳へ適当に保存すると、後から見返した時に「これは何だっけ?」と混乱してしまうこともあります。「Journal」はウェブサイトや手持ちの写真をボードに貼り付けるように保存し、スマートフォンからのアクセスや他人との共有も手軽なウェブサービスとなっているとのことで、実際にどんなサービスなのか使って確かめてみました。
Journal 2.0 for Desktop - Bring your projects to life | Product Hunt
https://www.producthunt.com/posts/journal-2-0-for-desktop
◆アカウント作成
Journalはダウンロードが必要な各種OSやスマートフォン向けのアプリだけでなくブラウザ版も用意されているため、ブラウザから公式サイトにアクセスすれば簡単に使い始めることができます。まずは「Try Journal in your Browser」をクリック。
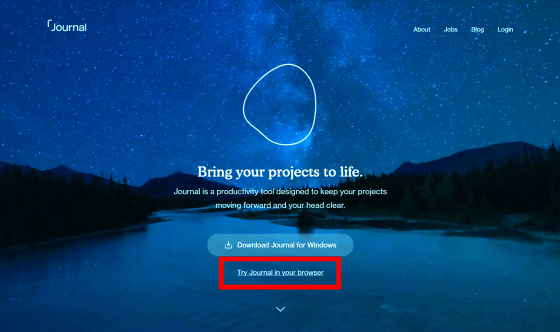
「Create your account」をクリック。
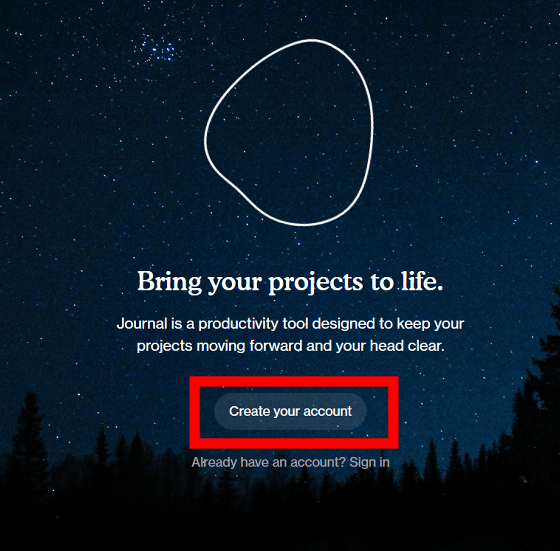
Journalのアカウントは、GoogleアカウントまたはAppleアカウントを使用して作成可能。今回は「Sign up with Google」を選択します。
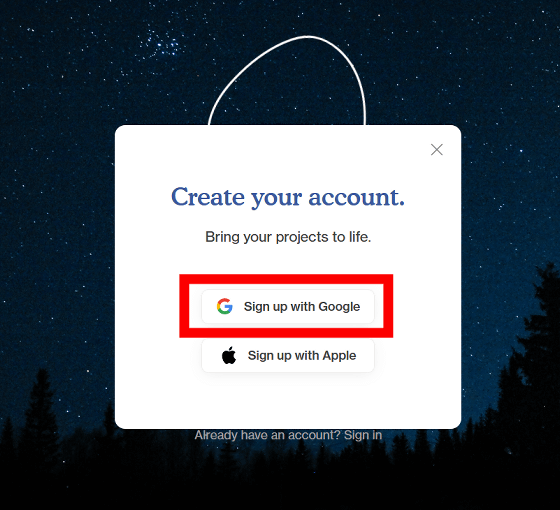
Googleアカウントのメールアドレスまたは電話番号を入力して「次へ」をクリックし……
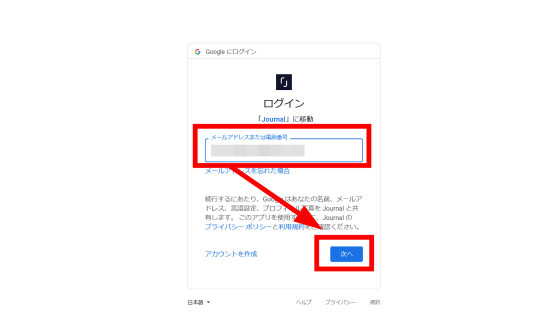
パスワードを入力して「次へ」をクリック。
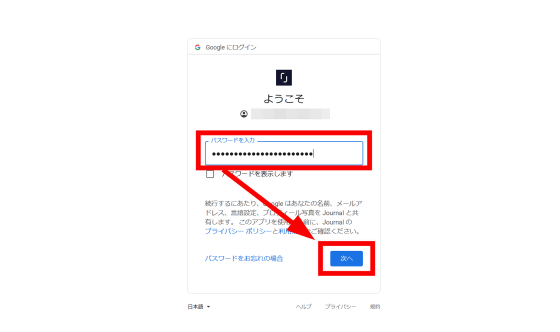
アカウント登録の完了画面にはJournalの紹介ムービーが表示されています。「Get started!」をクリックすると……
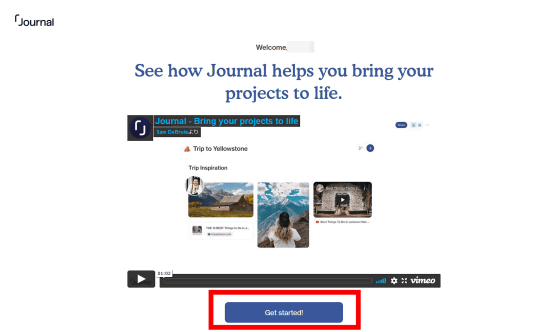
Journalで各種コンテンツを貼り付ける「スペース」のテンプレートが一覧で表示されました。試しに「Reading List」という項目にカーソルを合わせて「Preview」をクリックしてみると……
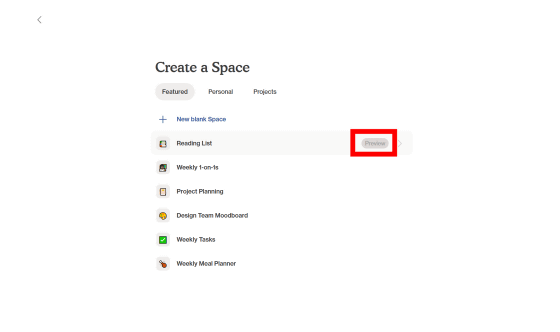
さまざまなコンテンツを貼り付けられるスペースが表示されます。「Reading List」にはウェブサイト上の記事などを貼り付けることが可能。
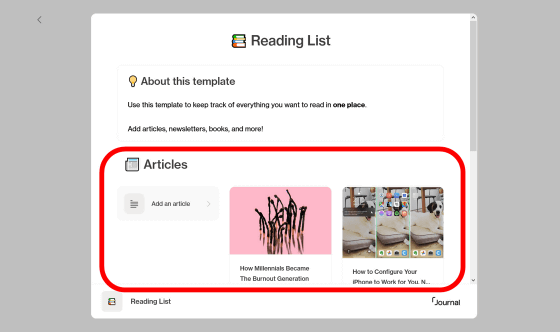
また、「Weekly Tasks」のプレビューを見てみると……
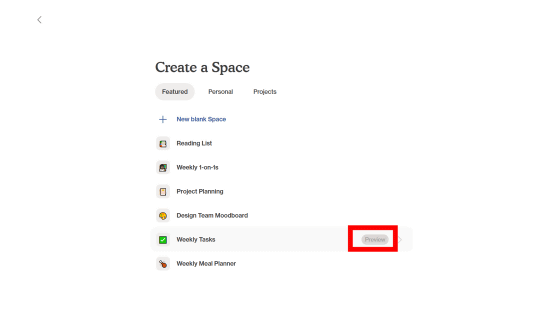
1週間でこなすべきタスクを手軽に書きとめられるようになっていることがわかります。
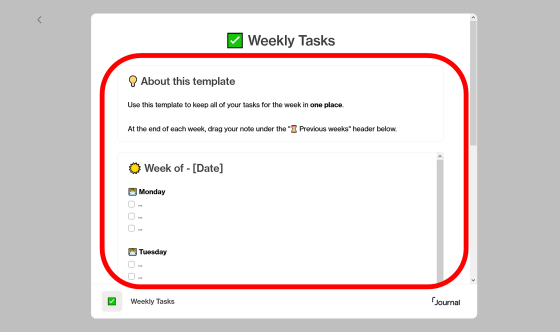
左上の戻るボタンを押すと……
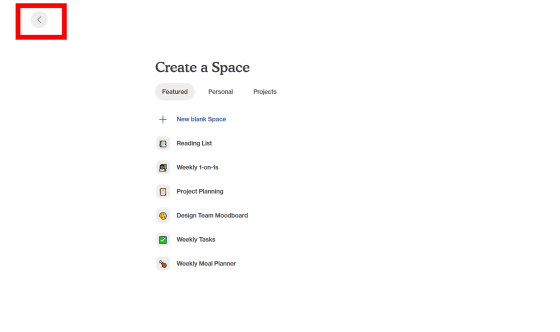
自分用のダッシュボードを表示することができます。
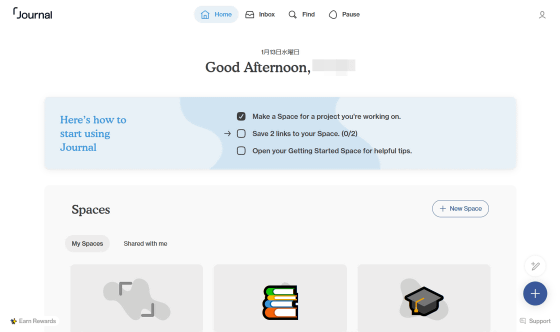
◆スペースの作成とコンテンツの貼り付け
実際にスペースへコンテンツを貼り付けてみることにします。ダッシュボードの「Spaces」の欄に表示されていた「Reading List」をクリックすると……
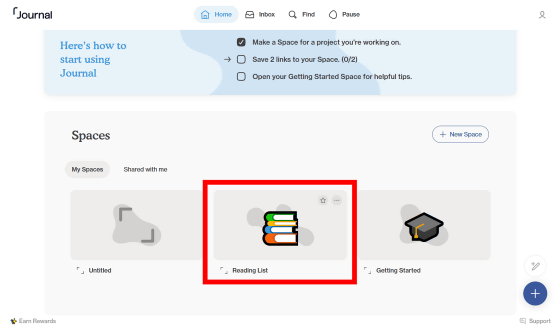
スペースが開きました。使った時の雰囲気を把握しやすくするためか、デフォルトでいくつかの記事が貼り付けられています。
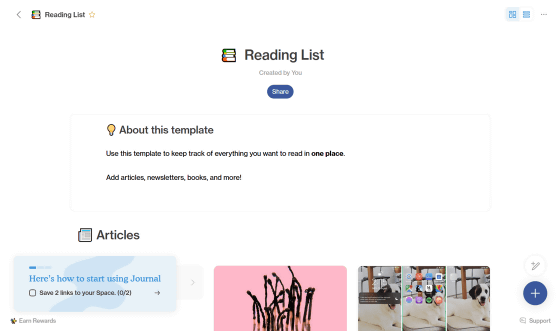
「Articles(記事)」の項目にある「Add an article」をクリック。
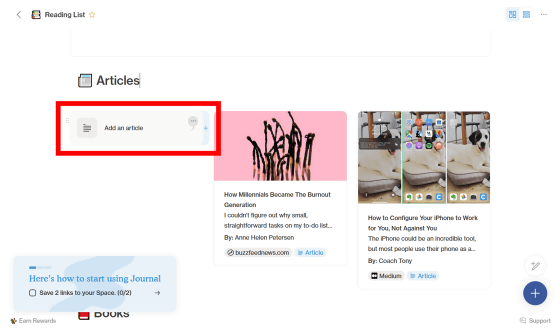
スペースに貼り付けたい記事のURLを入力する欄が表示されるので、コピーしたURLを貼り付けて「Done」をクリック。
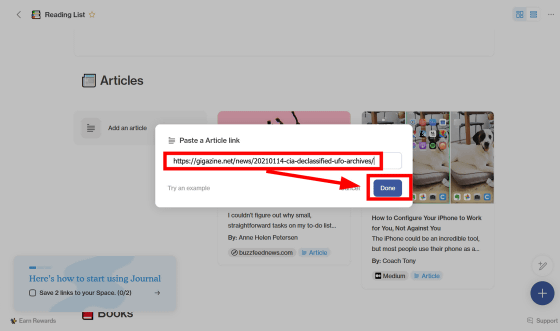
すると、URL先の記事がサムネイルや文章の冒頭付きで貼り付けられました。貼り付けた記事をクリックして……
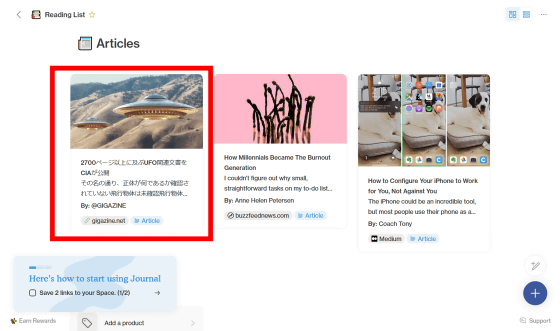
「Web view」をクリック。
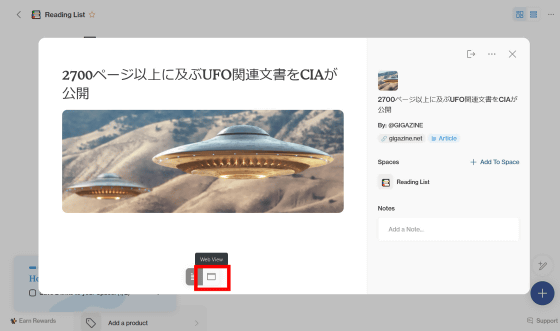
すると、Journal上のタブでリンク先の記事を読むことができました。
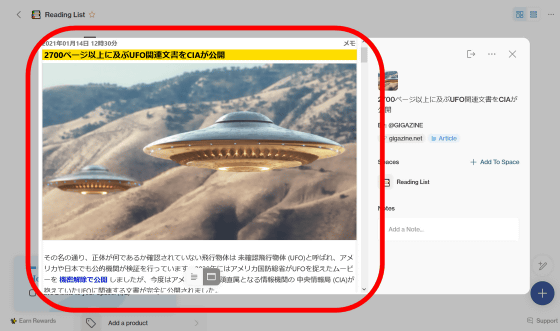
右下の「Notes」欄には、記事に関するメモを記すことが可能。
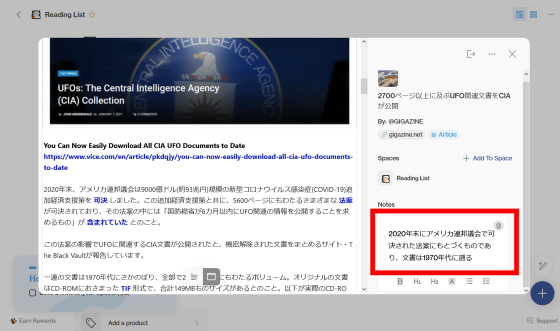
また、右上のメニューボタンを押して「Open in Browser」をクリックすると……
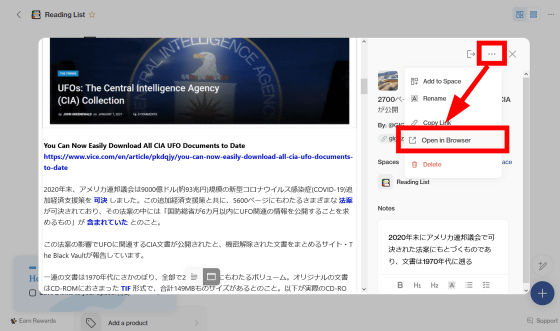
別のタブで記事を開くことができます。
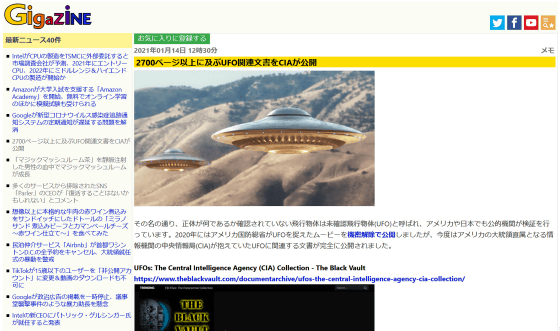
不要な記事はメニューボタンを押して「Delete」をクリックすれば削除できます。
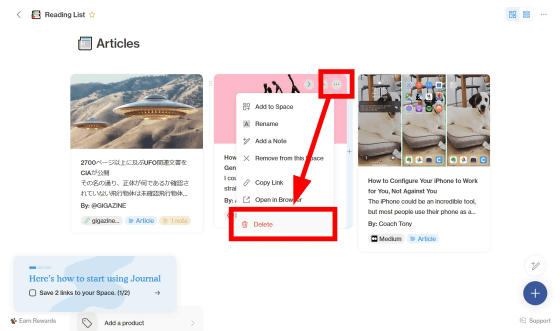
2回目以降に新しい記事を追加したい場合、「Articles」の右側にカーソルを合わせて「+」ボタンをクリック。
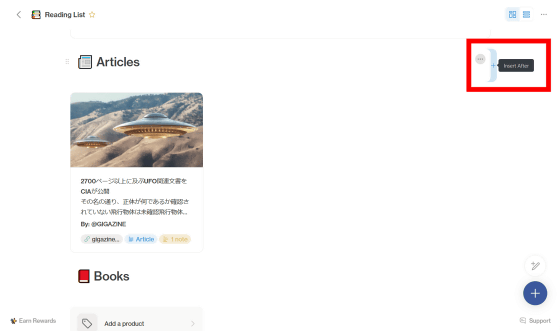
「Link」をクリックしたら先ほどと同様に、貼り付けたい記事のリンクをペーストすればOK。
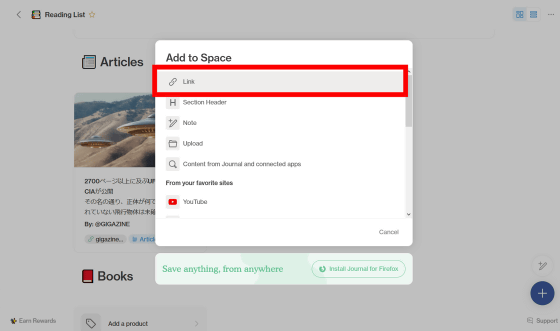
後で読みたいウェブサイトをサムネイル&タイトル付きの一覧で保存できるので、後で見返した時に目的の記事を探しやすいというわけです。
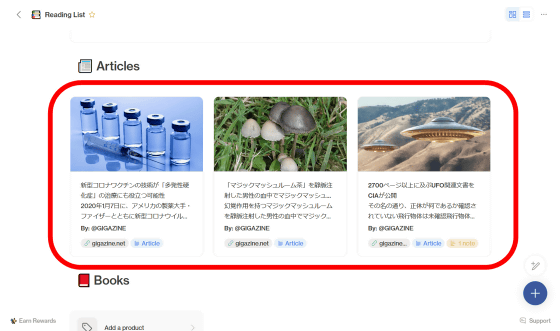
また、購入したい電子書籍や本のリンクを追加することも可能。「Books」の欄にある「Add a product」をクリックして……
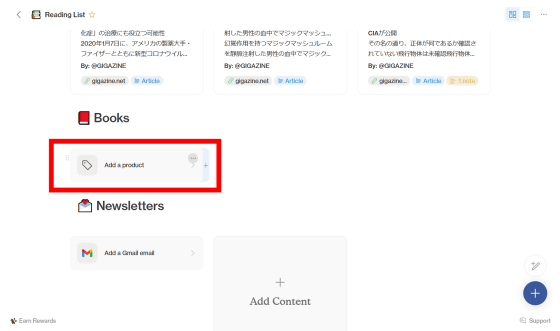
URLをペーストし、「Done」をクリック。
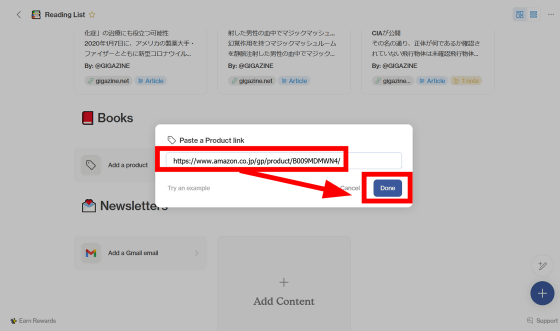
これで気になっている書籍を登録することができます。
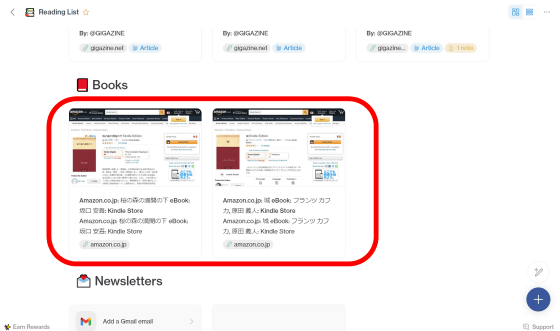
新たなスペースを作成したい場合、ダッシュボードの「+New Spaces」をクリック。
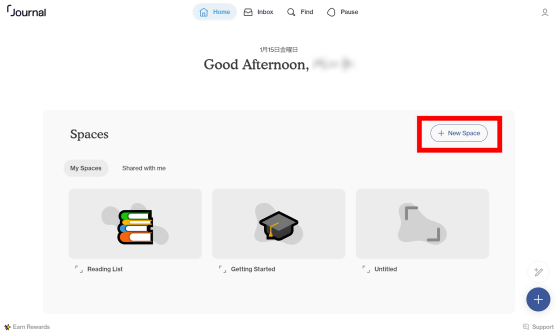
すると、さまざまなテンプレートから自分の用途に合ったスペースを作ることができます。
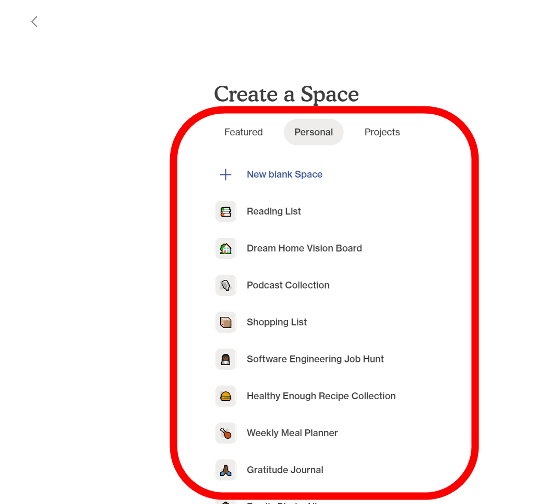
また、「New Blank Space」をクリックすると、自分で好きなスペースを作成することもできます。
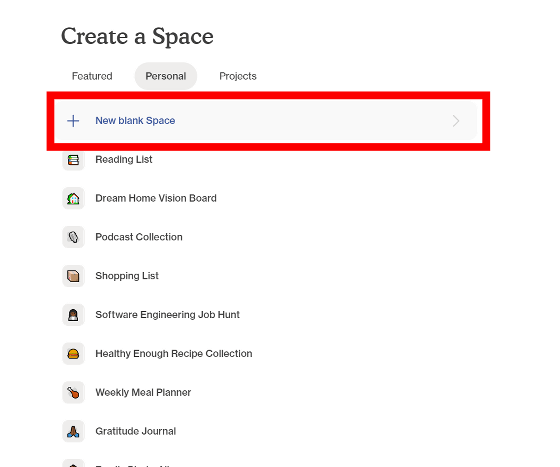
スペースのタイトルを付けて、今回は「Upload」をクリック。
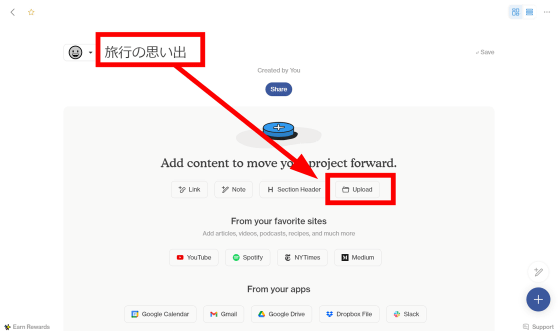
すると、ローカルのフォルダから好きなファイルをアップロードすることができます。ファイルを選択して「開く」をクリックすると……
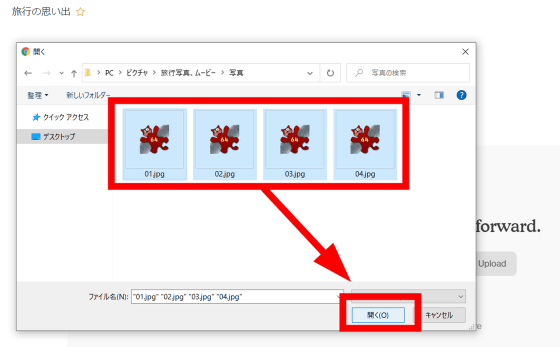
アップロードされた写真がスペースに貼り付けられました。
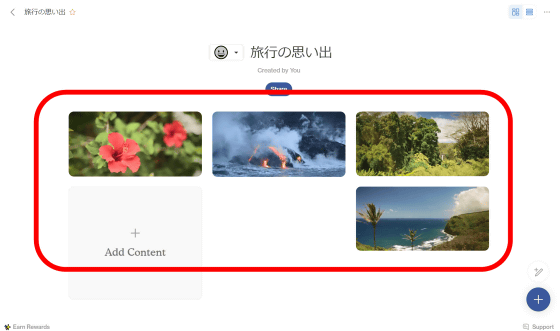
なお、通常版でアップロード可能なファイルの容量は10MBとなっており、それ以上のファイルをアップロードしようとすると警告が表示されます。「Get Journal Plus」をクリックすると……
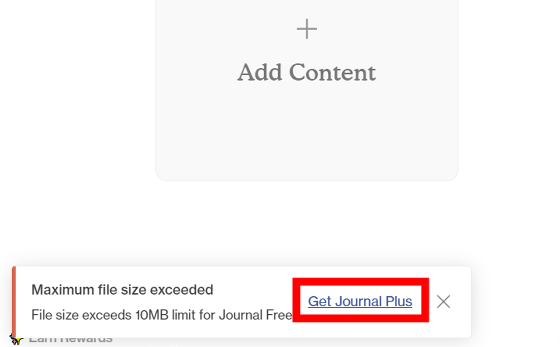
有料版の購入を案内されました。有料版は月額10ドル(約1000円)または年額100ドル(約1万円)で利用可能で、1つのアカウントで複数のJounalアプリが利用できるほか、アップロードできるファイルの容量が無制限となります。
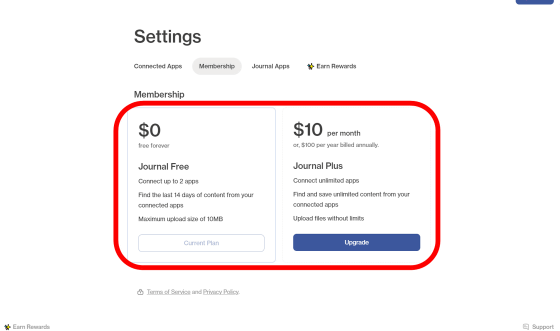
◆スペースの共有
作成したスペースは他の人と共有することもできます。スペースの上部にある「Share」をクリック。
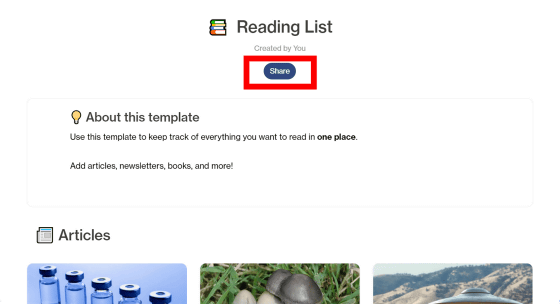
「Get Link」をクリックするとスペースのURLがコピーされるので……
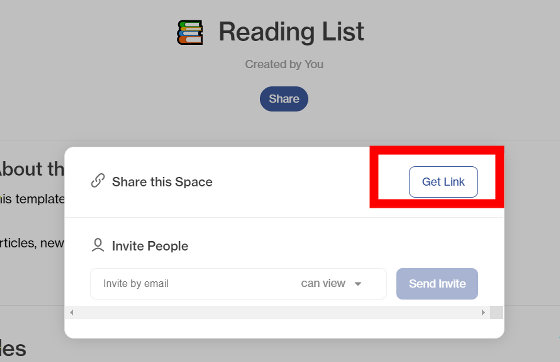
メールやSNSで他の人をスペースに招待することができます。
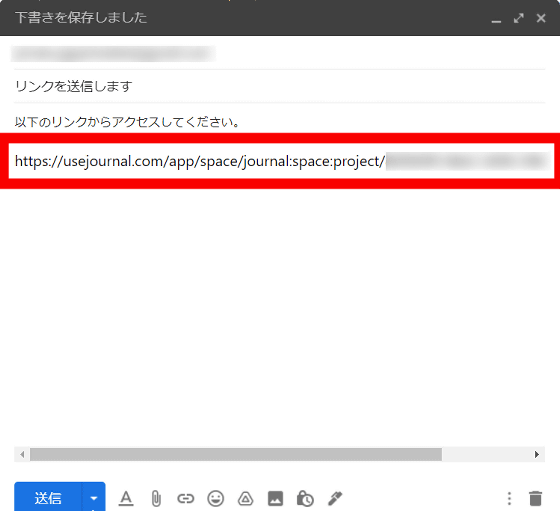
また、「Invite People」の欄に招待したい相手のメールアドレスを入力し、「can view(閲覧のみ)」か「can edit(編集可)」を選択して「Send Invite」をクリックすると……
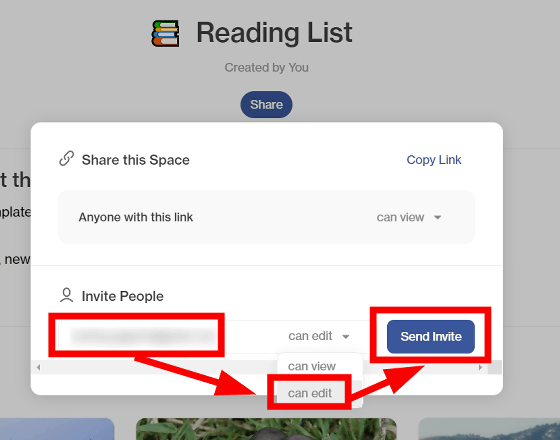
入力したメールアドレスに招待メールが送信されます。「Open in Journal」をクリックすると……
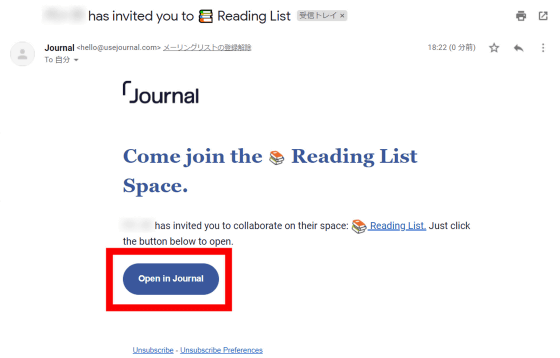
他の人が作成したスペースに入ることが可能です。
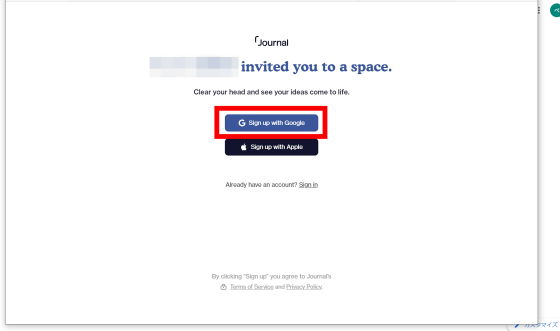
◆ブラウザ拡張機能とiOS版
ブラウザに拡張機能を登録することで、「Journal」をより手軽に使うこともできます。拡張機能をインストールするには、ダッシュボード右下の「Support」をクリックし……
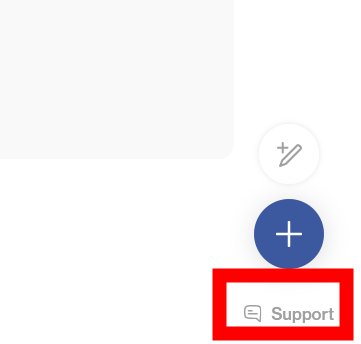
「Journal Apps」をクリック。
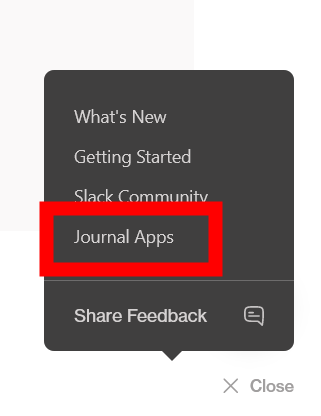
すると、各種ブラウザの拡張機能の配布ページが表示されました。今回はFirefoxのアドオンを選択して「Install」をクリック。
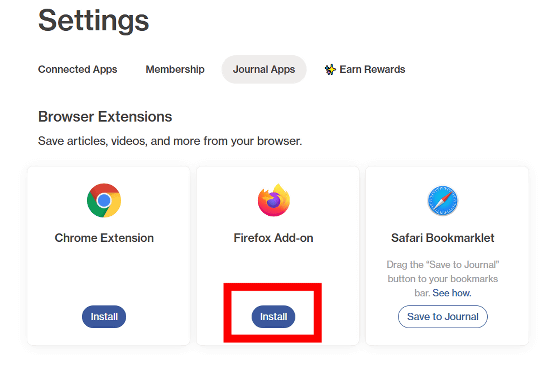
「Add to Firefox」をクリックして……
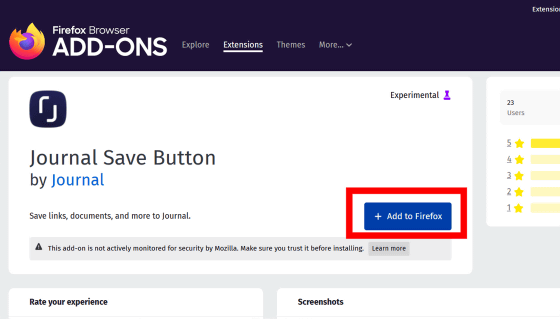
「追加」をクリック。
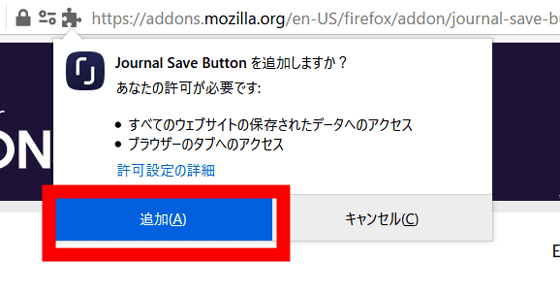
これでFirefoxにアドオンが追加されました。OKをクリックします。
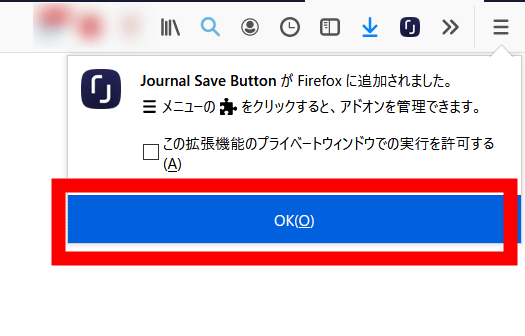
Journalに保存したいウェブサイトを開いた状態でアドオンのボタンをクリックすれば……
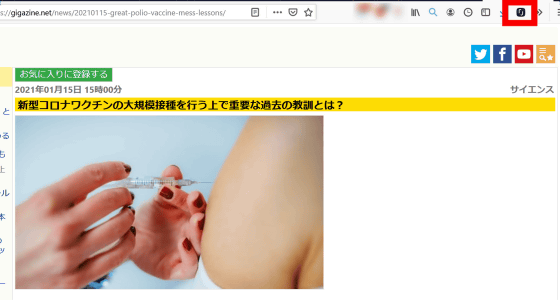
スペースを選択して保存することが可能。いちいちURLをコピーしてJournalに貼り付ける手間を省くことができます。
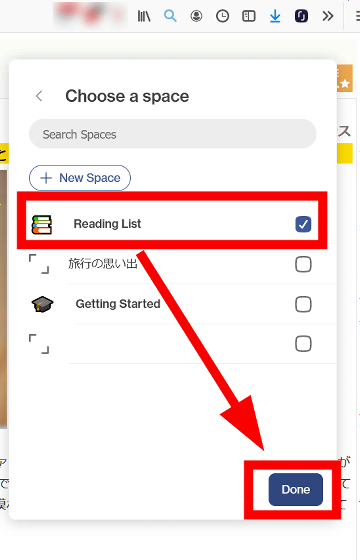
また、JournalにはiOS版アプリも用意されています。App Storeで「入手」をタップしてインストール。
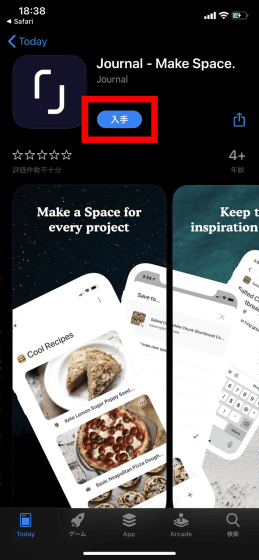
すでに作ったアカウントでログインすると、作成したJournalのスペースを見たり、編集したりすることができます。
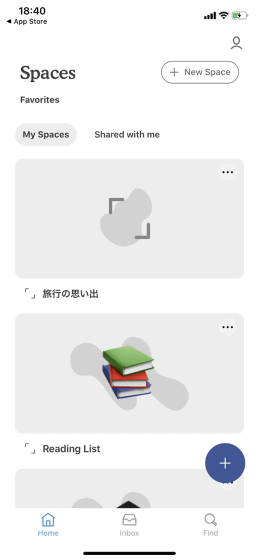
・関連記事
無料のメモ&ToDo管理アプリ「Joplin」はプレビュー・データ同期・ブラウザからスクショ保存も可能な使い勝手抜群のオープンソースアプリ - GIGAZINE
画像や動画をウェブ上のボードに貼り付けてチームで共有できる「Paste」を使ってみた - GIGAZINE
タスク管理ツール「Trello」を活用してプロジェクトに集中する方法 - GIGAZINE
頭の中の考えを会話形式で展開させ、アイデア出しやストーリー作りに便利なアプリ「ひとり会議」レビュー - GIGAZINE
アイデアを素早く出して物事を多面的に見ることが可能なA4サイズのシート「Fast Idea Generator」 - GIGAZINE
・関連コンテンツ