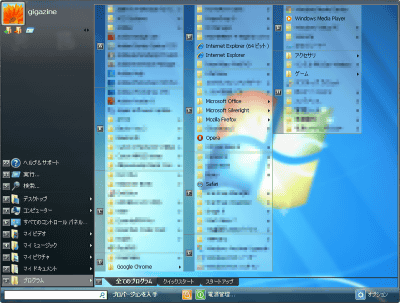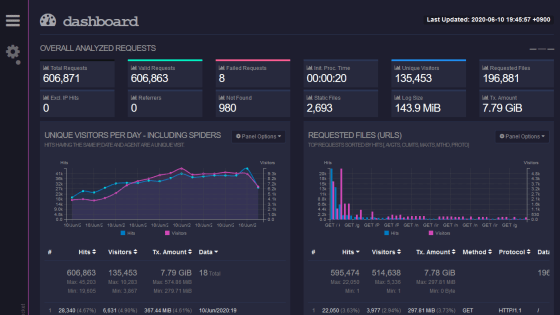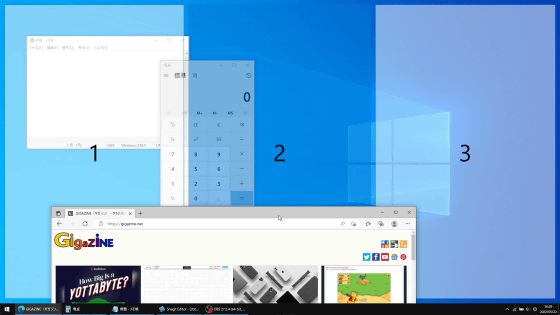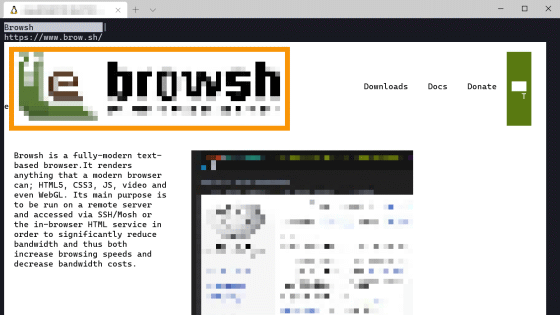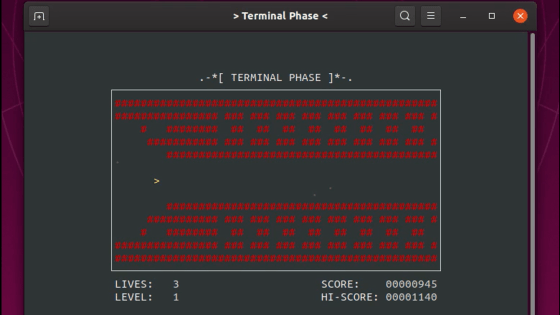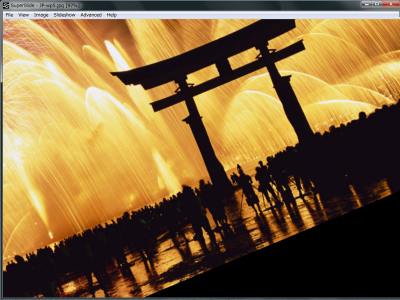マテリアルデザインなデスクトップがヌルヌル動くLinuxのGNOME Shell拡張「Material Shell」レビュー
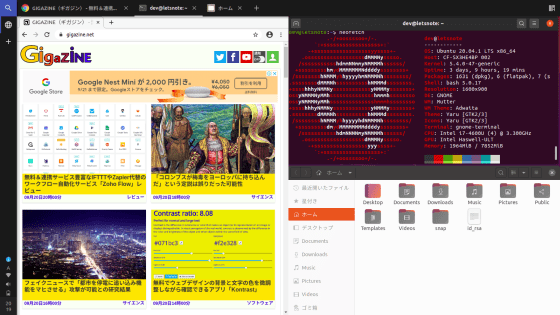
UbuntuやFedoraなど、多くのLinuxディストリビューションで採用されているグラフィカルシェル「GNOME Shell」は、拡張機能を導入することで機能を追加することができます。そんなGNOME Shell拡張機能のひとつである「Material Shell」を使うと、マテリアルデザインと軽快なアニメーションでLinuxのデスクトップ環境を一変することができます。
GitHub - material-shell/material-shell
https://github.com/material-shell/material-shell
Material Shellを導入したデスクトップを操作するとこんな感じ。
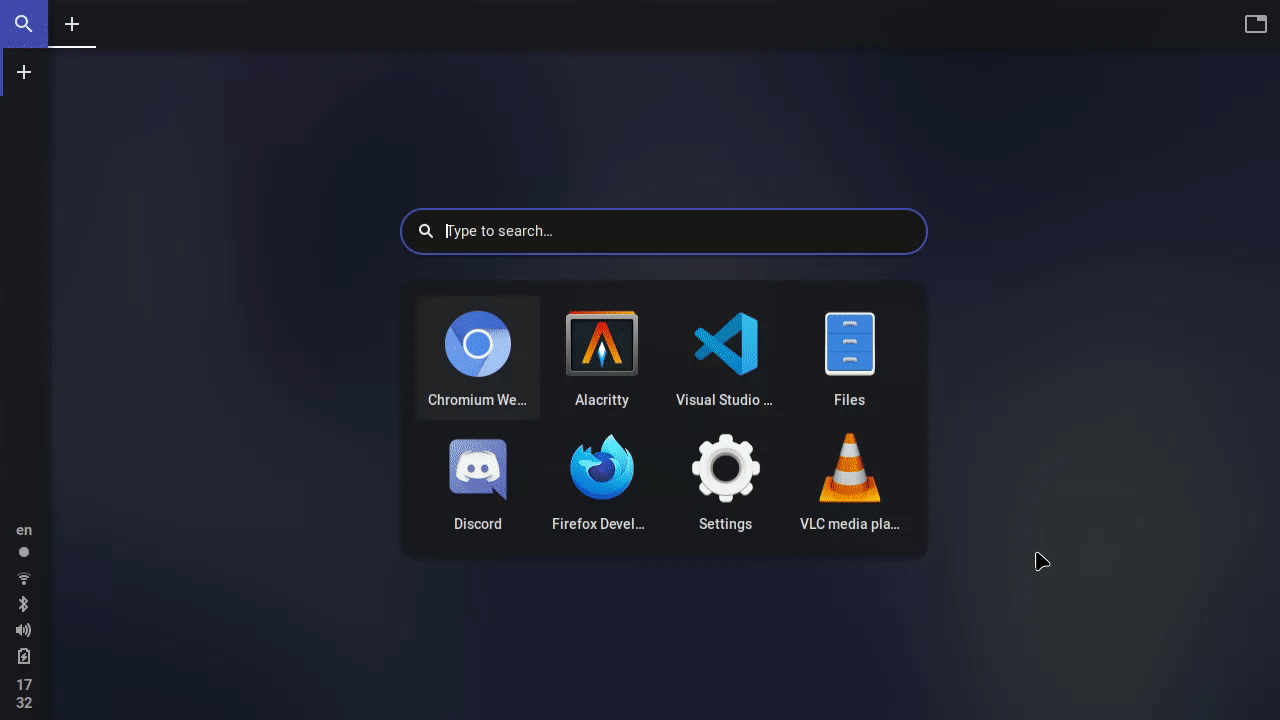
Material Shellが対応しているGNOME Shellのバージョンは3.34.0以上。今回はUbuntu 20.04にMaterial Shellを導入してみます。端末で下記コマンドを入力し、拡張機能をインストール。
git clone https://github.com/material-shell/material-shell.git ~/.local/share/gnome-shell/extensions/material-shell@papyelgringo
ウィンドウシステムにX.Org Serverを利用している場合は「Alt」キーと「F2」キーを押した後「r」と入力して「Enter」キーを押し、ウィンドウシステムを再起動します。また、Waylandを利用している場合はいったんログアウトして再度ログインする必要があります。
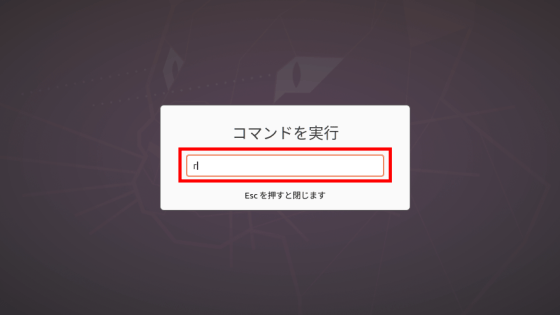
あとは下記コマンドを実行してMaterial Shellを有効にすればOK。
gnome-extensions enable material-shell@papyelgringo
Material Shellのデスクトップ画面が表示されるので、ひとまずFirefoxを起動してみます。
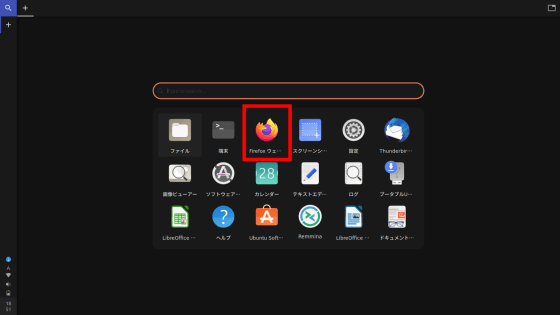
Firefoxが全画面で起動されました。通常のデスクトップ環境で右上に存在する「終了」「最大化」「最小化」のボタンはありません。
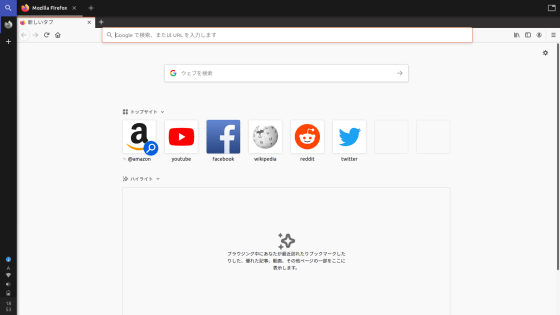
ウィンドウを閉じるボタンは赤枠の「×」部分です。
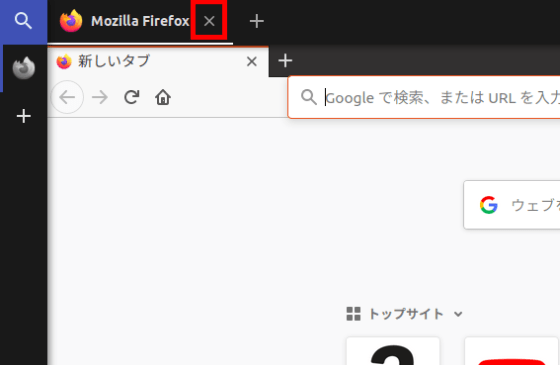
新しいアプリケーションを起動するには「+」ボタンをクリック。
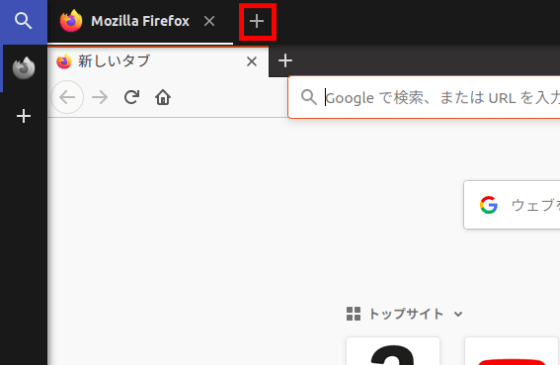
今度はGoogle Chromeを起動してみます。
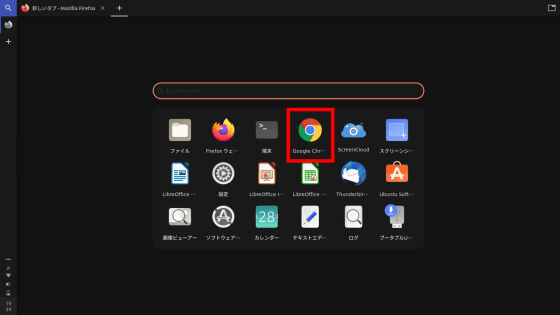
Chromeが全画面で起動しました。Chromeには右上に終了ボタンが表示されています。
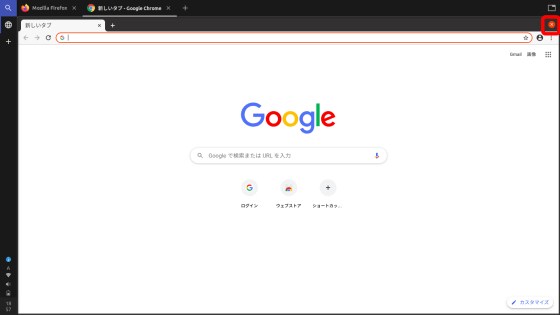
Chromeの場合はバーを右クリックして「システムタイトルバーと枠線の使用」をクリックすれば……
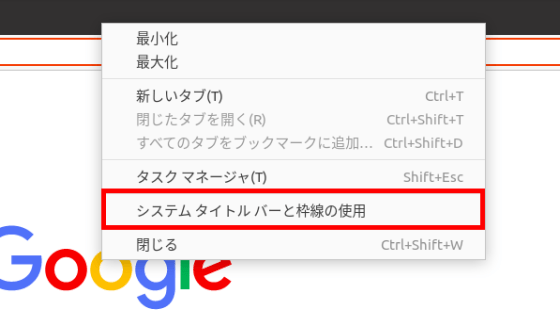
ボタンを消すことができます。
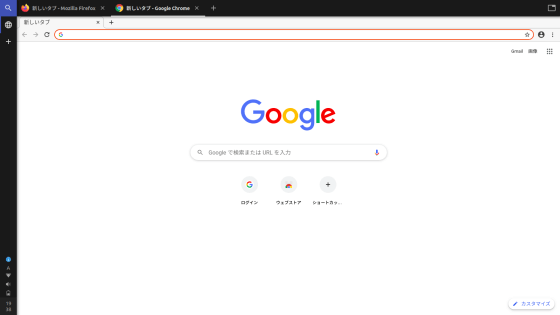
左上の虫眼鏡のアイコンをクリックすると……
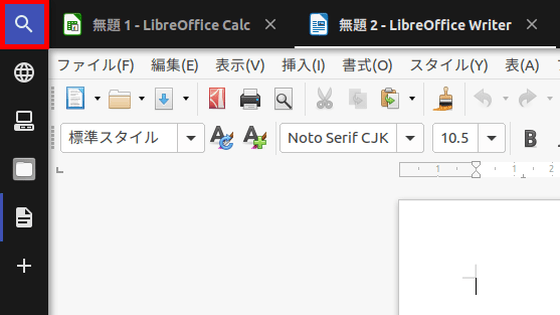
通常のGNOME Shell画面が表示されるので、この画面からアプリケーションを起動することもできます。
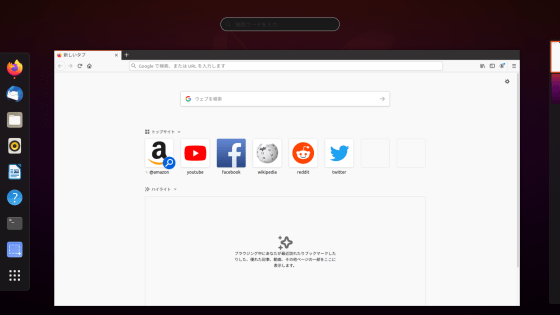
Material Shellは用途が同じアプリケーションを横軸へタブのように展開可能。また、縦軸にワークスペースとして用途別にアプリケーションを管理することができます。
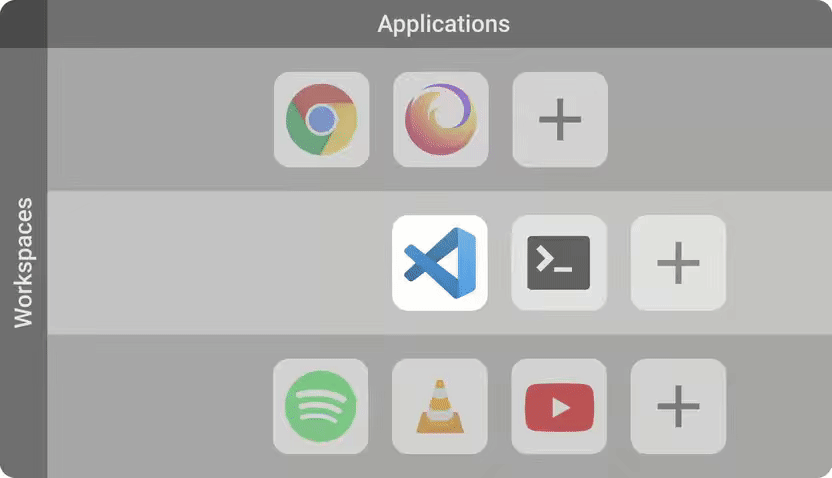
ワークスペースを追加するには縦軸の「+」ボタンをクリック。
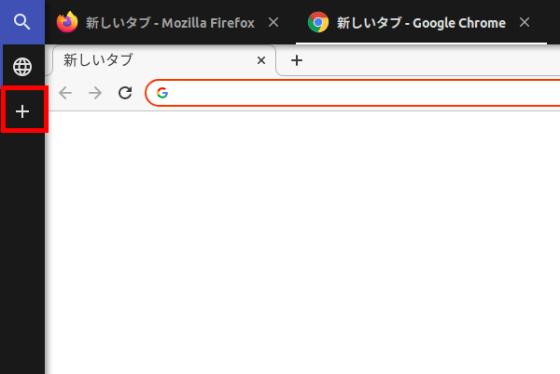
「端末」をクリックして端末を起動。
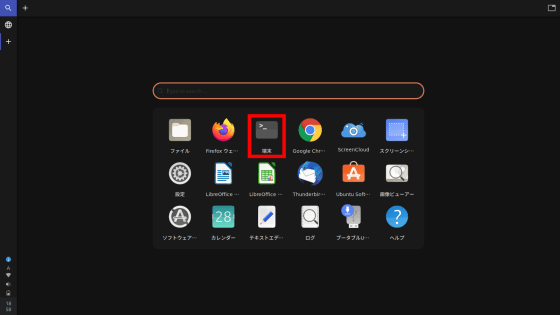
横軸の「+」ボタンで他の端末アプリケーションを起動すれば……
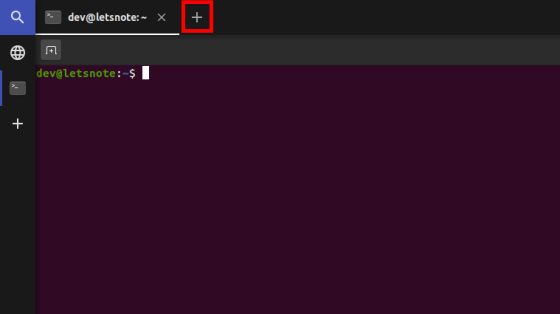
こんな感じで、端末のワークスペースを作ることができるというわけです。
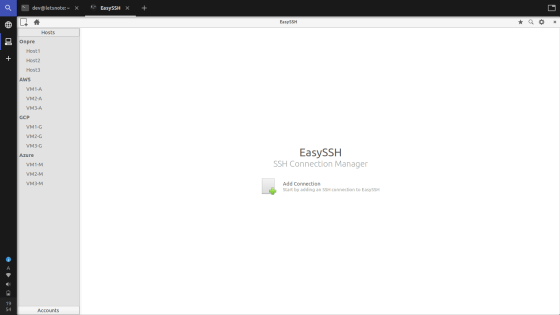
アプリケーションを別のワークスペースに移動させるには、上部のタブをワークスペースのアイコンにドラッグ&ドロップします。
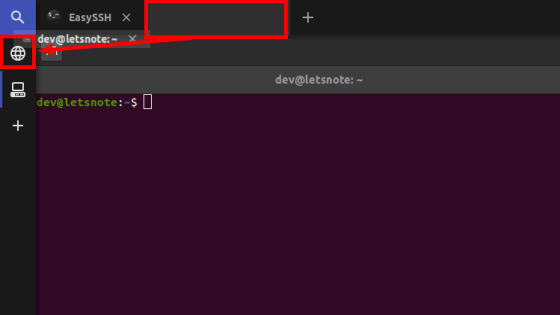
別のワークスペースにアプリケーションを移動できました。
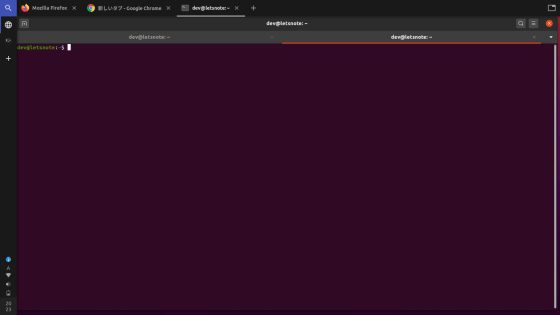
複数のアプリケーションを起動しても、ワークスペースで属性別にまとめておけば迷うことなくアプリケーションを切り替えることができます。
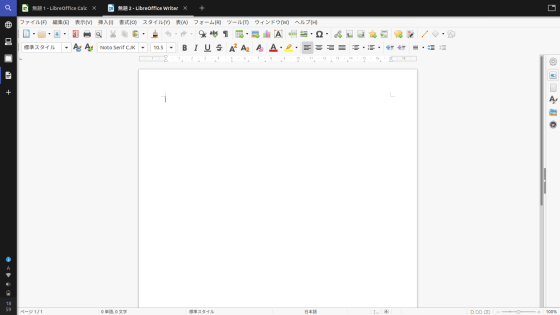
右上のボタンをクリックすると、表示レイアウトを切り替えることができます。今までのモードはひとつのウィンドウを表示する「全画面」レイアウト。
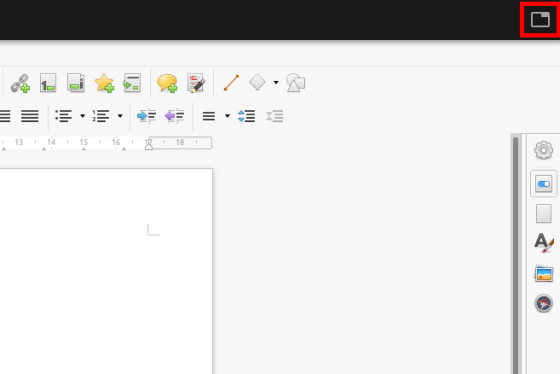
2つのウィンドウを表示する「分割」レイアウトや……
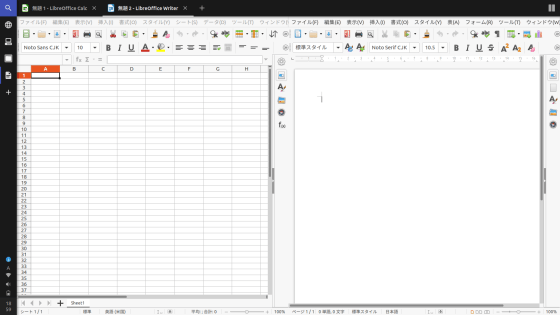
すべてのウィンドウを表示する「カラム」レイアウト
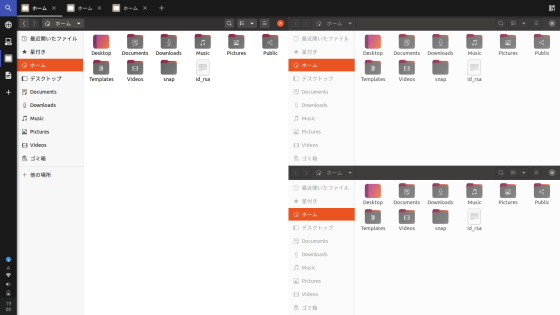
タイトルバー付きですべてのウィンドウを表示する「グリッド」レイアウトを利用することができます。
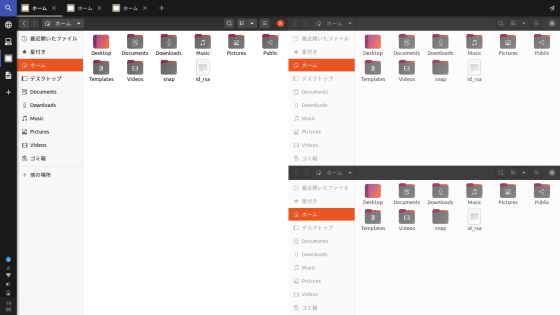
また、Material Shellではキーボードショートカットを利用することが可能。ショートカットを利用してウィンドウを切り替えれば、作業を効率化できそうです。
◆デスクトップ操作
・「Super」キー+「W」キー:上のワークスペースに移動
・「Super」キー+「S」キー:下のワークスペースに移動
・「Super」キー+「A」キー:左のウィンドウにフォーカス
・「Super」キー+「D」キー:右のウィンドウにフォーカス
・「Super」キー+数字キー:指定した数字のワークスペースに移動
◆ウィンドウ操作
・「Super」キー+「Q」キー:現在のウィンドウを閉じる
・「Super」キー+マウスでドラッグ:ウィンドウを移動
・「Super」キー+「Shift」キー+「A」キー:ウィンドウを左へ移動
・「Super」キー+「Shift」キー+「D」キー:ウィンドウを右へ移動
・「Super」キー+「Shift」キー+「W」キー:ウィンドウを上のワークスペースへ移動
・「Super」キー+「Shift」キー+「S」キー:ウィンドウを下のワークスペースへ移動
◆その他
・「Super」キー+「Space」キー:レイアウト切り替え
・「Super」キー+「Escape」キー:ワークスペースやアプリケーションの軸をなくした完全なフルスクリーンモードに切り替え
・関連記事
WindowsアプリケーションをLinux・macOSで動かす「Wine 5.0」正式版リリース、バグ修正7400件以上を反映 - GIGAZINE
MicrosoftのLinux向け無料プロセス監視ツール「ProcMon」レビュー、システムコールごとの実行時間などを確認可能 - GIGAZINE
無料でiPhoneやiPad上でコマンドやプログラムを実行できるターミナルアプリ「a-shell」 - GIGAZINE
ウィンドウサイズに合わせて表示される情報も変わるオープンソースのネットワーク監視ツール「bandwhich」を使ってみた - GIGAZINE
Microsoftの無料コマンドラインアプリ「Windows Terminal」がブラウン管ライクな見た目に変身可能に - GIGAZINE
Googleのマテリアルデザインを使ったウェブサイトが作れる公式CSS/JS/HTMLコンポーネント「Material Design Lite」 - GIGAZINE
・関連コンテンツ
in レビュー, ソフトウェア, デザイン, Posted by darkhorse_log
You can read the machine translated English article Linux's GNOME Shell extension 'Mater….