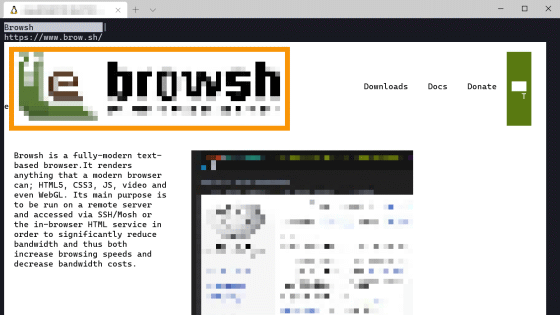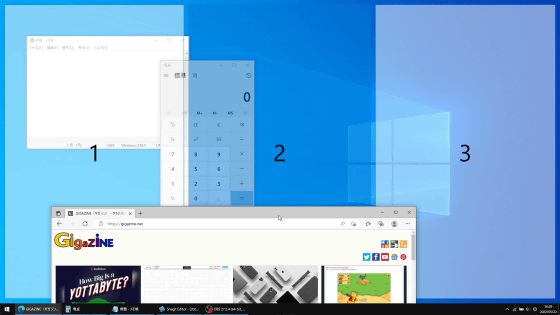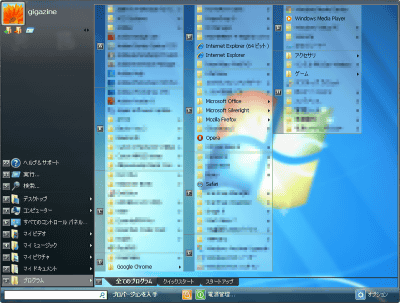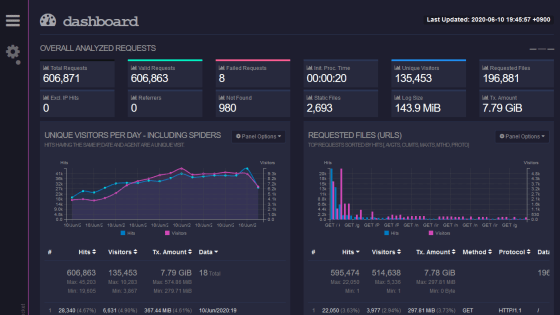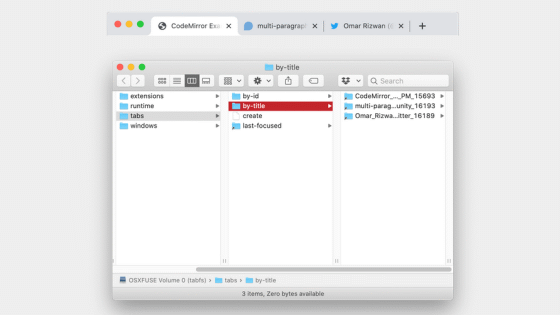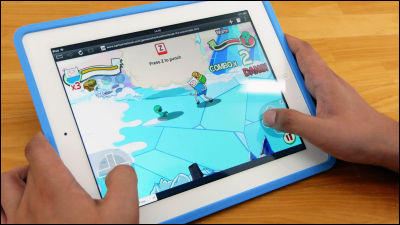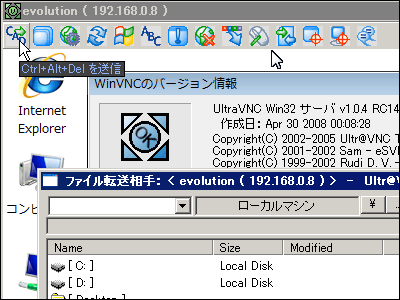Linux's GNOME Shell extension 'Material Shell' review that makes material design desktops run slimy
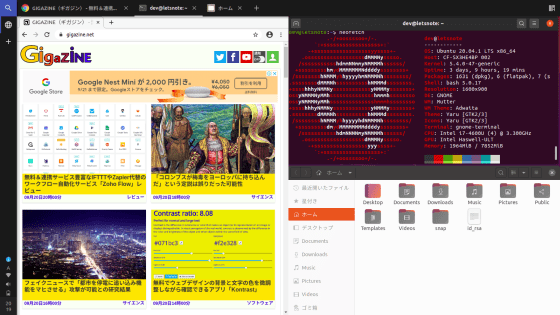
The graphical shell ' GNOME Shell ' used by many Linux distributions such as Ubuntu and Fedora can add functions by introducing extensions. With one such GNOME Shell extension, Material Shell, you can transform your Linux desktop environment with material design and nimble animation.
GitHub --material-shell / material-shell
https://github.com/material-shell/material-shell
When you operate the desktop with Material Shell installed, it looks like this.
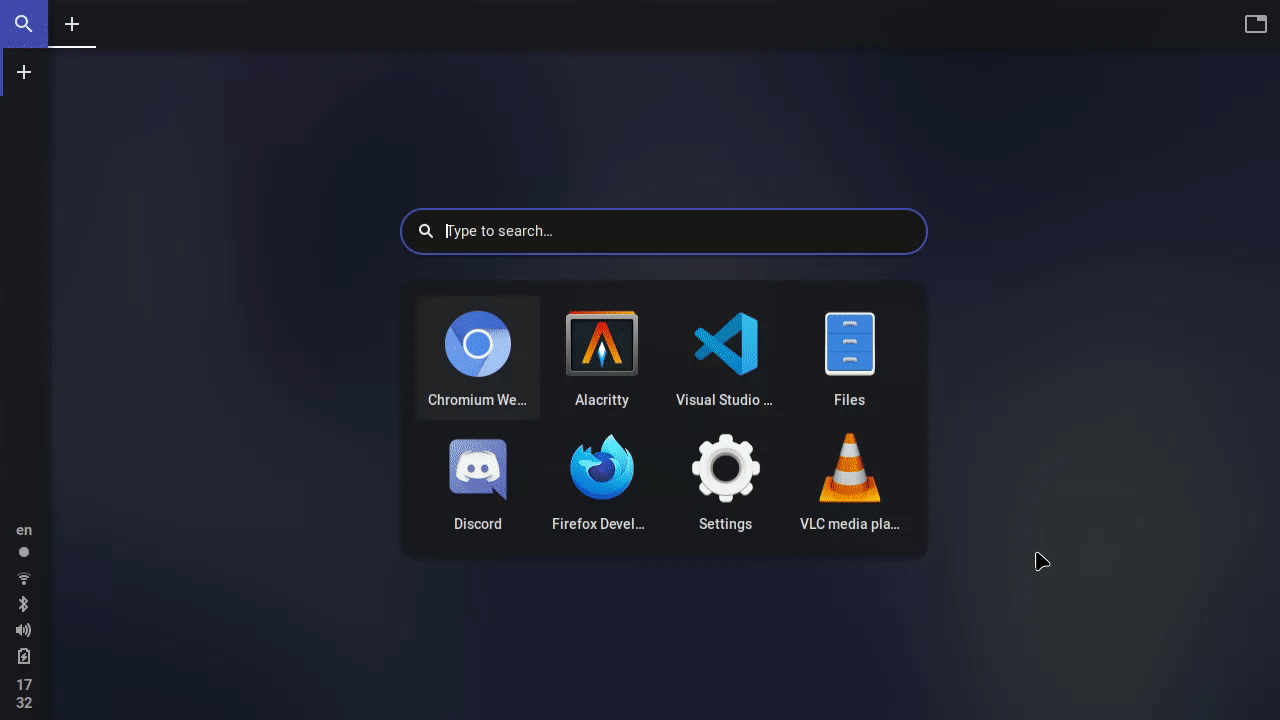
The version of GNOME Shell supported by Material Shell is 3.34.0 or higher. This time, I will introduce Material Shell to Ubuntu 20.04. Enter the following command on the terminal to install the extension.
[code] git clone https://github.com/material-shell/material-shell.git ~ / .local / share / gnome-shell / extensions / material-shell @ papyelgringo [/ code]
If you are using X.Org Server for your windowing system, press Alt and F2, then type r and press Enter to restart your windowing system. Also, if you are using Wayland , you will need to log out and log in again.
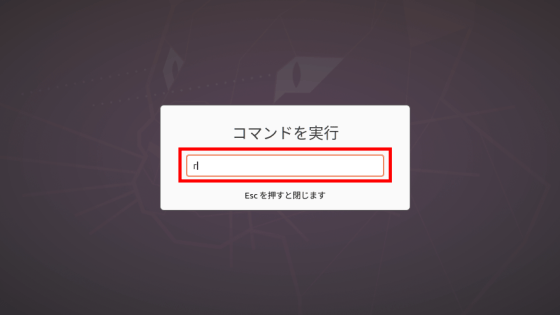
After that, execute the following command to enable Material Shell and it's OK.
[code] gnome-extensions enable material-shell @ papyelgringo [/ code]
The desktop screen of Material Shell will be displayed, so let's start Firefox for the time being.
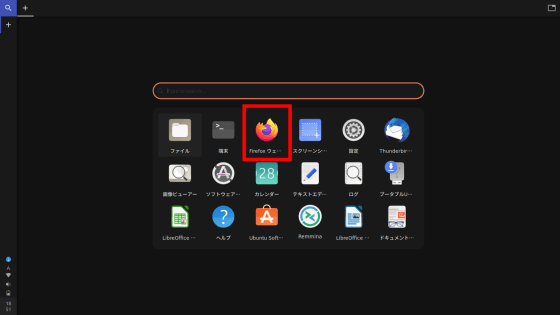
Firefox has started in full screen. There is no 'Exit', 'Maximize', 'Minimize' button that exists in the upper right of the normal desktop environment.
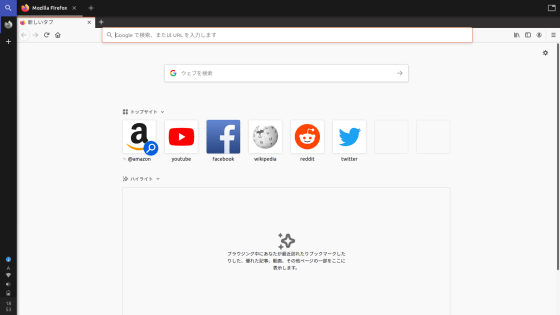
The button to close the window is the 'x' part in the red frame.
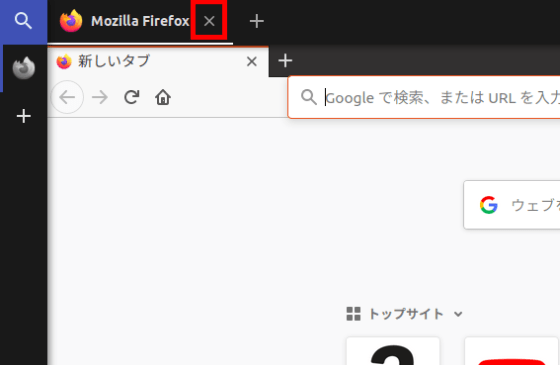
Click the '+' button to launch a new application.
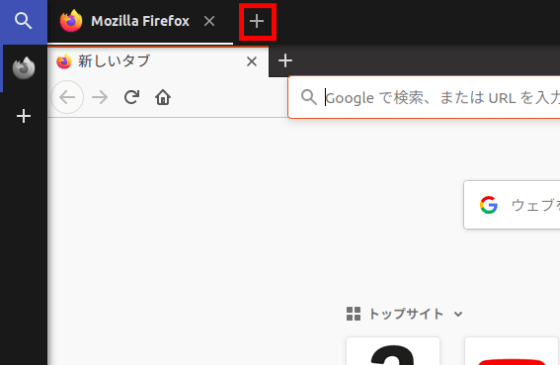
Now try launching Google Chrome.
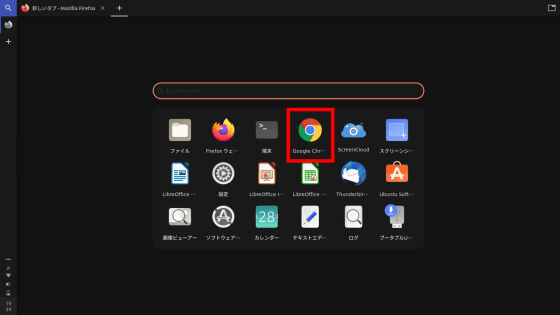
Chrome started in full screen. Chrome has an exit button in the upper right corner.
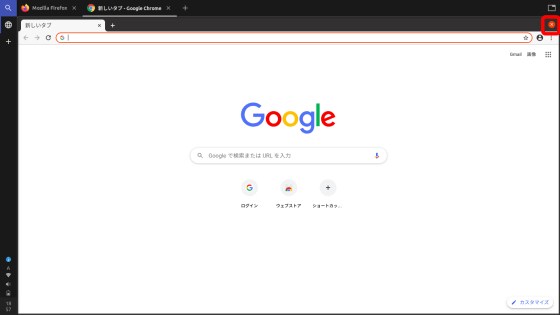
In case of Chrome, right-click the bar and click 'Use system title bar and border' ...
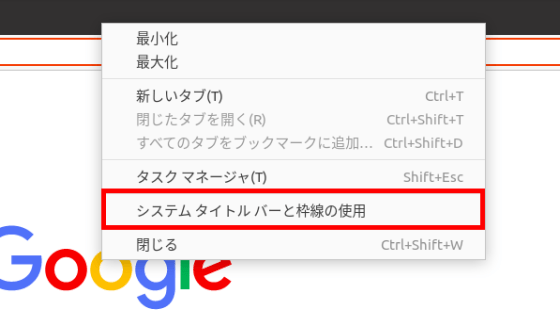
You can turn off the button.
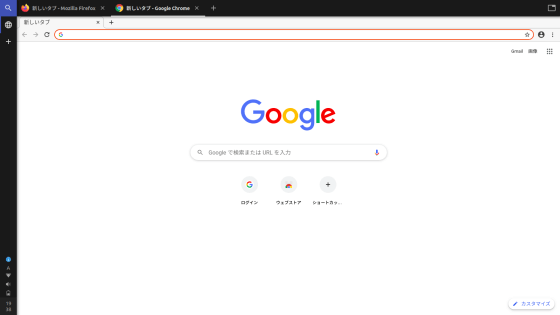
Click the magnifying glass icon in the upper left ...
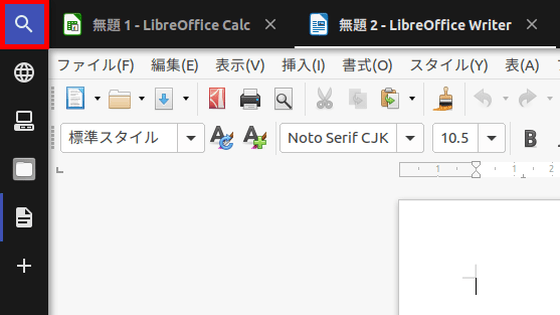
The normal GNOME Shell screen will be displayed, and you can also launch the application from this screen.
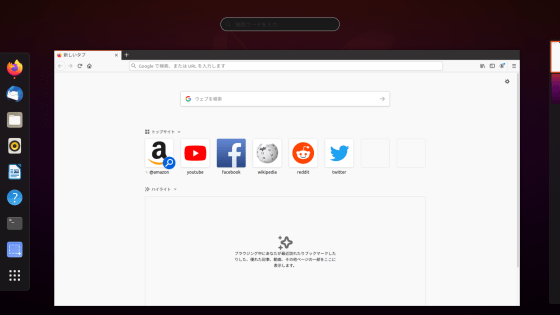
Material Shell can expand applications with the same purpose on the horizontal axis like tabs. In addition, you can manage applications by application as a workspace on the vertical axis. 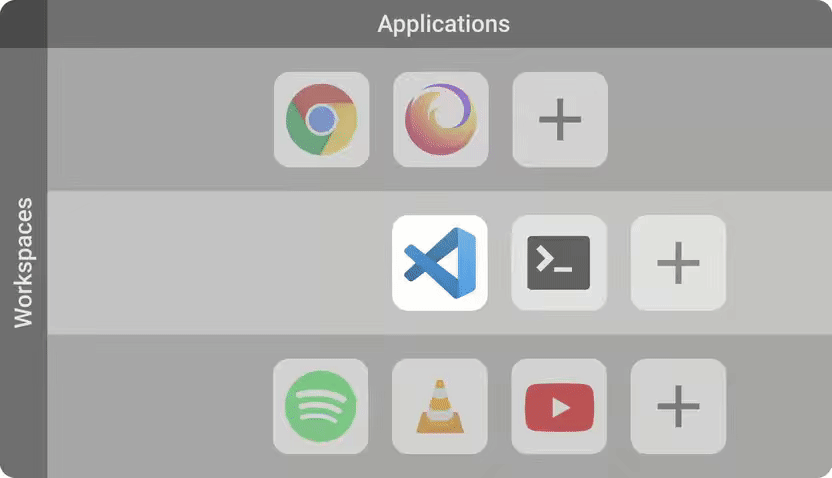
Click the '+' button on the vertical axis to add a workspace.
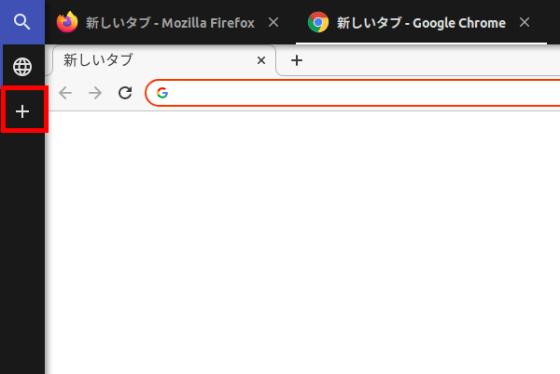
Click 'Terminal' to start the terminal.
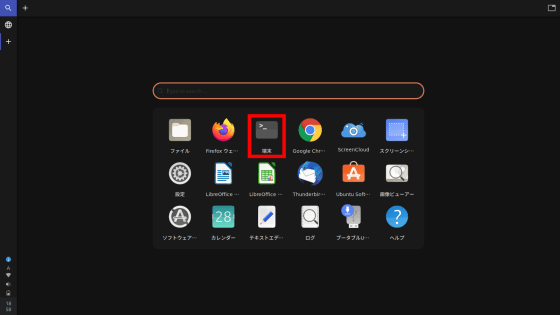
If you start another terminal application with the '+' button on the horizontal axis ...
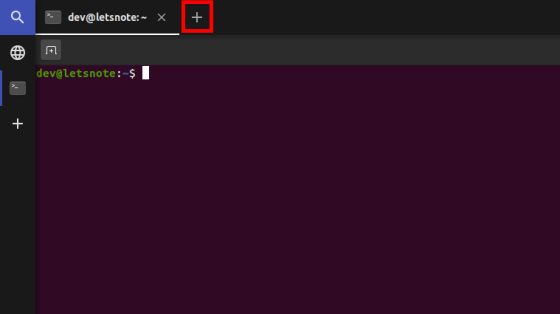
With this kind of feeling, you can create a workspace for your device.
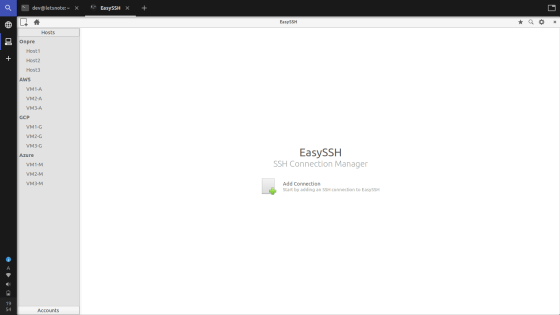
To move the application to another workspace, drag and drop the tab at the top onto the workspace icon.
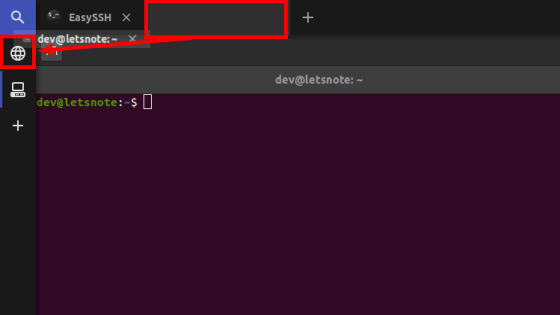
I was able to move the application to another workspace.
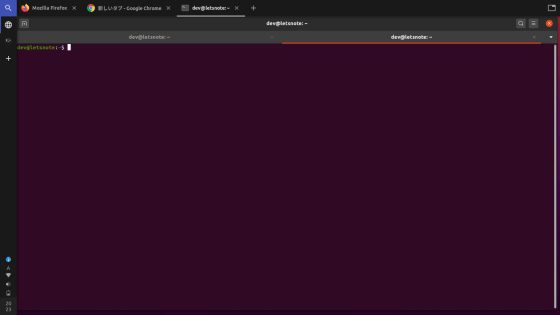
Even if you start multiple applications, you can switch applications without hesitation if you group them by attribute in the workspace.
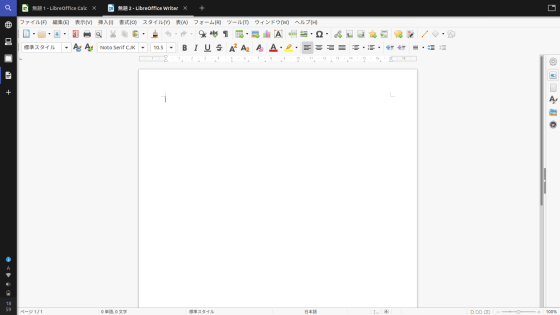
You can switch the display layout by clicking the button on the upper right. The previous mode is a 'full screen' layout that displays one window.
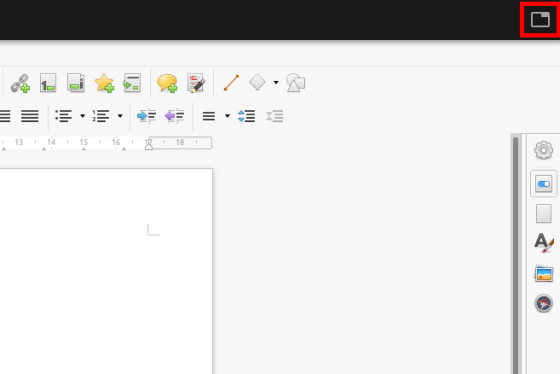
A 'split' layout that displays two windows ...
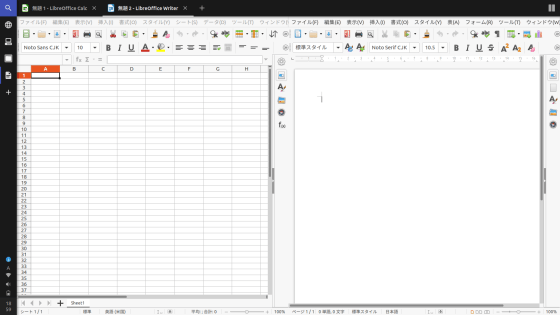
A 'column' layout that shows all windows
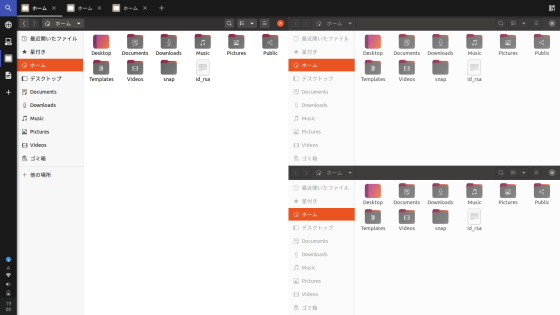
You can take advantage of a 'grid' layout that displays all windows with a title bar.
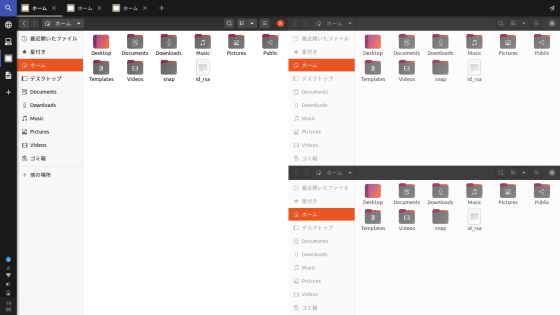
You can also use keyboard shortcuts in Material Shell. If you switch windows using shortcuts, it seems that you can work more efficiently.
◆ Desktop operation
・ 'Super' key + 'W' key: Move to the upper workspace
・ 'Super' key + 'S' key: Move to the workspace below
-'Super' key + 'A' key: Focus on the left window
-'Super' key + 'D' key: Focus on the right window
-'Super' key + number key: Move to the workspace of the specified number
◆ Window operation
-'Super' key + 'Q' key: Close the current window
-Drag with 'Super' key + mouse: Move window
-'Super' key + 'Shift' key + 'A' key: Move the window to the left
-'Super' key + 'Shift' key + 'D' key: Move the window to the right
-'Super' key + 'Shift' key + 'W' key: Move the window to the upper workspace
-'Super' key + 'Shift' key + 'S' key: Move the window to the workspace below
◆ Other
-'Super' key + 'Space' key: Layout switching
-'Super' + 'Escape' keys: Switch to full full screen mode without workspace or application axes
Related Posts: