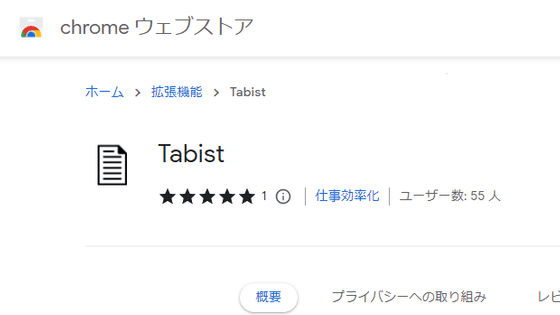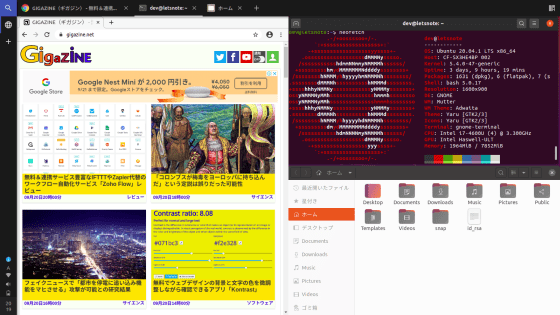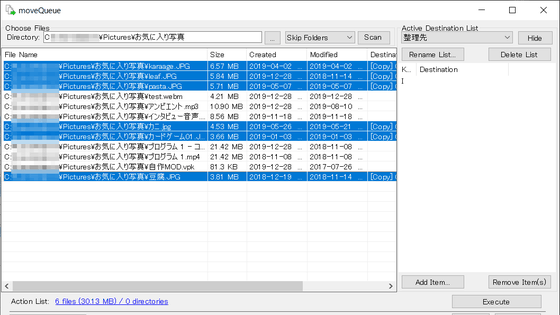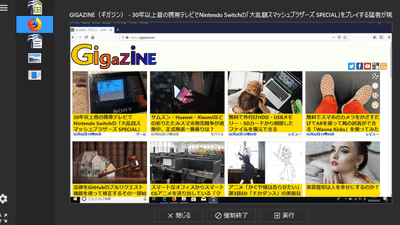I tried using Microsoft's official trick app collection 'PowerToys' such as 'Always display the window at the top', 'Customize the window layout', 'Highlight the missing mouse pointer'
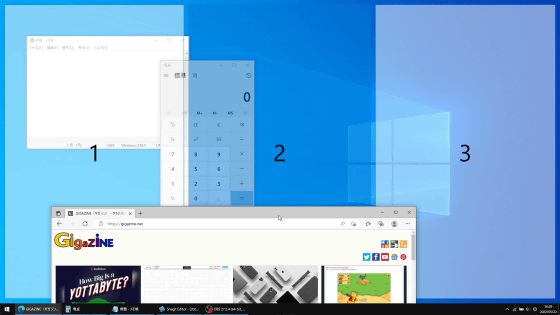
When using a PC, the desire to 'always display this window at the top', 'want to temporarily disable sleep on the PC', and 'want to activate this shortcut key with one key' comes to mind. .. It is said that if you use Microsoft's official application ' PowerToys ', you can use a lot of 'useful functions' when using a PC, so let's actually install PowerToys and check what functions can be used. rice field.
Microsoft PowerToys-Microsoft Store Applications
·table of contents
◆ 01: PowerToys installation procedure
◆ 02: Always display any window in front
◆ 03: Temporarily disable PC sleep
◆ 04: Get color information of screen information in one shot
◆ 05: Automatically transform by specifying the window layout
◆ 06: Added functions to Explorer
◆ 07: Resize the image from the right-click menu
◆ 08: Keyboard remapping
◆ 09: Highlight mouse pointer that you don't know where you went
◆ 10: Replace all file names by right-clicking
◆ 11: Simple launcher 'PowerToys Run'
◆ 12: List available shortcut keys
◆ 13: Turn off the microphone and camera with the shortcut key
◆ 01: PowerToys installation procedure
To install PowerToys, first go to the introductory page and click 'Get in Store app'.
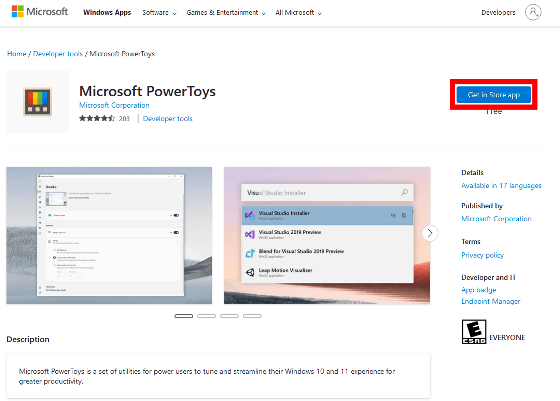
Then, the installation screen opens, so click 'Install'.
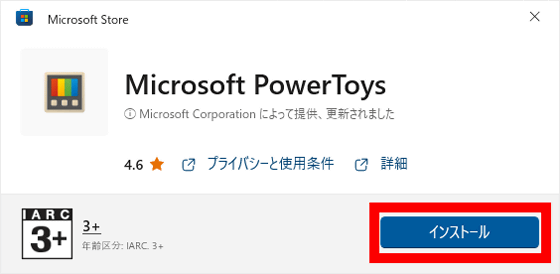
Wait for a while when the installation starts.
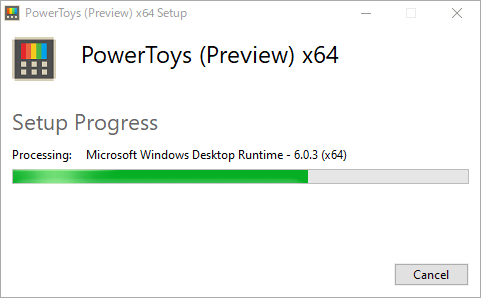
When the installation is complete, PowerToys will start automatically, so press the 'x' button to close the installer.
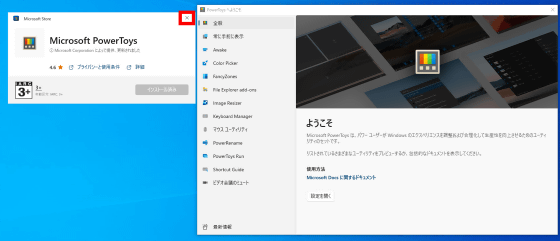
Click 'Open Settings' to see the details of the features included in PowerToys.
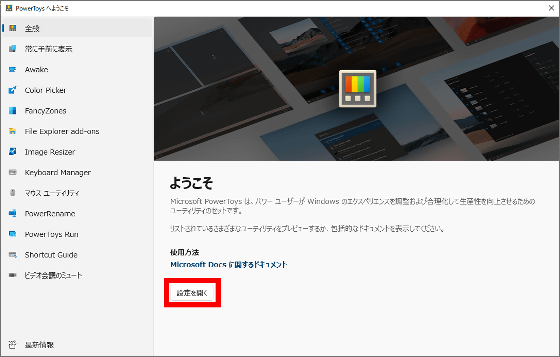
◆ 02: Always display any window in front
Select the function you want to know in detail on the setting screen to display the function description and setting items. For example, 'Always on top' can be used by pressing 'Windows key' + 'Ctrl key' + 'T key' at the same time.
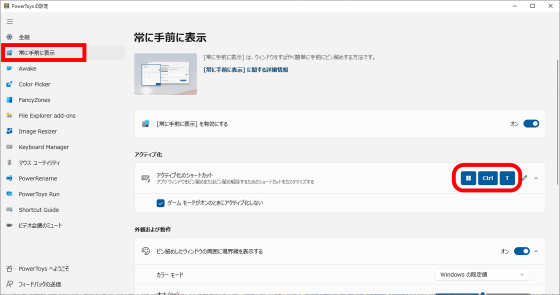
Under normal conditions, the display order changes each time you click the window, which can be inconvenient when you say 'browsing the web while calculating with a calculator'.
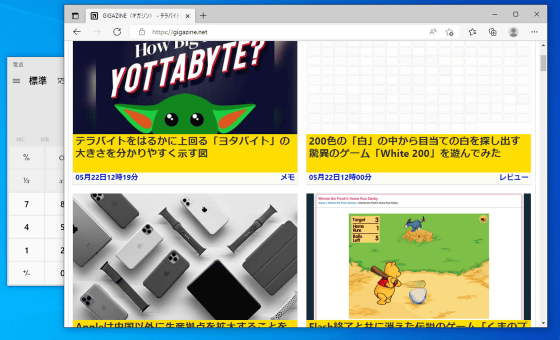
In such a case, by pressing 'Windows key' + 'Ctrl' + 'T' while using the calculator, you can always bring the calculator to the front even if you move the focus to another application.
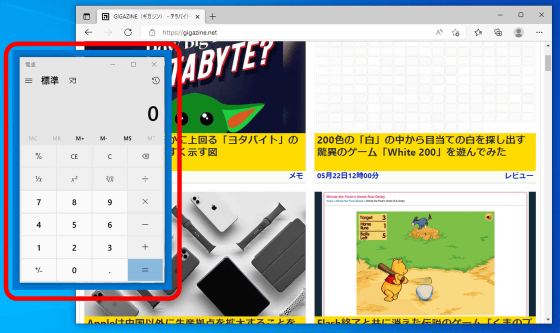
◆ 03: Temporarily disable PC sleep
In order to reduce the power consumption of the PC, many people should set the PC to sleep automatically after a certain period of time. However, there are many situations where it is a problem if your PC goes to sleep, such as when you are waiting for a movie to render or when you are showing your PC screen to others. In such a case, you can temporarily disable the sleep of your PC by selecting 'Keep the screen on' from 'Awake' of PowerToys.
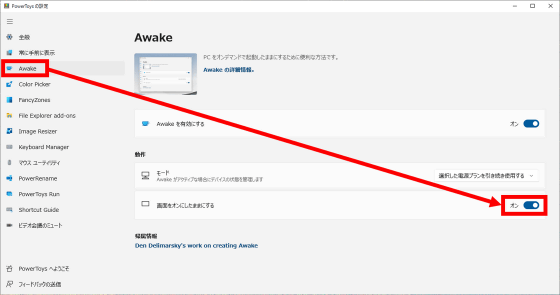
◆ 04: Get color information of screen information in one shot
If you use the 'Color Picker' included in PowerToys, you can get the color information on the screen with one click. The shortcut key in the initial state is 'Windows key' + 'Shift' + 'C'.
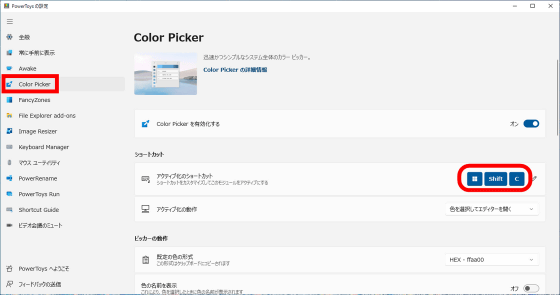
If you press 'Windows key' + 'Shift' + 'C', the color information of the pixel indicated by the pointer will be displayed next to the mouse pointer like this. If you click the mouse in this state ...
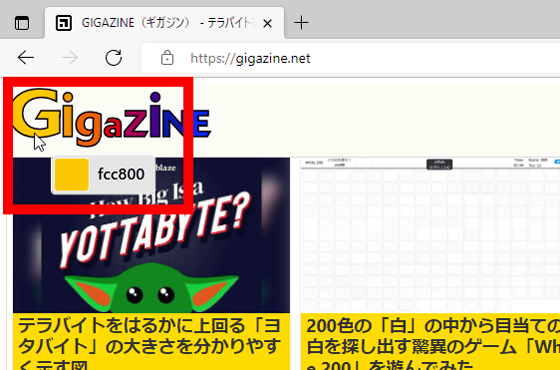
You can check detailed color information like this.
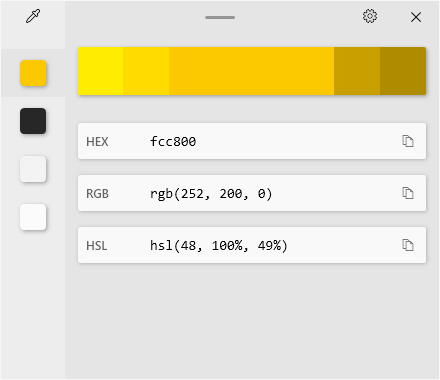
◆ 05: Automatically transform by specifying the window layout
With 'Fancy Zones', you can transform the window to fit a pre-specified layout. To specify the layout, select Fancy Zones on the PowerToys settings screen, then click Launch Layout Editor.
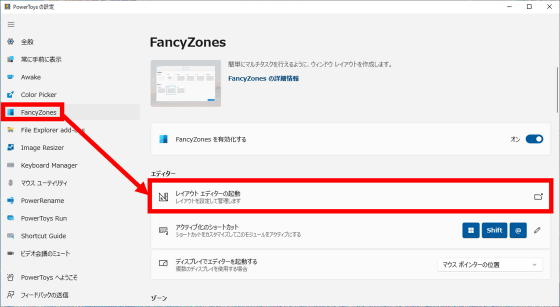
Then the layout selection screen is displayed. This time, I selected 'Grid' which divides into 3 in the horizontal direction.
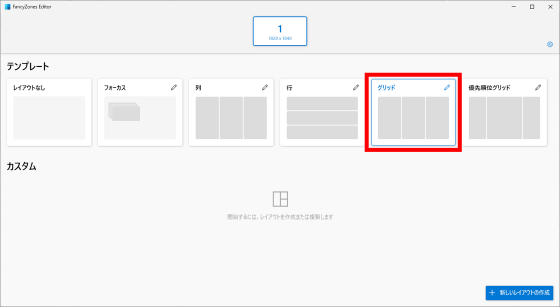
If you press 'Shift' on the keyboard while moving each window in this state, the layout as set as below will be displayed ....
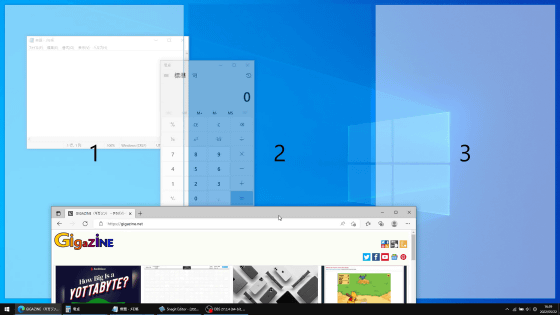
You can transform the window size according to the layout.
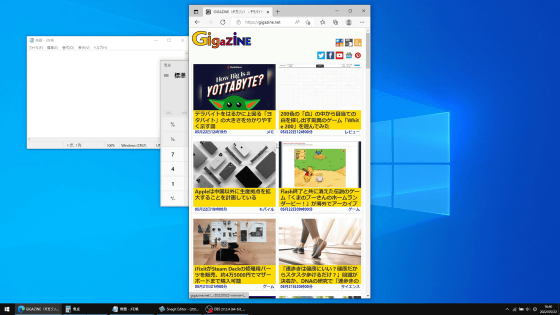
This is useful when arranging many windows when using a landscape screen.
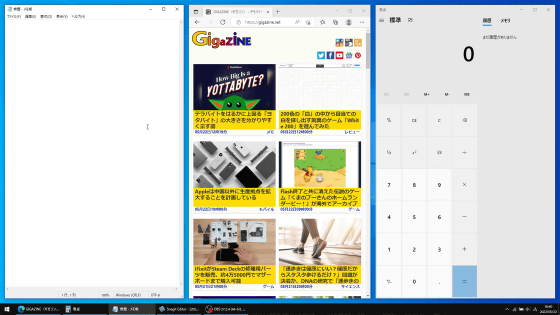
◆ 06: Added functions to Explorer
If you install PowerToys, you can extend the preview function of Explorer to preview SVG files and PDF files.
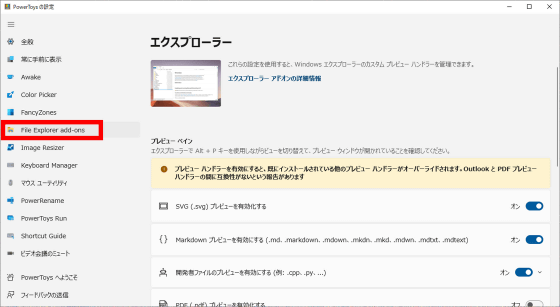
Below is a preview of the SVG file displayed in Explorer. This is convenient when searching for the desired file from a large number of files because you do not have to bother to start the viewer.
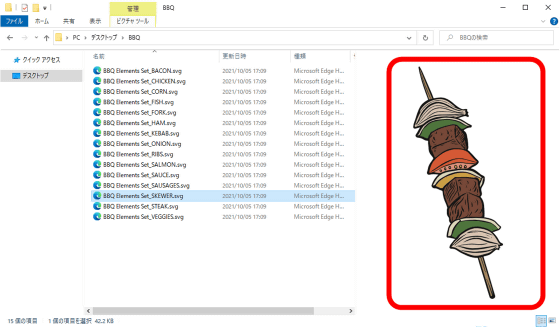
◆ 07: Resize the image from the right-click menu
If you enable 'Image Resizer', you can reduce the image from the right-click menu.
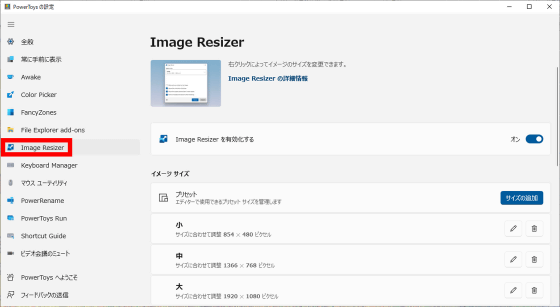
Click 'Resize Image' from the right-click menu.
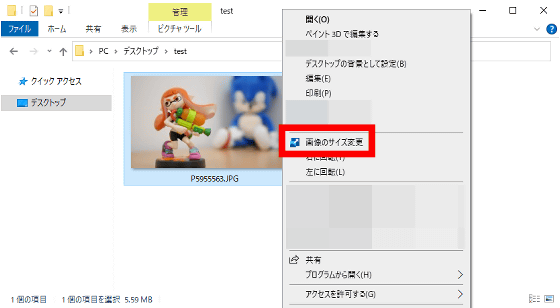
Next, click on the red frame ...
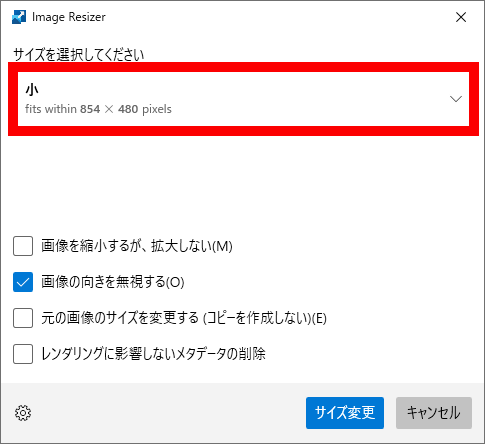
Select the desired size.
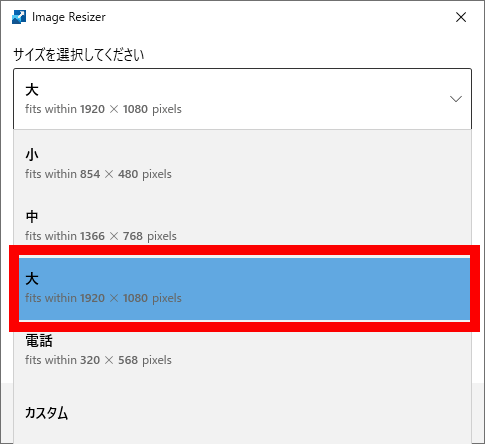
After that, click 'Resize' ...
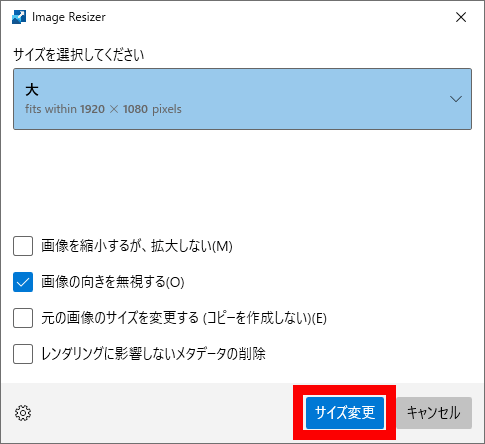
The reduced image is output to the same folder as the original image.
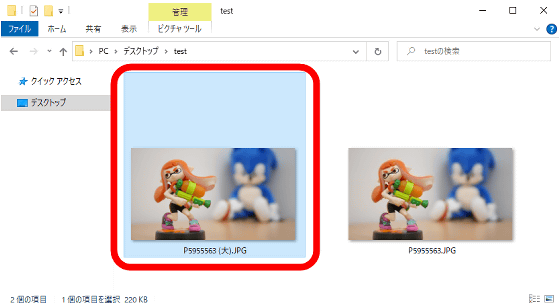
You can enter any size by selecting 'Custom' on the size selection screen.
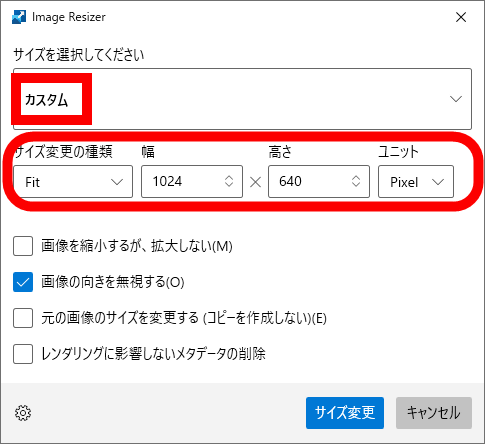
◆ 08: Keyboard remapping
You can also change the key mapping in PowerToys. First, select 'Keyboard Manager' and click 'Remap Key'.
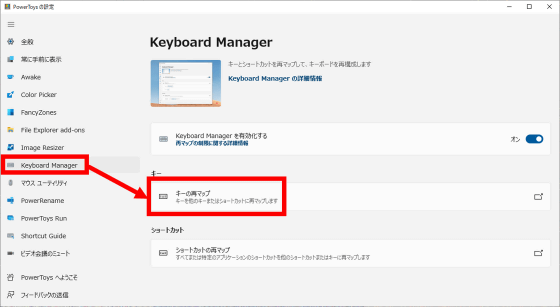
When the setting screen is displayed, click the '+' button.
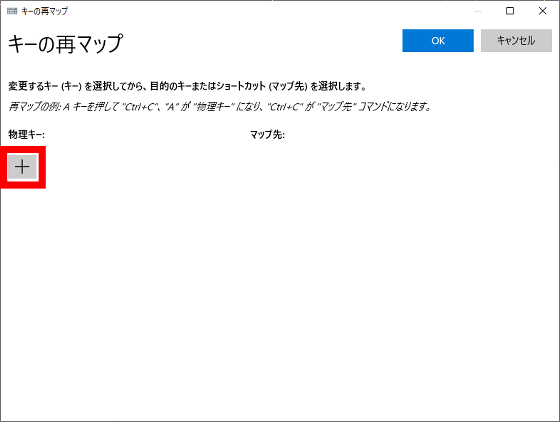
On this screen, register the key before the change in the part marked 'Physical key', and register the key after the change in the part marked 'Map destination'. The key to be registered can be 'combination of multiple keys'. This time, let's use the 'Alt key on the left' as 'Ctrl + C'. First, click 'Type' in the part marked 'Physical key'.
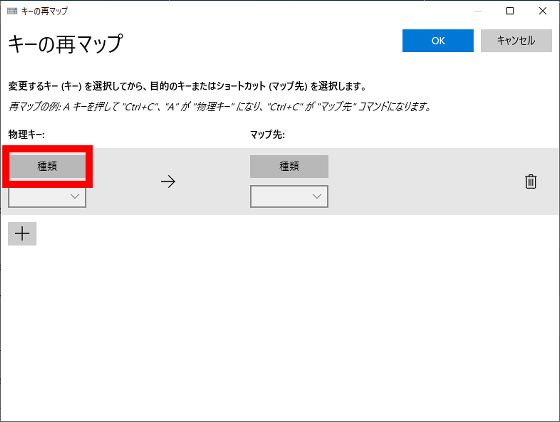
Then press Alt on the left and click OK.
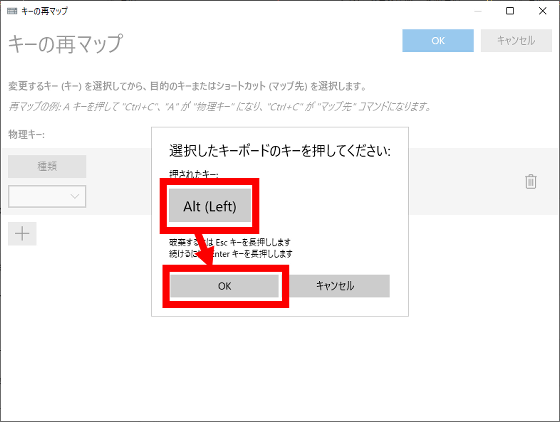
This time, click the 'Type' in the part marked 'Map destination' ...
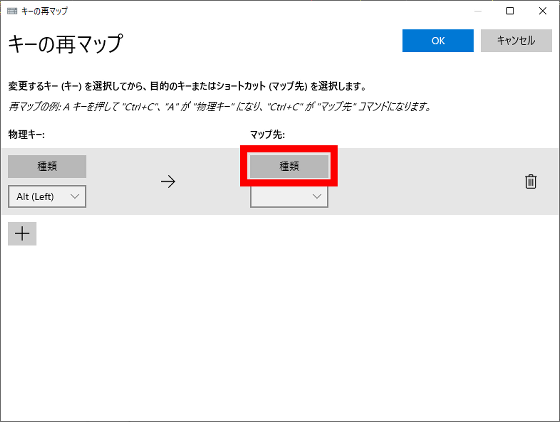
Click 'OK' after pressing 'Ctrl' and 'C' at the same time.
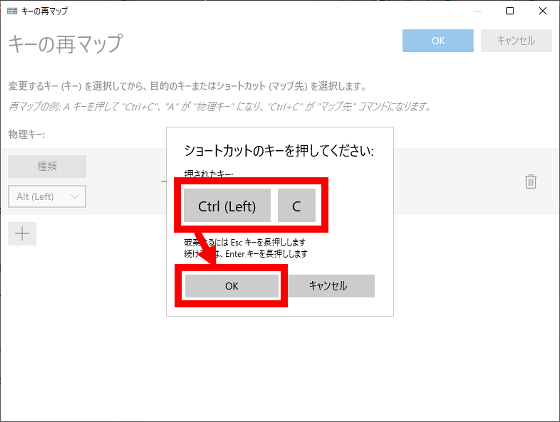
After completing the key registration, click 'OK' ...
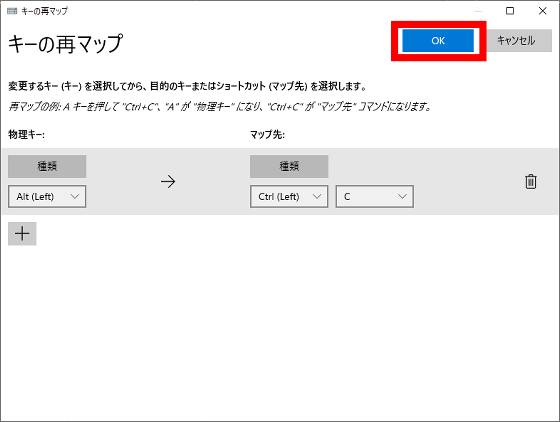
Click 'Continue'.
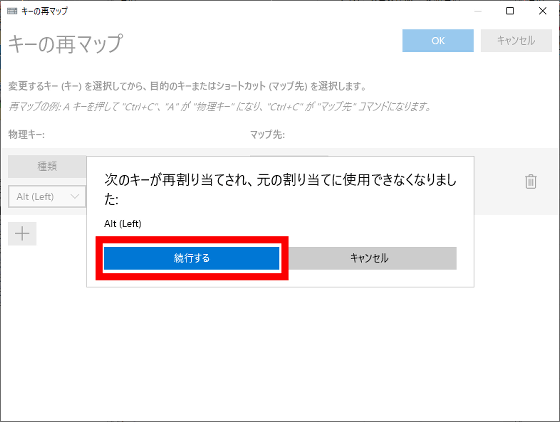
Now the 'Left Alt key' will function as 'Ctrl + C'. The remapped keys are listed on the settings screen.
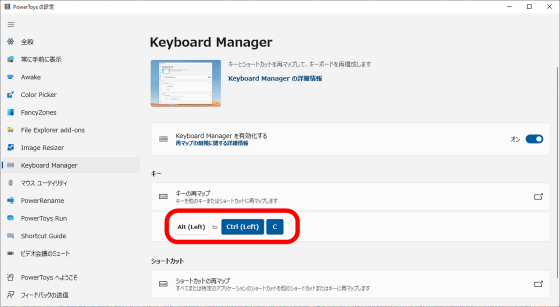
◆ 09: Highlight mouse pointer that you don't know where you went
When using a PC, there are many situations where you do not know where the mouse pointer went. PowerToys includes a feature called 'Mouse Utility' that allows you to highlight the mouse pointer by pressing the 'Left Ctrl Key' twice in a row.
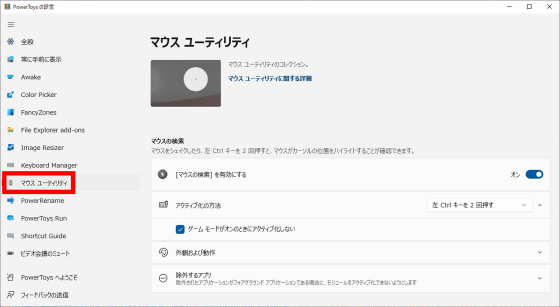
◆ 10: Replace all file names by right-clicking
'Power Rename' is a function that allows you to change the file name from the right-click menu.
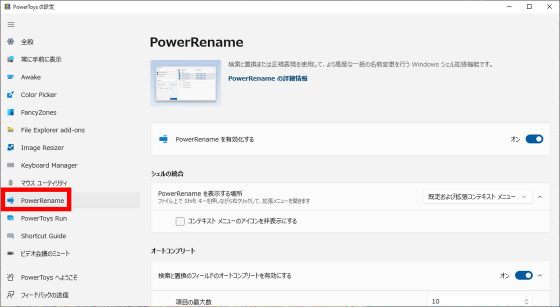
Select multiple files whose file names you want to change and click 'Power Rename' from the right-click menu ...
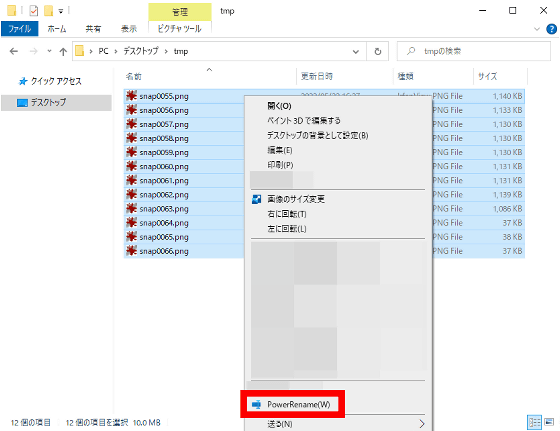
The following file name change screen is displayed.
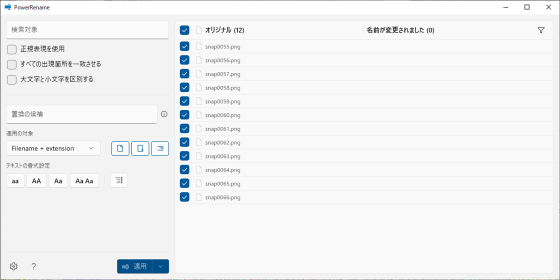
Enter the character string you want to replace in the upper input field, and enter the replaced character string in the lower input field. This time, I replaced 'snap' included in the file name with 'shot'.
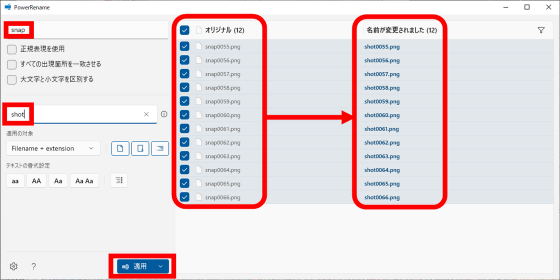
You can rename multiple files, which is useful when processing a large number of files.
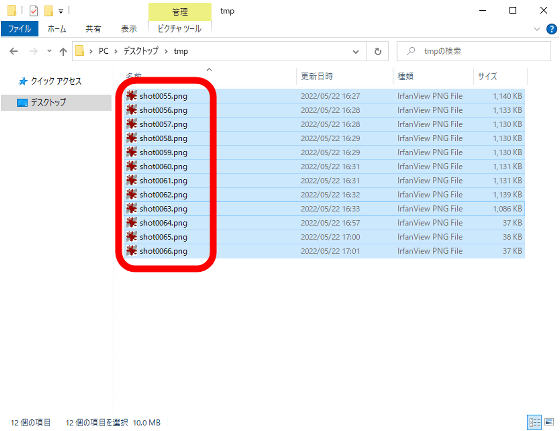
◆ 11: Simple launcher 'PowerToys Run'
PowerToys also includes a launcher feature that allows you to launch the app in one shot. The shortcut key in the initial state is 'Alt' + 'Space'.
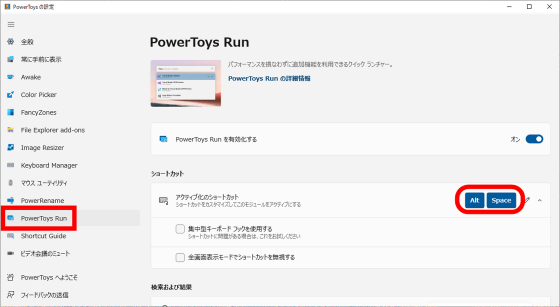
When you press 'Alt' + 'Space', the following screen will appear ...

Enter the name of the app you want to launch and the app candidates will be displayed. After that, click the application you want to start or select it with the up and down keys and press Enter.
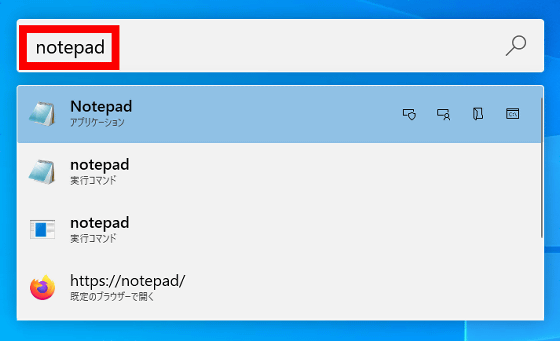
◆ 12: List available shortcut keys
Windows has many shortcut keys that can be used in combination with the 'Windows key'. If you use the 'Shortcut Guide' included in PowerToys, you can display a list of shortcut keys. In the initial state, you can display the shortcut key list by pressing 'Windows key' + 'Shift' '/'.
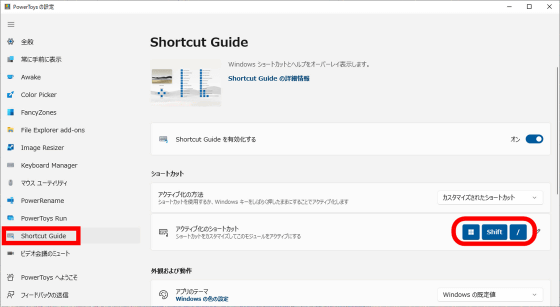
The shortcut key list looks like this.
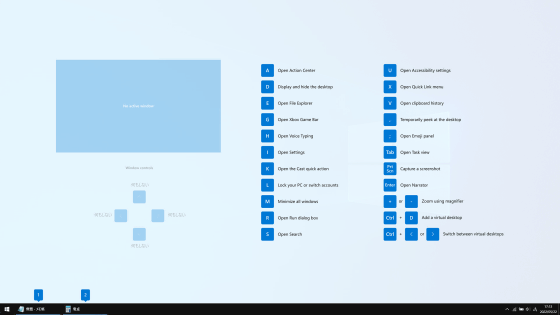
If you can't remember the key combination of 'Windows key' + 'Shift' '/' in the first place, select 'Hold down the Windows key' in 'Activation method' on the setting screen to Windows. You can display the shortcut key list by pressing and holding the key.
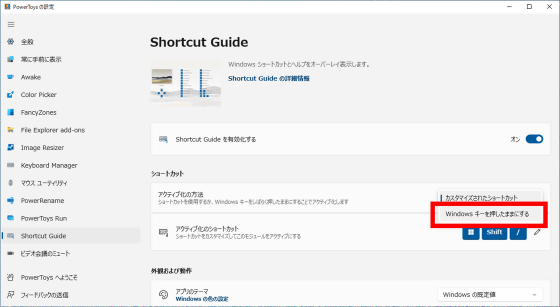
◆ 13: Turn off the microphone and camera with the shortcut key
PowerToys has the ability to turn off the microphone and camera with a shortcut key. However, to use this feature, you need to start PowerToys with administrator privileges.
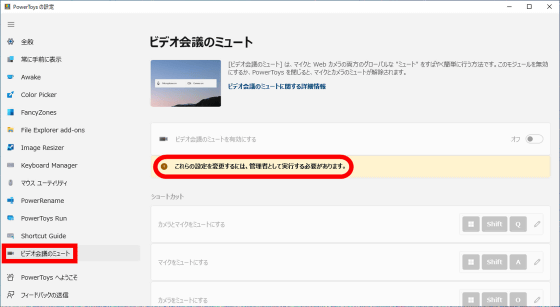
To start PowerToys with administrator privileges, select General on the settings screen, then click Restart PowerToys as administrator.
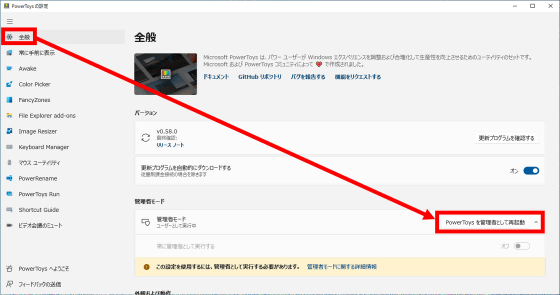
Then PowerToys will restart automatically, so switch 'Always run as administrator' to on. PowerToys will now start with administrator privileges.
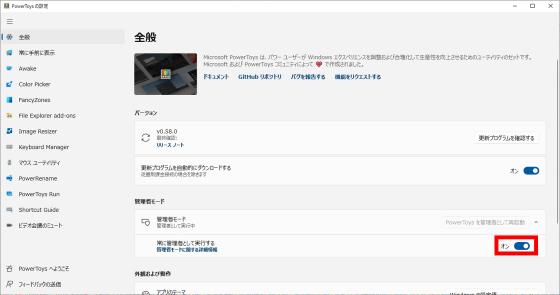
All you have to do is enable 'Mute Video Conference'. Now you can turn off the microphone and camera with just a shortcut key.
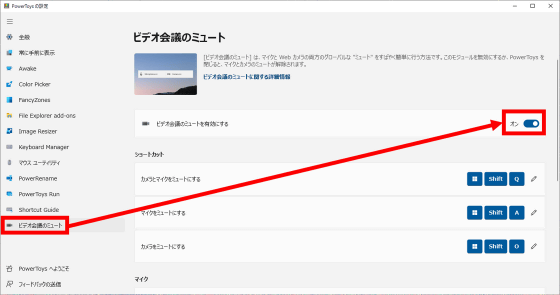
Related Posts: