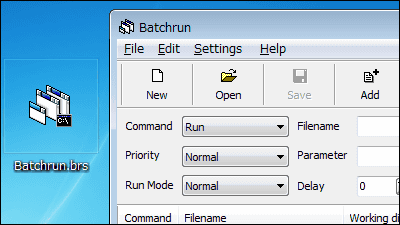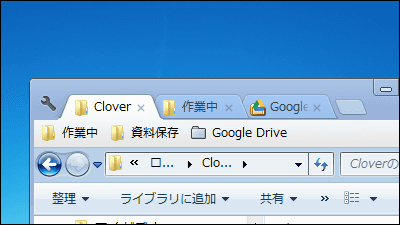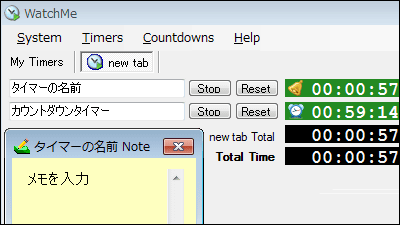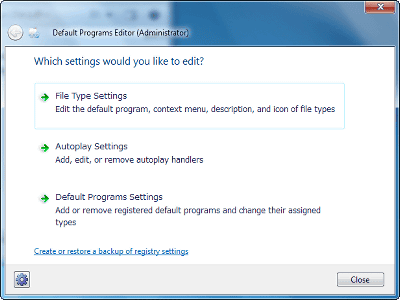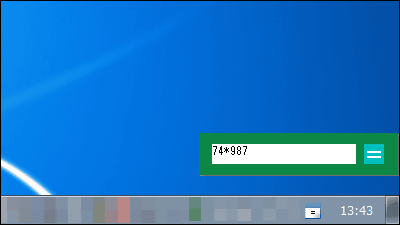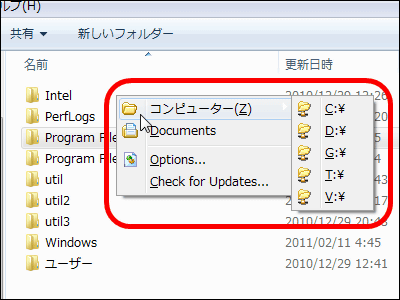"Send To Toys" free software that will fill in various useful tools for "Send" in the right-click menu

Free software that enables you to perform operations such as copying the file name from "Send" displayed when right clicking on a file or folder to the clipboard, or moving a file or folder to another folder is called "Send To Toys"is. It is particularly convenient software for people operating the mouse as opposed to the keyboard when using Windows, and it corresponds to Windows 2000, XP, Vista, 7.
Download and install from the following.:: gabrieleponti.com ::
http://www.gabrieleponti.com/index.html
Click "Download" in the Send To Toys field in the above page.
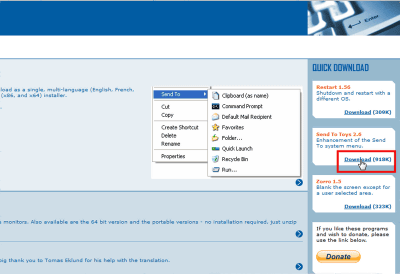
Click downloaded executable file
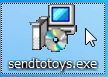
Click "OK"
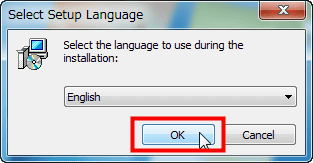
Click "Next"
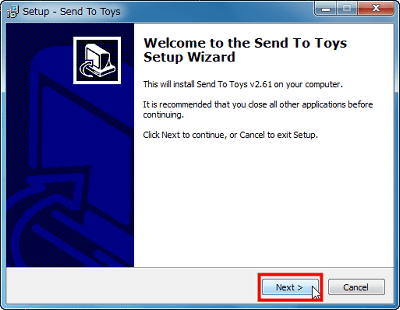
Check "I accept the agreement" and click "Next"
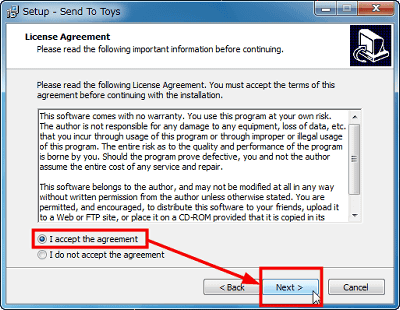
Click "Next"
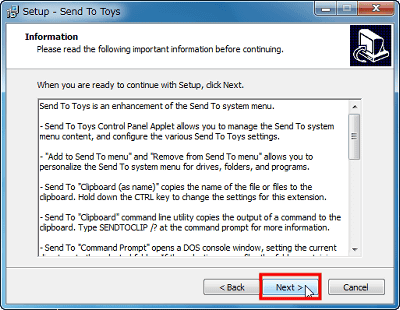
Click "Next"
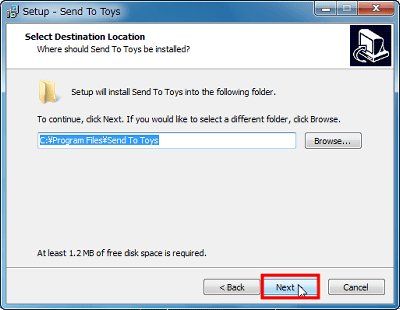
Click "Next"
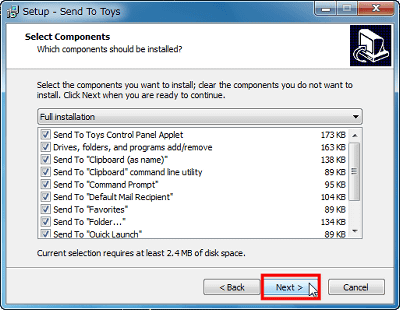
Click "Install"

Click "Next"
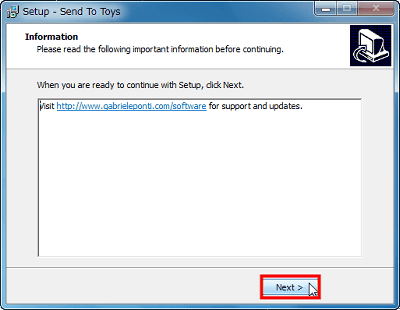
Please clear "Configure Send To Toys" and click "Finish" to complete.

Like this, various tools are added to "Send" displayed when right clicking on a file or folder.
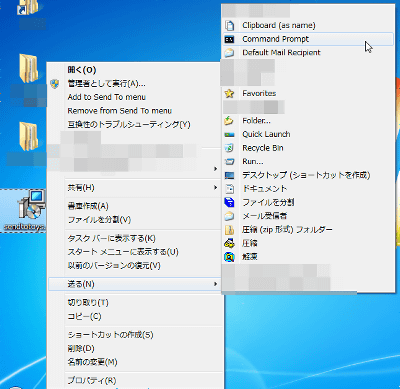
To add a new file etc in "Send", right click on the target file and click "Add to Send To menu".
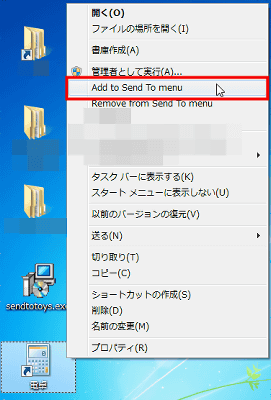
This time, I added a calculator, so "calc.exe" has been added.
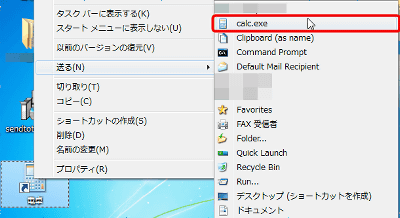
Conversely, in order to reduce files etc from "send", right click on the file etc. to be reduced and click "Remove from Send To menu".
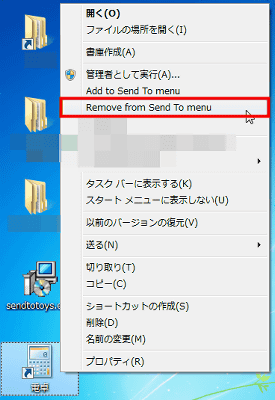
"Calc.exe" added earlier has been deleted.
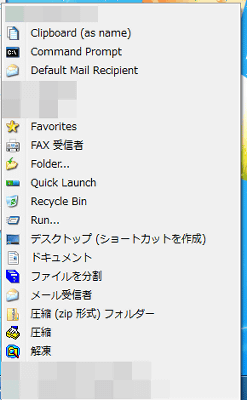
To copy the file path name etc to the clipboard, click "Clipboard (as name)" in "Send".
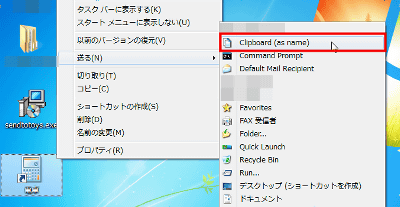
I tried to paste it in a text editor and found that the path name was copied like this.

To add files etc. to "favorites" in IE or personal folders, click "Favorites" from "Send" in the target file.
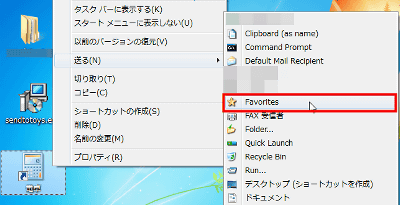
As I looked at IE, the calculator I chose this time was added.
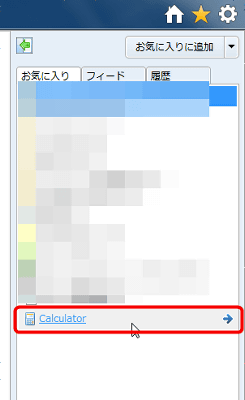
Also, when clicking "Favorites", holding down the CTRL key and clicking, the "Add favorite" screen opens.
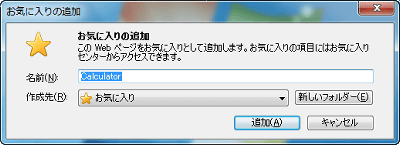
To send a file etc. to another folder, click "Folder".
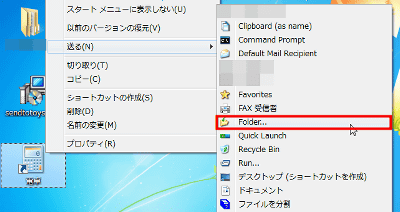
Select the method to send the file from "Copy", "Move", "Create Shortcut", specify the destination folder, and click "OK".
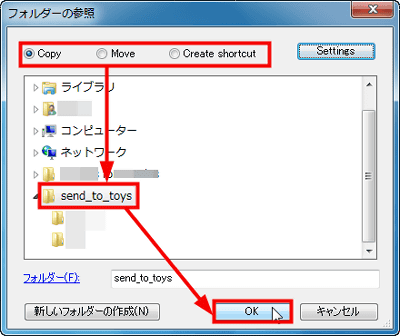
The file has been sent.
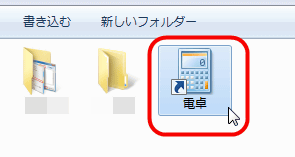
Click "Run ..." to open "Run with Specified File" from a file etc.
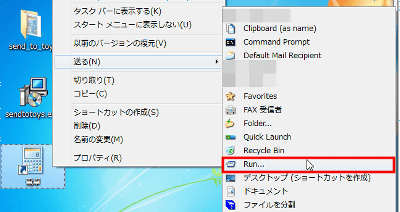
"Specified file name" was opened with the file name already entered.
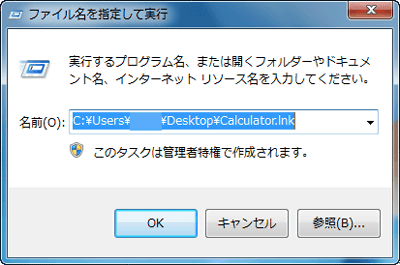
To change the "Send To Toys" setting, click "Configure Send To Toys" in the start menu.
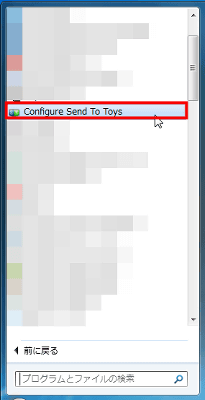
This is the setting screen.
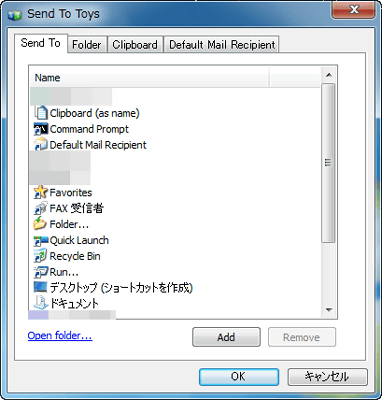
To increase the "send" item, click "Add" on the "Send To" tab.
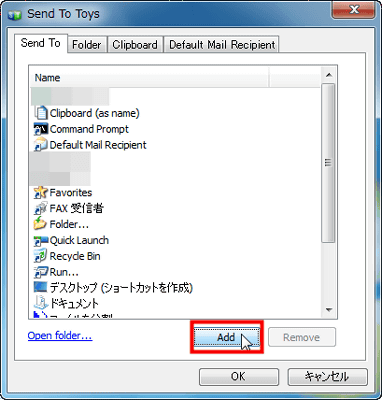
If you select the file, folder, drive etc you want to add to "Send" it is OK.
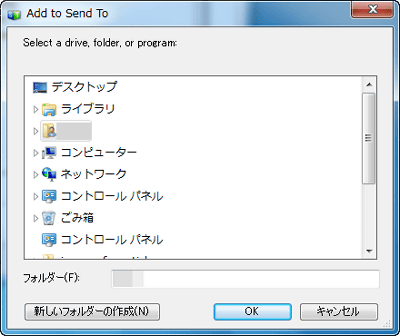
From the "Folder" tab, you can change the setting of "Folder" in "Send". Default Folder allows you to change the default destination such as file.
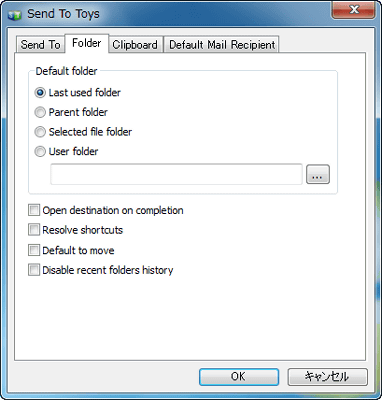
On the "Clipboard" tab, you can change the presence or absence of a path name when copying to the clipboard, and whether to include a space at the end of the copied file name.
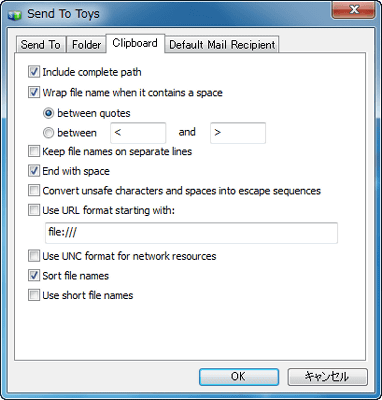
From "Default Mail Recipient" you can set the default recipient when launching from "send" mail software associated with Send To Toys.
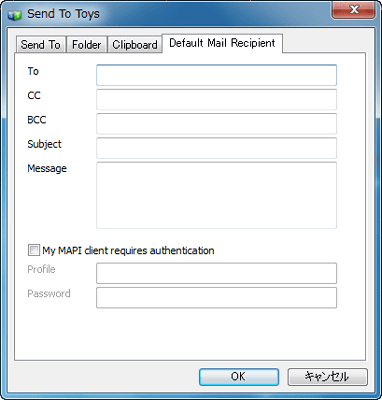
Related Posts: