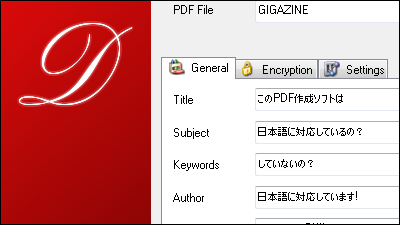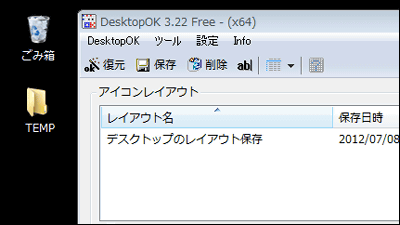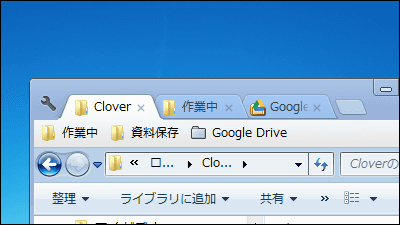Free software "Chameleon Folder" that you can immediately go to your favorite folder from anywhere
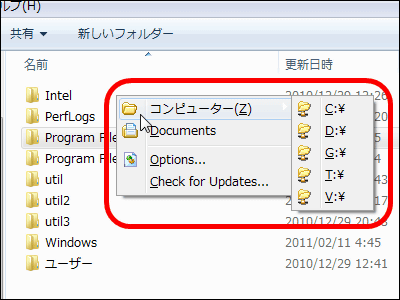
It is sober that you can move quickly by registering frequently used folders, but free software that is extremely easy to use is called "Chameleon Folder"is.
Filtering function that can operate not only on Explorer and folder, but also in dialog box when opening and saving files, has the filtering function to display only files with specific extension, grouping by grouping the destination folder into submenus, The ability to individually set icons and names, the ability to register shortcut keys of any combination when calling Chameleon Folder itself, calling with the middle button on the mouse, calling with the mouse wheel, etc., can make powerful customization functions I will.
Downloading and installing, how to actually use and how to register folders are below.
Home page - NeoSoft Tools
http://www.chameleon-managers.com/
Go to the above site and click "Download" at the bottom of the page to download the installer
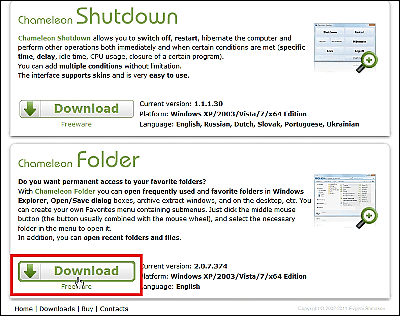
Click on the installer to launch

Click "OK"
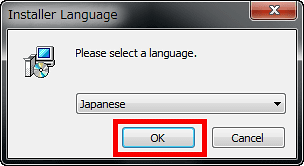
Click "Next"
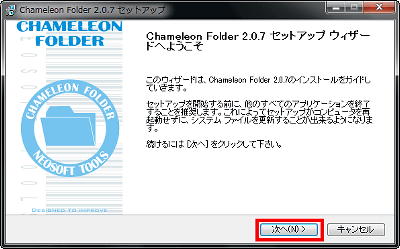
Click "Next"
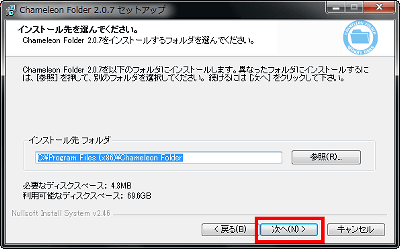
Click "Install"
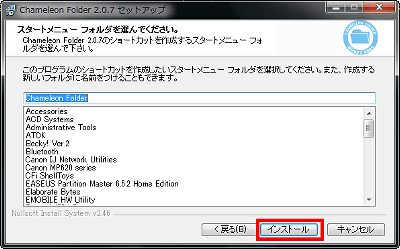
Click "Done"
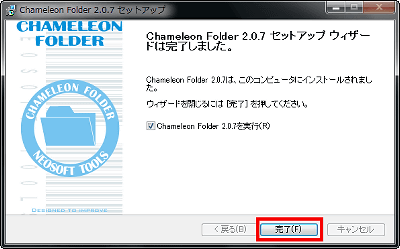
Then it starts up and resides like this in the task tray. The icon of this task tray can be deleted with the setting described later. There is no point keeping icons displayed here if you set up a little bit of stuff saying that it is better to erase them.

To actually use the shortcut key "Win + Z" (Simultaneously press the key with the flag icon fluttering in Windows and the "Z" key) and Chameleon Folder will start up like this . If you choose the destination folder or drive, you move instantly there. It is very simple.
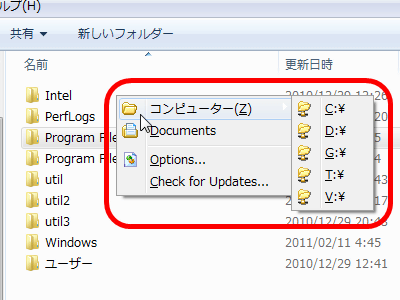
In the dialog box when opening and saving the file it works properly, and at that time the filtering function "Filter" is also added, for example it displays only text files such as text files and Word / Excel, only image files There is also a function that makes it easy to select files by displaying them by such extensions as being displayed.
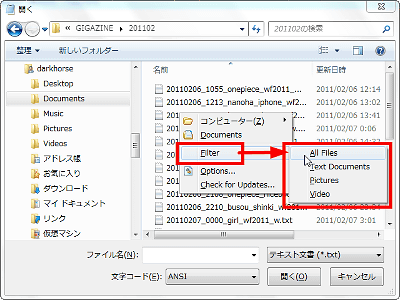
Select 'Options' to add the destination folder
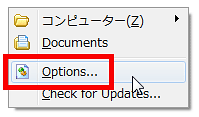
Click "Add Folder"
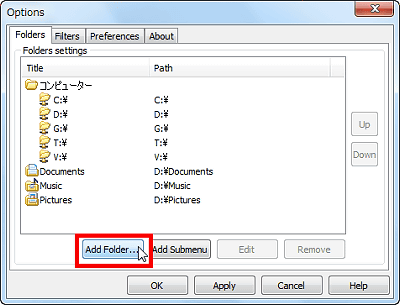
Since I decided to add "desktop" this time, select desktop and click "OK"
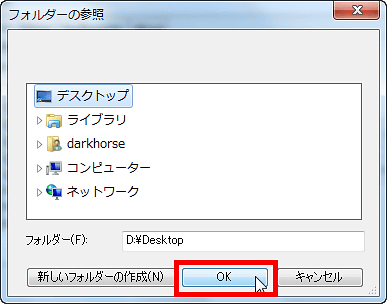
Enter the name to be displayed, select the icon, then click "OK"
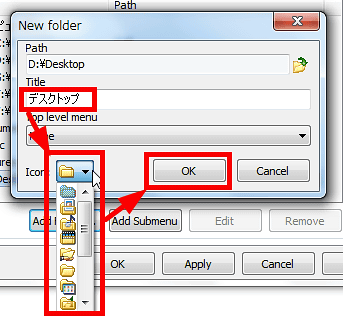
Then you will be added to the bottom like this
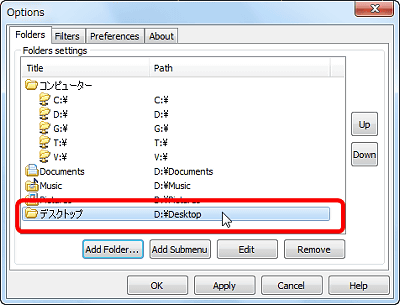
It is possible to move the position by clicking "Up" or "Down" in the selected state
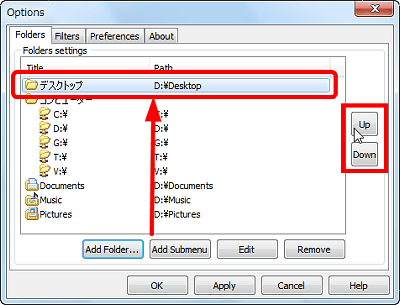
You can delete unneeded folders by clicking "Remove" after selecting them
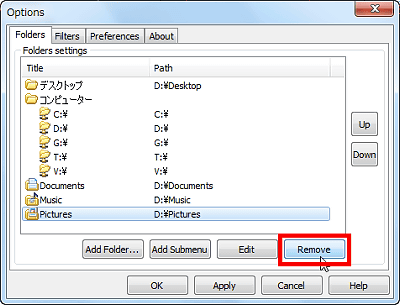
Also, if you want to add multiple folders like one in a single item like a default My Computer, click "Add Submenu" to create a parent menu, then "Add Folder If you repeat the same procedure by clicking, it is OK.
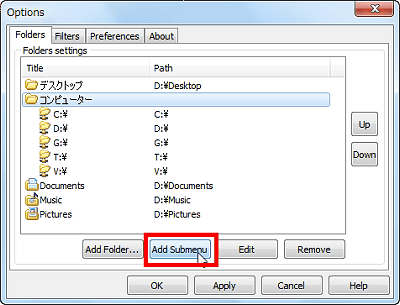
If you want to add extensions to be displayed by the filtering function in the dialog box, click "Add Filter" from the "Filters" tab and it is OK.
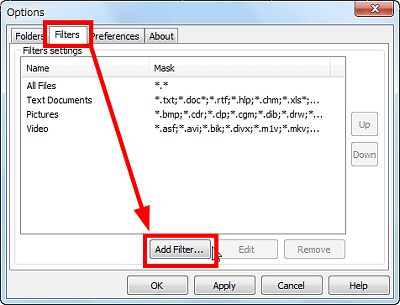
Various settings are possible in "Preferences", especially recommended is to delete the icon from the task tray by unchecking "Show tray icon" and to customize the shortcut key from "Assign a hot key for opening the program menu" These two points.
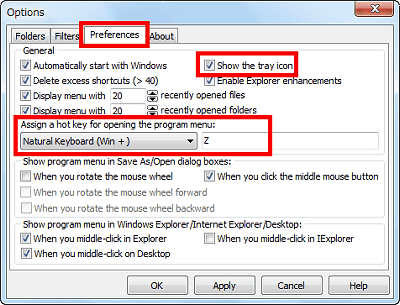
Note that this "Chameleon Folder" works on Windows XP / 2003 / Vista / 7 /, and each 64-bit version, and behaves like this in every place, even if it is not on Explorer or folders, and in these cases The Explorer will launch and will display the specified folder.
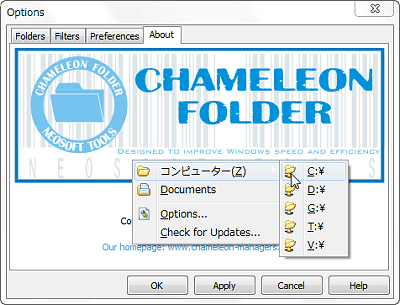
Actually, it is necessary to save the folder to save the draft text file at the time of article creation, the folder where the images before uploading are grouped together, the folded-up folder when uploading, and the temporarily downloaded materials and files Registering various folders, such as folders, desktops, network drives, folders with start menu to put shortcuts of software without installer in the start menu, are used conveniently.
Related Posts: