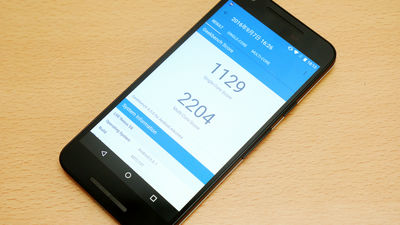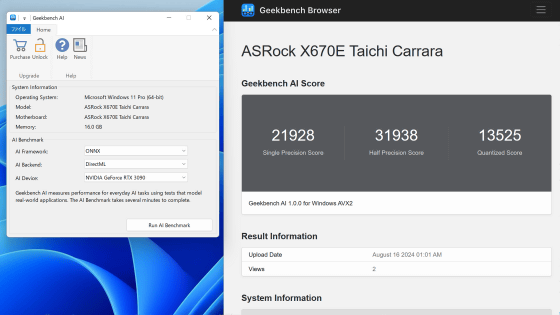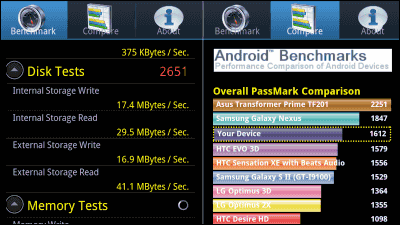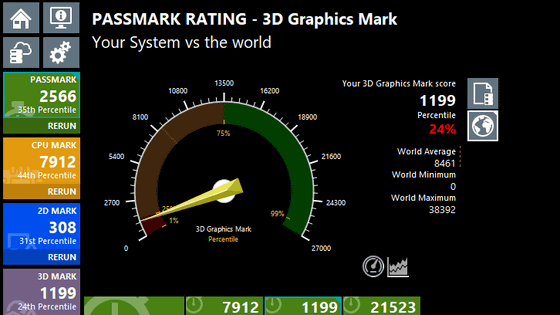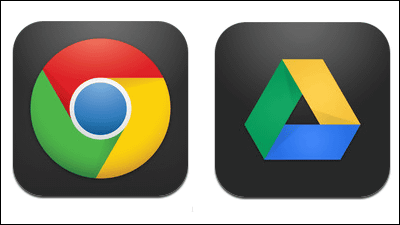定番ベンチマークテストアプリの最新版「Geekbench 5」レビュー
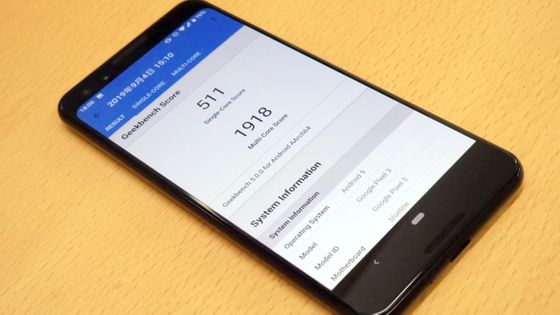
スマートフォンやPCの性能を測定するベンチマークテストの定番「Geekbench」に最新版の「Geekbench 5」が登場しました。ベンチマークテストをするだけなら無料で使用可能で、これまでよりさらに正確に端末の性能を測定できるようになったとのことなので、さっそくiOS版・Android版・Windows版を使用してデバイスの性能をテストしてみました。
Geekbench 5 - Cross-Platform Benchmark
https://www.geekbench.com/
「Geekbench 5」をApp Storeで
https://apps.apple.com/jp/app/geekbench-5/id1435082259
Geekbench 5 - Google Play のアプリ
https://play.google.com/store/apps/details?id=com.primatelabs.geekbench5
◆目次
・iOS版
・Android版
・Windows版
◆iOS版
まず、上記URLにアクセスして「入手」をタップします。今回はiPhone XSの性能をテストしてみます。
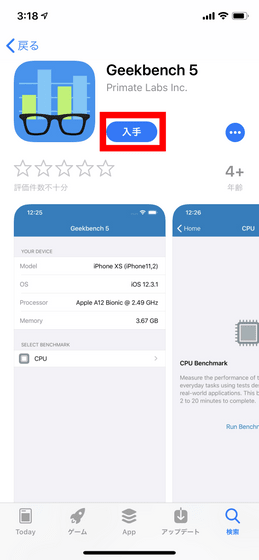
「インストール」をタップ。
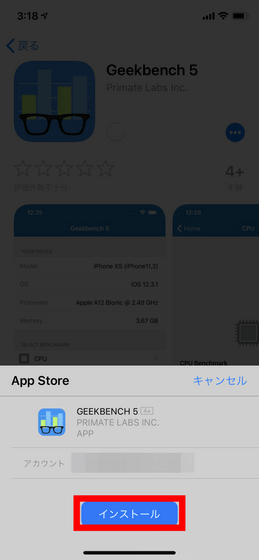
インストールが完了したら「開く」をタップ。
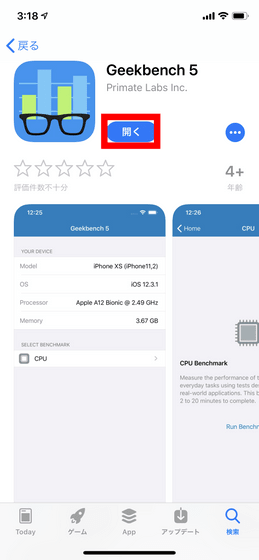
これがGeekbench 5のホーム画面です。さっそくCPUをタップ。
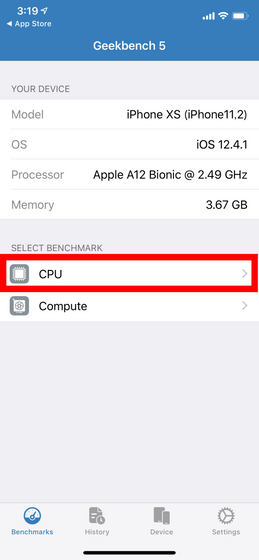
「Run Benchmark」をタップしてベンチマークを開始します。
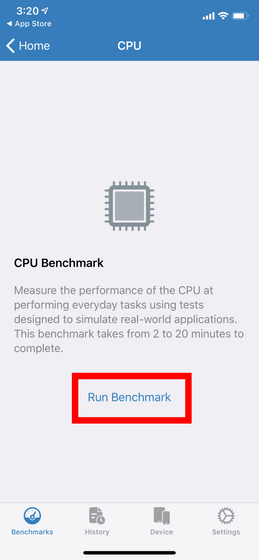
2分半ほど待つと、CPUのベンチマーク結果がシングルコアの場合とマルチコアの場合に分かれて表示されました。
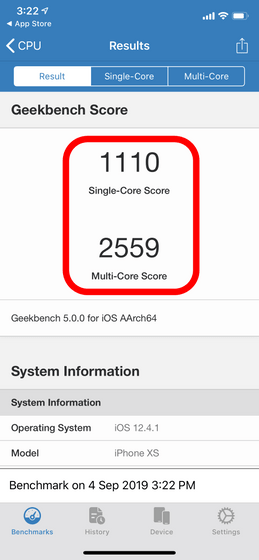
下にスクロールしていくと、更に詳細な結果を見ることができます。
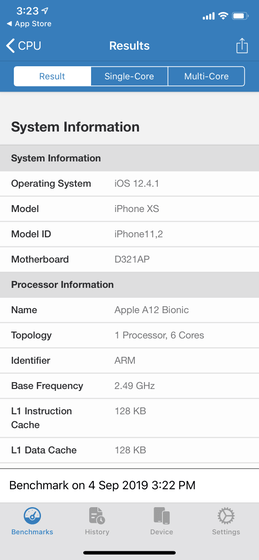
左にスワイプするか、「Single-Core」のタブをタップすると、今回の結果と平均的なiPhone XSのテスト結果を比較できます。手元の端末は非常に平均的なiPhone XSだといえます。
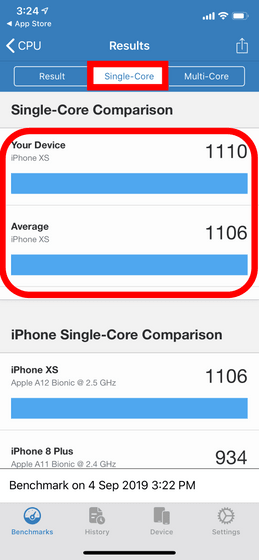
下にスクロールすると、iPhone XSの性能と歴代のiPhoneの性能とを比べてみることが可能です。
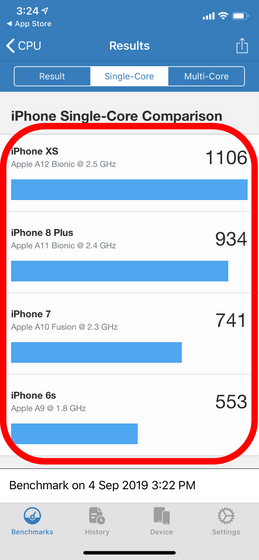
左にスワイプするか、「Multi-Core」のタブをタップすると、「Single-Core」の時と同様にマルチコアでのベンチマーク結果を他のiPhoneなどと見比べることができます。こちらの結果は平均よりもやや低め。
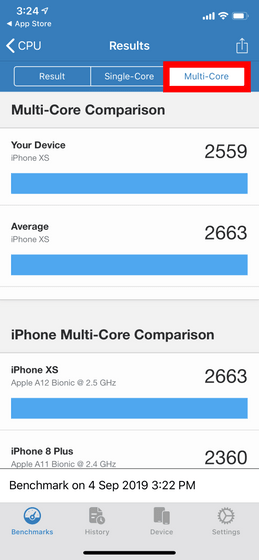
次に、トップ画面から「Compute」をタップします。
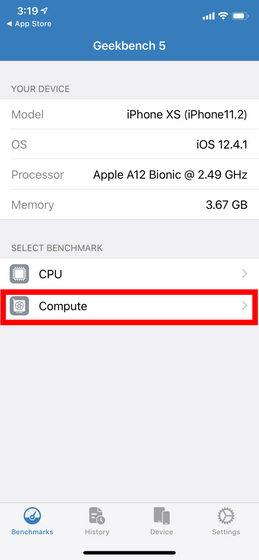
「Run Benchmark」をタップ。
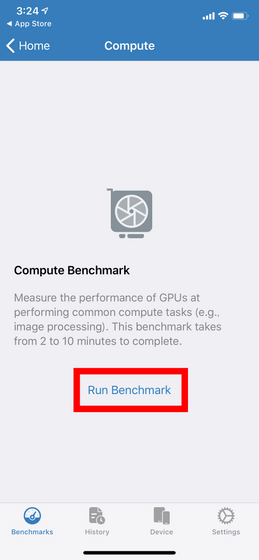
少し待つと、デバイス全体のスコアが表示されました。
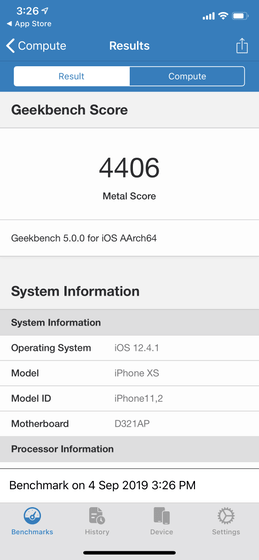
右にスワイプするか、「Compute」のタブをタップすると、デバイス全体のスコアをほかのデバイスのスコアと比較してみることができます。
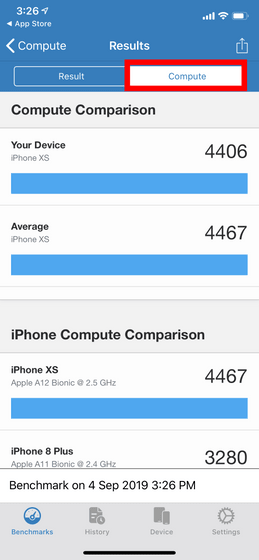
下の「History」タブをタップしてからCPUをタップすると……
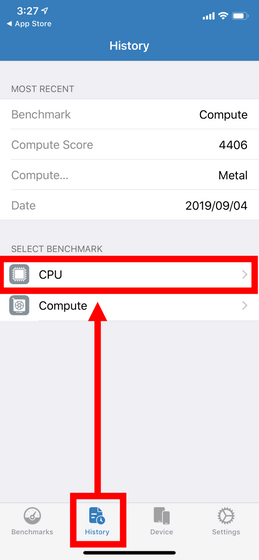
ベンチマーク結果の履歴を見ることができます。
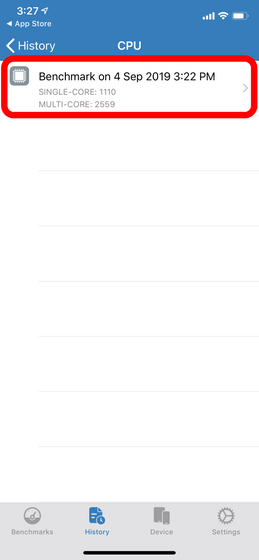
「Device」タブからはアプリをインストールしている端末のスペックを確認可能です。
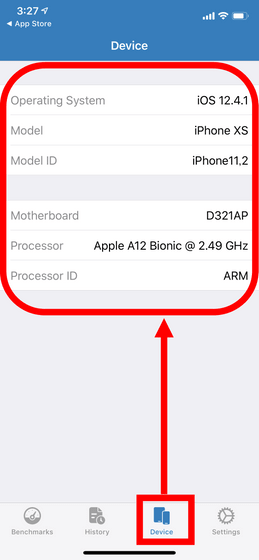
「Setting」タブをタップすると、ヘルプを確認したりフィードバックや評価を送ったりすることができます。
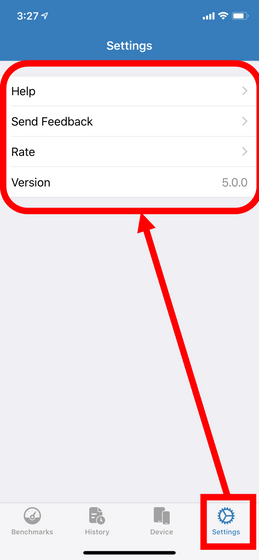
◆Android版
今度は、Google Pixel 3の性能をテストしてみます。まず、Google Playの配布ページにアクセスして、「インストール」をタップします。
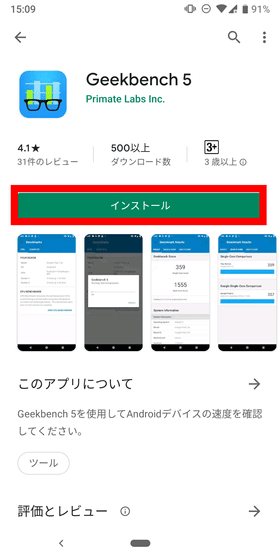
インストールできたら「開く」をタップします。
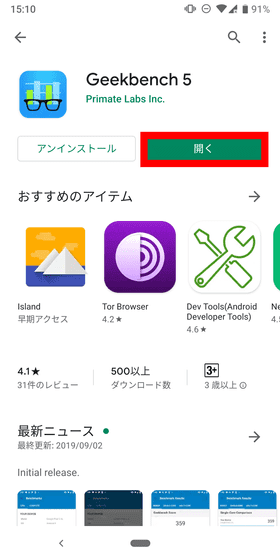
規約への同意を求められるので「ACCEPT」をタップします。
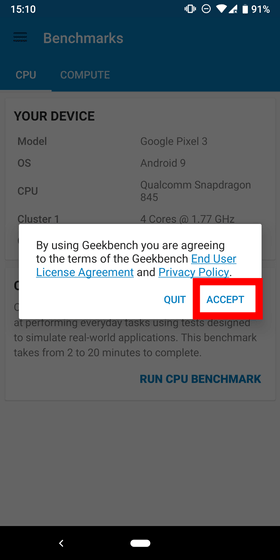
これがトップ画面です。さっそく「RUN CPU BENCHMARK」をタップしてCPUの性能をテストしてみます。
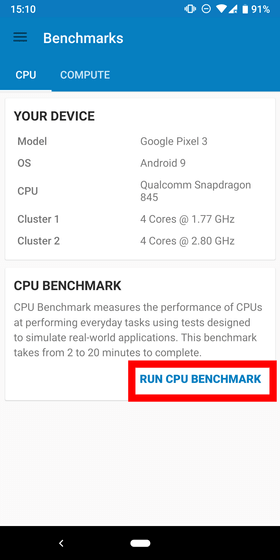
3分ほど待つと、CPUのベンチマーク結果がシングルコアの場合とマルチコアの場合に分かれて表示されました。
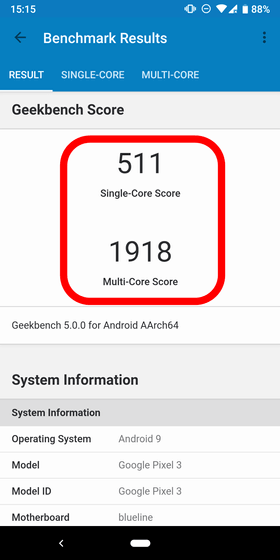
下にスクロールしていくと、更に詳細な結果を見ることができます。
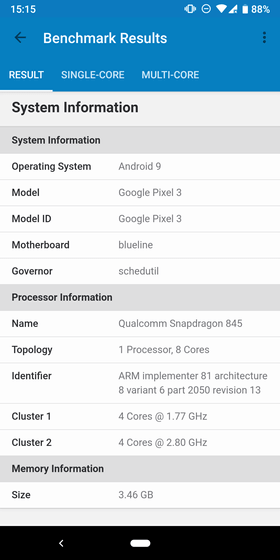
左にスワイプするか、「Single-Core」のタブをタップすると、今回テストしたGoogle Pixel 3と、過去にテストされたGoogle Pixel 2のベンチマーク結果が表示されました。
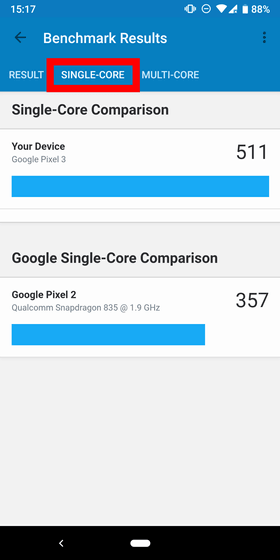
更に左にスワイプするか、「Multi-Core」のタブをタップすると、「Single-Core」の時と同様にベンチマーク結果を見ることができます。また、右上のマークをタップして……
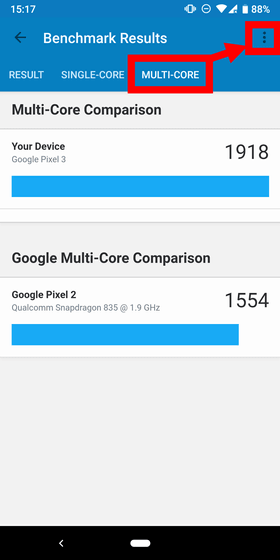
「View Online」をタップすると、Geekbenchのサイトに自動で投稿されたベンチマーク結果をブラウザで見ることができます。
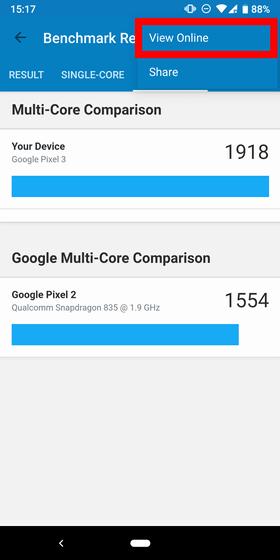
ブラウザで見たベンチマーク結果がこれ。Android版はインターネット接続中でなければ使用できず、ベンチマーク結果は自動的にGeekbenchにアップロードされるようになっています。
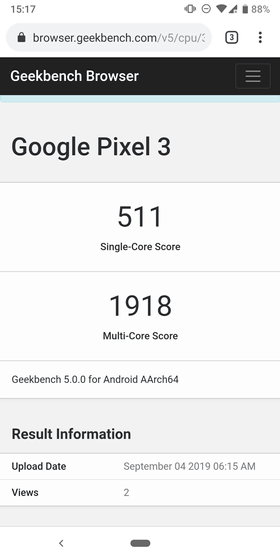
続いて、端末のベンチマークを行うのでトップ画面から「COMPUTE」タブをタップ。
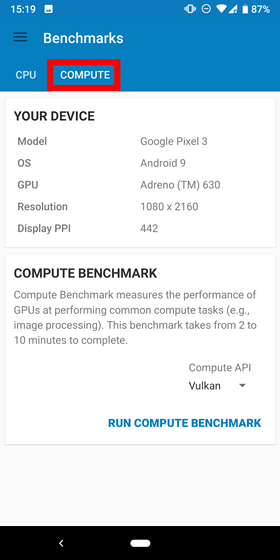
APIは「OpenCL」と「Vulkan」が選択可能です。今回はVulkanを選んで……
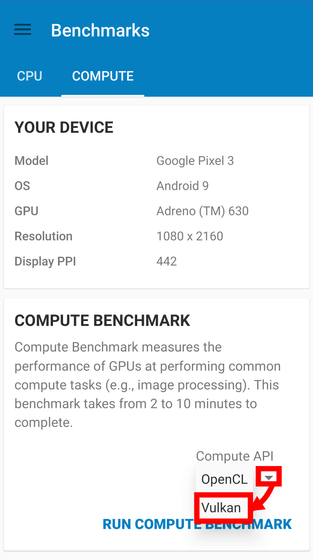
「RUN COMPUTE BENCHMARK」をタップしてベンチマークを開始します。
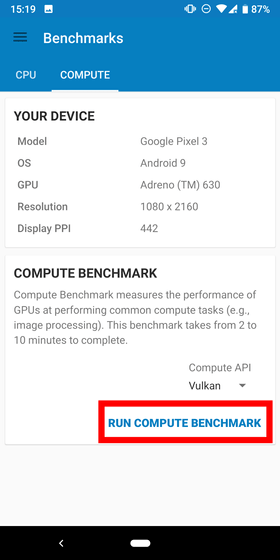
結果はこんな感じ。下にスクロールすると、詳細なベンチマーク結果を見ることができます。
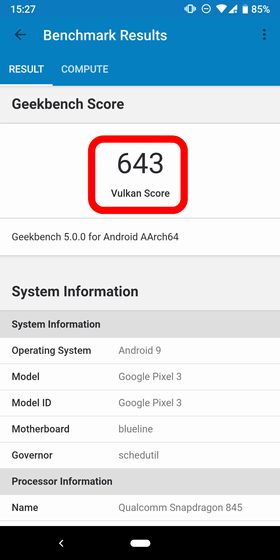
左にスワイプするか、「COMPUTE」タブをタップしてみたところがこれ。
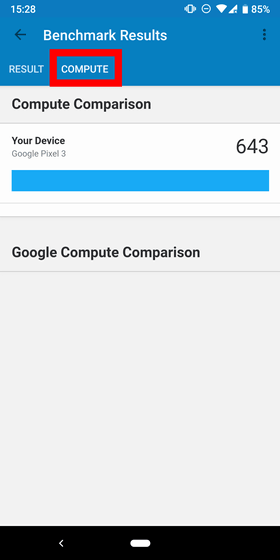
赤枠で囲った場所をタップしてメニューを表示させて……
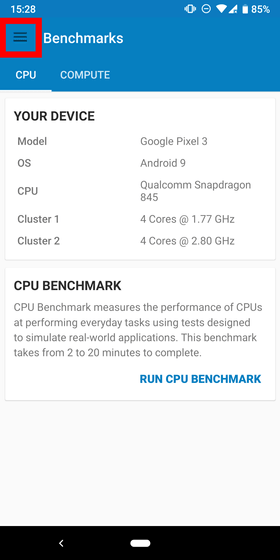
「History」をタップすると、ベンチマーク結果の履歴を見ることができます。
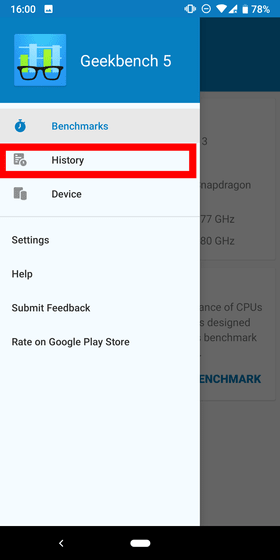
ベンチマーク結果の履歴はこんな感じで「CPU」と「COMPUTE」に分かれています。
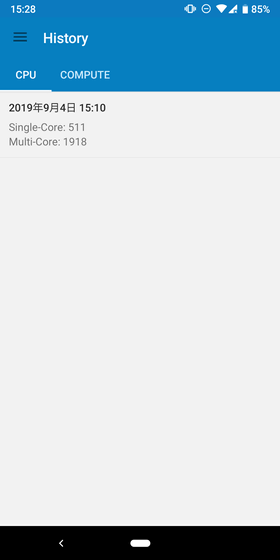
メニューから「Device」をタップすると……
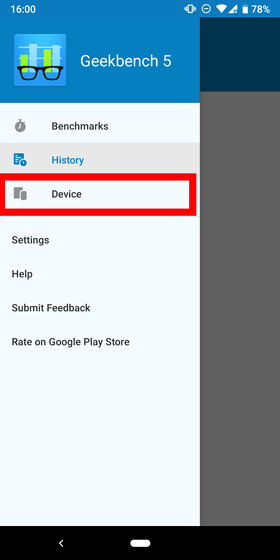
端末のスペックを確認することができます。
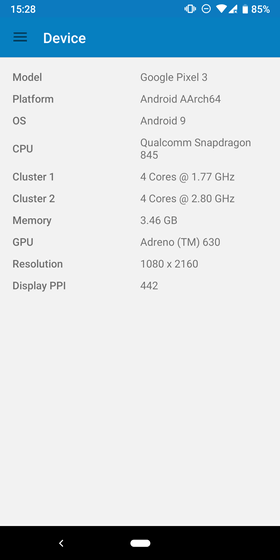
メニューから「Setting」をタップしてみたのがこれ。特に設定などが変更できるわけではなく、ライセンス情報やプライバシーポリシーが確認できるだけとなっています。
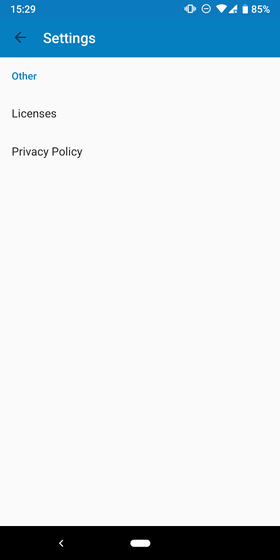
◆Windows版
続いてWindows版を使ってみます。はじめに、配布ページにアクセスして「Download」をクリックします。
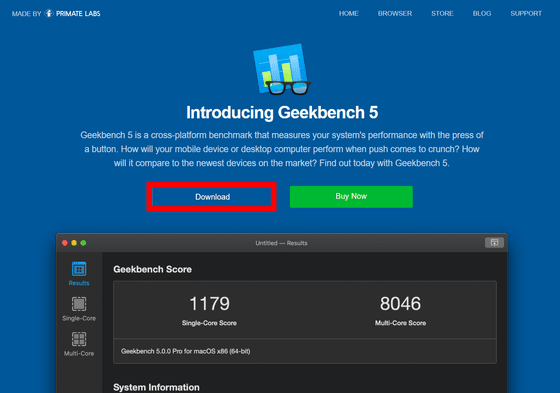
次に「Download Windows」をクリックします。
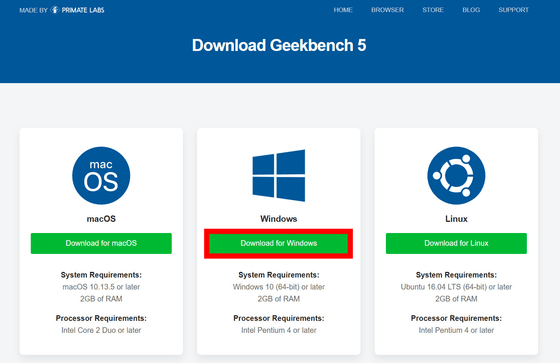
インストーラーを任意の場所にダウンロード・保存します。
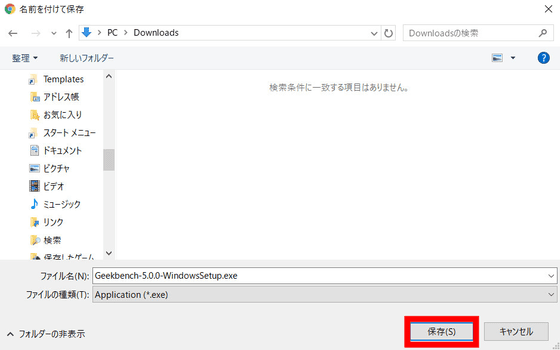
インストーラーを起動し、「Next」をクリック。
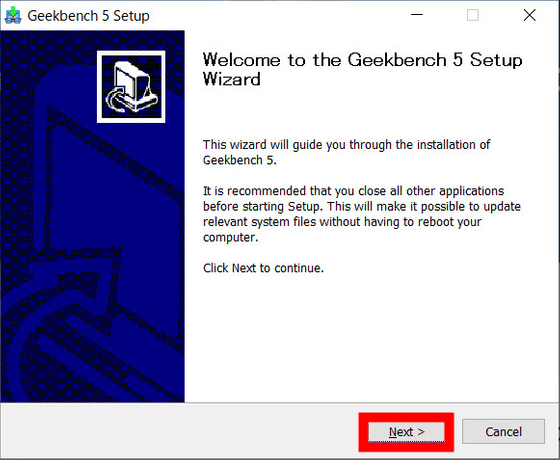
規約を確認して「I Agree」をクリック。
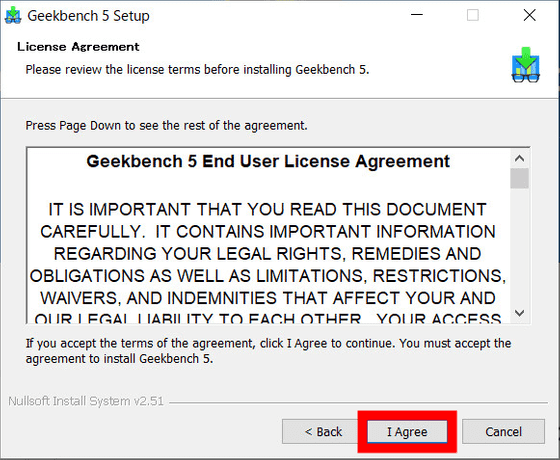
インストール先を指定して「Next」をクリック。
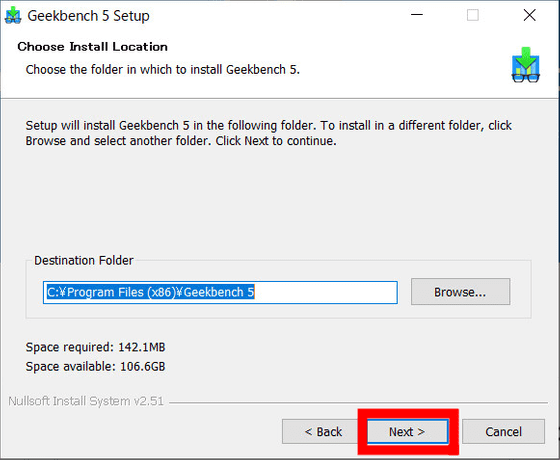
スタートメニューにショートカットを作成しない場合はチェックを外して「Install」をクリック。
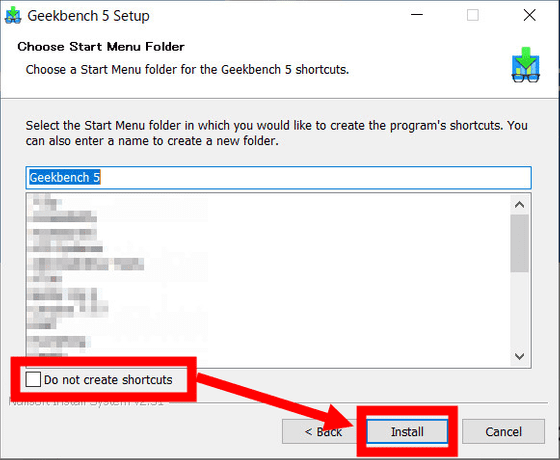
「Finish」をクリックすればインストール完了です。
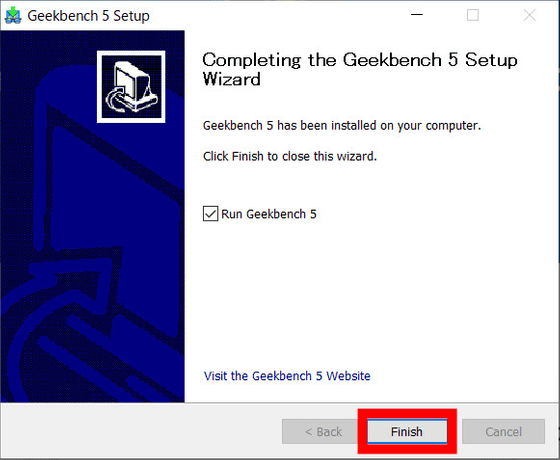
Windows版のGeekbench 5は有料ソフトですが、ベンチマークテストだけなら「試用モード」で実施できます。「Later」をクリック。
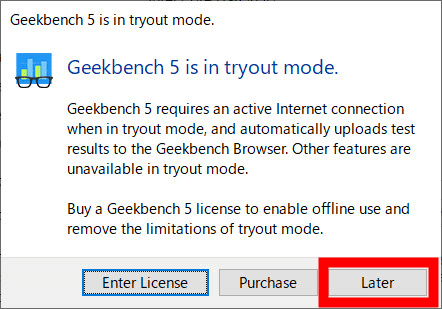
これが試用モードのGeekbench 5です。さっそく「Run CPU Benchmark」をクリックしてベンチマークを開始。
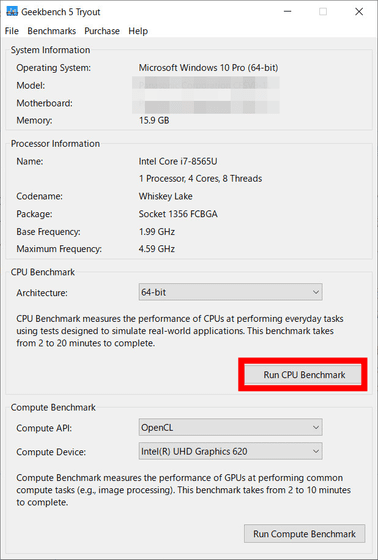
3分ほど経過すると、自動的にブラウザが起動し、Geekbenchのサイトに投稿されたベンチマーク結果が表示されます。
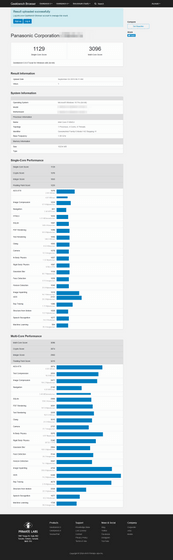
続いて、PC全体の性能をテストしてみます。APIは「OpenCL」と「Vulkan」が選択可能です。今回はOpenCLを選んで「Run Compute Benchmark」をクリックしました。
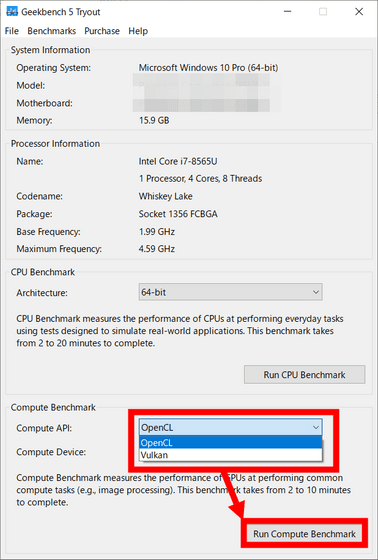
結果はこんな感じでした。
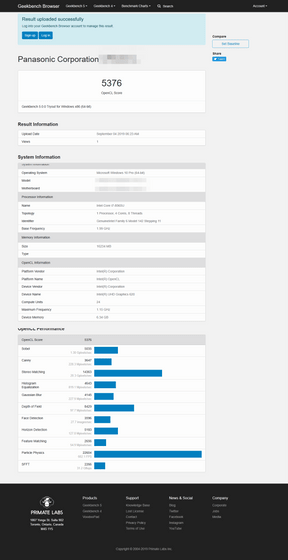
・関連記事
定番ベンチマークテストアプリの最新版「Geekbench 4」レビュー - GIGAZINE
Huaweiスマホがベンチマークのときだけ性能を爆アゲするチートモードを使っていると判明 - GIGAZINE
iPhone XS/XS Maxを旧モデルと比較しながらベンチマークテストをしてみた、果たしてApple A12搭載モデルはどれほど性能が向上しているのか? - GIGAZINE
「iPhoneは早ければ1年後に性能が落ち始める」のをAppleが正式に認める - GIGAZINE
1タップでスマートフォンやPCのCPUやグラフィックの性能をまとめてテストできるベンチマークソフト「KonchiBench」 - GIGAZINE
PHPアクセラレータで一番高速なのはどれか? - GIGAZINE
・関連コンテンツ
in レビュー, ソフトウェア, Posted by log1l_ks
You can read the machine translated English article Review of the latest version of the clas….