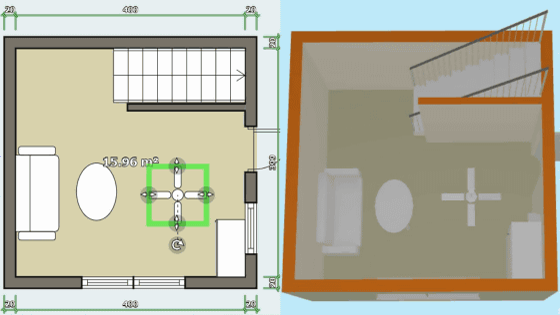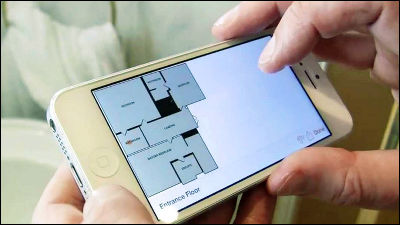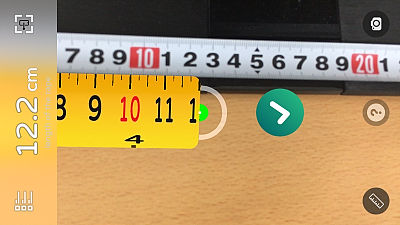高精度&高耐久のレーザー距離計でスマホアプリと連携して平面図・立体図も作れる「Leica DISTO X4」を使ってみた

計測・測量に関する革新的な製品を提供するライカ ジオシステムズが作り上げたレーザー距離計「Leica DISTO X4」は、優秀な距離測定機能だけでなく、IP65などの防水機能や2mの高さから落としても大丈夫な強度を兼ね備えています。DISTO X4では部屋の壁の長さを測定した後、スマートフォンアプリ「Leica DISTO Plan」ですぐに部屋の図面を作れる点がウリだということなので、本当にサクサクと図面作成ができるのか実際に確かめてみました。
Leica DISTO X4 - 測定範囲 150m - ポイントファインダー
https://shop.leica-geosystems.com/jp/ja-JP/buy/package/x4-0
目次
◆製品外観&DISTO X4をセットアップしてスマートフォンと連動させてみた
・DISTO X4の初期設定
◆「Smart Room」機能で間取り図をサクサクと作ってみた
・図面に開口部を追加
・作成した図面をPDF Proで保存する
◆デジタルポイントファインダーのズーム機能
◆「Sketch Plan」機能で自分の作った図面に長さを入力してみた
◆「Sketch on Photo」機能で画像に正確な長さを入力する
◆開封の儀&DISTO X4をセットアップしてスマートフォンと連動させてみた
「Leica DISTO X4」の外箱はこんな感じ。

中にはDISTO X4本体・ホルスターケース・保証書・取扱説明書と……

単3電池2本とストラップが同梱されていました。

電池は背面側のフタを開けたところにあるスロットに入れます。IP65準拠の防塵・防水対応端末ということで、フタはかなり固めでした。

本体天面にはレーザー照射用のレンズがありました。

背面下部には多機能エンドピースとストラップ差し込み口がついています。

DISTO X4は電池・ストラップ込みで実測191gで、iPhone XS Maxよりちょっと軽いぐらい。握った手の中にすっぽり収まり、かなり持ちやすい印象です。

DISTO X4はスマートフォンアプリ「Leica DISTO Plan」と連動して図面などが作れるとのことなので、実際に使ってみます。

「Lieca DISTO Plan」はiOS版・Android版が公開されています。
「Leica DISTO Plan」をApp Storeで
https://itunes.apple.com/jp/app/leica-disto-plan/id1361178866
Leica DISTO™ Plan - Google Play のアプリ
https://play.google.com/store/apps/details?id=com.leica.distoplan&hl=ja
・DISTO X4の初期設定
今回使用するのはiOS版です。まずは「入手」をタップし……
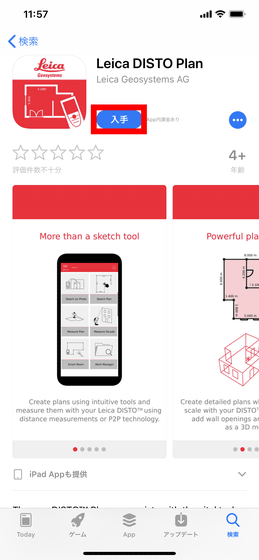
「インストール」をタップしてインストールします。
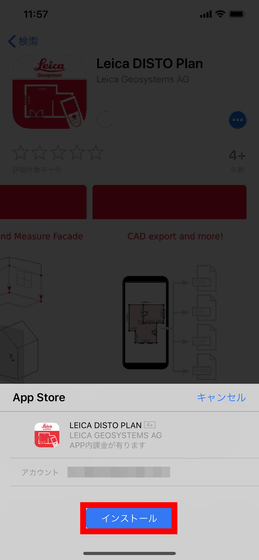
「LEICA DISTO PLAN」を起動すると、こんな感じのホーム画面。まずは左上の「Menu」を選び……
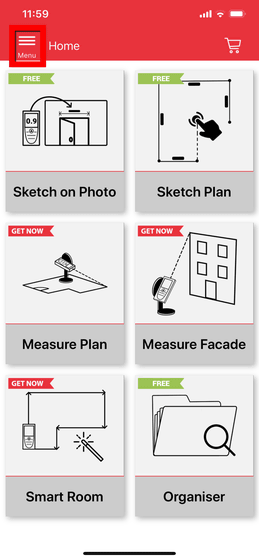
現れたサイドバーから「マイデバイス」を選択。
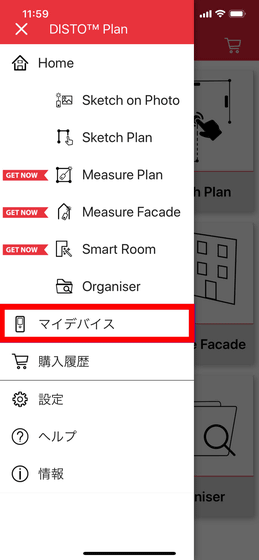
DISTO X4に電源を入れ、スマートフォンのBluetoothをオンにしていると、マイデバイスに自分の「DISTO X4」が出てくるので、「追加」をタップします。
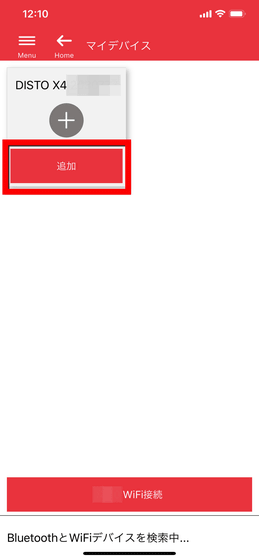
「Bluetoothのペアリングの要求」のポップアップが出てくるので、「ペアリング」を選び、自分のスマートフォンとDISTO X4をBluetooth接続します。
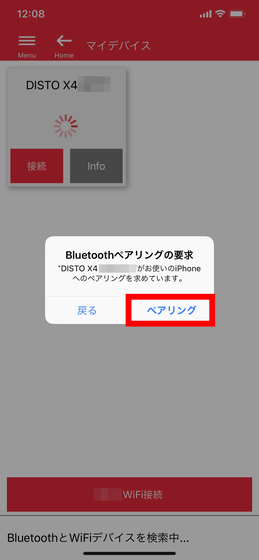
すると、DISTO X4本体のアップデートを要求されるので、「アップデート」をタップします。
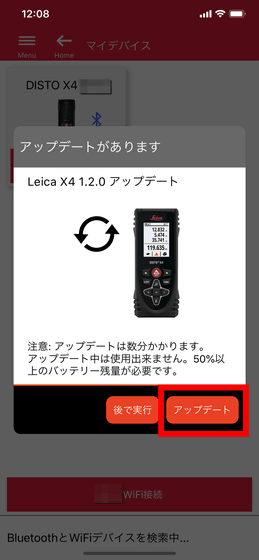
アップデートには5分ほどかかりますが、操作や入力などは不要で、待つだけで完了します。アップデートが完了したら「完了」してDISTO X4の初期設定は終了。
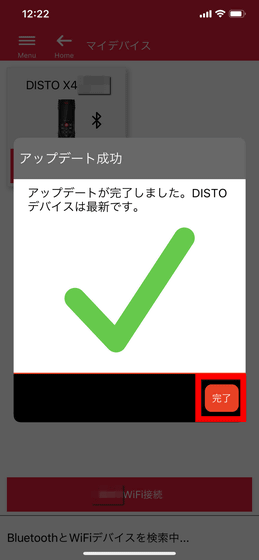
完了を押すとマイデバイスに自動で戻るので、DISTO X4の「接続」をタップし、改めてDISTO X4とスマートフォンを接続します。
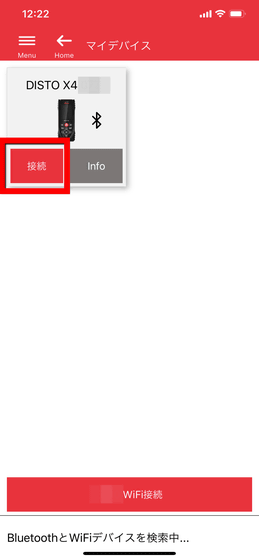
ホーム画面には「Leica DISTO Plan」で使用可能な機能が一覧で表示されています。左上に「FREE」という緑色のマークがついているのが無料で使える機能で、「GET NOW」という赤色のマークがついているのは有料機能。課金は月額制ですが、1カ月の試用期間があるので、今のうちにいろいろ使ってみることにします。右上のカートのアイコンをタップするとストアが開きます。
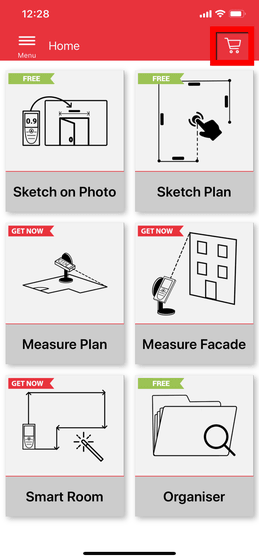
今回は「Smart Room」「P2P Measure」「PDF Pro Export」がセットになった「Starter Package」を使ってみることにしました。「¥950 | 購入」をタップ。
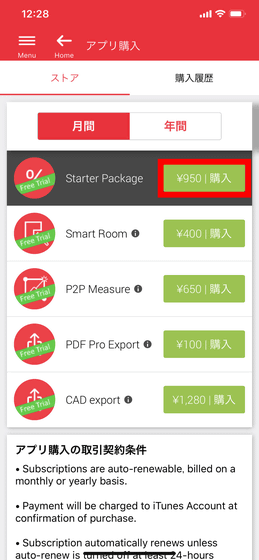
購入するにはApp Storeにサインインしなければならないので、AppleIDのパスワードを入力し、「続ける」をタップ。
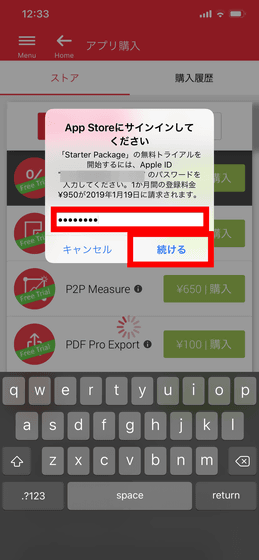
「OK」を選択して、購入が完了しました。
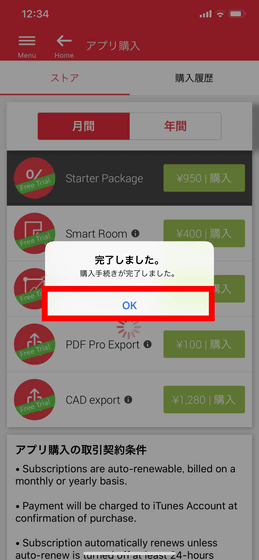
試用期間終了後も使用を継続する場合はこのままでOKですが、使用をやめる場合は試用期間終了前にストアの「購入履歴」から購読を停止する必要があります。
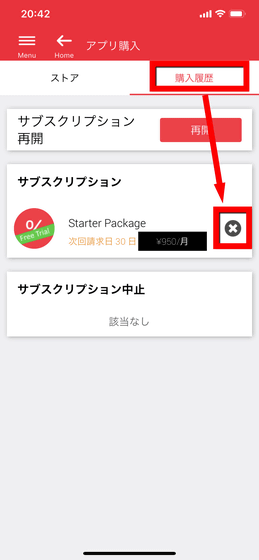
◆「Smart Room」機能で間取り図をサクサクと作ってみた
DISTO X4のウリである、「スマートルーム機能」(月額400円)を使ってみることにします。まずは「Leica Disto Plan」のホーム画面の「Smart Room」をタップします。
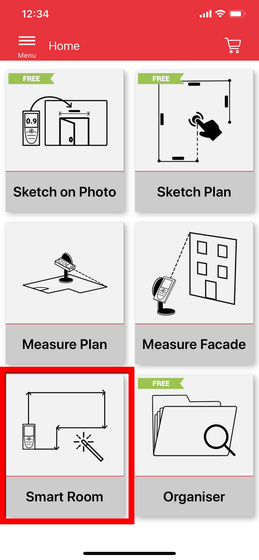
するとスマートフォン側では「測定中…」という表示になるので、DISTO X4で室内の測定を行っていきます。

測定するときは、DISTO X4のディスプレイが見えるような向きに持ち、長さを測りたい方向に天面のレーザー照射口を向けて、床と平行になるようにして壁や柱の隅にあてがいます。

DISTO X4から照射されたレーザーのドットが、測定したい壁を横断して向こう側の壁面についているのを確認したら、DISTO X4の「ON」ボタンを押します。
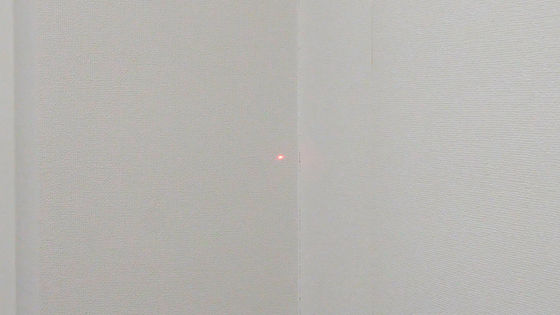
レーザードットを目視しにくい場合は、本体のディスプレイ側でもレーザードットを確認可能です。

測定するときは、壁面を時計回りか反時計回りで、順番に測っていきます。

時には出っ張った柱の長さを測らなければならないこともありますが、背面にある多機能エンドピースを開くことで、柱の角にDISTO X4を合わせて狙いを定めることが可能。

カーテンや家具などでレーザーが遮られてしまう場合には……
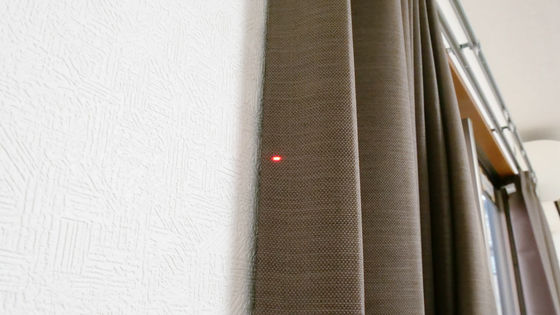
障害物を避けてレーザーを通せる位置にDISTO X4を移動させて測定します。

壁の真ん中に出っ張っている柱の幅は、DISTO X4をどうあてがってもそのままでは測定できません。

こういう時は、柱の端にレーザーを受けるための板や箱を置くことで解決可能です。

壁面は1つ測定するごとに値が追加されていって、すべての壁の測定が終わっていない場合はアプリ側が測定未了を教えてくれるので、「どこの壁から測定を始めたっけ?」という忘れっぽい人でも大丈夫。今回の場合、9回の測定で壁面の測定が完了したので「終了」をタップ。なお、測定可能な壁の数は20です。
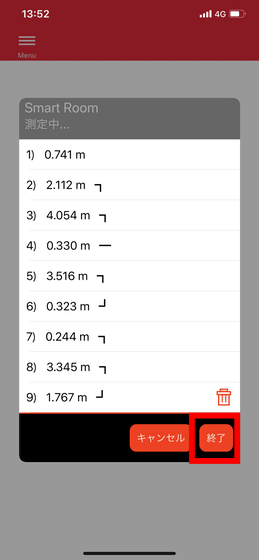
これで2D図面は完成ですが、あと1回、高さの測定を行うだけで3D図面も作れます。図面ができた後、「3D」をタップ。
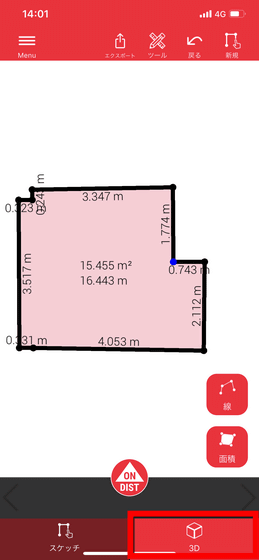
ダイアログが表示されるので「はい」をタップ。
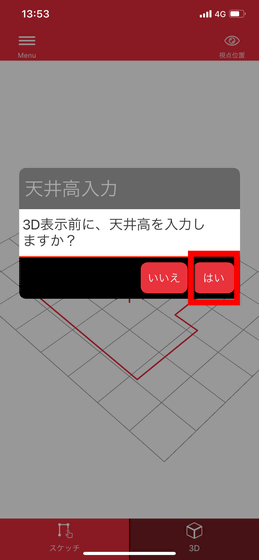
レーザーか数値入力かを聞かれますが、もちろん正確なものを知りたいのでレーザーを選択。
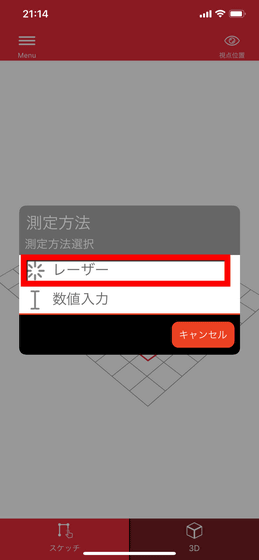
DISTO X4を床に対して垂直に立てて「ON」を押し、高さを測定。

すると数値が自動で入力されるので、「追加」を押すと高さの登録が完了しました。
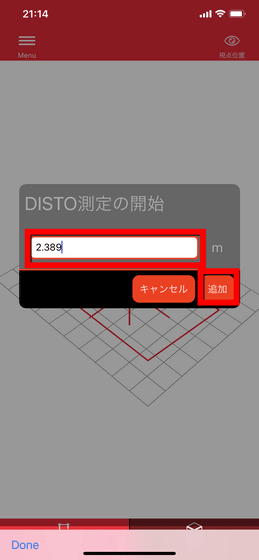
これで3D図面も完成です。
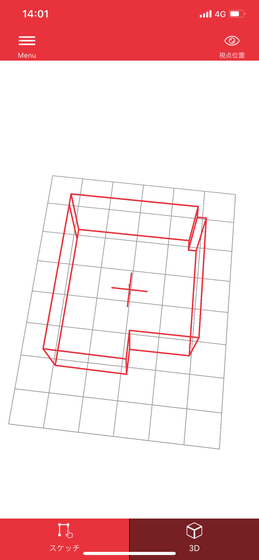
・図面に開口部を追加
先ほどとは別の図面に、ドアや窓を追加していきます。実際に入口がある図面左側の壁をタップし、右下の「開口部」を選択します。
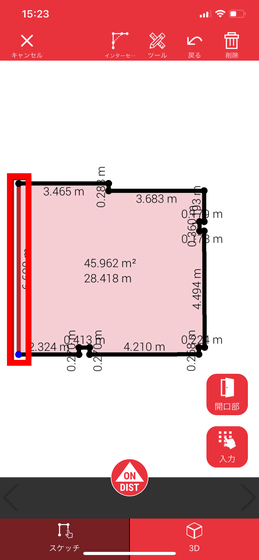
開口部は壁面開口部・窓・ドアから選択可能で、Width(横幅)とHeight(高さ)を入力します。DISTO X4で長さを計測して入力したいので、「DISTO」をタップして……
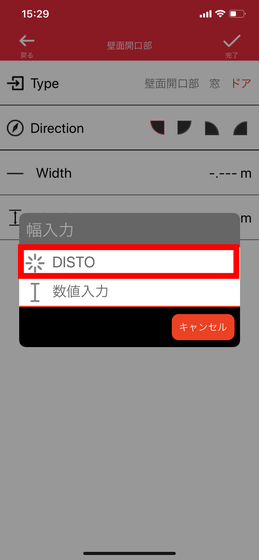
実際にドアの幅の長さを計測し、入力します。

作成したドアはこんな感じ。図面上で左のドアは引き戸ですが、Leica DISTO Planには「引き戸」の項目が存在しないため、通常のドアの幅を倍にして書き込んでいます。
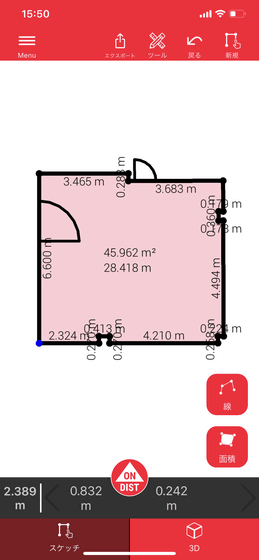
・作成した図面をPDF Proで保存する
完成した図面を保存するには上部タブの「エクスポート」をタップして、保存形式を選択します。今回は「PDF Pro」をチョイス。「DXF」や「DWG」などのCADエディターに対応した保存形式は、月額1280円の「CAD export」で使用可能です。
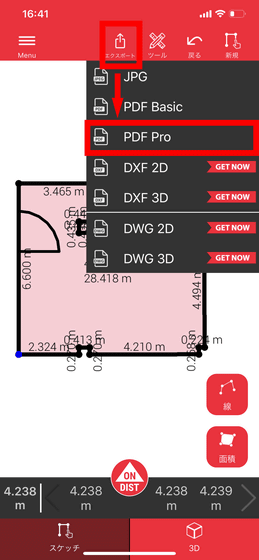
完成した図面はスマートフォン上からでも確認可能。右上のアイコンをクリックすると……
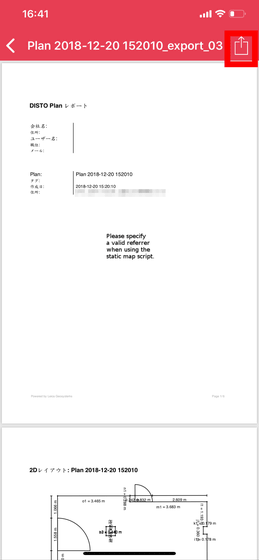
メールに添付したり、プリントアウトしたりすることも可能でした。今回は「ドライブ」を選択してGoogleドライブを経由してPC側から取り出せるようにしてみます。
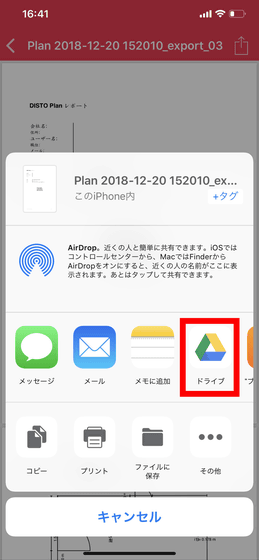
取り出したPDFファイルはこんな感じ。最初に登録情報を入力しておくと、「会社名」「住所」「ユーザー名」「職位」「メールアドレス」などがPDFファイル内に記載できます。また、ファイルを作成した時刻と場所も自動で入力されており、住所は町名のレベルまで自動で入力されていました。
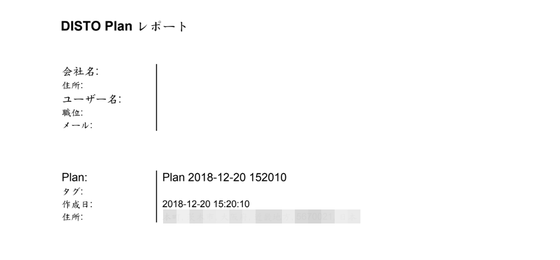
当然完成した図面もPDFファイル内に書き込まれています。PDF ProではなくPDF Basicだと、この図面部分だけが出力されます。
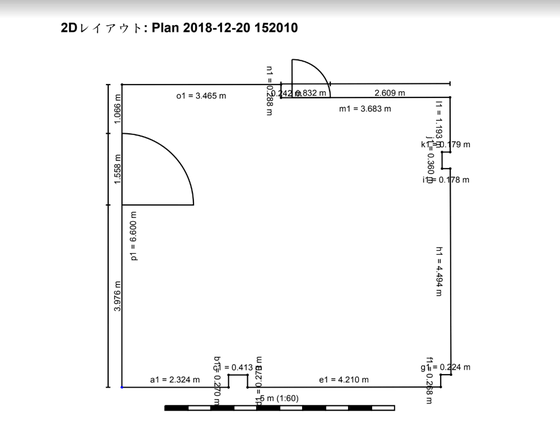
PDF Pro版では床面積・壁面積・開口部面積・壁面積(正味)・体積や、それぞれの壁の長さと面積や……
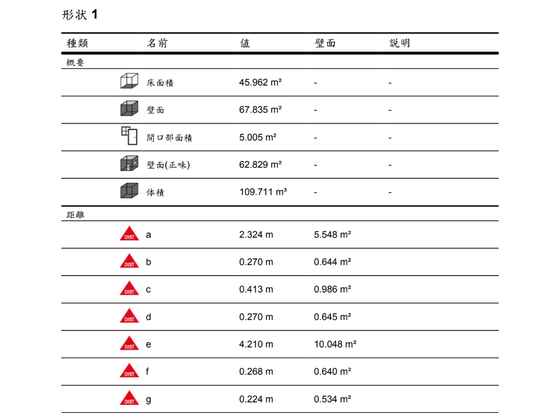
開口部のそれぞれの大きさまで、全てのデータが細かく記載されていました。
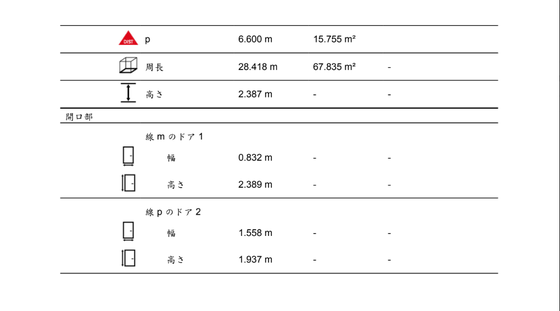
◆「Sketch Plan」機能で自分の作った図面に長さを入力してみた
「Smart Room」では、DISTO X4を使って測定するだけで図面を作ることができました。一方、無料機能である「Sketch Plan」機能では、自分で描いたざっくりとした図面にDISTO X4の測定値を挿入していき、正確な図面を作り上げることができます。まずはホーム画面で「Sketch Plan」をタップ。
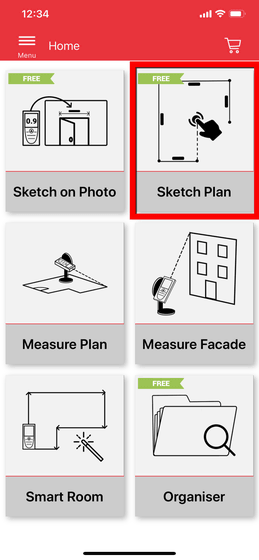
するとホワイトボードのような画面が表示されるので、自分で部屋の輪郭を下描きしていきます。
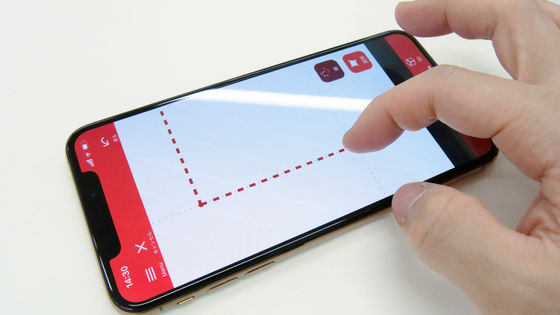
入力方式には「線」と「面積」があり、「線」では自分がスワイプした部分に線を入力できます。「面積」ではタップした部分に図形の頂点が設定され、多角形が簡単に作れました。
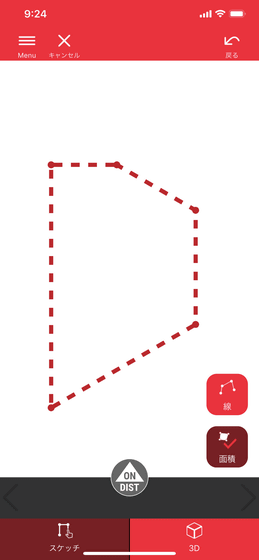
完成した下描きはこんな感じ。
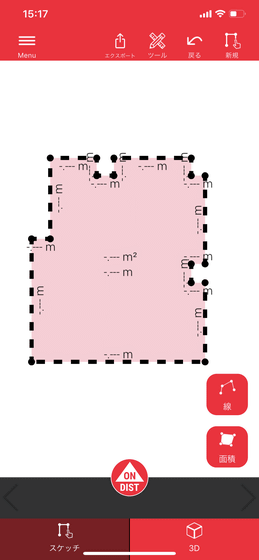
DISTO X4で壁の長さを計測すると、画面左下に計測した長さが表示されます。

数値を押しっぱなしにしてドラッグして、図面上の壁にドロップして数値を入力できます。
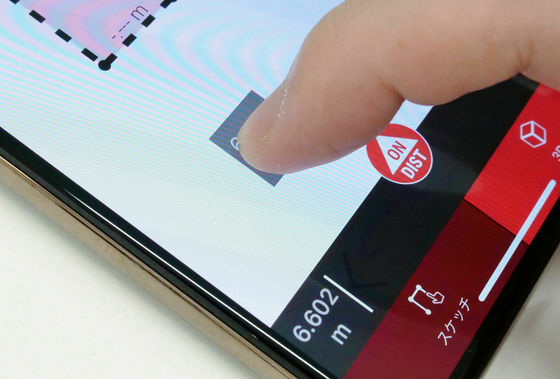
「おお、無料機能でもわりとサクサク作れるのでは!」と思ったのですが、下描きの図面と現実の部屋との食い違いが大きいと、数値を入力した段階で図面が変化してしまいます。画像では、点線の部分の壁は下側に折れ曲がるのではなく、上側に折れ曲がる予定でした。
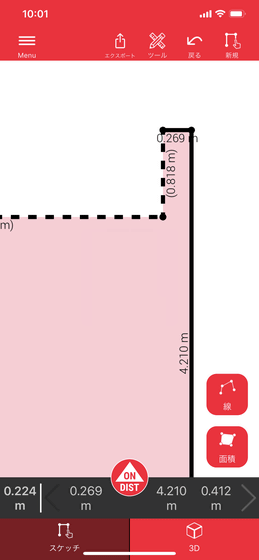
その場合は頂点をドラッグ&ドロップして、移動させられます。
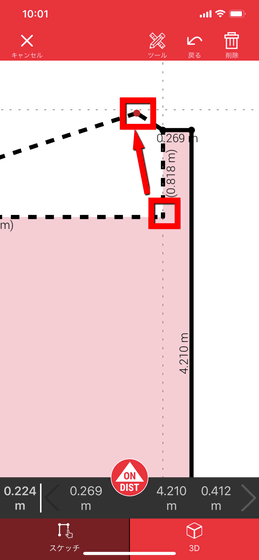
移動させた壁はこんな感じになりました。
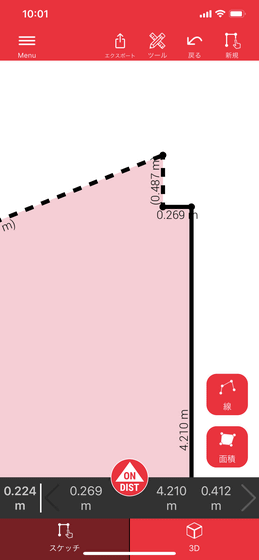
同様の作業を繰り返してなんとかできあがった図面はこんな感じ。……なんだか、わずかに歪んでしまっています。
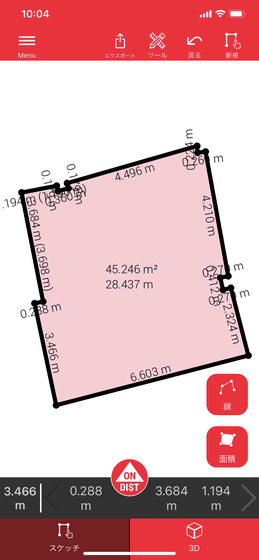
何度か作業を繰り返し、ようやくまともな図面が完成。下描きの段階で描いた壁の長さの比率が大幅に間違っている場合、正確なものに近づけるのは難しいようです。
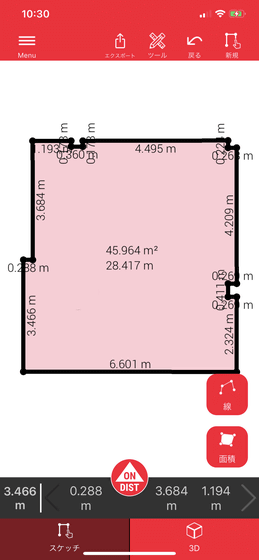
失敗した図面の中にはこんなモノや……
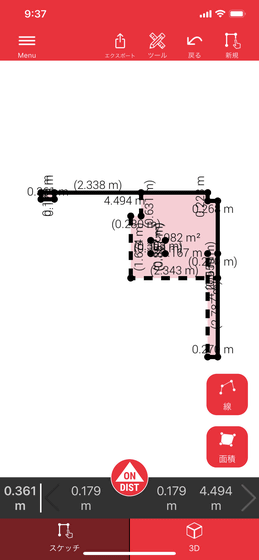
もはや部屋として成立していないようなものも。形状がシンプルで測定数が少ない部屋なら問題なさそうですが、複雑な形状の部屋の図面を「Sketch Plan」で作り上げるのはちょっと難しそうです。
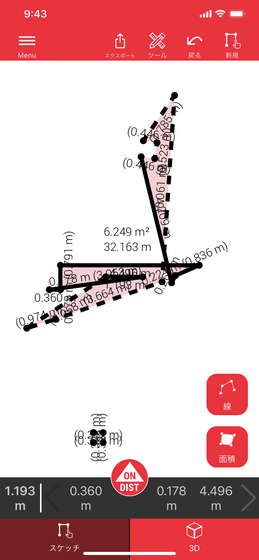
◆「Sketch on Photo」機能で画像に正確な長さを入力する
「Sketch on Photo」機能では、DISTO X4を使用して写真に長さや文字を入力して保存できます。まずはLeica DISTO Planアプリのホーム画面から「Sketch on Photo」を選択します。
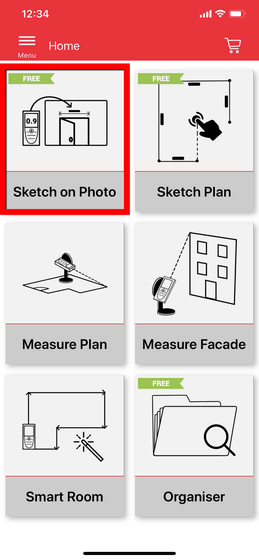
「カメラ」を選ぶと今からスマートフォンで撮影した画像が編集対象となり、「ギャラリー」ではスマートフォン内に保存されている画像を使用します。今回は「カメラ」を選択してみることに。
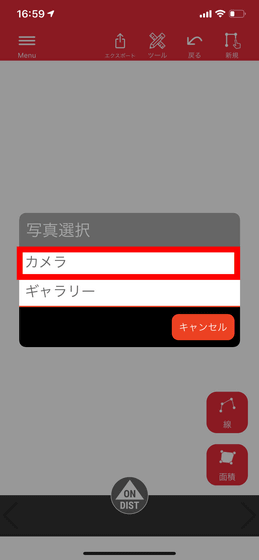
今回は編集部の勝手口のドアの高さと横幅を計測し、画像を保存することにします。まずは下のボタンをタップして撮影します。
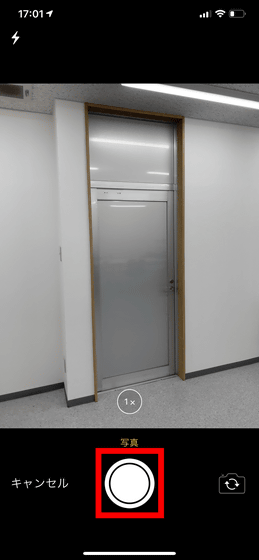
画像が保存されるので、右下の「線」コマンドを使って、長さを記入したい部分を先に画像内に書き入れます。

今回はドアの高さと幅の長さを入力します。
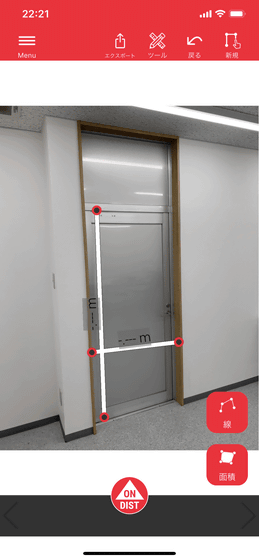
DISTO X4を使って実際にドアの高さと幅の長さを測定して……

計測した長さをドラッグ&ドロップで、それぞれ高さ・幅に入力していきます。
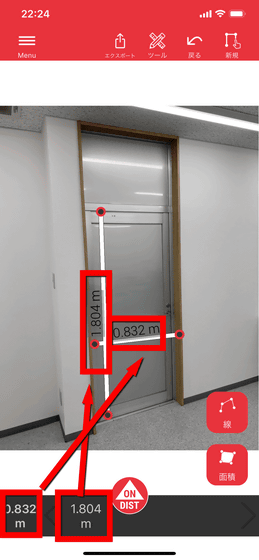
また、テキスト入力も可能です。上部タブの「ツール」から「テキスト」を選択すると……
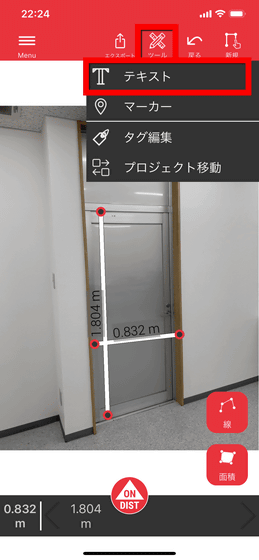
画像上に表示するテキストを入力できます。「1F 勝手口」と入力して保存をタップしてみると……
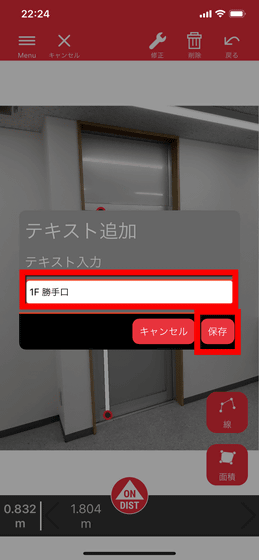
画像上に「1F 」とだけ表示されました。どうやら日本語は使えないようです。
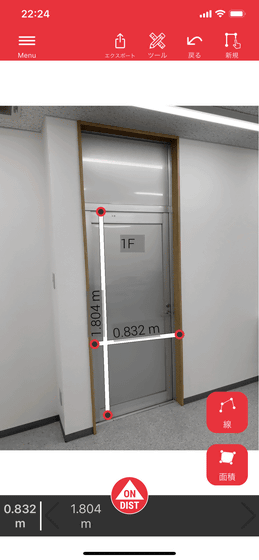
「1F Back Entrance」と入力したところ、ちゃんと表示してくれました。
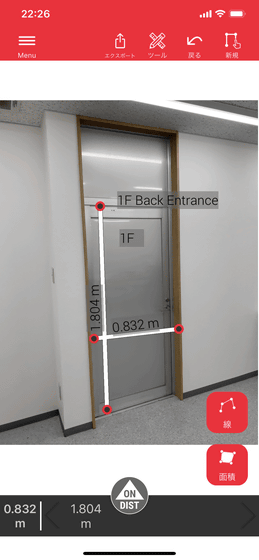
また、表示位置はドラッグ&ドロップで自由に変更可能です。
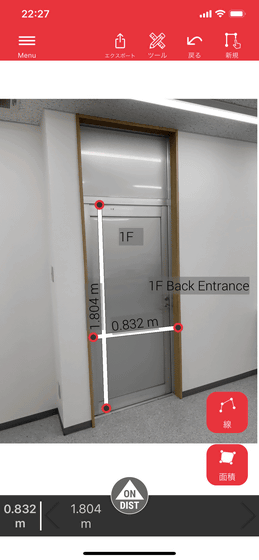
◆デジタルポイントファインダーのズーム機能
DISTO X4の最大計測距離は140mだとのことで、場合によってはレーザードットがちゃんと狙っている壁に照射されているのか目視で確認できないことがあります。

そういう時には、本体ディスプレイで照準がどこに定まっているかを見られます。

さらに本体のズームボタンを押すと……

2倍・4倍に拡大表示することができます。「微妙に出っ張っているあの場所に合わせたい」という時などに重宝することになるかも。

Leica DISTO X4は公式オンラインショップから5万4972円で購入可能です。
New!【ライカ公式ストア】レーザー距離計 Leica DISTO X4 / ライカ ディスト X4 (±1mm精度 ハイレゾ・デジタルファインダー IMU慣性計測装置内蔵 Bluetooth4.0) :X4:公式 Leica DISTO Yahoo!店 - 通販 - Yahoo!ショッピング
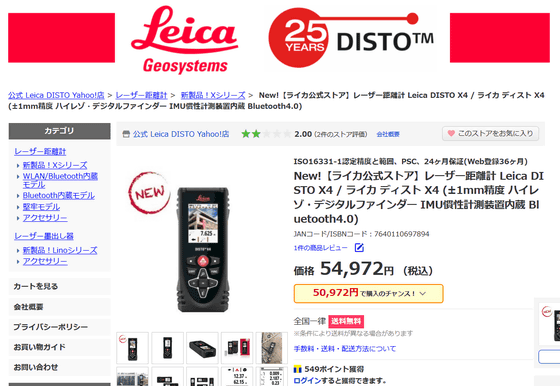
・関連記事
ツイート・メール・株価などあらゆる情報を表示&IFTTT連携で無限の可能性を感じるスマートクロック「LaMetric TIME」を使ってみた - GIGAZINE
フィルター掃除不要でカビや雑菌に強い加湿器「象印 スチーム式加湿器 EE-RN50」レビュー - GIGAZINE
無料&たった数秒で写真から人物を抜き出して透過画像を作ってくれる登録不要のサービス「remove.bg」 - GIGAZINE
3万円台で購入可能なAnkerのロボット掃除機「Eufy RoboVac 30C」レビュー、前機種の「Eufy RoboVac 11S」からどこが進化したのか調べてみた - GIGAZINE
超鮮明な映像&連携機能でおうちをモニタリングして警報で不審者撃退まで可能なフルワイヤレスの防犯カメラ「Arlo Pro2」レビュー - GIGAZINE
・関連コンテンツ