6つのボタンを側面に搭載しクリックのスイッチ交換可能&有線・無線両対応ゲーミングマウス「ROG Spatha」レビュー

ASUSがMMOゲームに特化したハイエンドマウス「ROG Spatha」を10月15日にリリースします。ROG Spathaはカスタマイズ可能な6つのボタンを側面に搭載し、クリックのマイクロスイッチを交換して自分好みの感度のクリックボタンに変更可能で、さらに無線でも有線でも使用できるというハイエンドマウスになっているとのこと。そんなROG Spathaを発売前にゲットすることができたので早速使ってみました。
ROG Spatha | R.O.G.シリーズ | ASUS 日本
https://www.asus.com/jp/ROG-Republic-Of-Gamers/ROG-Spatha/
編集部に到着したROG Spathaは黒を基調とした高級感あふれるパッケージに入っています。

箱を開けると「Welcome to the elite Republic of Gamers community」と書かれた台紙が出てきました。

パッケージの中にはR.O.G.オリジナルキャリングケース、ROG Spatha本体、クイックスタートガイドが入っています。

キャリングケースを持ってみるとズシッと重たく、キャリングケースの中にも何か入っている模様。

キャリングケースをパカリとオープン。

キャリングケースの中には無線レシーバー付き充電ドック、編みタイプUSBケーブル、ラバータイプUSBケーブル、R.O.G.ステッカー×2、分解用星型ドライバー、交換用スイッチ(オムロン 形D2F-01F)が入っていました。

付属品がたくさんありますが、まずは本体から見ていきます。ROG Spathaの大きさは89×137×45mmで重さはケーブルを除いた場合で178.5g。本体カラーにはチタンブラックを採用し、シックで大人っぽいデザインです。

前面にはMicro-USBポートを搭載。

背面にあるR.O.G.のロゴはLEDでスタイリッシュに光るイルミネーション付き。

左側面にはFPSやRTSで素早くボタンを押せるように考えてデザインされた6つのボタンを搭載。ボタンの周囲の模様はマヤ文明がモチーフのデザインになっています。

右側面には特に何もなし。

少し見えにくいですが、背面にはペアリング用のボタンと電源ボタン(写真下部)を搭載。

ホイールは高耐久なアルプス電気製ホイールエンコーダを使用。

ホイール上部にあるのは解像度変更ボタン。

手のひらにすっぽりと収まるマウスはフィット感がよく、手を置くだけで自然にマウスを握り込むように持つことができます。

マグネシウム合金を採用した本体はサラッとした手触り。

小指を置くためのピンキーレストは付いていません。

マウスホイールは思いっきり回しても回転しすぎず、動かした分だけ回る操作性。シュルシュルーと回るというよりか、コリコリと回る感じです。

マウスホイールの動作は以下のムービーから確認できます。
ハイスペックゲーミングマウス「ROG Spatha」のマウスホイールの動作 - YouTube
左右のクリックは軽めで連打も問題なし。

ROG Spathaのクリック感は以下のムービーから確認できます。
ハイスペックゲーミングマウス「ROG Spatha」の左・右クリックを試してみた - YouTube
左側面のボタンは真ん中の2つが少し小さく押しにくいと感じましたが、慣れれば問題なさそう。

側面のボタンを押すときに指がどのように動くのかは以下のムービーを見るとわかります。
ハイスペックゲーミングマウス「ROG Spatha」の側面ボタンを押すとこんな感じ - YouTube
マウスのクリックボタンはマイクロスイッチを交換可能で、同梱されているオムロン製交換用スイッチのほか、自分がお気に入りのスイッチに付け替えられます。

これが同梱されているオムロン製交換用スイッチ。デフォルトおよび同梱されているスイッチは2000万回のクリックに耐える仕様になっています。

スイッチを交換するには、まず背面にある4つのゴムを指で外し……

付属の星型ドライバーでネジを外します。

4つのネジ全てを外したら、マウスの天面を持って……

パカリとオープン。内部が丸見えになります。

ホイールの左右に付いているのがマイクロスイッチです。

スイッチを取り外し……

交換用スイッチをはめ込みます。

2つのスイッチを交換したら、ネジを再び締めて交換作業の完了。交換作業はものすごく簡単で5分もかかりませんでした。

スイッチを交換すると、デフォルトのときよりもクリックが少しだけ深く沈むようになりました。

右クリック(画面左)を交換用スイッチに、右クリック(画面右)をデフォルトのスイッチにしてクリック感をチェックしたムービーは以下から確認できます。
ハイスペックゲーミングマウス「ROG Spatha」のクリック感を比較 - YouTube
コレは付属の充電ドック。

足の部分を充電ドックに差し込みます。足の部分は金属製で重くなっており、ちょっとやそっとではドックが動かないようになっていました。

足を装着するとこんな感じ。

ドックをMicro-USBケーブルでPCに接続し、マウスをはめ込めば充電できます。充電中はホイール・左側面ボタン・背面ロゴが緑に点灯。

マウスを使うにはドライバをインストールする必要があります。まずは、マウスを付属のMicro-USBケーブル(2m)でPCに接続。

ROG Spatha | R.O.G.シリーズ | ASUS 日本
https://www.asus.com/jp/ROG-Republic-Of-Gamers/ROG-Spatha/HelpDesk_Download/
マウスを接続しても自動でドライバをインストールできなかったので今回は手動でドライバをインストール。上記のサポートページを開き、使用OSを選択。今回はWindows 7 64bitを選びました。
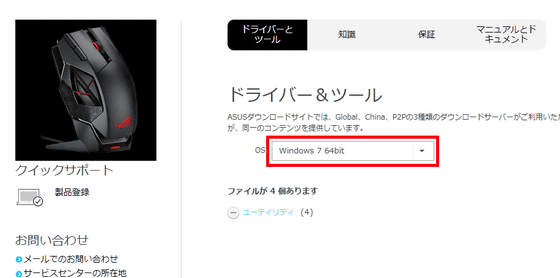
ユーティリティをクリックすると、これまでのバージョンのドライブが全て表示されるので、一番上にある最新の「バージョン 2.108」をダウンロードすべく「グローバル」をクリック。
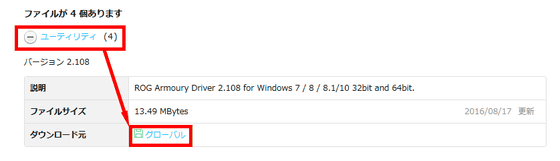
「OK」をクリックします。
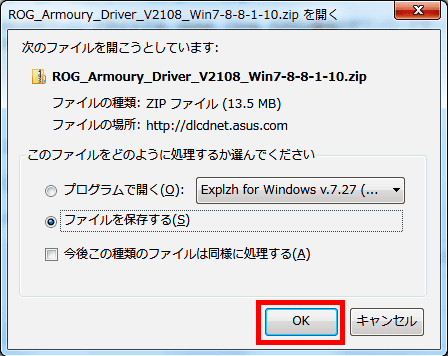
ダウンロードしZIPファイルに入っている「ROG_Armoury_Driver_V2018_Win7-8-8-1-10」を起動します。

インストール言語が「日本語」になっていることを確認し「OK」をクリック。
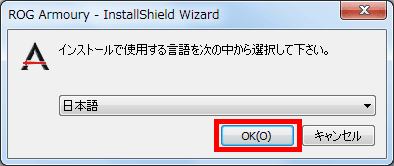
「次へ」をクリック。
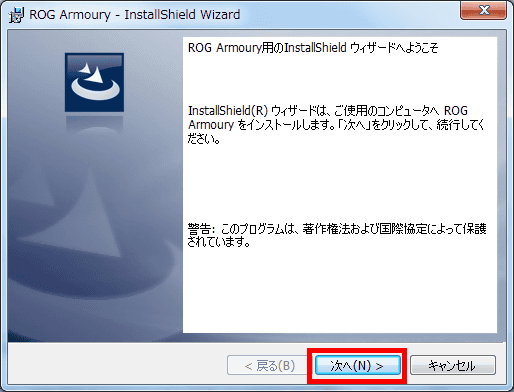
「次へ」をクリックします。
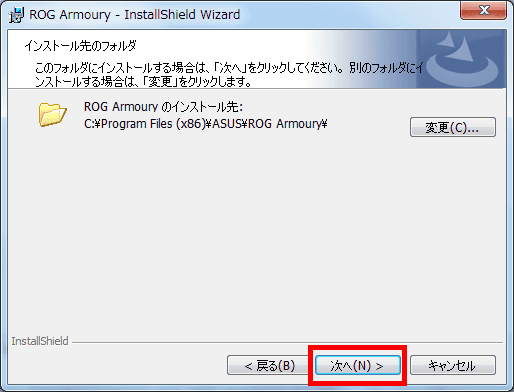
「インストール」をクリックすれば、インストールが始まります。
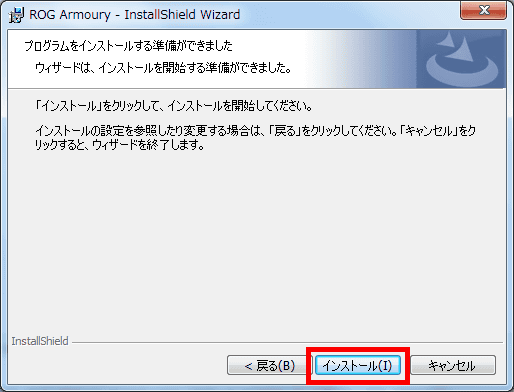
インストールが終わると専用ソフトウェアのArmouryが起動。Armouryを使えばボタンやLEDのカスタマイズが可能になります。起動時はファームウェアのアップデートが実行されるため「次へ」をクリック。
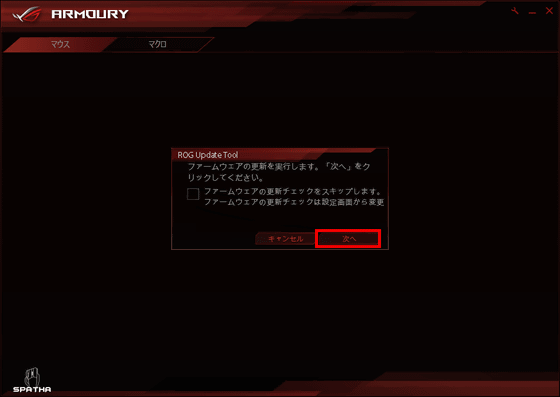
アップデート中。
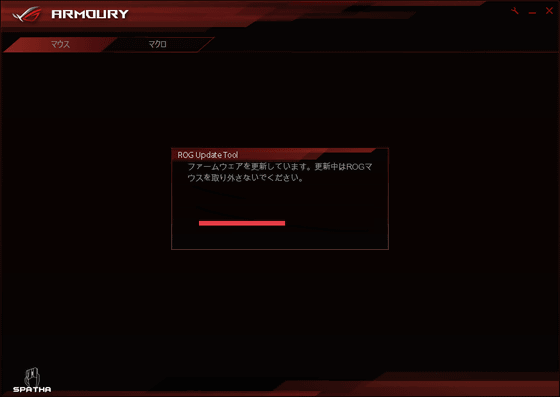
アップデートが終わるとメニュー画面が表示されます。オンボードメモリにはデフォルト以外に5つのプロフィールを設定可能。1つはFPS、1つはRTSなどと使い分ければかなりはかどりそう。ボタンは天面にある8個の他に……
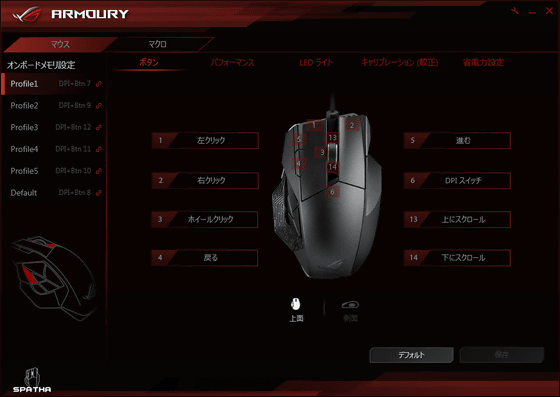
側面の6つをカスタマイズ可能です。
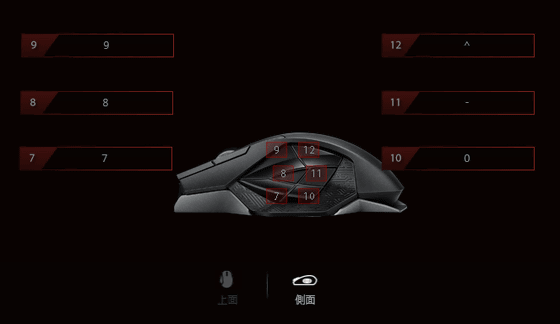
ボタン以外にもX・Y軸の感度、アングルスナップ、加速/減速といったマウスのパフォーマンスも設定を変更できます。

また、ホイール・側面ボタン・背面ロゴに搭載されているLEDの光りかたも自由にカスタマイズできます。
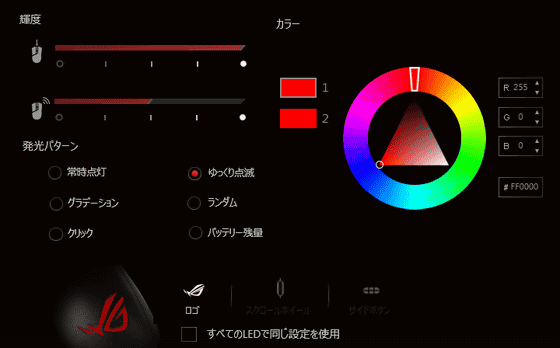
マクロの設定もできます。マクロの設定は「記録」をクリックし、動作を入力、最後に「保存」をクリックすればOKです。
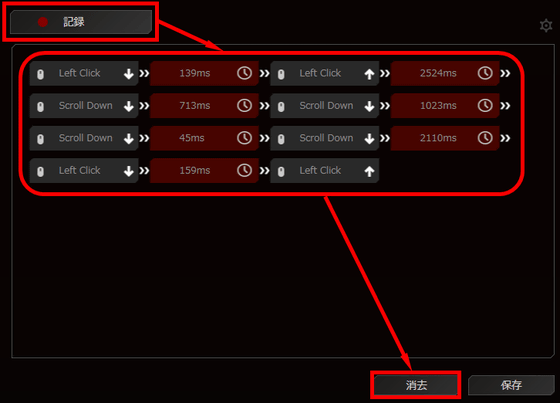
ボタンの変更も超絶簡単。DPIスイッチに設定されている「6」のボタンをクリックし……
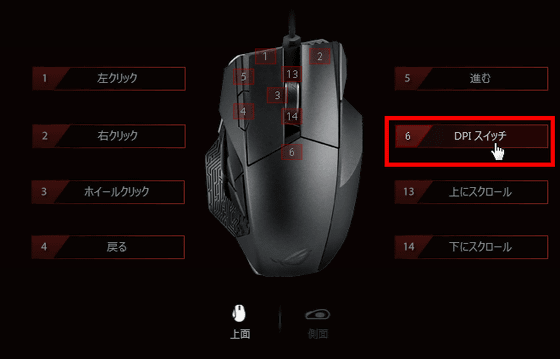
ボタンの種類を選択。先ほど記録した「マクロ」はここから選ぶ事が可能です。
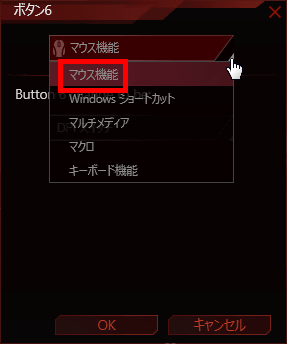
次に、どのボタンに変更するかをクリックして選び……
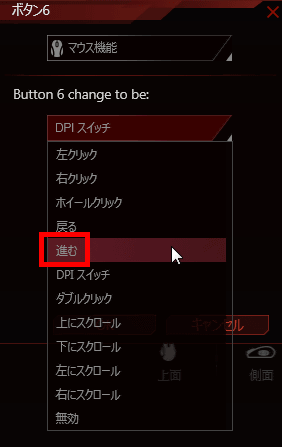
最後に「OK」をクリックすればボタンの変更は完了。ArmouryのUIはゲーミングマウス初心者でも操作に迷うことがないくらいシンプルなUIになっていました。
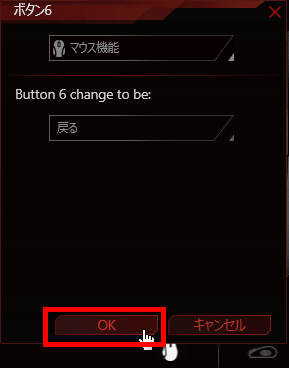
なお、一度でもPCに接続してドライバをインストールすれば、マウスを無線でも使用可能です。無線で使用して充電がなくなれば有線に切り替えるといった使い方が可能になります。

ROG Spathaは2016年10月15日に全国で発売予定。メーカー想定価格は税込2万1500円となっています。
・関連記事
片手で50アクションの使い分けを可能にするゲーミングマウス「The Z」 - GIGAZINE
どれくらい正確に押しているか感知して精密なプレイを可能にするゲーミングキーボード「Wooting one」 - GIGAZINE
1944段階変形で世界に1つだけのオリジナルマウスにカスタマイズできる「R.A.T. PRO X Ultimate Gaming Mouse」レビュー - GIGAZINE
11ボタンを備えサイズ、重量を変更できるマウス「Cyborg M.M.O.7 」レビュー - GIGAZINE
世界初の冷却ファン付きゲーミングマウス「MO-BLE001DTF」を使ってみた - GIGAZINE
・関連コンテンツ














