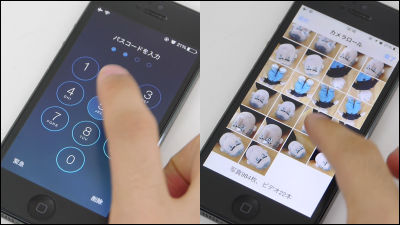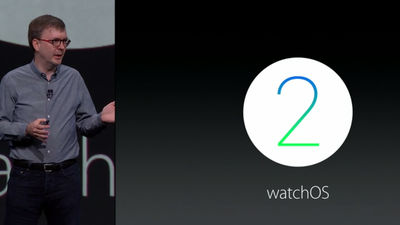驚愕のヌルサク動作で操作性抜群の「Apple Watch」のセットアップや基本操作を徹底レビュー

ついに発売が開始されたApple Watchのセットアップから基本操作までを試してみたところ、驚くほどサクサク動き、驚きの機能が盛りだくさんだったのでまとめてみました。
◆起動からセットアップ
まだセットアップしていないApple Watchは画面が真っ暗。セットアップでは母艦となるiPhone 6と同期する作業を行います。

起動するには右側面にあるサイドボタンを長押し。

起動中はAppleのロゴがうっすらと表示されます。

起動したらセットアップの始まり。言語は日本語を選択します。

「iPhoneでApple Watch Appを開き、"ペアリングを開始”をタップします」というメッセージが表示されたらiPhone 6を用意。

ここからはiPhone 6を操作してApple Watchのセットアップ。

Apple WatchのアプリiOSを8.2以上にバージョンアップすると自動的にインストールされているので、タップして起動。
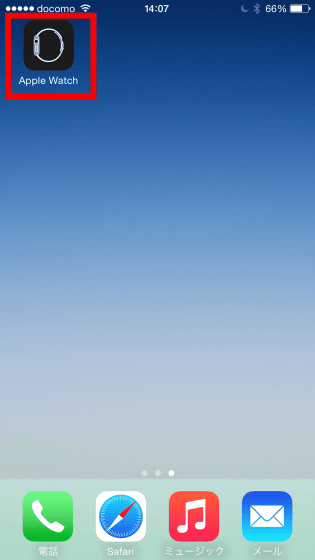
起動したら左下にある「マイウォッチ」をタップ。
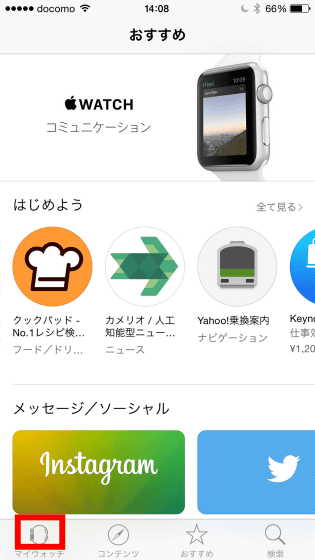
「ペアリングを開始」をタップします。
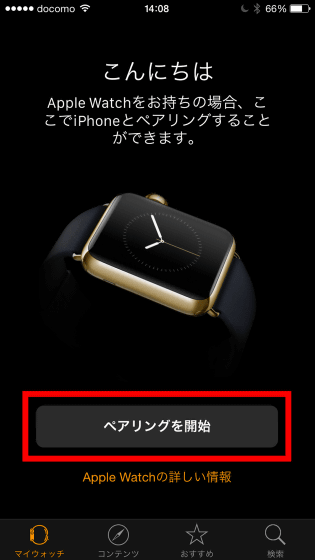
Apple Watchに表示されている「ペアリングを開始」もタップ。

するともやっとした球体の画像が表示されました。

iPhone 6をチェックすると、「画面のファインダーにApple Watchを合わせてください」と表示されるので、指示に従いApple Watchをファインダー枠内に収まるように合わせます。

しばらくすると両端末のペアリングが完了。次は、「Apple Watchを設定」を選択します。
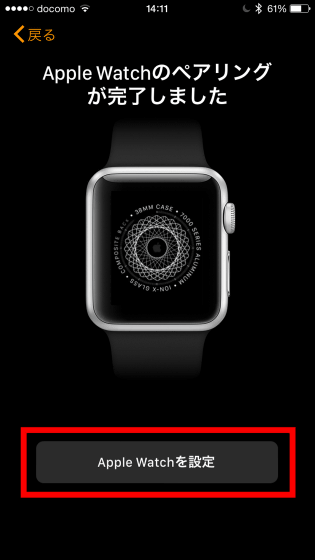
装着する腕をえらびます。今回は「左」をタップ。

「同意する」をタップします。
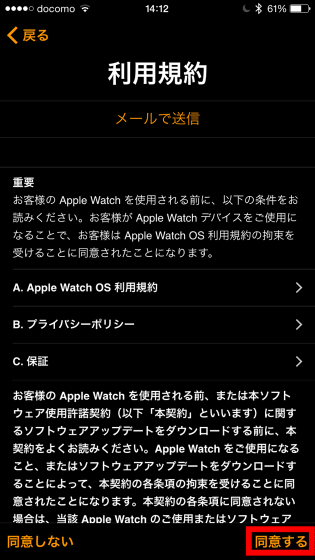
もう一度「同意する」をタップします。
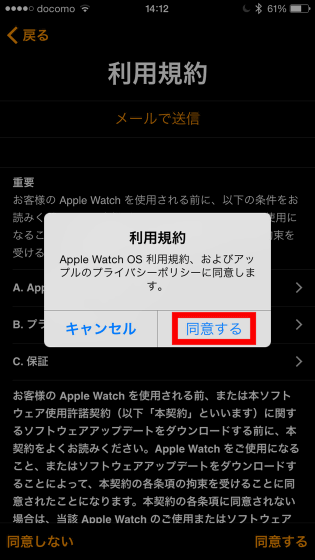
「OK」をタップ。
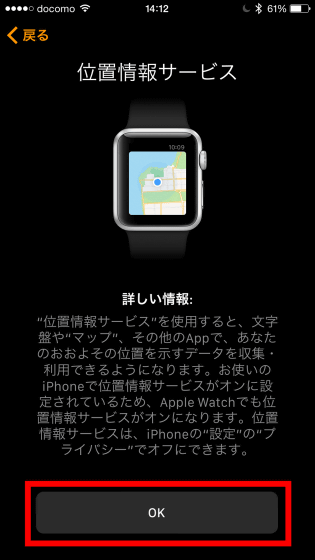
「Siriを使用」をタップします。
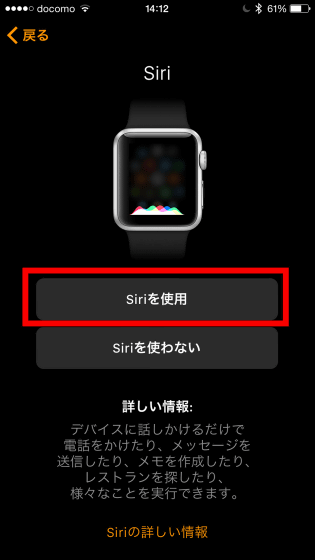
「OK」をタップ。
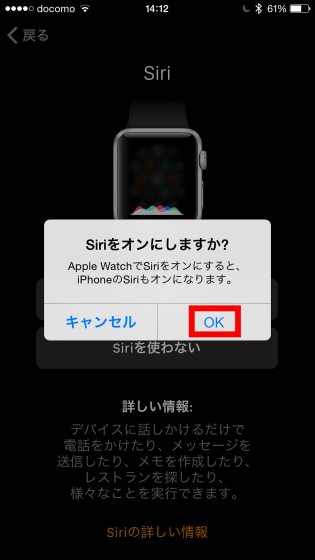
「送信しない」をタップします。
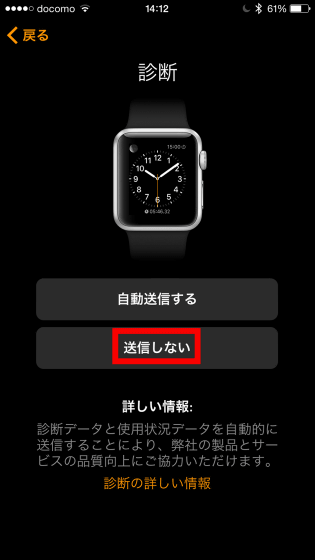
「パスコードを追加しない」をタップ。
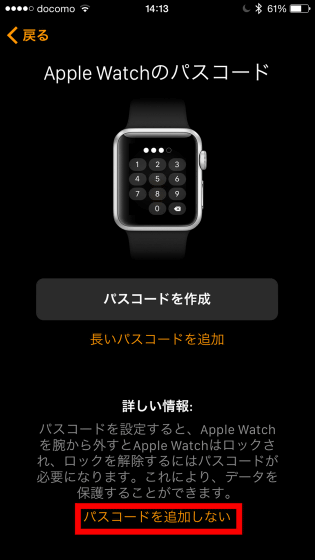
アプリをインストールするか聞かれるので、「後で選択」をタップします。
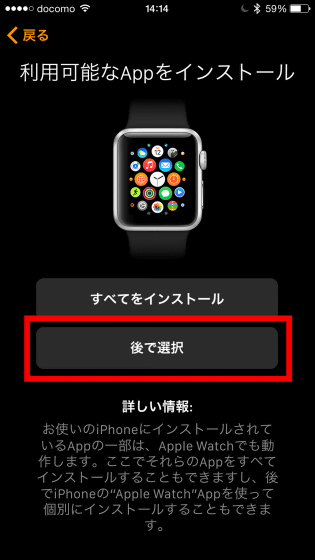
Apple Watchと同期中。
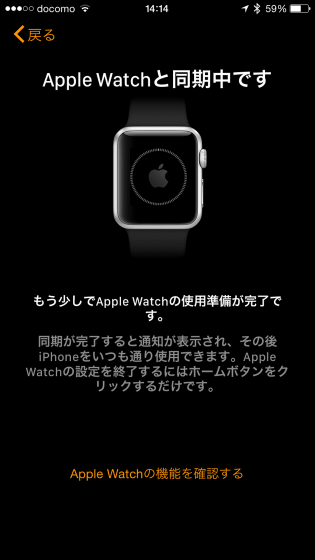
なお、同期中は再びうっすらとAppleのロゴと円形のメーターが表示されていました。

「iPhone 6にApple Watchの使用準備が完了しました」と表示されたら同期は終了です。
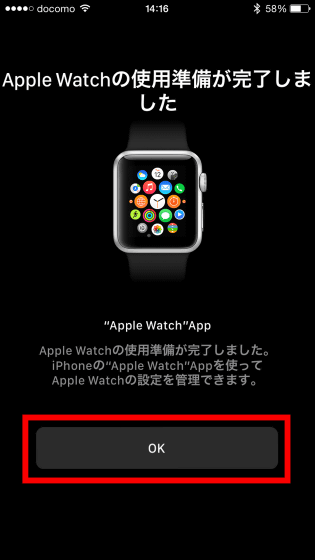
同期が終わると時間が表示されました。

◆デジタルクラウンの操作
Apple Watchの大きな特徴とも言えるのが新しい入力デバイスとも言えるデジタルクラウンです。「画面が小さなApple Watchはタッチ操作には不向き」ということで搭載されたデジタルクラウンを実際に使って、Apple Watchを操作しているムービーは以下から確認できます。
Apple Watchのヌルサク操作を体験してみました - YouTube

時間を表示している状態でデジタルクランを押し込むと……

ホーム画面が表示されます。ホーム画面のUIは秀逸で、直感的な操作だけで思い通りに動かせます。

タッチ操作でサクサク動かすことも可能。

デジタルクラウンを下に回転させるとズームアウト。

デジタルクラウンを上向きに回転させるとズームインできます。ズームインで画面の中心にアイコンがくるようにして、さらにズームインすると……

画面の中心にあったアプリを起動することができます。デジタルクラウンはカリカリと音が鳴るのではなく、スーと無音で回転し、レスポンスも良く、操作性はスマートウォッチの中でも最も優れた部類に入ると思われます。

◆手首の上げ下げでスリープ
Android Wear搭載のスマートウォッチと同じく、Apple Watchは手首の上げ下げによるスリープに対応しており、その様子は以下のムービーから確認可能です。
Apple Watchが腕の上げ下げでスリープ&復帰するところ - YouTube

腕を上げた状態だと時間が表示されていますが……

腕を下げるとすぐにスリープ状態になります。

腕を再び上げるとスリープから復帰。先行レビューの中には「激しく手を動かさないと起動しない」という声もありましたが、実際に使ってみたところ、腕の上げ下げによるスリープの精度はかなり高い印象です。

◆スクリーンショット
Apple Watchでスクリーンショットを撮るにはデジタルクラウンとサイドボタンを同時に押すだけ。

ウォッチフェイスをパシャリ。
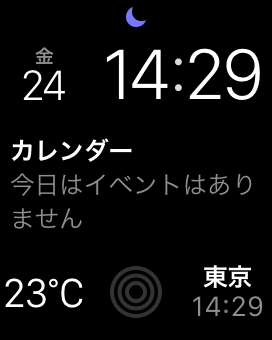
ホーム画面を撮影するとこんな感じ。なお、撮影した画像は同期しているiPhoneに保存されます。
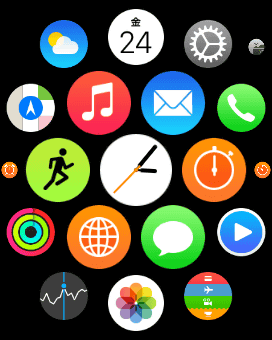
◆ホーム画面のアイコンの配置変更
ホーム画面に並んでいるアイコンの配置は自由に変更可能です。

iPhone 6と同じようにアイコンを長押しタップして移動させるだけ。操作がiOSとほとんど同じ感覚でできるのは便利です。

◆ウォッチフェイスの変更
デフォルトのウォッチフェイスは下記画像のようにシンプルなものですが、Apple Watchには標準搭載されているウォッチフェイスがいくつもあり、自由に変更できます。
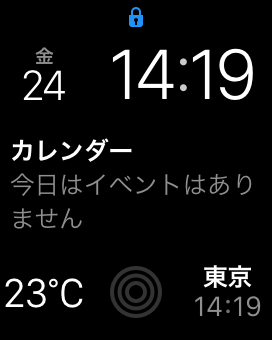
ウォッチフェイスを変更するには時計を表示させた状態で、画面をグッと押し込みます。長押しではなく、少し強めに押し込むのがポイントです。

強く押し込むとブルッと振動して、ウォッチフェイスが並んだ画面が表示されます。左右にスワイプすると他のウォッチフェイスを確認可能です。
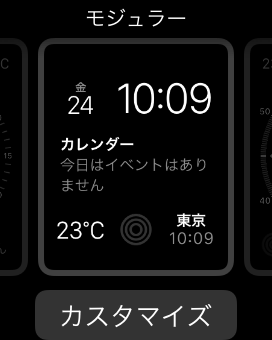
「シンプル」
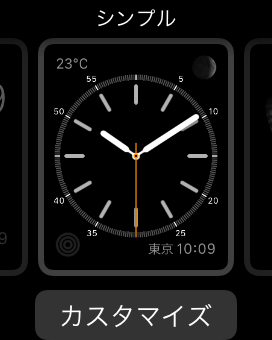
チョウチョが写し出された「モーション」
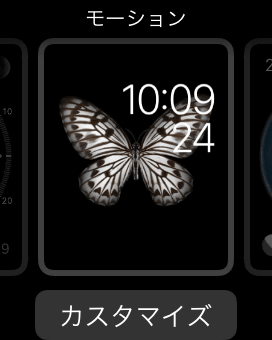
「アストロノミー」
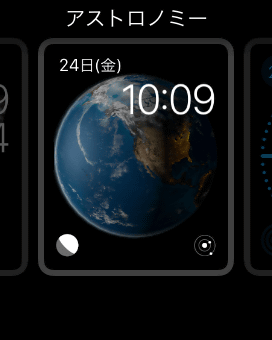
「カラー」
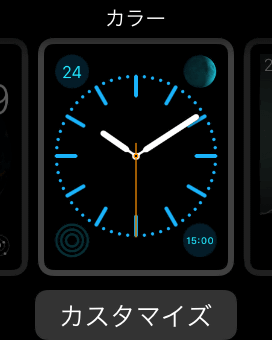
「ソーラー」は太陽の動きをリアルタイムで表示するもの。
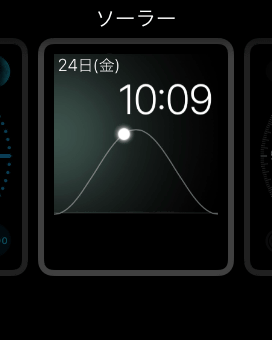
「クロノグラフ」
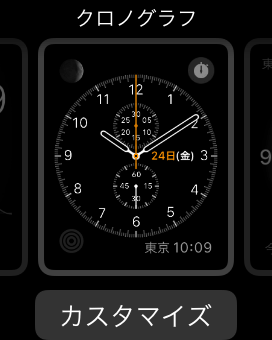
「ミッキー」
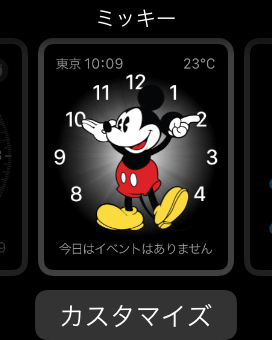
「特大」は見やすさ重視。
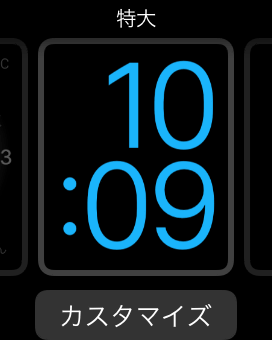
全てのウォッチフェイスを確認し、チョウチョが写った「モーション」に変更してみました。ディスプレイの解像度がかなり高いので、チョウチョの鮮やかな模様が映えます。
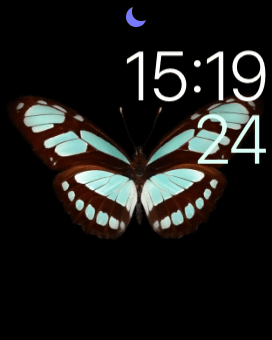
「モーション」という名前の通り、このウォッチフェイスはライブ壁紙のように動きます。

モーションのチョウチョが動いている様子は以下のムービーから確認可能です。
Apple Watchのウォッチフェイスが動いているところ - YouTube

◆サイドボタンで電源オフ&フレンド呼び出し
デジタルクラウンの真横にあるサイドボタンを長押しすると……

画面に電源管理メニューが表示され、電源を切ったり、省電力モードにしたりできます。
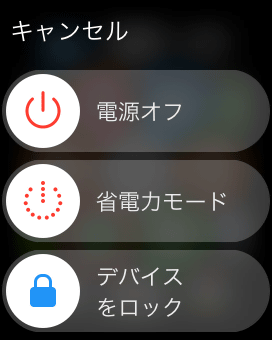
また、サイドボタンを1回だけ押すと「友達」という機能を使用可能。頻繁に連絡を取りあう人を「友達」として登録しておくと、サイドボタンから操作するだけで電話をかけたりメッセージを送れたりする機能です。

友達の登録はiPhone側のApple Watch Appから行います。
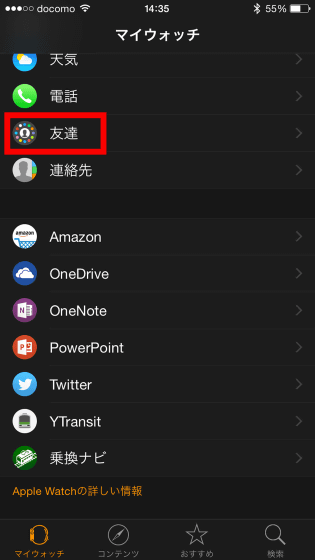
一番上の「友達を追加」をタップします。
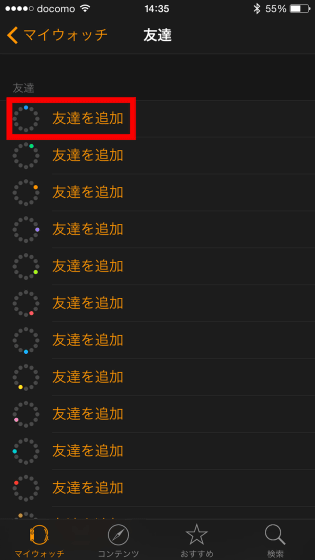
連絡帳の中から「友達」に登録する連絡先をタップ。
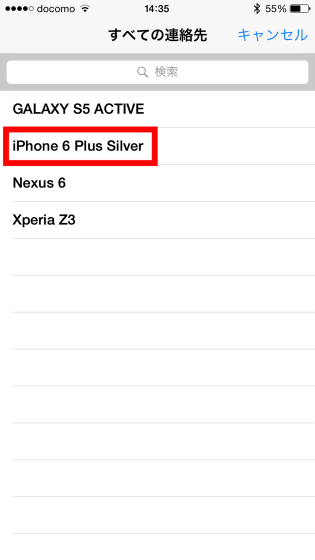
これで友達への登録は完了。
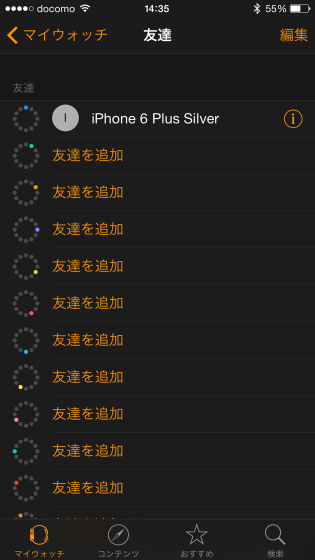
試しにApple Watchで「友達」を確認すると、登録した連絡先が表示されていました。真ん中のアイコンをタップするだけで……
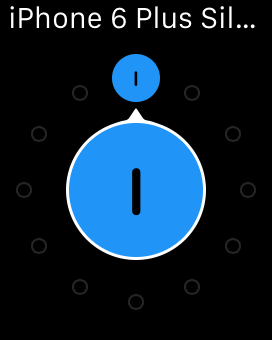
友達に電話をかけたりメッセージを送ることができます。
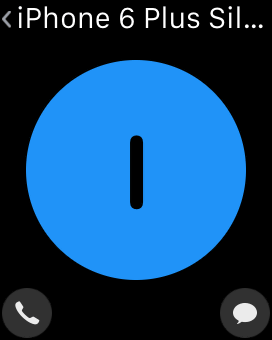
ということでApple Watchの基本的な操作はここまで。Apple Watchには電話をかけてそのまま通話できたり、メールを読んだりできるAppleのアプリが標準搭載されており、アプリを使うことでグッと使い勝手がよくなるとのことなので、次はApple Watchに標準搭載されているアプリのレビューを行う予定です。
・つづき
Apple Watchの標準搭載アプリで一体何ができるのか? - GIGAZINE

・関連記事
「Apple Watch」を入手したので開封の儀&速攻フォトレビュー - GIGAZINE
「Apple Watch」の日本での価格や全38モデルの詳細まとめ、200万円超のモデルも - GIGAZINE
「Apple Watch」は一体何の役に立って便利なのか?が一発で理解できるApple公式ムービー登場 - GIGAZINE
「Apple Watch」の容量は8GBなのに保存可能なのは音楽2GB、写真75MBまで - GIGAZINE
Apple Watchのホーム画面をiPhoneで再現してみるとどのような感じで動きまくるのかがわかるムービー - GIGAZINE
Apple製スマートウォッチ「Apple Watch」で知っておくべき11のこと - GIGAZINE
Apple Watchのバッテリーはどれくらい持つのか詳細が判明 - GIGAZINE
・関連コンテンツ
in レビュー, ハードウェア, 動画, Posted by darkhorse_log
You can read the machine translated English article Awesome nursarc operation to thoroughly ….