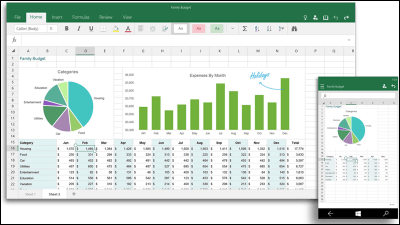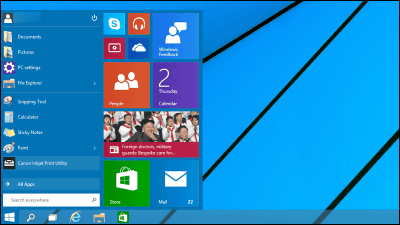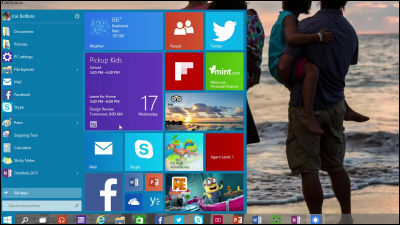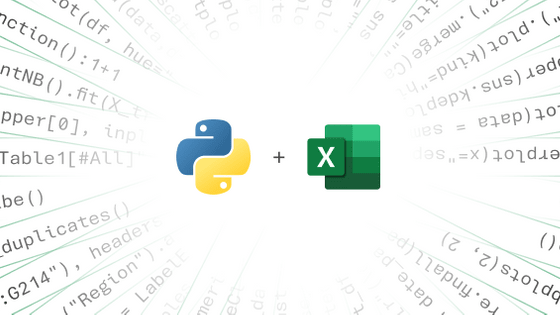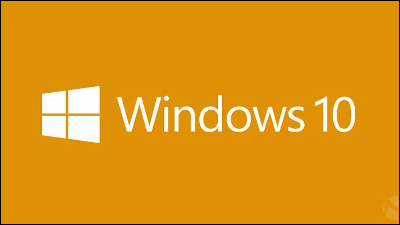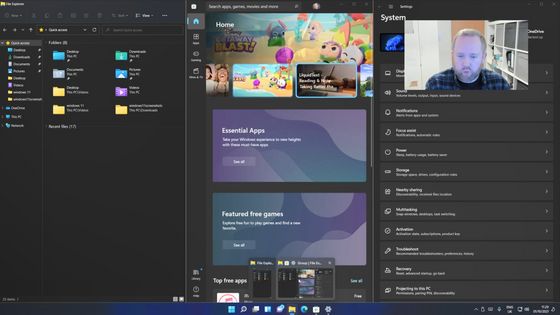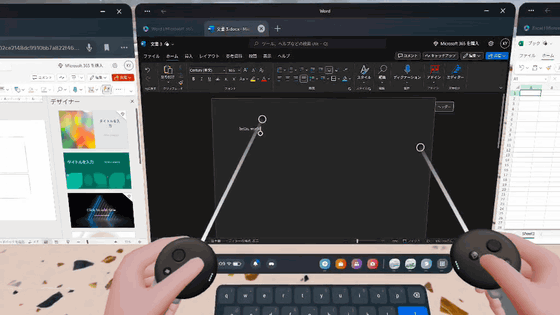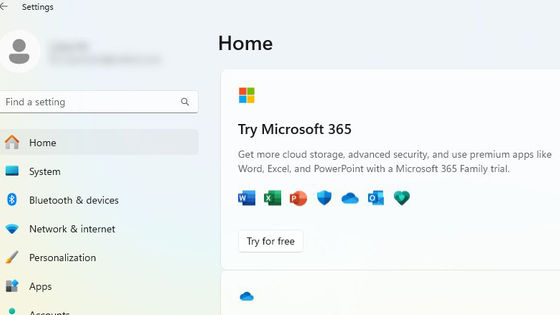「Office for Windows 10」のテクニカルプレビュー版が登場したので早速使ってみました
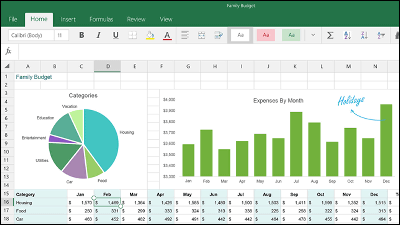
Microsoftの次期Officeにはデスクトップ版の「Office 2016」の他に、スマートフォンやタブレット端末用に無償提供されるユニバーサルアプリ版「Office for Windows 10」があり、デスクトップ版Windows 10のストアアプリとしても提供される予定です。そのOffice for Windows 10のテクニカルプレビュー版が登場したのでどんなデザインになっているのか早速使ってみました。
The next chapter of Office on Windows - Office Blogs
http://blogs.office.com/2015/02/04/next-chapter-office-windows/
テクニカルプレビュー版Office for Windows 10は、Windows Insider Programに参加することで試用できるテクニカルプレビュー版Windows 10でのみ利用可能。テクニカルプレビュー版Windows 10のインストール方法については以下の記事で確認できます。
Windows 10テクニカルプレビューをUSBメモリーを使って簡単にインストールする方法 - GIGAZINE
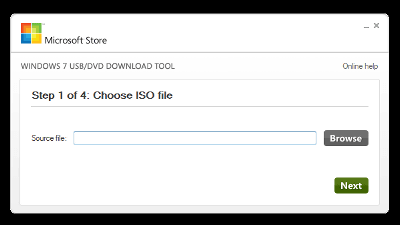
Windows 10テクニカルプレビューをVHDで今の環境に影響を与えずにデュアルブートで使う方法 - GIGAZINE

なお、日本語版のWindows 10テクニカルプレビューが2015年1月に公開されているので、従来の英語版を使っていた人も日本語最新版をインストールしておくのがおススメです。日本語版のISOファイルは以下のページからダウンロードできます。
Download Windows 10 Technical Preview ISO - Microsoft Windows
http://windows.microsoft.com/ja-jp/windows/preview-iso
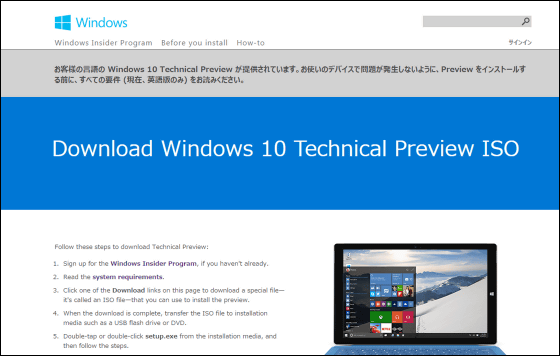
◆Word Preview
Windows 10のIEで、以下のサイトからWord Previewをダウンロードします。なお、先にストアアプリでMicrosoftアカウントにサインインしておくことが必須です。
Word Preview - Microsoft Store
https://www.microsoft.com/en-us/store/apps/word-preview/9wzdncrfjb9s
「Get」をクリック。
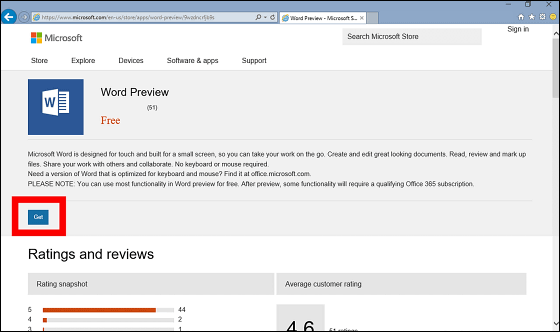
自動的にストア(ベータ)のウィンドウが起動するので、「無料」をクリック。
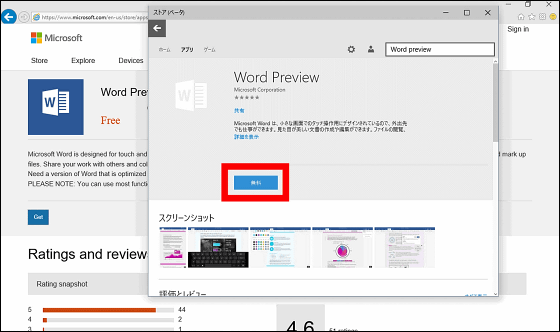
インストールが完了したら、スタート画面の「最近追加されたもの」にある「Word Preview」をクリックしてアプリを起動させます。
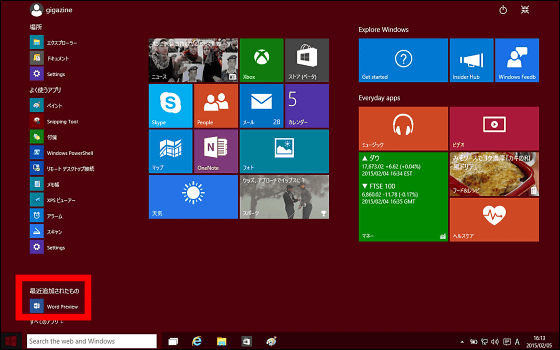
チュートリアルが始まります。タッチディスプレイなら左方向にスワイプして、マウスなら右の矢印アイコンをクリックしてどんどんと読み進めていけばOK。
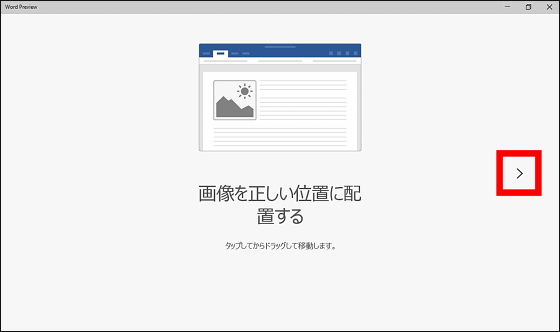
「すべて完了しました。」と表示されたら、「Wordを無料で使えます」をクリック。
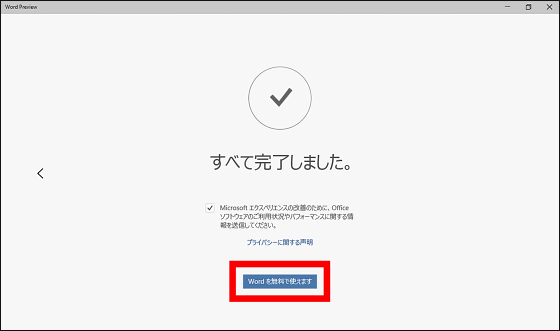
これがWord Previewの起動画面。デフォルトでは、OneDriveに保存される設定です。Microsoftアカウントにサインインした状態ではOneDriveと連携させることで、PC・スマートフォン・タブレット端末などデバイスを選ばずにシームレスに編集・閲覧ができるというわけです。
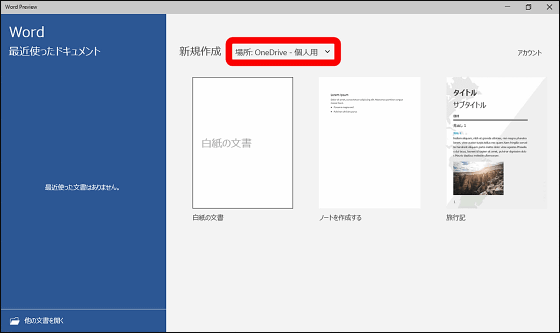
もちろん保存場所はローカルにも変更できますが、ファイルが分散してしまうことを考えると、「OfficeファイルはすべてOneDriveに保存しておく」という使い方がスマートかもしれません。
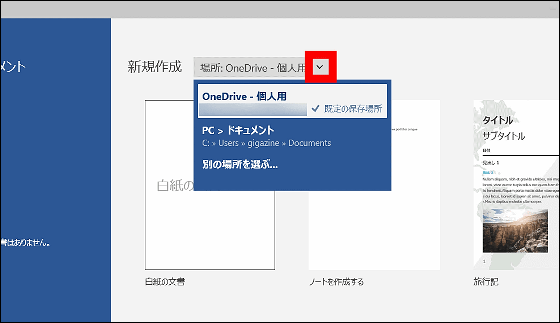
新規作成で白紙の文書を開くとこんな感じ。ステータスバー・タスクバーにある文字やアイコンはすべてフラットデザインですっきりした印象。項目数は厳選されておりアイコン類もデスクトップ版のWordよりもやや大きめで、タッチ操作に最大限配慮していることが分かります。なお、日本語のファイル名は文字化けしてしまいました。
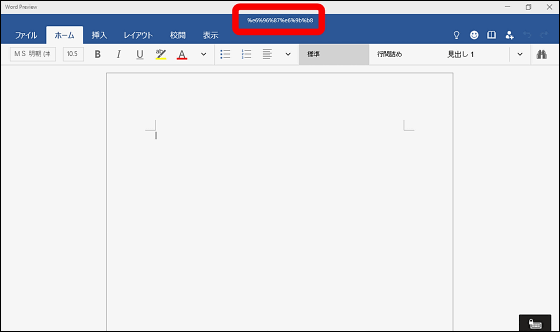
◆Excel Preview
続いてExcel Preview。
Excel Preview - Microsoft Store
https://www.microsoft.com/en-us/store/apps/excel-preview/9wzdncrfjbh3
ストア(ベータ)で「Excel Preview」を検索して、「無料」をクリック。
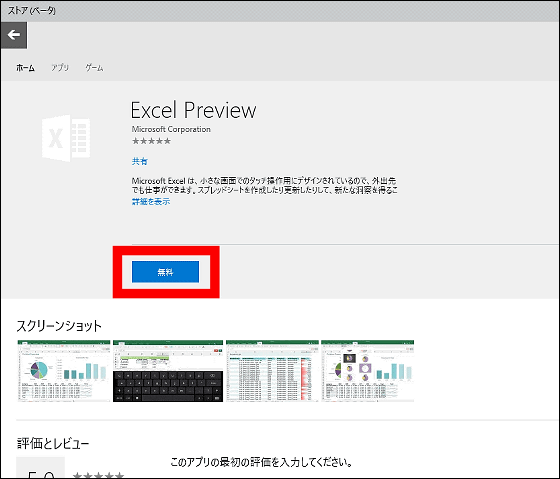
チュートリアルが始まるので読み進めていきます。Excel Previewはドラッグ操作で列を移動できるとのこと。
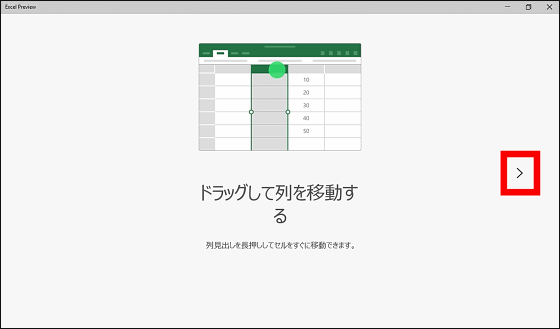
行と列の追加はタップ操作でも可能。モバイル端末と共通のユニバーサルアプリらしくタッチ操作で直感的な作業ができるようです。
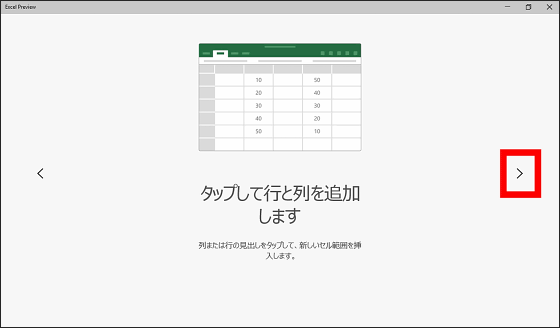
「すべて完了しました。」と表示されたら、「Excelを無料で使えます」をクリック。
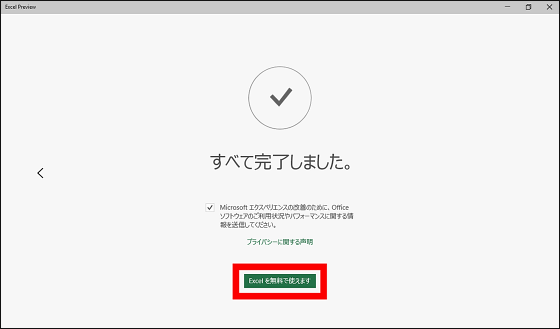
これがExcel Previewの起動画面。画面左にOneDriveに保存済みのExcelドキュメントが表示されました。OneDriveに保存しておけばかなり以前に作成したファイルでも簡単に探し出せるというわけです。
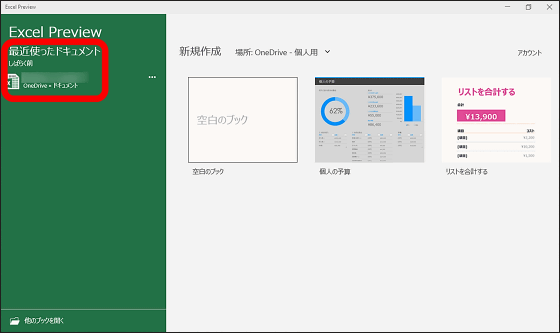
なお、OneDrive内のファイルはピン留めしたり一覧から削除したりできるので、重要度の低いファイルは目に入らないようにすることも可能です。
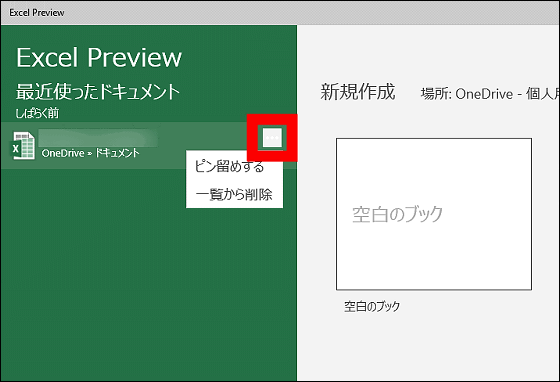
Excel Previewの新規ファイルを開くとこんな感じ。Word Previewと同じく、タスクバーの項目は厳選されています。
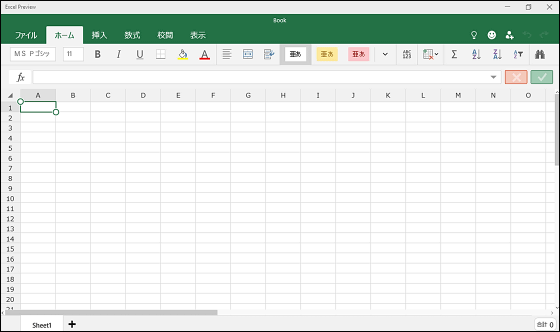
Backblazeが公開している運用HDDのS.M.A.R.T.生データを開くとこんな感じ。
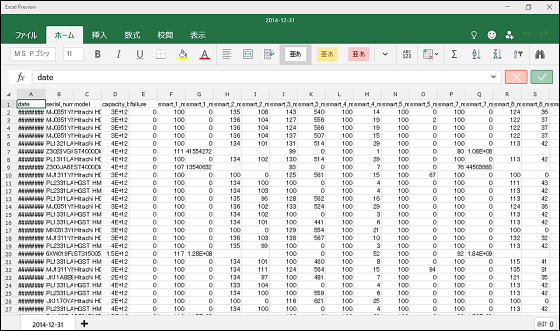
サンプルを表示させてみます。起動画面にある「個人の予算」をクリック。
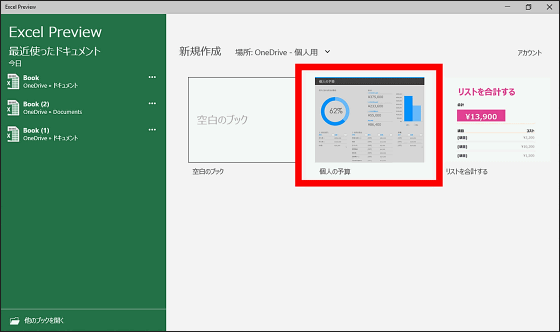
かなり拡大した状態で開かれました。
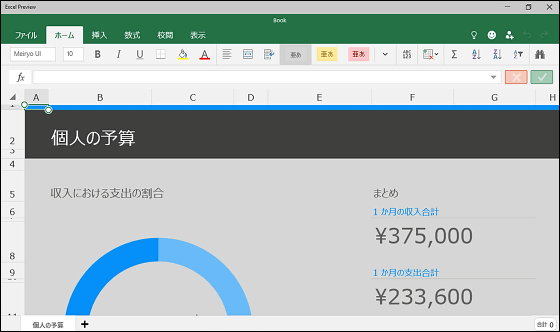
全体を見たいと思い表示を縮小しようとしたものの、画面表示のサイズを変更できそうな項目はなし。現状ではピンチイン・ピンチアウトのみ表示の拡大・縮小が可能なようです。あくまでPreview版なので、今後、拡大・縮小ツールが実装されることに期待です。
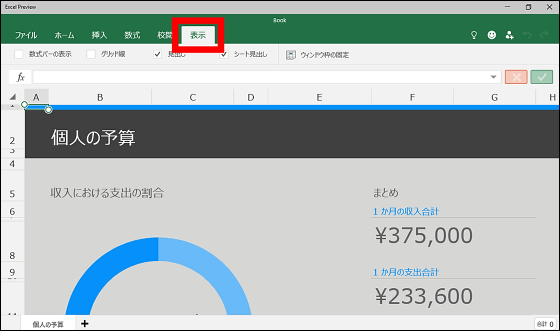
◆PowerPoint Preview
最後にPowerPoint Preview。
PowerPoint Preview - Microsoft Store
https://www.microsoft.com/en-us/store/apps/powerpoint-preview/9wzdncrfjb5q
ストア(ベータ)で「PowerPoint Preview」を検索して、「無料」をクリック。
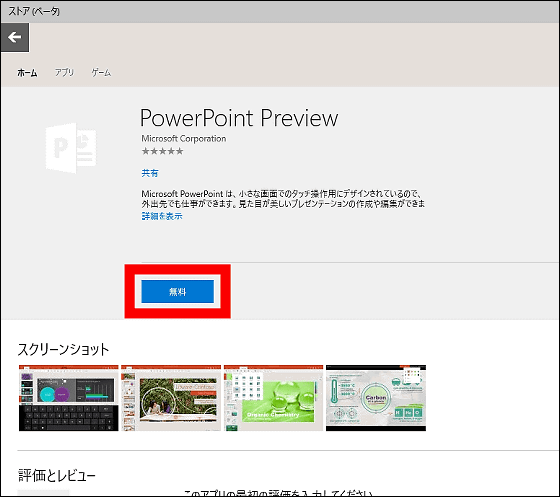
チュートリアルスタート。PowerPoint Previewではプレゼンテーション中にレーザーポインターのようなハイライトを当てられる機能があるとのこと。ただし、これはタッチ操作可能なデバイスのみ利用可能です。
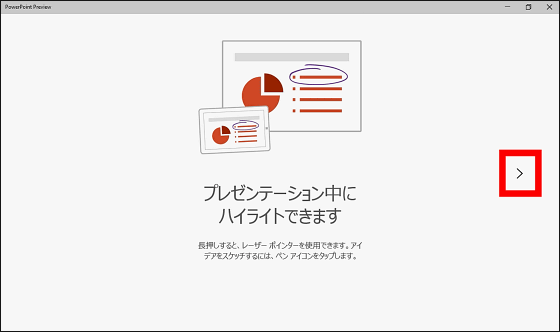
「すべて完了しました。」と表示されたら、「PowerPointを無料で使えます」をクリック。
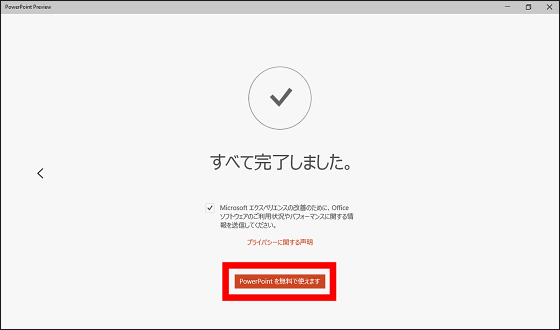
これがPowerPoint Previewの起動画面。
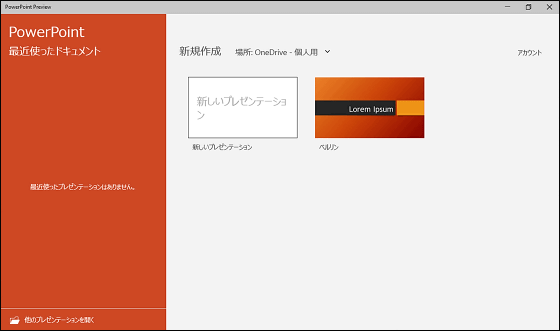
「新しいプレゼンテーション」をクリックして新規ファイルを起動させるとこんな感じ。「クリックして」ではなく「ダブルタップして」という表示からもタッチ操作に重点を置いていることが明らかです。
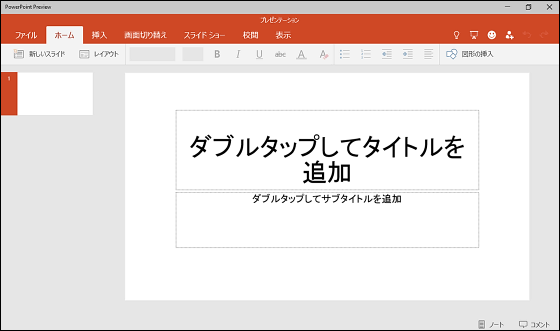
なお、PowerPoint Previewには表示を拡大・縮小させるツールが用意されていました。
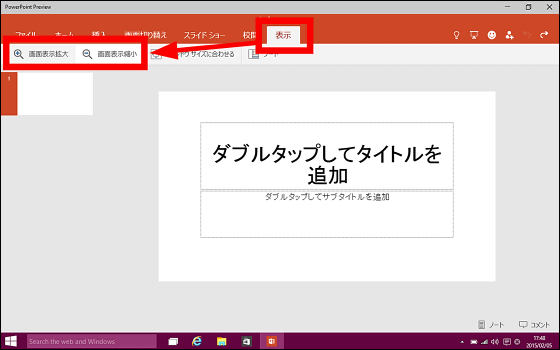
Office for Windows 10はテクニカルプレビュー版なので、まだまだ改良の余地はありそうですが、モバイル端末での利用も想定したユニバーサルアプリらしいタッチ操作中心のデザインであることは現時点でも十分体感できます。なお、Office for Windows 10はスマートフォンやタブレット端末にはプリインストール状態で無償提供される予定で、モバイル版Office for Windows 10は、スマートフォン用のWindows 10のテクニカルプレビュー版がリリースされる2015年2月以降にプレビュー版が登場する見込みです。
・関連記事
Office 2016はモバイル端末には無料で提供されることが判明 - GIGAZINE
Windows 10は無料でWindows 7・Windows 8.1などからアップグレード可能 - GIGAZINE
なぜWindows 10が「特別なOS」なのかが一発で分かる新機能まとめ - GIGAZINE
Microsoftの「Office 365」を学生と教師は無料で利用可能に - GIGAZINE
無料のAndroid版「Word」「Excel」「PowerPoint」、有料版との違いは? - GIGAZINE
無料のiPhone版「Word」「Excel」「PowerPoint」、有料版との差は何かまとめたリスト - GIGAZINE
・関連コンテンツ
in レビュー, ソフトウェア, Posted by darkhorse_log
You can read the machine translated English article Technical preview version of "Office for….