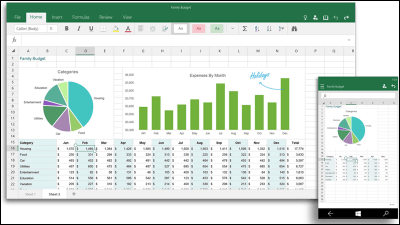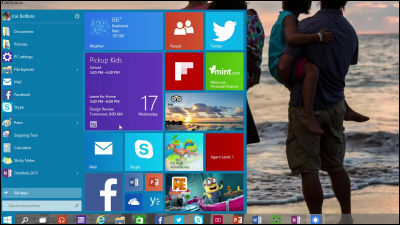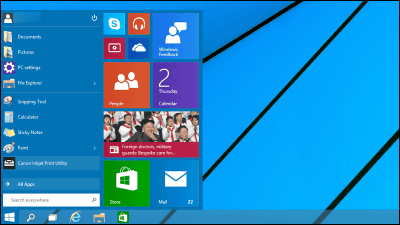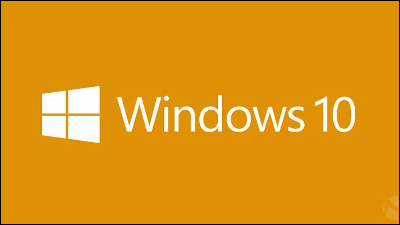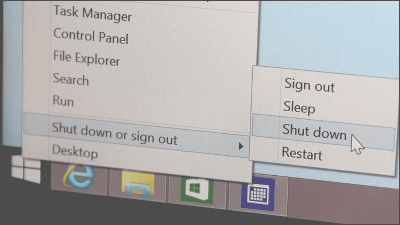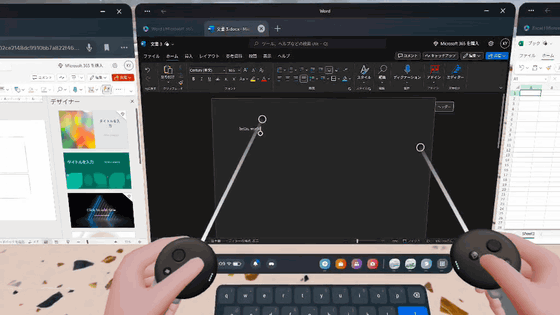Technical preview version of "Office for Windows 10" appeared so I tried it immediately
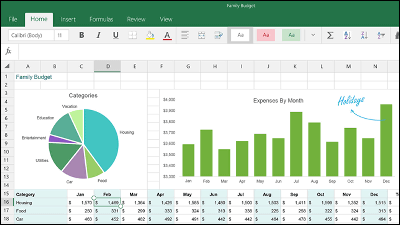
Microsoft's next Office has a desktop version of "Office 2016In addition to the universal application version free of charge for smartphones and tablet terminals "Office for Windows 10"It will be offered as a desktop version of Windows 10 store application as well. Since the technical preview version of Office for Windows 10 appeared, I immediately tried using what it is designed.
The next chapter of Office on Windows - Office Blogs
http://blogs.office.com/2015/02/04/next-chapter-office-windows/
Technical preview version Office for Windows 10,Windows Insider ProgramYou can try it by participating inTechnical preview version available only on Windows 10. Technical preview version You can check the installation method of Windows 10 in the following article.
How to easily install Windows 10 Technical Preview using USB memory - GIGAZINE
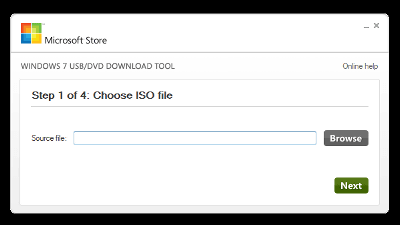
How to use Windows 10 technical preview with dual boot without affecting the current environment with VHD - GIGAZINE

Since Japanese version of Windows 10 Technical Preview is published in January 2015, it is recommended to install the latest Japanese version of those who used the conventional English version. Japanese version ISO file can be downloaded from the following page.
Download Windows 10 Technical Preview ISO - Microsoft Windows
http://windows.microsoft.com/ja-jp/windows/preview-iso
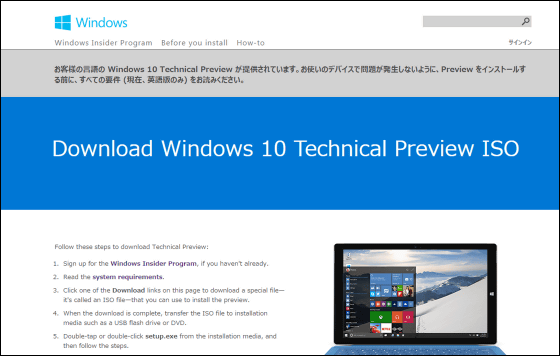
◆ Word Preview
In Windows 10 IE, download Word Preview from the following site. In addition, it is essential to sign in to the Microsoft account with the store application first.
Word Preview - Microsoft Store
https://www.microsoft.com/en-us/store/apps/word-preview/9wzdncrfjb9s
Click "Get".
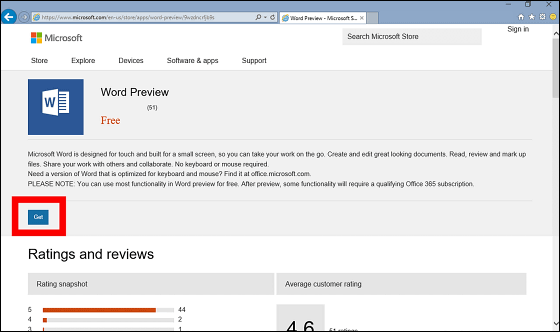
The store (beta) window automatically starts up, so click "free".
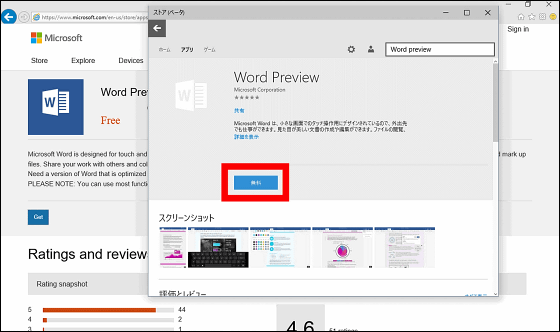
When installation is completed, click "Word Preview" in "Recently added" on the start screen to launch the application.
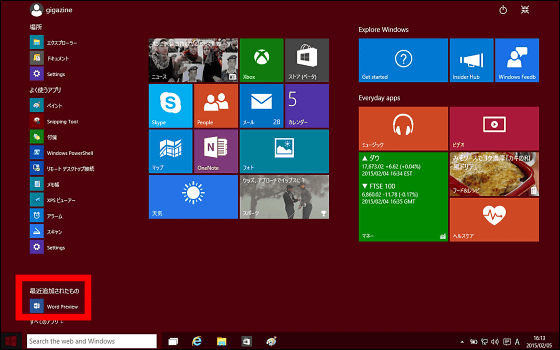
The tutorial begins. Swipe to the left for the touch display, click on the right arrow icon for the mouse, and you can go ahead with reading more and more.
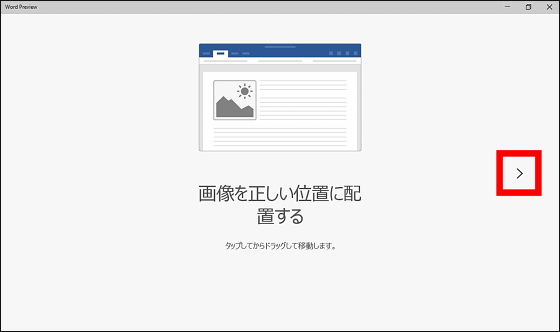
When "Are you done?" Is displayed, click on "I can use Word for free".
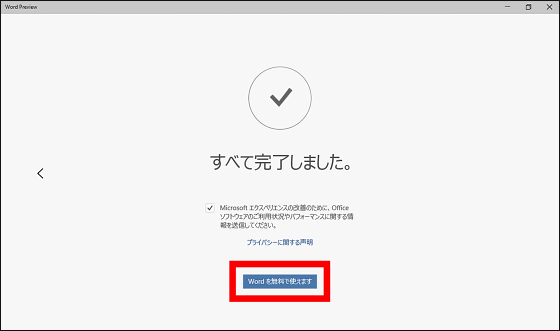
This is the start screen of Word Preview. By default it is the setting saved in OneDrive. With signing in to a Microsoft account, you can seamlessly edit and view without selecting devices such as PC, smartphone, tablet terminal etc. by linking with OneDrive.
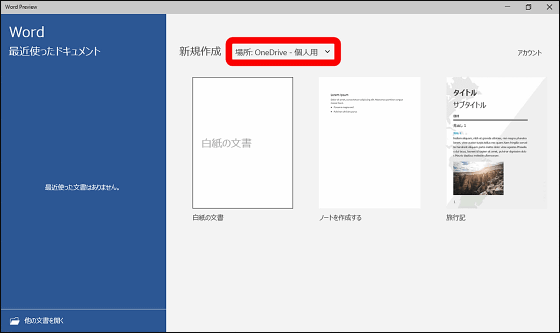
Of course you can change the storage location locally, but considering that the files will be distributed, the usage of "keep all Office files in OneDrive" might be smart.
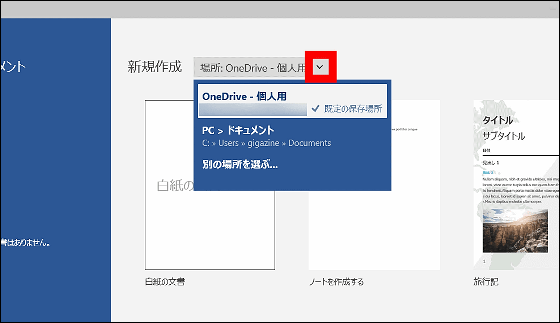
It is like this when opening a blank document with new creation. Status bar · All the letters and icons on the task bar are flat design and refreshing impression. The number of items is carefully selected, so icons are somewhat larger than the desktop version of Word, and you can see that the maximum consideration is given to touch operation. The Japanese file name got garbled.
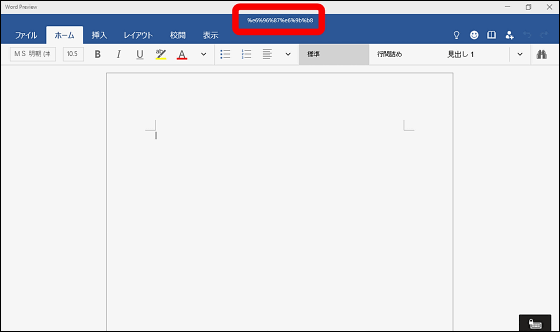
◆ Excel Preview
Then Excel Preview.
Excel Preview - Microsoft Store
https://www.microsoft.com/en-us/store/apps/excel-preview/9wzdncrfjbh3
Search "Excel Preview" in store (beta) and click "free".
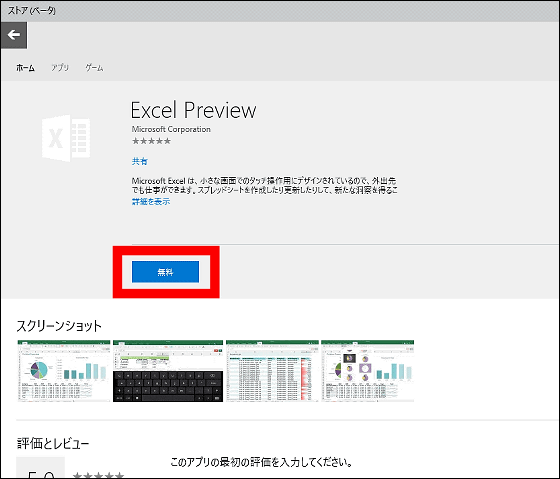
I will continue reading as the tutorial begins. Excel Preview can move columns by dragging.
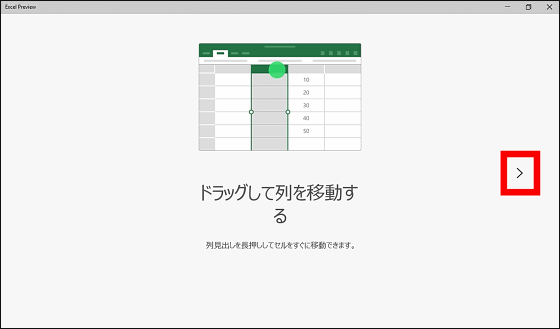
Adding rows and columns is also possible by tapping. It seems like universal application common with mobile terminals seems to be intuitive work with touch operation.
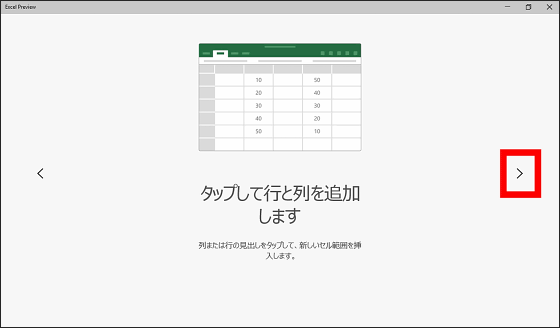
When "Are you done?" Is displayed, click "Can use Excel free of charge".
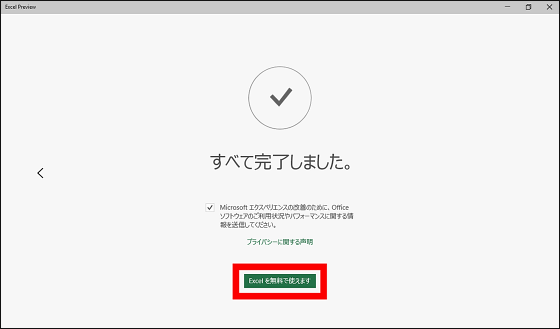
This is the start screen of Excel Preview. A saved Excel document is displayed on OneDrive on the left side of the screen. If you save it in OneDrive, it will be easy to find even files you created a while ago.
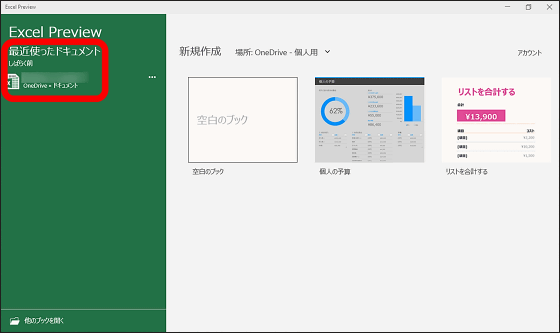
In addition, because files in OneDrive can be pinned and deleted from the list, files of low importance can be prevented from being seen.
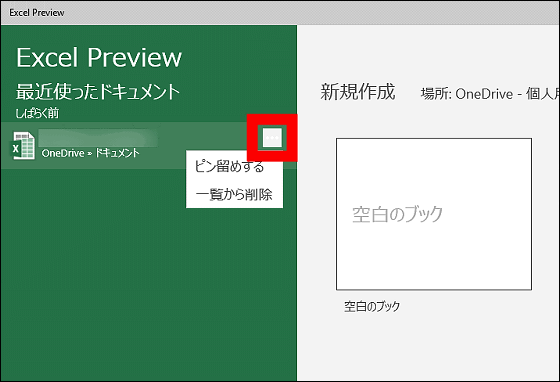
When opening a new file of Excel Preview it looks like this. As with Word Preview, items on the task bar are carefully selected.
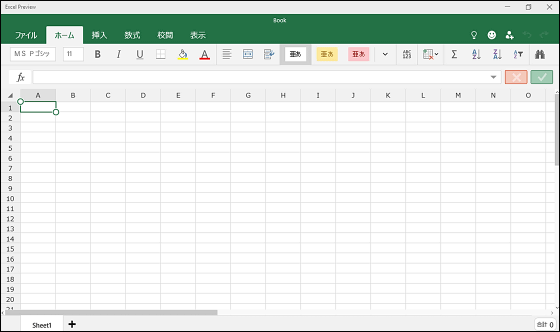
S.M.A.R.T. raw data of operational HDD published by BackblazeWhen opening it it is like this.
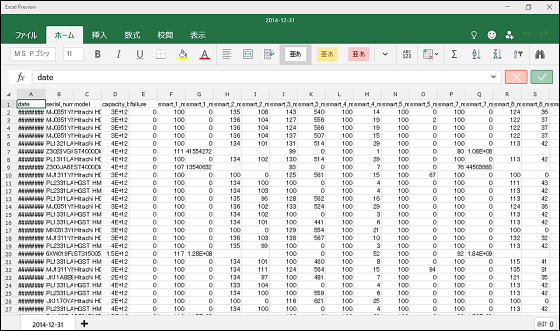
Let's display the sample. Click "personal budget" on the startup screen.
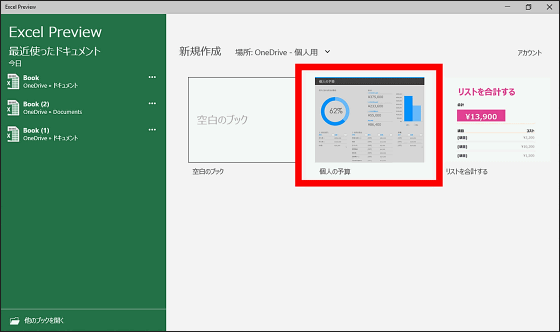
It was opened in a considerably enlarged state.
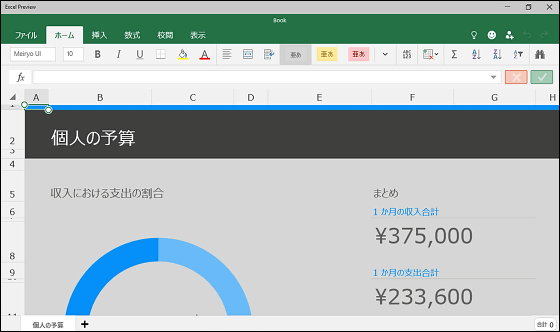
Although I tried to reduce the display thought that I wanted to see the whole, there were no items that could change the size of the screen display. Currently it seems that it is possible to enlarge / reduce display only pinch in / pinch out. Since it is a Preview version to the last, it is expected that the enlargement / reduction tool will be implemented in the future.
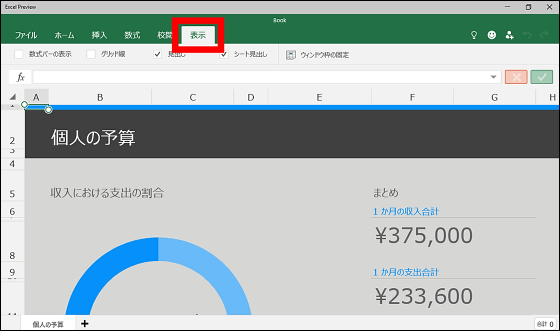
◆ PowerPoint Preview
Finally PowerPoint Preview.
PowerPoint Preview - Microsoft Store
https://www.microsoft.com/en-us/store/apps/powerpoint-preview/9wzdncrfjb5q
Search "PowerPoint Preview" in store (beta) and click "free".
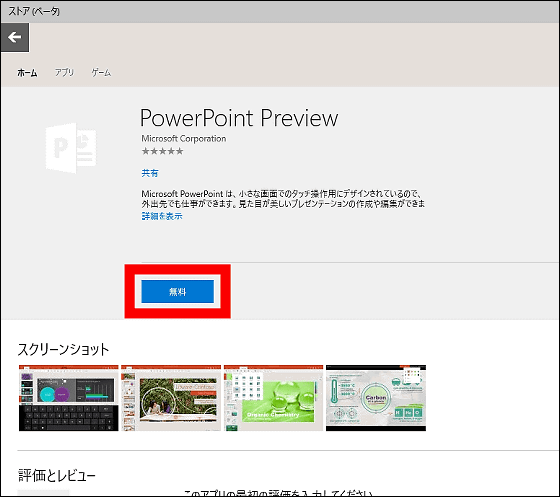
Start the tutorial. PowerPoint Preview said that there is a function to highlight like a laser pointer during presentation. However, this is only available for touch-capable devices.
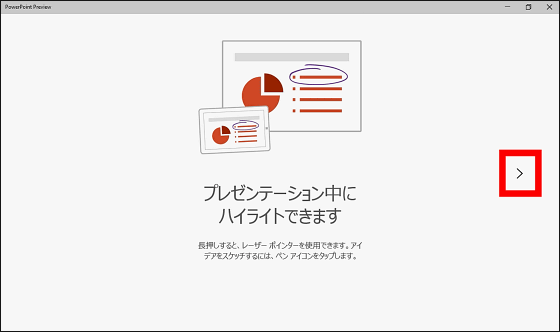
When "I have completed everything" is displayed, click "I can use PowerPoint for free".
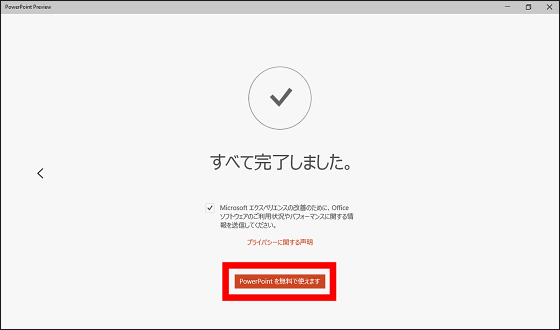
This is the start screen of PowerPoint Preview.
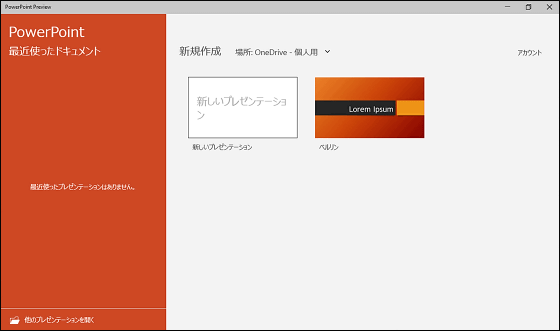
When you click "New Presentation" and start a new file, it looks like this. It is obvious that we focus on touch operation also from "Double tap" rather than "click".
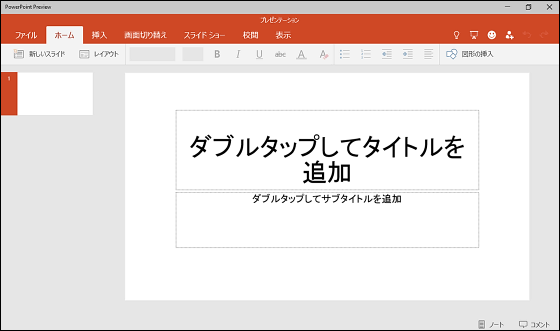
In addition, PowerPoint Preview provided tools to enlarge / reduce display.
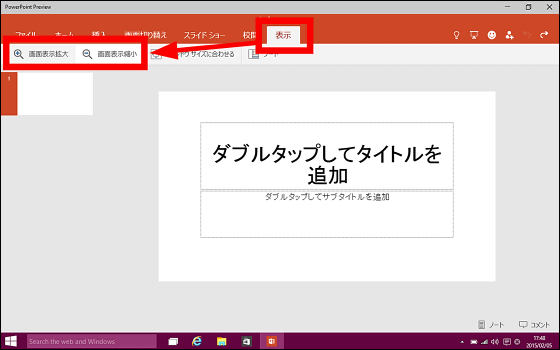
Since Office for Windows 10 is a technical preview version, there seems to be room for improvement yet, but it can be experienced enough at the present time that it is a touch operation-centered design that is assumed to be a universal application intended for use on mobile terminals. Office for Windows 10 will be provided free of charge in pre-installed state on smartphones and tablets, and for mobile version Office for Windows 10 will be released from technical preview version of Windows 10 for smartphone since February 2015 A preview version is expected to appear.
Related Posts: