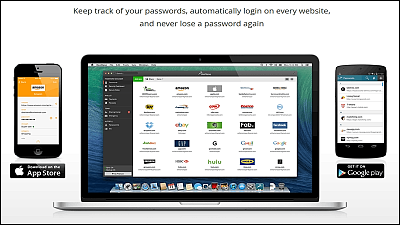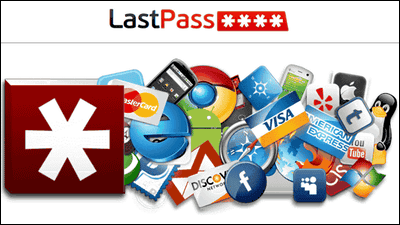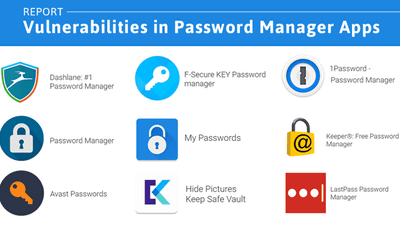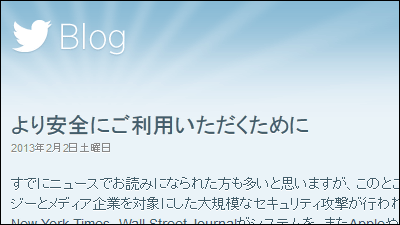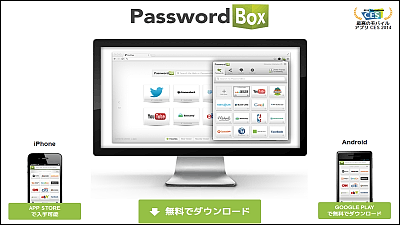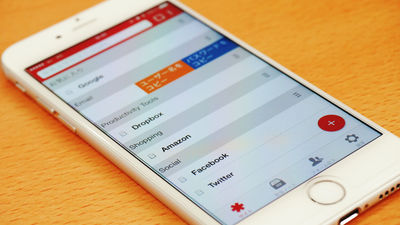パスワードをiPhone・Android・Windows・Mac間で同期してログインも自動化できる「パスワードマネージャー」無料版の使い方

ある企業が3800万人分のユーザ情報の不正アクセスを受けた時に、200万人近くのユーザーが「123456」「qwerty」といった簡単なパスワードを使っていたことが判明しており、さらにパスワードを使い回していたことで、流出した情報から別のSNSも突破される、という事件も発生しています。つまり、全てのウェブサービスで難解かつ丈長なパスワードを個別に設定する必要があるものの、全てを記憶するのは無理があるわけですが、簡単にパスワードを管理できて、PC・スマートフォン・タブレット間で同期して使い回せる上に、突破されにくいパスワード作成ツールまで備わったのが「パスワードマネージャー」です。
◆パスワードマネージャーの必要性
パスワード攻撃手法には「類推攻撃」「辞書攻撃」「総当たり攻撃」といったものがありますが、そもそも、なぜパスワードマネージャーが必要なのかというと、利用するウェブサイトで「同じパスワード」「簡単なパスワード」を使い回していると、1つのパスワードを破られることが全てのサービスの不正アクセスにつながるため。「具体的にどんな被害に遭ってしまうのか?」という一例は以下の記事に記載されています。
iCloud経由でヌード画像が大量流出した手法の詳細と対処法を元ハッカーが解説 - GIGAZINE
http://gigazine.net/news/20140903-celebrity-naked-photo-leak-method/

ハッカーたちは例えばFacebookやTwitterといったSNSで、「なりすまし」アカウントを作成して友人から情報を収集するなど、ありとあらゆる場所で活動しています。その結果、ユーザー名・パスワード・秘密の質問の答え(家族名など)が流出してしまうわけですが、流出した情報から1つのアカウントが突破されてしまうと、同じようなパスワードを使い回している別のサービスも芋づる式に次々と突破されてしまうわけで、有名人たちはこの手口でiCloudから写真を盗まれてしまった、と推測されています。
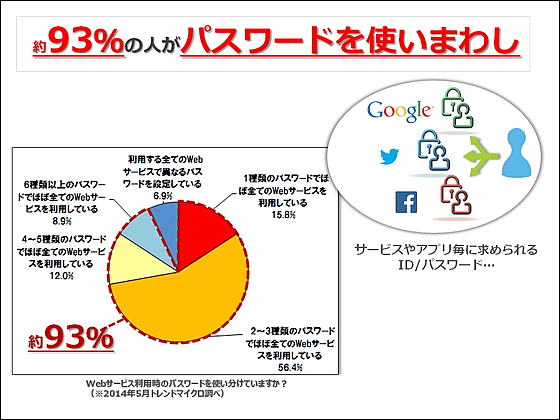
安易なパスワードの運用は、プライベート情報だけでなく、クレジットカード情報やオンラインバンキング情報なども危険にさらしてしまいます。利用する全てのサービスで英数字・大文字・記号を織り交ぜた長めのパスワードを別々に設定する必要があるわけですが、覚えられないほど難解なパスワードをいくつも設定して運用するのは難しいもの。そこで「セキュリティ対策」と「簡単かつ安全なパスワード運用」を可能にしてくれるのが「パスワードマネージャー」の役割というわけです。
◆パスワードマネージャーの使い方
というわけで、パスワードを使い回すことなく、セキュリティを確保するため、トレンドマイクロのパスワードマネージャーを実際にダウンロードして使ってみました。
トレンドマイクロ - パスワードマネージャー
http://safe.trendmicro.jp/pwm/
最大5つまでIDとパスワードを登録できる無料版を使ってみるには、「この製品を無料体験」をクリック。
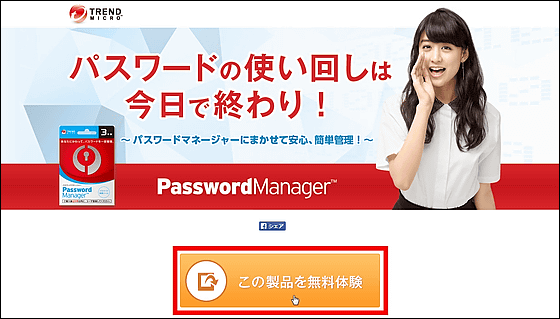
「Windows版」「Mac版」「Androidスマートフォン版」」「Androidタブレット版」「iPhone/iPad版」がありますが、今回はWindows版をダウンロード。
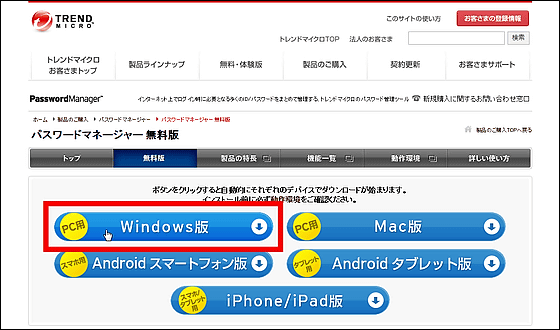
ポップアップが出たら「実行」をクリックします。

使用許諾内容への同意を確認したら「同意してインストール」をクリック。
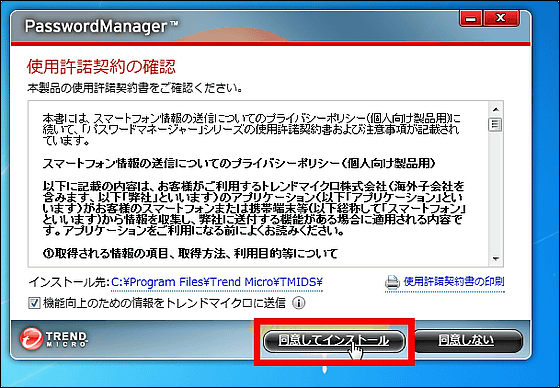
トレンドマイクロのアカウントが必要ですが、アカウントを持っていれば、登録のメールアドレスとパスワードを入力して「次へ」をクリックすればOK。新しく作成するには「トレンドマイクロアカウントをお持ちでない場合」を選択します。
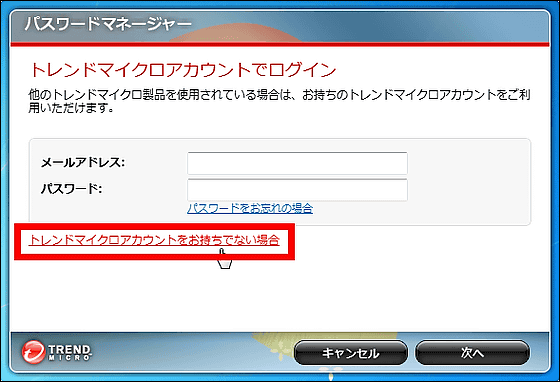
メールアドレス・パスワード・名前・電話番号を入力したら「次へ」をクリック。
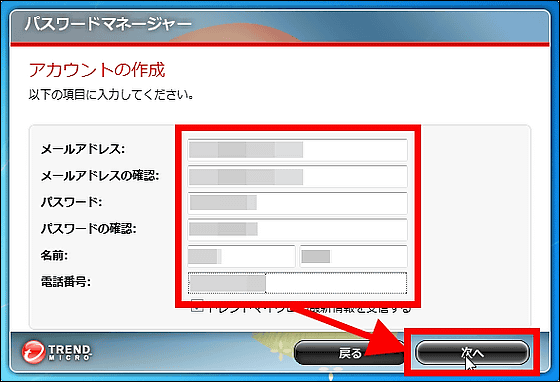
メールアドレスに間違いがないか確認後、個人情報の取り扱い項目へ同意できる場合は「同意する」をクリックします。
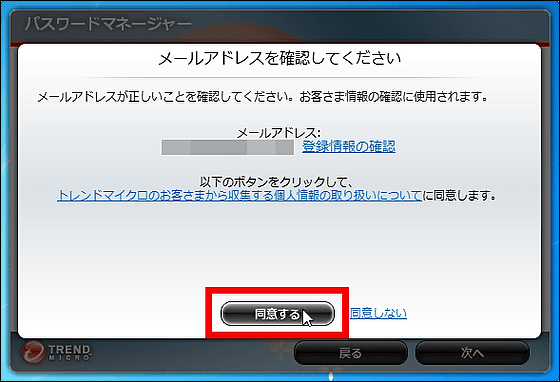
「今すぐ開始」でパスワードマネージャーを使い始めることができます。
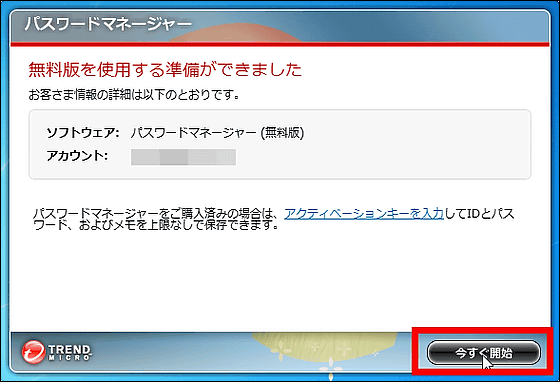
まずは登録する全てのIDとパスワードを統括するマスターパスワードを決定します。このパスワードを忘れるとパスワードマネージャーにアクセスできなくなるので、忘れてしまわないように注意が必要。かといって短すぎるのも危険なので、英字・数字・記号を織り交ぜた長めのパスワードを作っておくべきです。最後に、もしマスターパスワードを忘れてしまった時に、思い出すためのヒントを入力したら「次へ」をクリック。
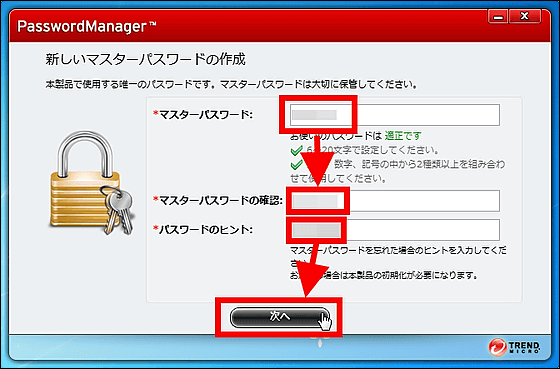
「****」となっている部分にマウスカーソルを移動させると表示されるので、マスターパスワードに間違いがないか確認したら「OK」をクリックします。
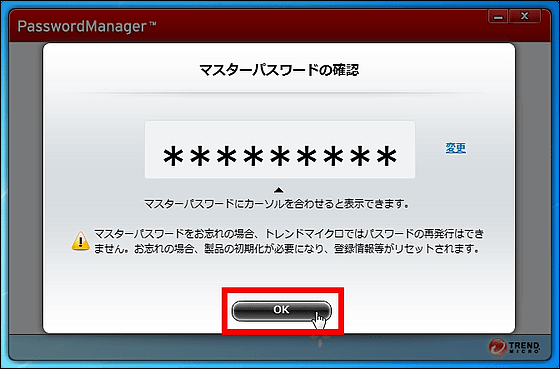
するとPCにインストールしているInternet Explorer・Chrome・Mozilla Firefoxなどの各ブラウザへ自動的にアドオンが追加されるので、「完了」をクリック。
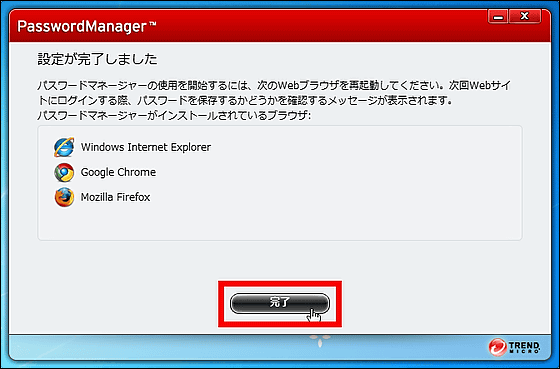
というわけでデスクトップにアイコンが出現。クリックして起動してみましょう。
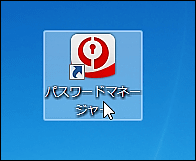
パスワードマネージャーを使い始めるには、先ほど設定したマスターパスワードを入力して「ロックの解除」をクリック。
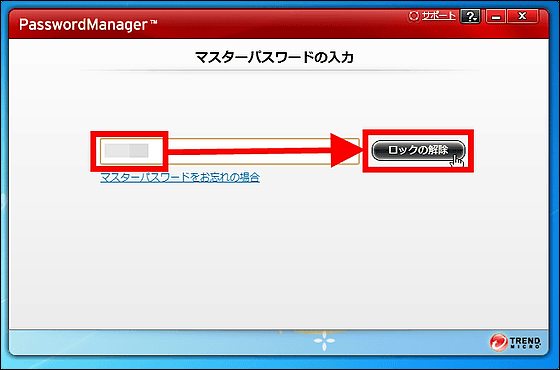
トップページが表示されましたが、まだIDやパスワードは何も保存していない状態。
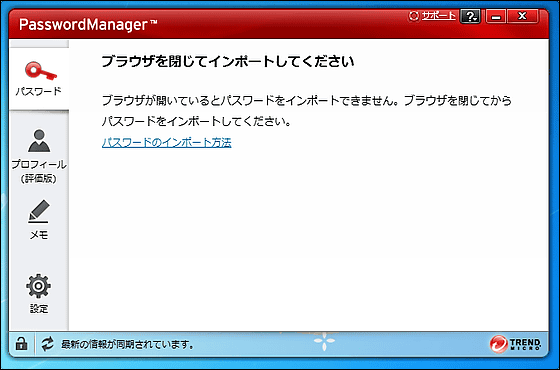
ブラウザに保存しているパスワードデータをインポートするには、「設定」から「Webブラウザ」をクリック。
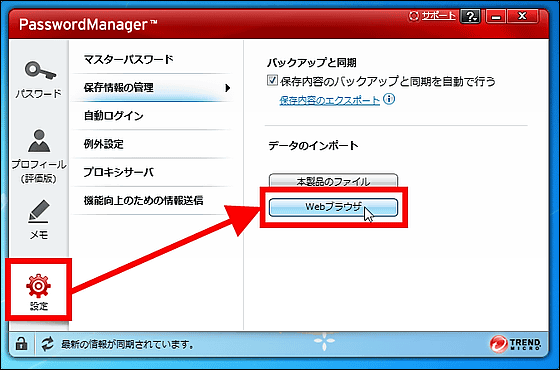
「開始」をクリックするとインポートが始まります。なお、「インポート後、ブラウザからパスワードを削除する」のチェックを外すと、ブラウザ内に保存しているパスワードをトレンドマイクロのパスワードマネージャーのみで管理することができなくなり、セキュリティレベルが落ちてしまうので要注意。
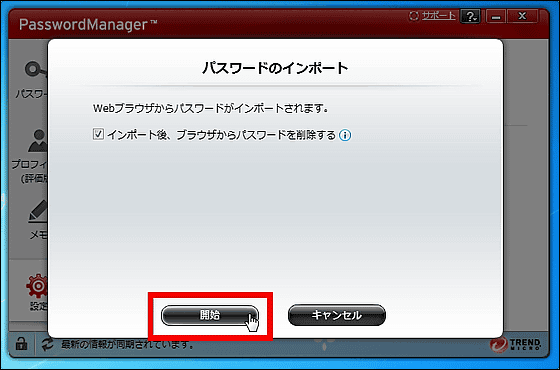
なお、パスワードデータをインポートできるのはInternet Explorer(IE)、Google Chromeのみ。Mozilla Firefoxのデータがインポートされたり、削除されたりすることはありません。「OK」で次に進みます。
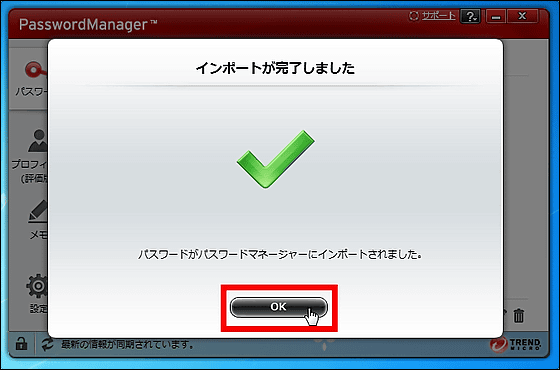
すると「パスワード」の画面上にIEやChromeで保存していたウェブサイトのURL・ID・パスワードが表示されており、すぐにでも使える状態になっています。
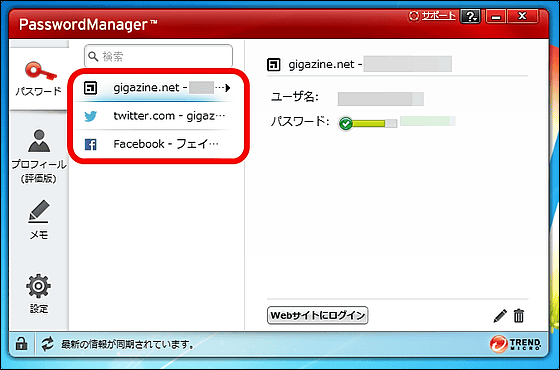
さっそくログインしてみます。保存しているパスワード一覧からウェブサイトを1つ選択したら、画面右下の「Webサイトにログイン」をクリック。一覧のウェブサイト名をダブルクリックしてもOK。
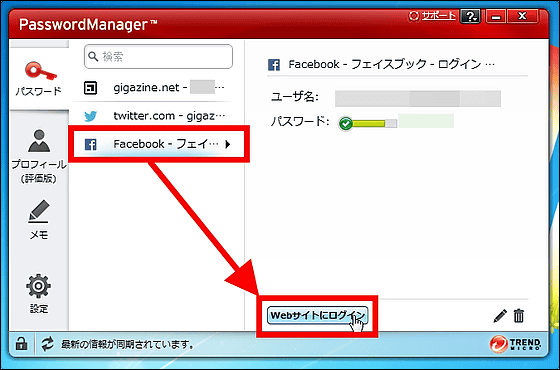
ログインページが開いてID・パスワードが自動入力されました。Facebookなら右端にある「ログイン」をクリックすれば、自分でIDやパスワードを入力することなく楽々とログインできるわけです。
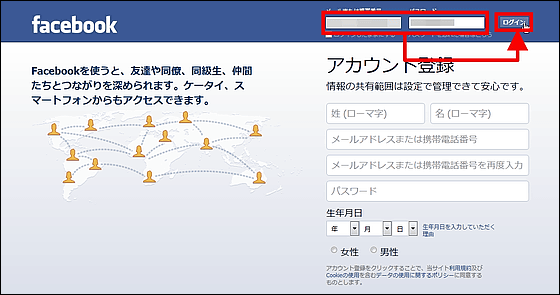
なお、さらに便利にパスワードマネージャーを使うには、「設定」から「自動ログイン」を開いて、「有効にする」にチェックを入れておきます。
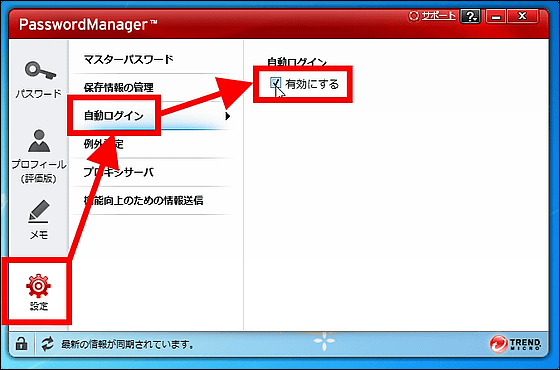
その後、同じように保存しているパスワード一覧から「ウェブサイトにログイン」をクリックすると……
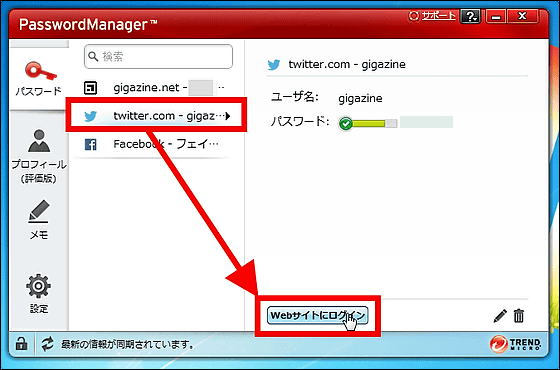
今度は自動的にログインができ、ログイン後の画面が表示されました。自動ログインを設定したことによって、ワンクリックでログインできるようになったわけです。
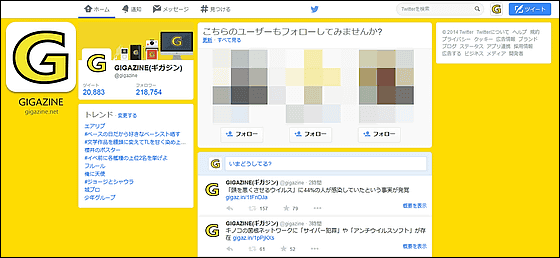
パスワードマネージャーはIE・Chrome・Firefoxのブラウザのアドオンを使用することで、さらにログインを手軽に行うことが可能。まずはIEなら左上にあるアドオンアイコンをクリックして、一覧からログインしたいウェブサイトをクリック。
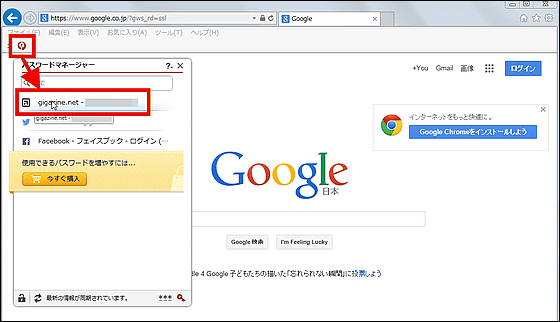
すると速攻でGIGAZINEシークレットクラブにログインすることに成功しました。
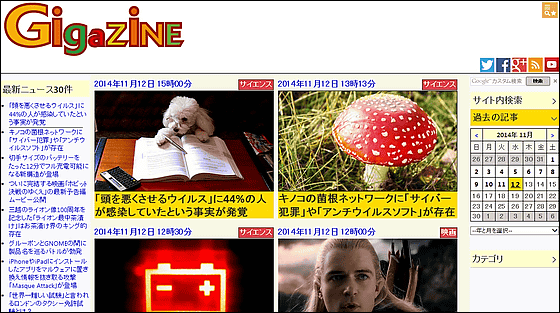
なお、Chromeの拡張機能アイコンは右上に表示されており……
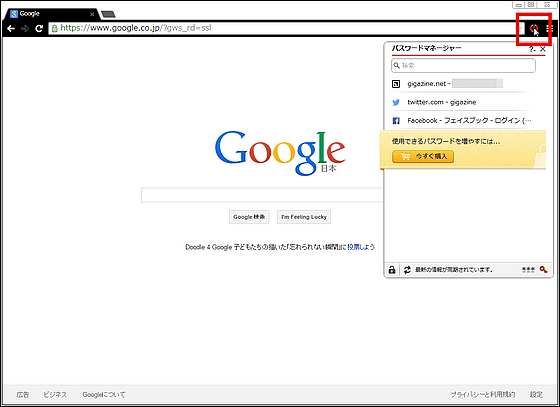
Firefoxも右上から使用することができます。
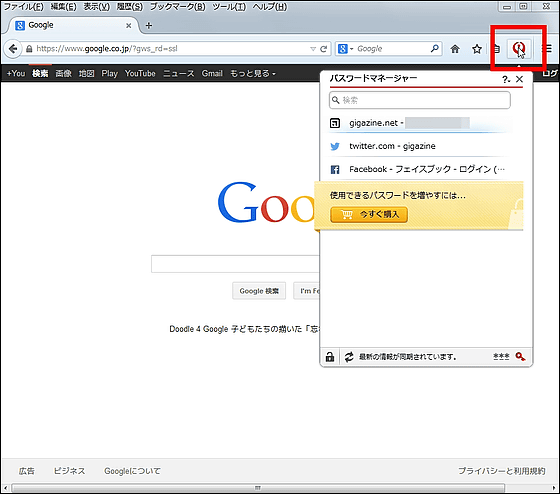
また、ブラウザに保存していなかったウェブサイトのパスワード情報でも、無料版なら最大5つまで追加して保存することが可能です。まずは登録したいウェブサイトのログインページから、ユーザー名とパスワードを直接入力してログインします。
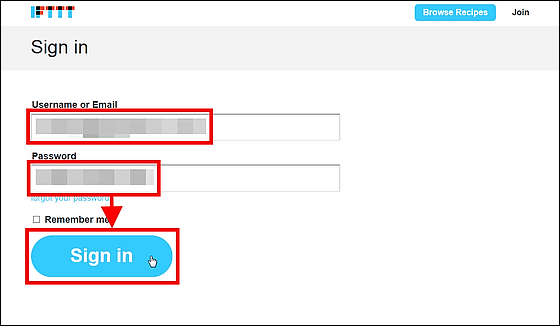
ログイン後、アドオンからポップアップウィンドウが自動的に表示されるので、「保存する」をクリック。この時にウェブサイト名の編集も可能です。
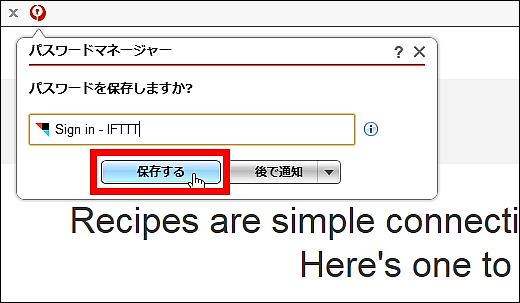
パスワードマネージャーを起動してみると、先ほどログインしたサイトのパスワード情報が追加されているのがわかります。
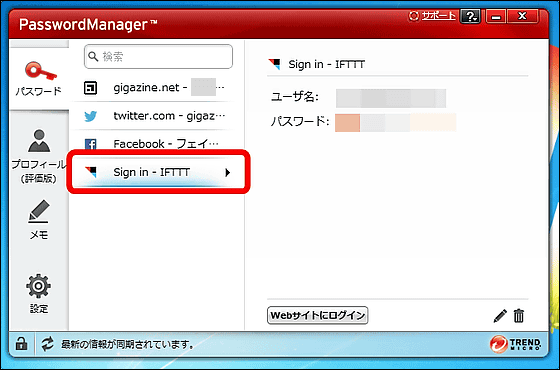
また、アカウントを新規作成する場合には、強力なパスワードを簡単に生成できる「パスワード作成ツール」を活用できます。アドオンウィンドウの右下にある「***」をクリックすると……
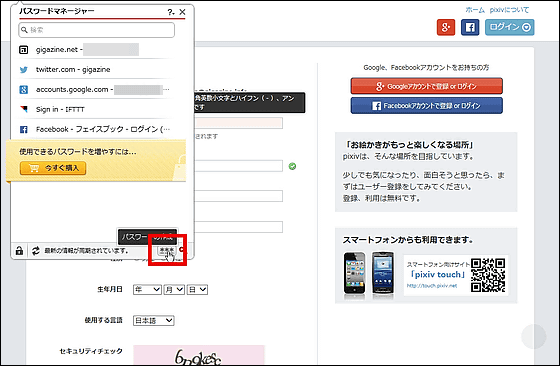
パスワード作成ツールが開きます。英字大文字・英字小文字・数字・記号など組み合わせたいものにチェックを入れて、最大20文字の文字数を決定して、更新ボタンを押せばOK。「コピー」ボタンを押してそのままウェブサイトの登録欄に貼り付ければ、規則性がなくランダムで強力なパスワードで登録できるわけです。
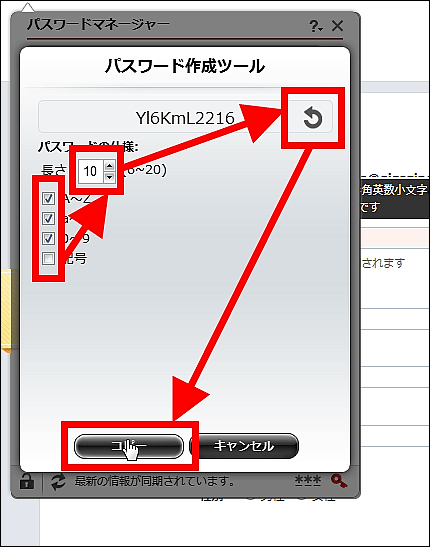
もちろん新規アカウント作成時にもパスワードを追加保存できるので、これで合計5アカウントのパスワードを保存できました。
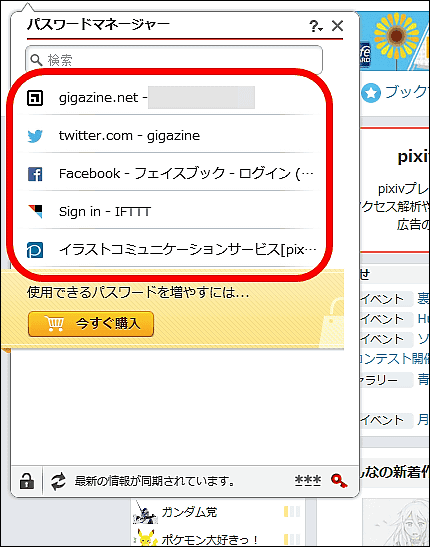
◆iOS&Androidアプリ
保存したこれらのアカウントは、iOSアプリやAndroidアプリと連携させることができるため、デバイスを問わずにパスワードを安全かつ簡単に使い回すことが可能。実際にどのように連携できるのかインストールして使ってみます。
iTunes の App Store で配信中の iPhone、iPod touch、iPad 用 パスワードマネージャー™ (Password Manager)
https://itunes.apple.com/jp/app/pasuwadomaneja-password-manager/id598904988
パスワードマネージャー™ - Google Play の Android アプリ
https://play.google.com/store/apps/details?id=com.trendmicro.directpass.phone.jp
今回はiOSアプリをインストール。
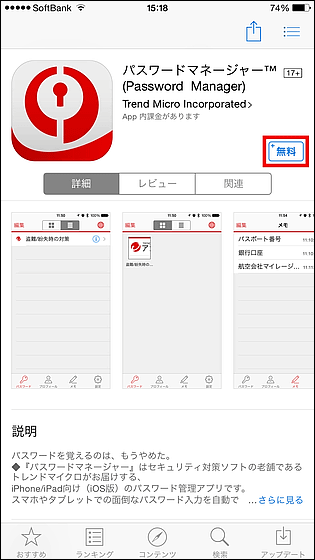
インスト―ル後にアプリを起動したら、作成済みのトレンドマイクロのIDとパスワードを入力してログインをタップ。
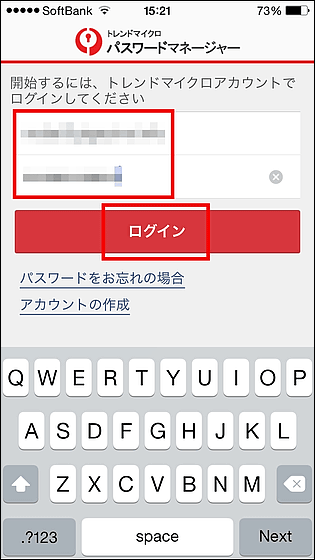
使用許諾内容への同意を確認したら、「同意する」をタップします。
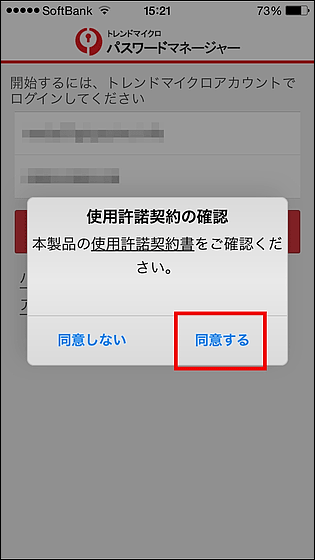
設定したマスターパスワードを入力して「OK」をタップ。
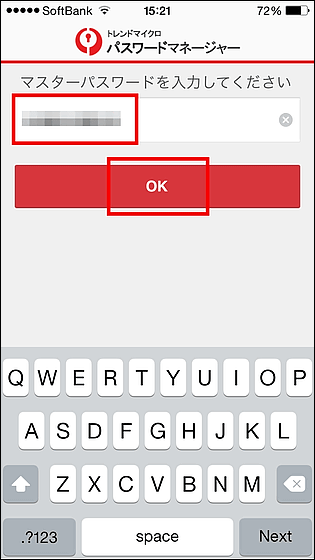
するとPCで保存したパスワードを全て呼び出すことに成功しました。
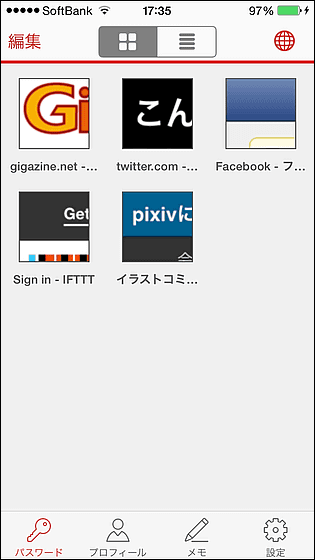
アクセスしたいウェブサイトをタップすると、専用のブラウザでログインすることが可能です。

なお、無料版では保存できるのは最大5アカウントまでとなっていますが、有償版に移行することで、無制限に保存できるようになります。無制限にパスワードを保存するには、アドオンのパスワード一覧の下にある「今すぐ購入」をクリック。

使用許諾内容への同意を確認したら「使用許諾に同意します」にチェックを入れます。「あんしん自動更新を申し込む」をクリックしてクレジットカード登録などを行えばOK。費用はトレンドマイクロオンラインショップ価格で月額154円(税込)となっており、あのウイルスバスターを作ったトレンドマイクロのサーバがそう簡単に陥落してしまうとは思えないので、そういう意味での安心感として考えると、割とありというわけです。
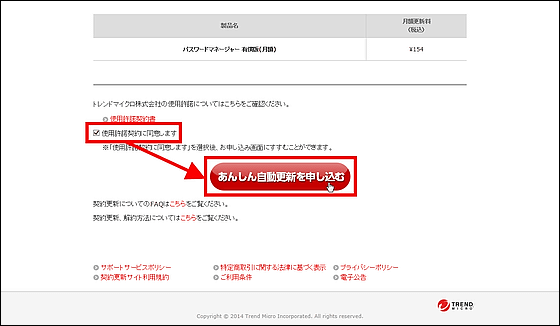
なお、トレンドマイクロのパスワード管理についての調査データをまとめたムービーがYouTubeで公開されており、安易なパスワード管理の危険さが目で見てわかるようになっているため、「なぜパスワードの使い回しが危険なのか」ということがイマイチ理解できない人にパスワードをきっちり管理する必要性を教えたい場合には役に立つはずです。
なぜパスワード管理が必要なの?パスワードマネージャー機能紹介動画 - YouTube
・関連コンテンツ