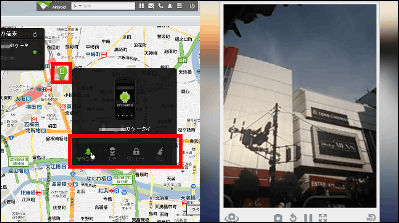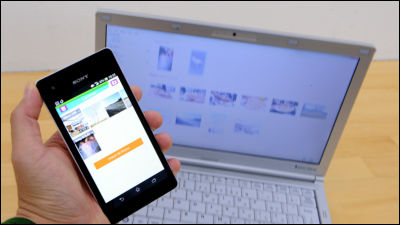iPhoneからAndroidへの乗り替えはやってみると意外と簡単
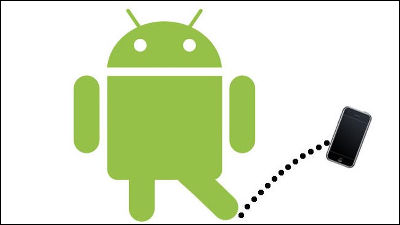
By Quinn Dombrowski
iPhone 6/6 Plusの登場で盛り上がるiOS陣営に対して、ハイスペックスマートフォンのNexus 6や低価格SIMフリースマートフォンのZenFone 5が発売間近のAndroid陣営も絶好調、特に新OS「Android 5.0 Lollipop」は前評判も上々で「今回はAndroidへ乗り替えようかな?」と考えているiPhoneユーザーも多いはず。そこで、Googleが「iPhoneからAndroidへの乗り替え方法」を公式に指南する「Switch to Android」を参考に実際にiPhoneからAndroidへ環境移行する方法を試すとこんな感じです。
Android への切り替え
http://www.android.com/switch/
◆連絡先の移動
長年使っていたiPhoneの電話帳の内容を新しいAndroid端末に手入力するという作業はAndroidへの移行を大きく妨げる障壁です。しかし、Android端末で必ず作成するGoogleアカウントにある同期機能を使えば、簡単に電話帳データやカレンダーの内容をAndroid端末やGoogleカレンダーに移動させることができます。
・iPhoneの操作
データを移動させたいiPhone(旧端末)の「設定」をタップ。
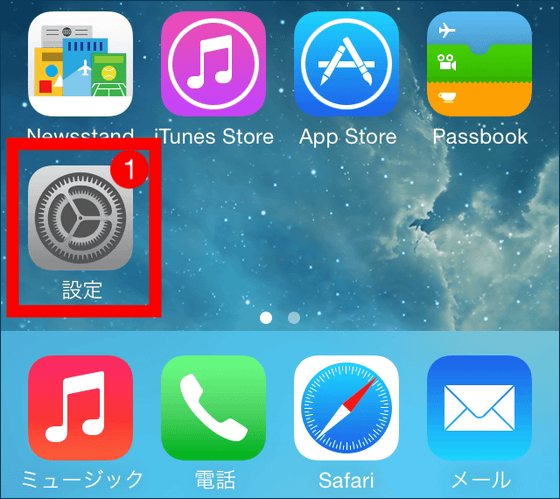
「メール/連絡先/カレンダー」をタップ。
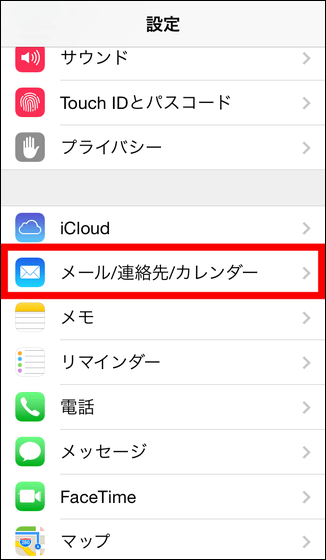
「iCloud」をタップ。
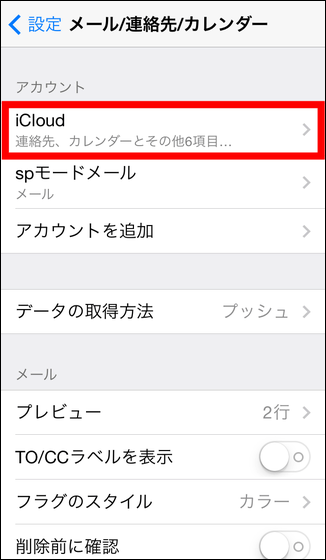
「連絡先」をONにします。

結合するかを尋ねられるので「結合」をタップ。
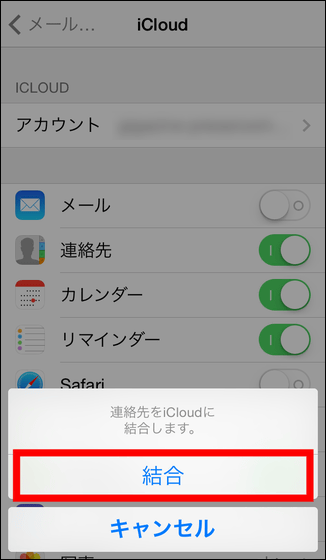
・PCの操作
次にiCloud.comへアクセスしてApple IDでサインインします。
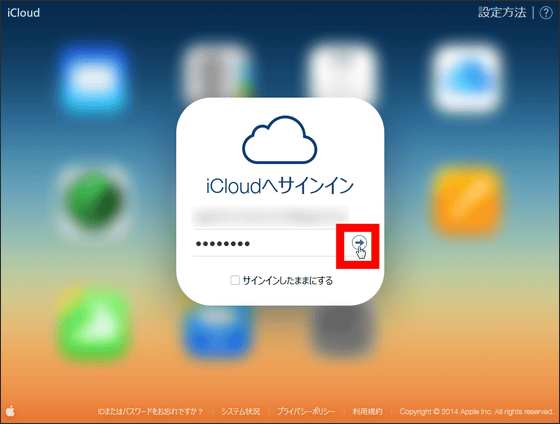
「連絡先」をクリック。
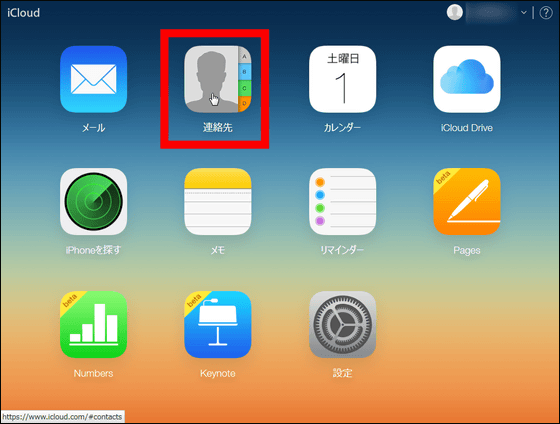
左下の「歯車アイコン」→「すべてを選択」をクリック。
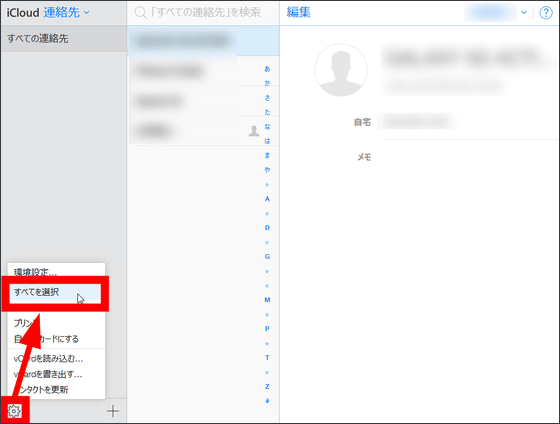
右側に連絡先が表示されたのを確認したら、左下の「歯車アイコン」→「vCardを書き出す」をクリック。
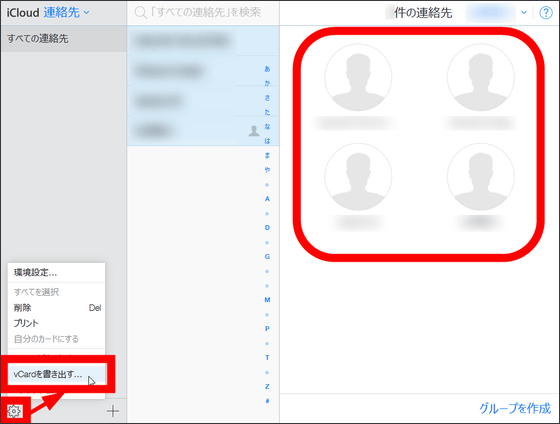
「iCloud vCards.vcf」というファイルをデスクトップなど好きな場所に保存します。
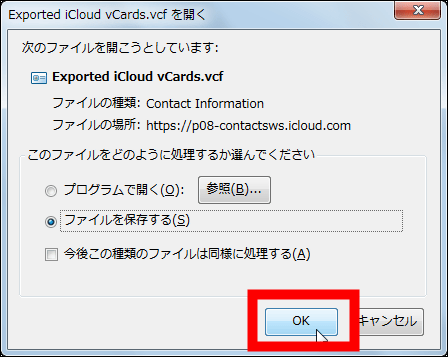
次にAndroid端末で使用するGoogleアカウントでログインした状態でGmailを開き、「Gmail」→「連絡先」の順にクリック。
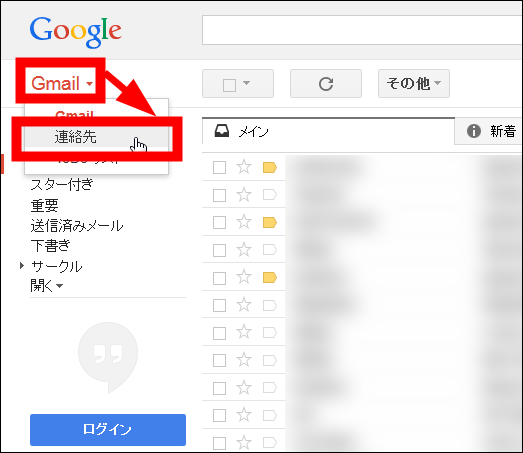
「その他」→「インポート」の順にクリック。
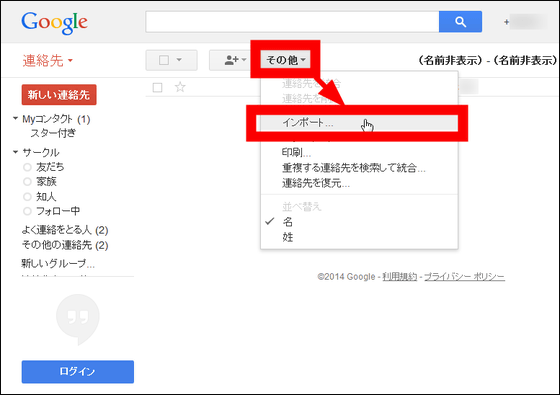
「参照」をクリックして、先ほど保存した「iCloud vCards.vcf」ファイルを指定して「インポート」をクリック。
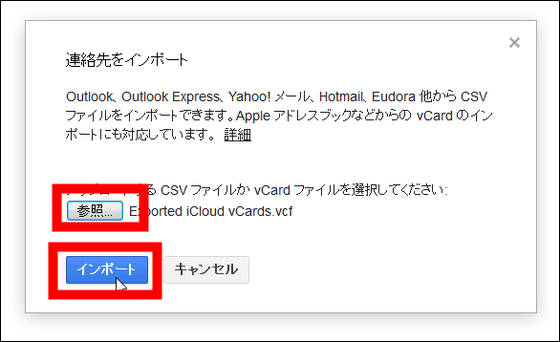
最後に「その他」→「重複する連絡先を検索して結合」をクリック。
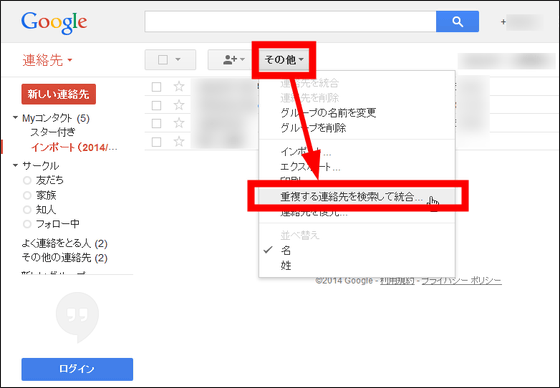
・Android端末の操作
最後にAndroid端末(新端末)の作業。「設定」をタップ。
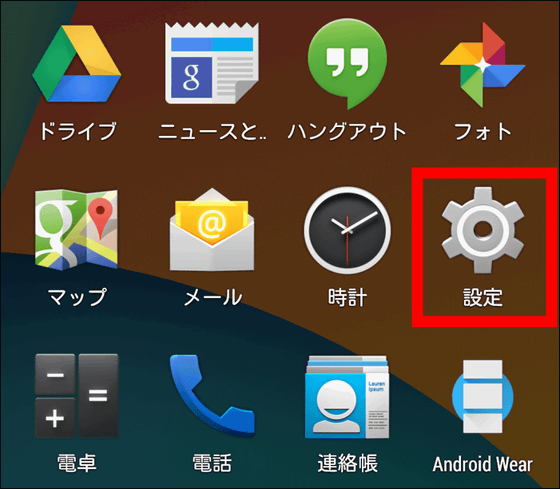
「アカウント」の「Google」をタップ。
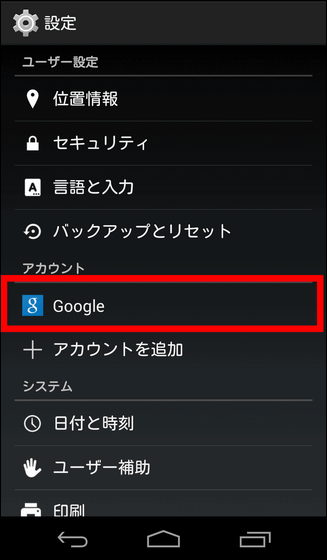
自分のGoogleアカウントをタップ。
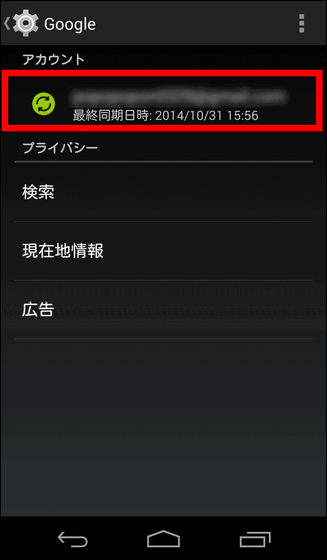
「カレンダー」「連絡先」にチェックが付いているのを確認したら……
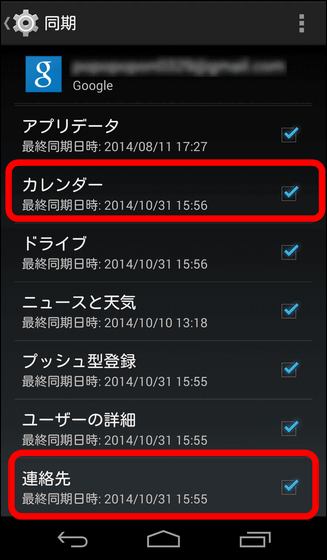
右上の「設定」→「今すぐ同期」をタップすればデータ移行はあっさり完了。
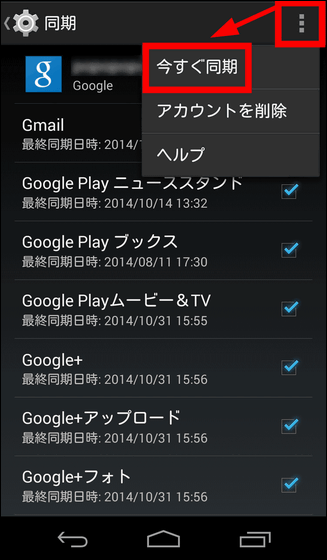
◆画像データの移動
Android端末での画像の管理はクラウドに保存してどこからでもアクセスできるGoogle+フォトがオススメ。長辺2048ピクセルを超える画像やムービーデータは15GBまで無料で、さらに長辺2048ピクセル以下の画像は容量無制限で保存できるので、Androidスマートフォンのカメラで撮影した写真はすべて自動でGoogle+フォトにアップロードしておけば端末のストレージ容量を気にする必要はありません。
iPhoneはSDカードスロットがなく端末内のデータをSDカードなどの外部メディアを使って直接Android端末へ移動することはできないので、Google+フォトを使って画像データをクラウド経由で新しいAndroid端末に移動すればOKです。
・iPhoneの操作
App Storeで「Google+」アプリをインストールして起動させます。
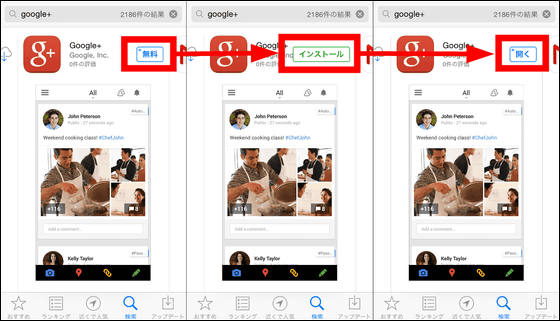
「ログイン」をタップ。
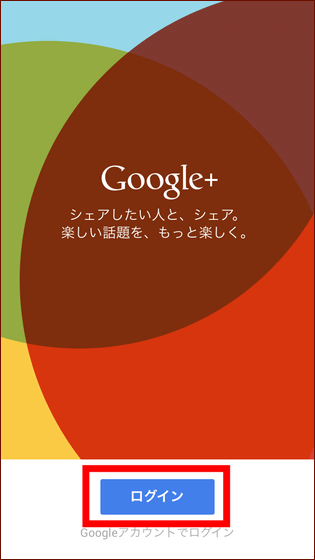
Android端末で使っているGoogleアカウントでログインします。
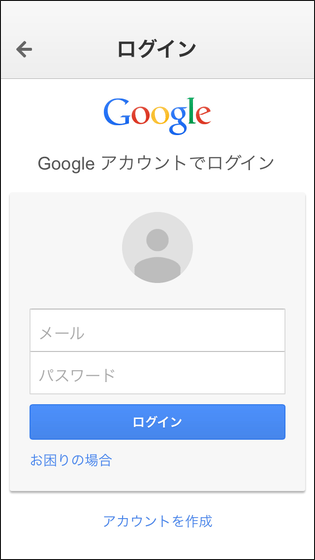
「次へ」をタップ。

「既存の写真や動画をバックアップする」にチェックを入れて「自動バックアップをオンにする」をタップすればOK。もしもこの画面が起動しない場合は以下の通りすればバックアップできます。
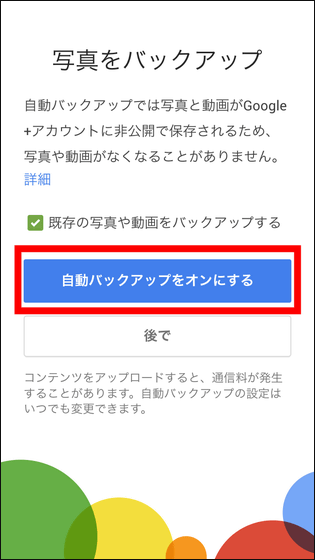
Google+の画面左端からスワイプしてアカウント画面を表示させ、右上の「設定(歯車アイコン)」をタップ。
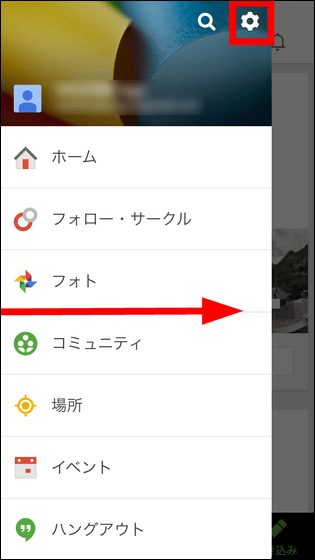
「カメラと写真」をタップ。
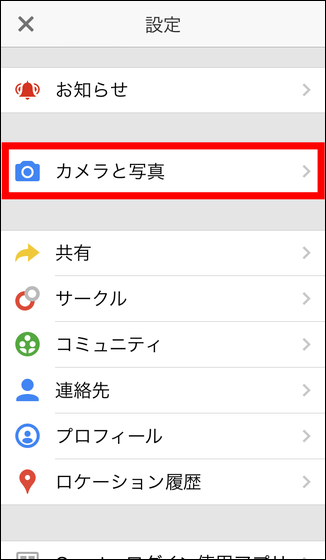
「自動バックアップ」をタップ。
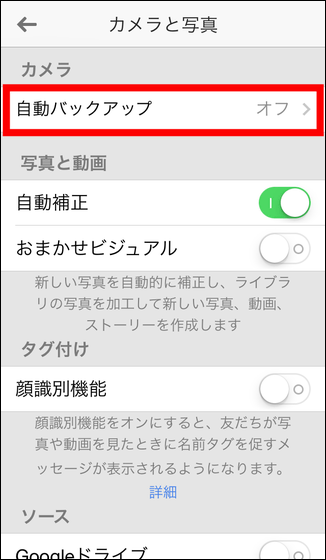
「自動バックアップ」をONにして……
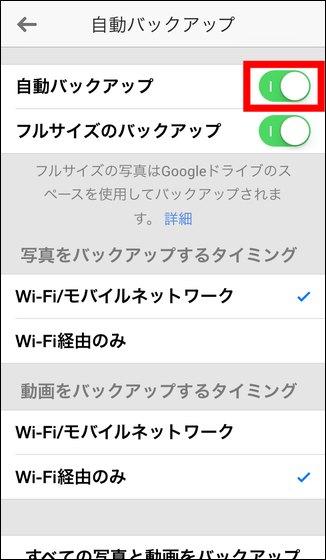
一番下の「すべての写真と動画をバックアップ」をタップ。
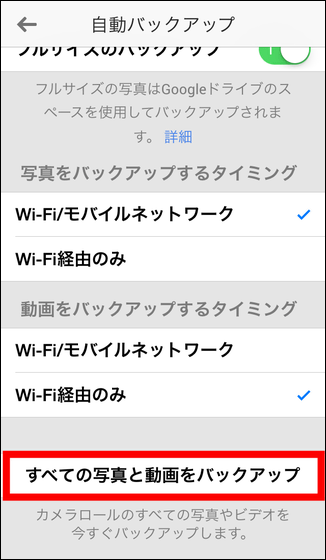
「OK」をタップすれば画像・動画ファイルがGoogle+フォトにアップロードされます。
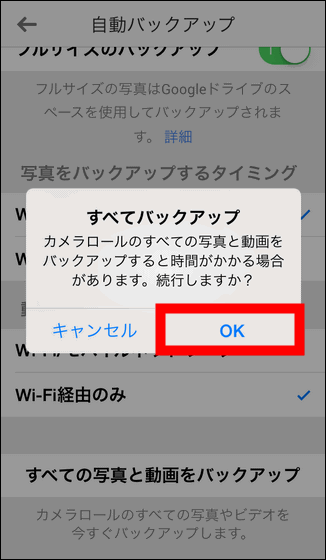
・Android端末での操作
Google+フォトのデータは「フォト」アプリからアクセスすることが可能です。もちろん端末やPCなどへデータをダウンロードしたりコピーしたりできます。
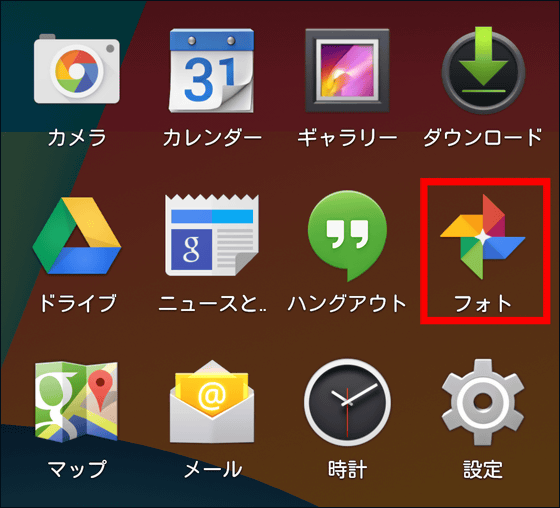
なお、フォトアプリがない場合でもGoogle+アプリからアクセスできます。
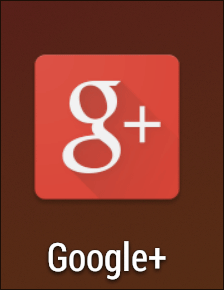
「すべて」→「フォト」をタップすればOK。
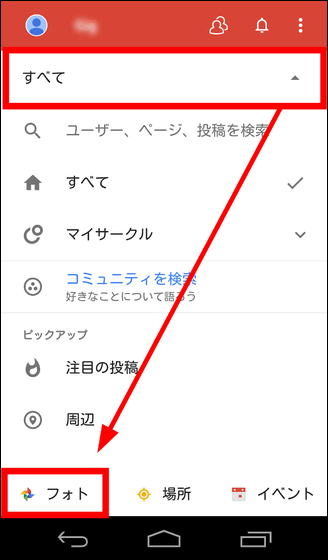
◆音楽データ
Android端末での音楽データの取り扱いは、外付けのストレージと同じようにMP3やWAVE形式の音楽データをAndroid端末に移動させることができます。また、iTunesのような同期も不要なため、Android端末に音楽ファイルを移動さえすればあとはよりどりみどりの音楽アプリで再生可能というお手軽さです。
iTunesと連携しているPCにAndroid端末をUSBケーブルを使ってメディアデバイス(MTP)モードで接続すればAndroid端末は外付けストレージとして認識されるので、後はMusicなどの任意のフォルダに音楽データをコピーすればOK。
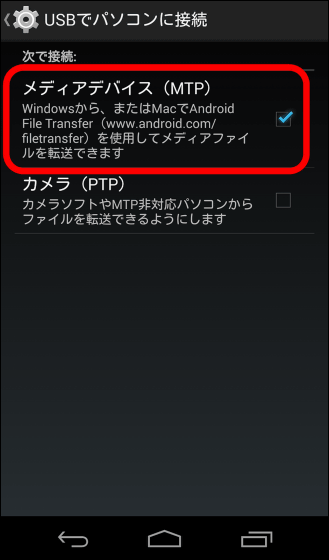
しかし、iTunesストアでダウンロードしたデジタル著作権処理音源はAndroid端末で再生することは不可能です。iTunesで大量の音楽資産を抱える人にはAndroid端末を音楽プレイヤーとして利用するのは厳しいと言えます。
◆ブックマークの移動
iPhoneでブラウザアプリとしてGoogle ChromeやFirefoxを利用している場合はブラウザアプリの同期機能を使えば新しいAndroid端末でもブックマークを同じように使えます。しかし、iPhone標準ブラウザのSafariで管理しているブックマークは、一度、Internet Explorer(IE)に移動させ、さらにGoogle Chromeにインポートさせるという手順が必要です。
・iPhoneの操作
まず最初にiPhoneの「設定」→「iCloud」で、「Safari」のiCloudとの連携をOFFにします。この作業を行わないと、以下のiTunesでIEとの連携ができないので注意。
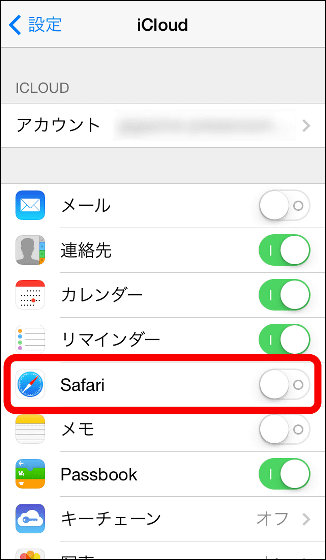
・PCとiPhoneを接続
PCにiPhoneを接続してiTunesを起動させます。「iPhone(端末)のアイコン」→「情報」をクリックしてブックマークの同期先を「Internet Explorer」に指定してから「適用」をクリック。
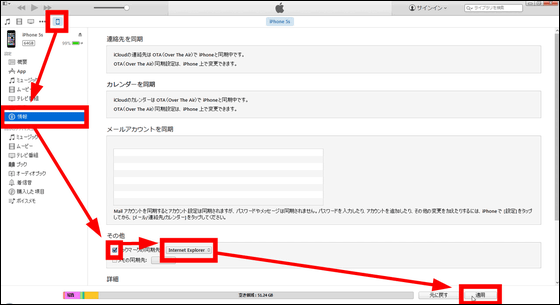
ブックマークの同期が始まるのでしばし待ちます。
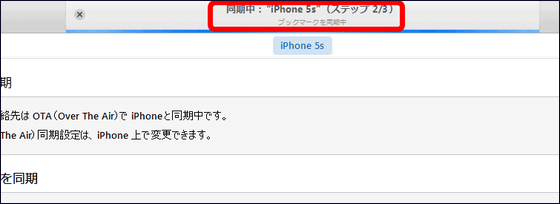
ブックマークの同期が完了したらPCでGoogle Chromeを立ち上げ、「設定」→「Chromeにログイン」をクリックして、Android端末のGoogleアカウントでログインします。
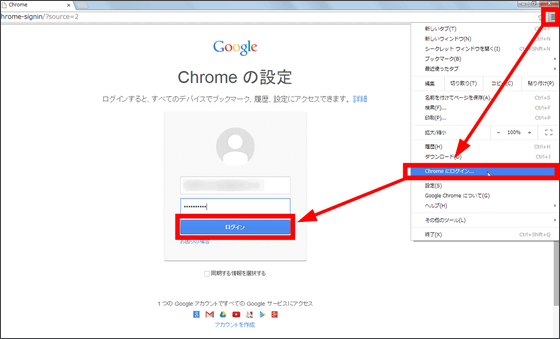
ログインしたら「設定」→「ブックマーク」→「ブックマークと設定をインポート…」をクリック。
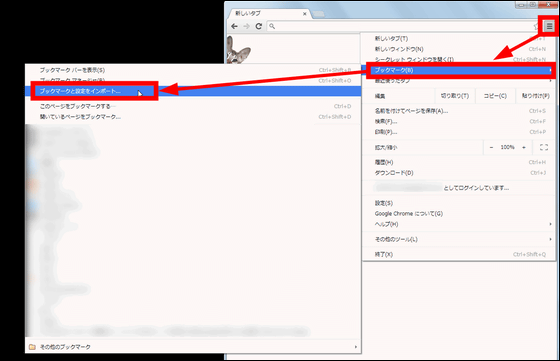
取得先を「Microsoft Internet Explorer」に指定し、「お気に入り/ブックマーク」のチェックがついているのを確認してから「インポート」をクリック。
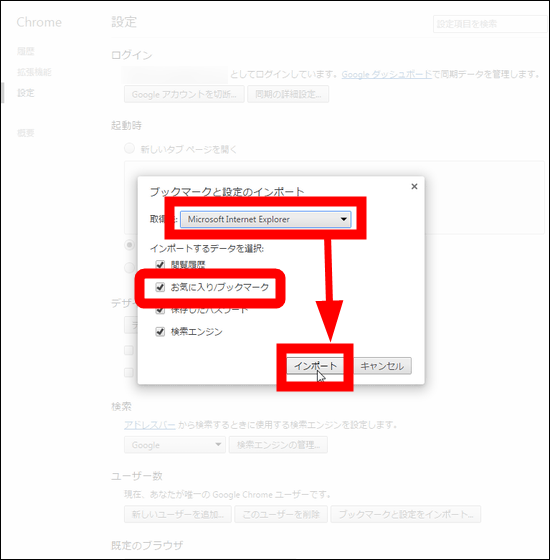
このようにIEを経由する形でSafariのブックマークはGoogle Chromeにインポートできるので、後はAndroid端末でChromeアプリを使えばOKです。
なお、逆にAndroidからiPhoneへの乗換えは以下の記事が参考になります。
AndroidからiPhoneへ乗り替える手順まとめ - GIGAZINE

・関連記事
Google初の謹製ファブレット「Nexus 6」はワイモバイルから登場 - GIGAZINE
「Xperia Z3」は「Z1」から何が進化しているのか、徹底比較フォトレビュー - GIGAZINE
2万円以下のSIMフリースマホ「ASUS ZenFone 5」は低価格スマホにあるまじき完成度 - GIGAZINE
SIMフリーの6インチファブレット「ASUS Fonepad Note 6」を1週間使い倒してみました - GIGAZINE
世界最薄・防水防塵・6インチタブレット「Xperia Z Ultra」Wi-Fiモデルを1週間使い倒してお風呂にも持ち込んでみました - GIGAZINE
・関連コンテンツ