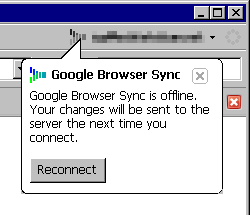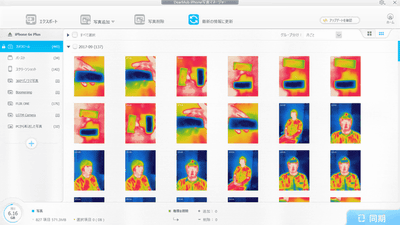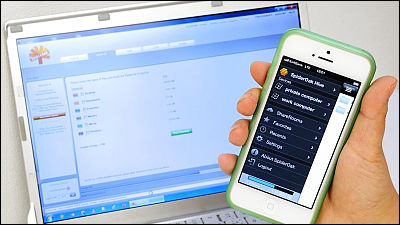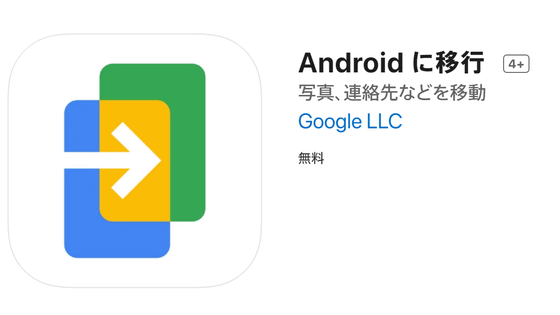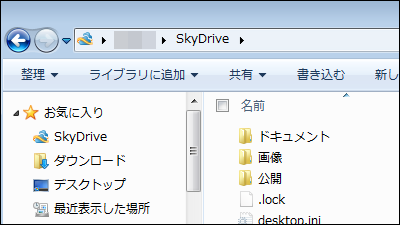AndroidからiPhoneへ乗り替える手順まとめ

By Massimo Regonati
Nexus 6の登場で大画面スマートフォンはiPhone 6 Plus とがっぷり四つの展開に突入し、ますますAndroid・iPhoneいずれのスマートフォンにするべきか大いに悩まされる人が増えそうです。「やっぱりスタイリッシュなiPhone」「Androidに替えたけれどiPhoneに戻りたい」という人のために、Appleが公式でAndroid端末からiPhoneへの移行ガイドを作成しているので、参考にしつつ実際にやってみました。
Move content from your Android phone to iPhone - Apple Support
http://support.apple.com/en-us/HT201196#apps
◆メール
・iPhoneの操作
Androidスマートフォンで使っていたメール環境をiPhoneに移行するのはiPhoneでアカウントを登録し直すだけと超簡単です。「設定」をタップ。
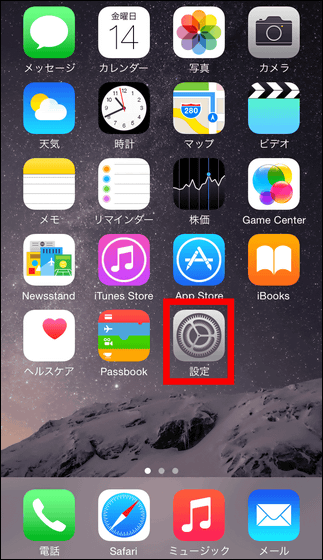
「メール/連絡先/カレンダー」をタップ。
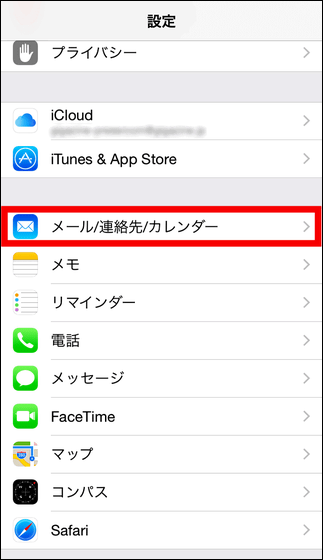
「アカウントを追加」をタップ。
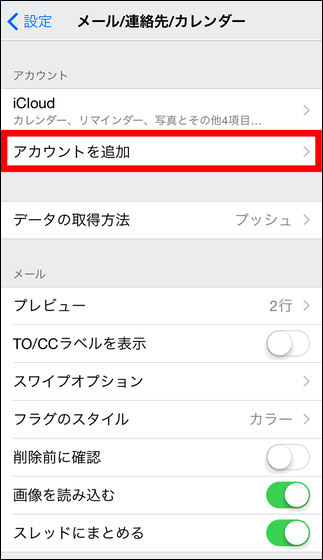
あとは移行させたいメールアカウントを選択してサインインするだけ。Android端末のアカウント登録していたGmailを使う場合は「Google」を選べばOKです。
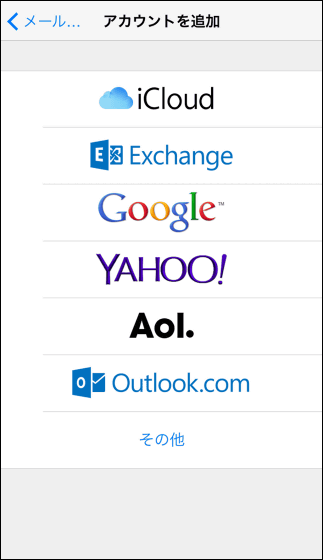
◆連絡先
・Android端末の操作
連絡先の移動はiPhone・Android間の乗り替えだけでなく、同一モバイルOSの機種変更時にもしなければならない面倒くさい作業です。そこで、せっかくなのでGmailアカウントに連絡先を同期させることで、今回のiPhoneへの乗り替えだけでなく今後、「モバイルOS・端末に依存しない連絡先の自由な移動」ができるようにしてみます。
まずはAndroid端末の連絡先をGmailに同期させます。「設定」をタップ。なお、すでに「同期させてるよ~」という人は、「◆iPhoneの操作」まですっ飛ばしてOKです。

「アカウント」をタップ。

「Google」をタップ。

「連絡先」にチェックが入っているのを確認。入っていない場合はチェックを入れます。

次に、連絡先画面を開いて「設定アイコン」をタップ。

「インポート/エクスポート」をタップ。

電話帳データの入ったvcfファイルが手元にない場合でもいつでもクラウドからダウンロードできるように、今回はAndroid端末でアカウント登録しているGmailアドレスにvcfファイルを送信することにします。「表示可能な連絡先を共有」をタップ。

「Gmail」→「1回のみ」の順にタップ。

Gmailでは自分から自分宛にメールを送信できるので、自分のAndroid端末のアカウント登録しているGmailから同じアドレス宛にメールを送信。つまり「from(送り先)」に自動的に入力されたメールアドレスを「to(宛て先)」に入力して「送信アイコン」をタップすればOK。

Gmailをチェックして自分からvcfファイルの添付されたメールが届いているのを確認すればAndroid端末の操作は終了。

・PCの操作
次にPCで先ほど受信したGmailを確認。今回はWindows 7搭載PCで作業しています。「vcards_」で始まる添付ファイルをクリック。

「連絡先に追加」をクリック。

Gmailの連絡先一覧にAndroid端末の連絡先がインポートされたのを確認したら、「その他」をクリック。

「重複する連絡先を検索して統合…」をクリック。

「統合」をクリックすればPC側の操作は終了。Android端末とGmailアカウントの連絡先が同期できました。

・iPhoneの操作
最後に、iPhoneにAndroid端末の連絡先データを反映させます。「設定」をタップ。
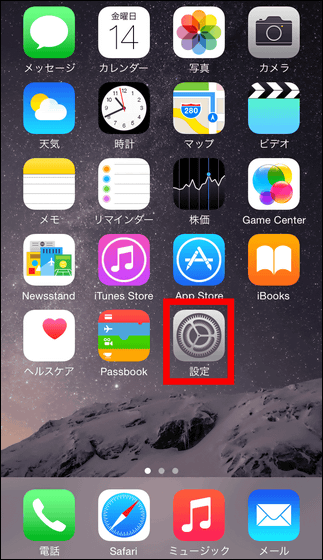
「メール/連絡先/カレンダー」をタップ。
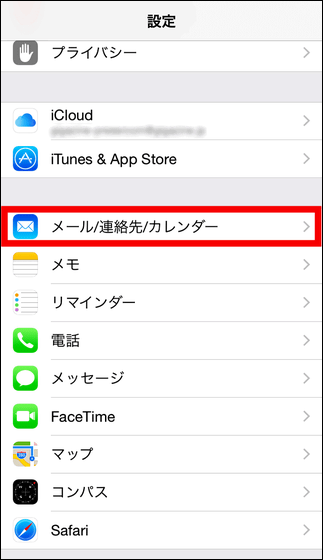
「アカウントを追加」をタップ。
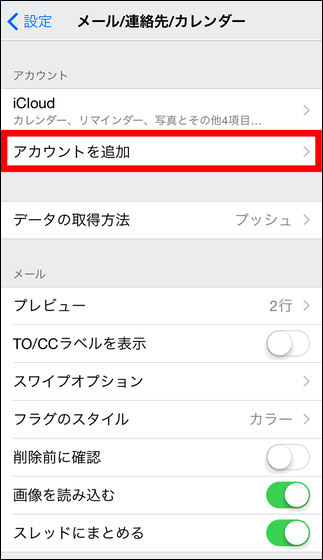
「Google」をタップ。

Android端末でアカウント登録しているGmailアドレスとパスワードを入力したら、「次へ」をタップ。

「連絡先」をONにして……

「iPhoneに残す」をタップ。

最後に「保存」をタップすればOK。

◆音楽・写真の移動
iPhoneには最強のメディアライブラリ「iTunes」があります。iTunesを使えばiOS端末やPC/Macの音楽・ムービー・写真をiPhoneで再生することができ、さらに一元管理することも可能。そのため、Android端末で楽しんでいた音楽・ムービー・写真はiTunesライブラリに移行するのがベターです。
・PCの操作
PCにiTunesがインストールされていない場合は、このページの「今すぐダウンロード」をクリック。

「ファイルを保存」をクリックしてインストーラーファイルをデスクトップなどの好きな場所に保存。

保存したインストーラーファイルを実行して、「実行」をクリック。

「次へ」をクリック。

「インストール」をクリック。

「完了」をクリックすればiTunesが起動します。

iTunesを起動させた状態でiPhoneをUSBケーブルでPCに接続すれば同期の準備が完了。

・Android端末の操作
あとはAndroid端末をメディアデバイス(MTP)でPCに接続して外付けストレージとして認識させ、写真やムービーなどをiTunesのライブラリに登録すればOK。iTunesとiPhoneを同期させればAndroid端末からのデータ移行は完了。

◆ブックマークの移行
iPhoneでも人気のブラウザアプリ「Google Chrome」は使えます。そのためAndroid端末で使っていたGoogle Chromeアプリのブックマークを同期させるだけで、iPhoneでもブックマークを同じ状態にできます。
・iPhoneの操作
iPhoneにインストールしたChromeアプリのブックマークを、Android端末で使っていたアカウントでログインしてAndroid端末のChromeアプリブックマークと同期させます。
iPhoneでChromeアプリを起動して、画面右上の「設定アイコン」をタップ。

「設定」をタップ。

「Chromeへのログイン」をタップ。

Android端末のGoogleアカウント情報(Gmailアドレス・パスワード)を入力して、「ログイン」をタップ。

ログインしたら、アカウント名をタップ。

「同期」をタップ。

「同期」「すべて同期」をONにすれば同期が完了。

さらに、iPhoneの標準ブラウザSafariにChromeのブックマークを反映させる場合は、以下の通りにすればOKです。
・PCの操作
まずはこのページから「Windows用iCloudコントロールパネル」をダウンロードします。「ダウンロード」をクリック。

インストーラーファイルをデスクトップなど好きな場所に保存。

保存したインストーラーを実行して、「実行」をクリック。

「次へ」をクリック。

「使用許諾契約書に同意します」にチェックを入れてから、「インストール」をクリック。

インストールが完了したら「終了」をクリック。

「はい」をクリックしてPCを再起動させます。

PCが再起動したら「iCloudコントロールパネル」を起動させて、「ブックマーク」の「オプション」をクリック。

「Chrome」にチェックを入れて、「OK」をクリック。

「ブックマーク」にチェックを入て、「適用」をクリック。

「統合」をクリック。

Chrome用のiCloudブックマーク拡張機能のダウンロードを要求されるので、「ダウンロード」をクリック。

自動的にGoogle ChromeブラウザでiCloudブックマークのページが開くので、「無料」をクリック。

「追加」をクリック。

「iCloudブックマークがChromeに追加されました。」と表示されればOK。

iCloudブックマーク拡張機能のアイコンをクリックして「ChromeブックマークはiCloudと同期しています。」と表示されればPCの設定は完了。iPhoneのSafariアプリのブックマークはChromeのブックマークと同期されます。

実際にiPhoneへの移行でトリッキーな作業が必要なのは「連絡先の移行」ぐらいのもの。それ以外はAppleが用意しているiTunesやiCloudというシステムでほとんど解決できるため、「iPhoneからAndroidへの移行」以上に「AndroidからiPhoneへの移行」の方が簡単と言えそう。
なお、逆にiPhoneからAndroidに乗り替えたいという人には以下の記事が参考になります。
iPhoneからAndroidへの乗り替えはやってみると意外と簡単 - GIGAZINE
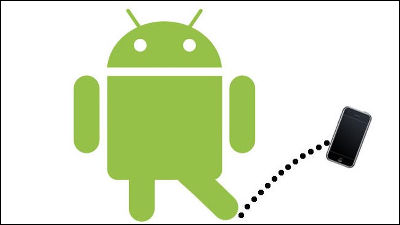
・関連記事
iPhone 6・iPhone 6 Plusはどこが新しくなってすごいのかがよくわかるApple公式ムービー - GIGAZINE
「iOS 8」の新機能をiPhone 6/6 Plusで使いまくってみたレポート - GIGAZINE
iPhone 6 Plusが速攻で分解され、中まで金ピカのゴージャス具合が丸裸にされる - GIGAZINE
歴代iPhoneのカメラ性能を比較してわかるiPhone 6のすさまじさ - GIGAZINE
「iPhone 6」「Apple Watch」「Apple Pay」が世界に与える多大な影響とは - GIGAZINE
・関連コンテンツ