日本版「Xbox One」を開封の儀からとりあえず使えるようになるセットアップまで徹底レビュー

Microsoftの次世代家庭用ゲーム機「Xbox One」が、ついに2014年9月4日に日本でも発売が開始されました。進化したKinectによる未知のゲーム体験や、新機能が満載とのことですが、購入時につまずきがちなのが初期セットアップ。思いのほか時間のかかるセットアップを、開封からゲームをプレイできる状態まで徹底的にレポートします。
Xbox One
http://www.xbox.com/ja-JP/xbox-one/meet-xbox-one
◆開封の儀
こちらがXbox One + Kinect(Day One エディション)

製品内容はXbox One本体・500GBハードディスク(内蔵)・Xbox One Kinectセンサー・Xbox Oneワイヤレスコントローラー・「タイタンフォール」「Kinectスポーツライバルズ」「DANCE CENTRAL SPOTLIGHT」の利用コード・Xbox Oneボイスチャットヘッドセット・ハイスピードHDMIケーブルとなっています。
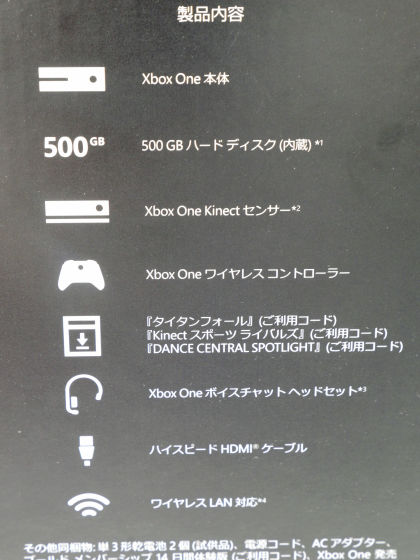
開封の儀スタート。

箱の中には黒い箱とXbox One本体が入っています。

ついに姿を現したXbox One。

正面にはディスク差し込み口とXbox Oneのロゴ。

背面には電源ケーブル差し込み口・HDMI出力端子・光デジタル音声出力端子・HDMI入力端子・USB 3.0端子×2・Kinect端子・IRブラスター端子・イーサネット端子(要するにLANケーブル端子)が背面に並んでいます。

左側面にはUSB 3.0端子が1つ。

右側面には何もなし。

天面はこんな感じ。
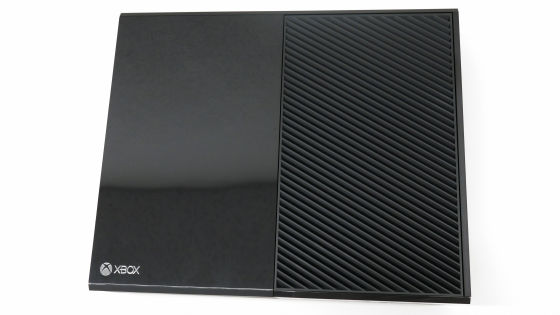
天面の大きさはiPad Air2台分くらいです。
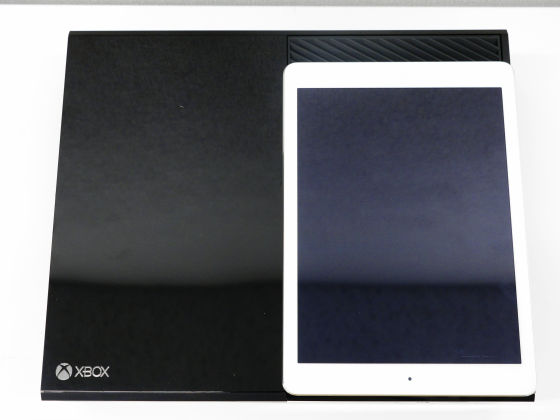
高さはiPhone 5sの半分強。

次は付属品が入っている大きな黒い箱を開けてみます。

パカリと開けると付属品がギッシリ。

箱の中身はXbox One Kinectセンサー・Xbox Oneボイスチャットヘッドセット・ACアダプタ用ケーブル・ハイスピードHDMIケーブル・ACアダプタ・Xbox Oneワイヤレスコントローラーなど。

こちらがXbox One Kinectセンサー。前モデルより広角化した、解像度が1080pのカメラを搭載しています。

こちらはACアダプタ。

ACアダプタの幅はiPhone 5sの1.5倍くらい。

奥行きはiPhone 5sの3分の1程度です。

高さはiPhone 5sの半分より少し短いくらいで、ACアダプタの中では大きい部類に入ります。

進化したXbox Oneワイヤレスコントローラーがこちら。

天面にはMicro-USBポートがついています。

背面のバッテリーカバーをスライドさせて取り外し……

電池を入れます。前モデルは背面のバッテリーが出っ張っていたのですが、Xbox Oneワイヤレスコントローラーはバッテリーが背面に埋め込まれています。

◆セットアップ
まずは、ACアダプタにACアダプタ用ケーブルを差し込み……

反対側を本体背面にあるXbox Oneのロゴの下にあるポートに差し込みます。

コンセントは差し込み口へ。

次はハイスピードHDMIケーブルを「HDMI OUT TO TV」に差し込み……

反対側をディスプレイ、もしくはテレビのHDMIポートへ。

次はKinectをセットします。

ケーブルの先を本体背面にあるKinectのマークの下へ差し込みます。

これで準備はOK。

◆電源オンからセットアップ終了まで
本体の電源を入れるにはコントローラーの中心上部にあるXboxガイドボタンを長押しするか……

本体正面右側にあるXbox Oneのロゴをタッチ。

Xbox One起動。

画面にコントローラーがアップで映し出され、「A」ボタンのところに白い円が表示されるので、コントローラーのAボタンを押して次へ。

まずは言語設定から。コントローラーを操作して「日本語」をえらび「A」ボタンを押します。
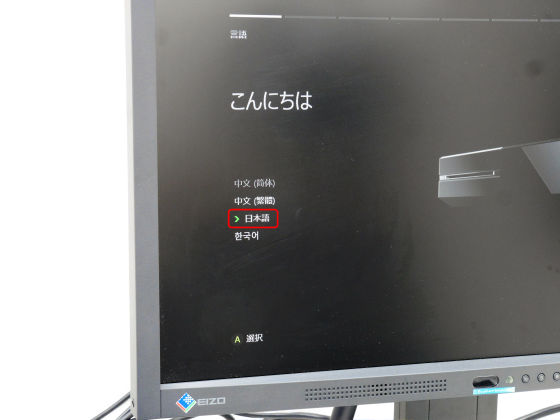
使用するネットワークを選択して「A」ボタン。
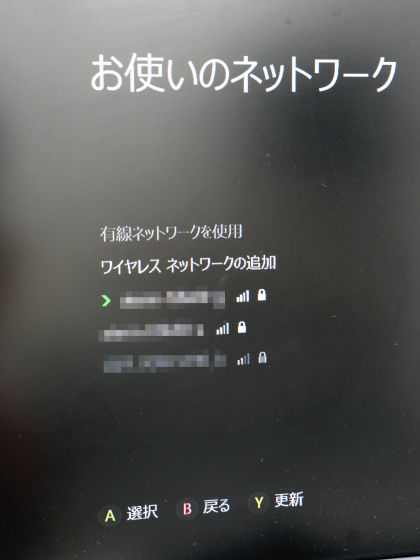
ネットワークのパスワードを入力して、スタートボタンを押します。

なお、コントローラーの左スティックを押し込むと、小文字・大文字の切り替えが可能。

接続の確認中。
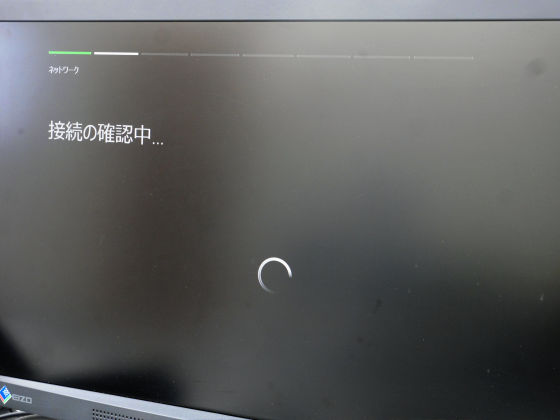
「接続しています」と表示されれば、ネットワークの設定は完了。
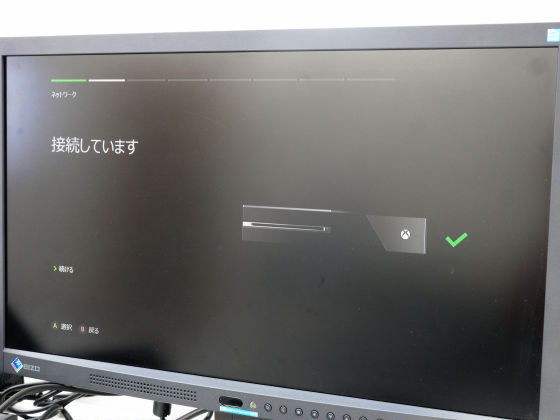
次は居住区の設定。デフォルトで日本しか選べないので、そのまま「A」ボタン。
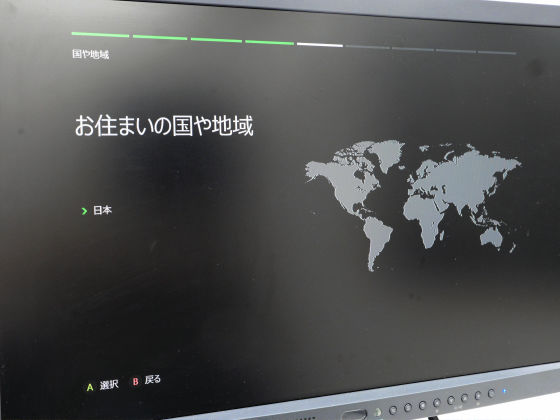
再びAボタンを押して、アップデートを行います。
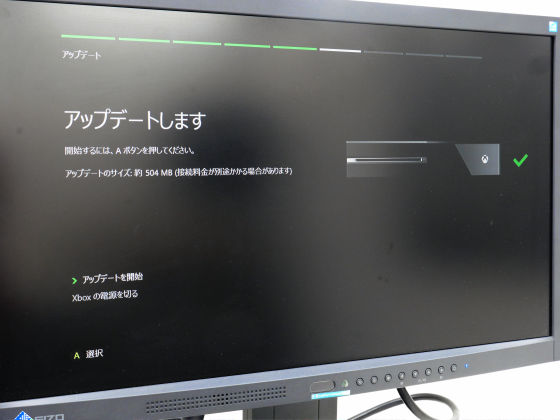
更新中。

約5分でアップデートが完了すると、本体が再起動します。

タイムゾーンの選択はデフォルトで「(UTC+09:00)大阪・札幌・東京」が選択されているので、そのままAボタン。

Kinectの設定もやってしまいます。「センサー設定を開始」を選択してAボタンをプッシュ。

画面に自分の全身が映っていれば、「はい、映っています」を選択。
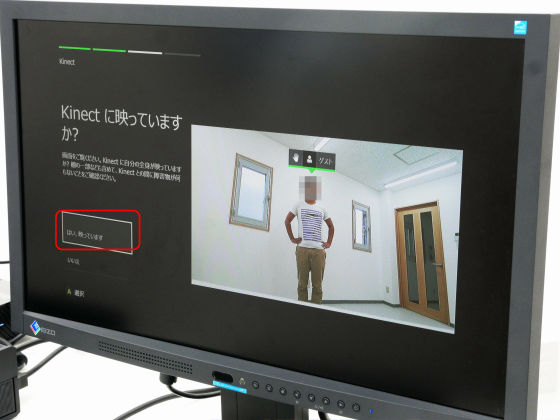
Aボタンを押してオーディオチェックを開始します。

チェックしてみたのですが音量が小さかったので……

スピーカーを取り付けて再度トライ。

今度は問題なく完了しました。

これでKinectの設定は完了です。

次はMicrosoftアカウントの設定。

画面を進むとサインインするのにメールアドレスを入力するように求められます。Microsoftアカウントを持っていないので、今回はアカウントを新規作成することに。コントローラーの「B」ボタンを押して……

「新しいメールアドレスを取得する」を選択。
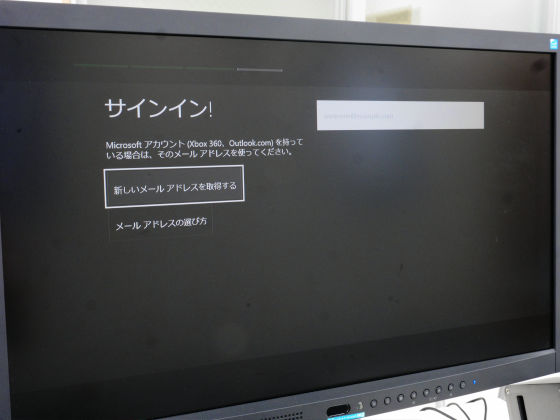
メールアドレスを入力します。

メールアドレスの次は名字と……

名前を入力。

次は、パスワードを設定して入力します。
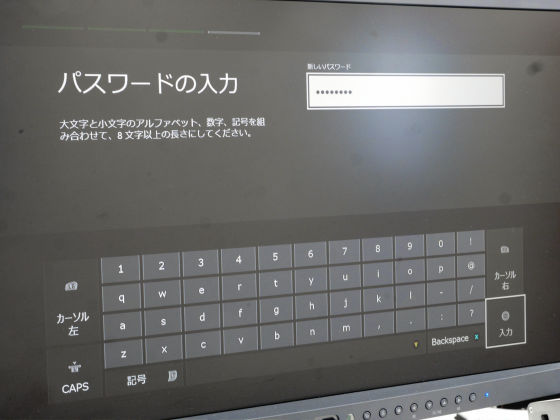
確認用にパスワードをもう一度入力し……
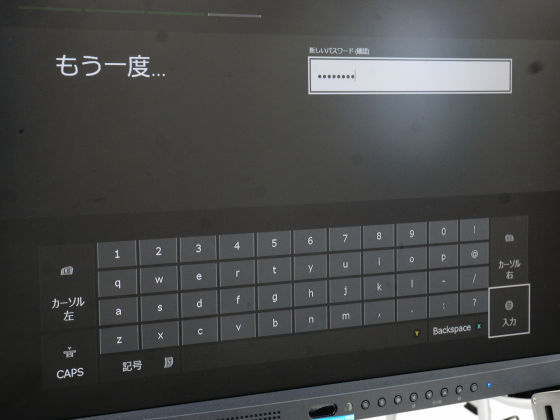
生年月日を入れたら「次へ」を選択してAボタンを押します。

パスワードを忘れたり、盗まれたりしたときに通知を受けるには電話番号かメールアドレスの登録が必要。今回は「メールアドレスの通知」を選びました。

先に作成したMicrosoftアカウントのメールアドレス以外のメールアドレスを入力すればOK。
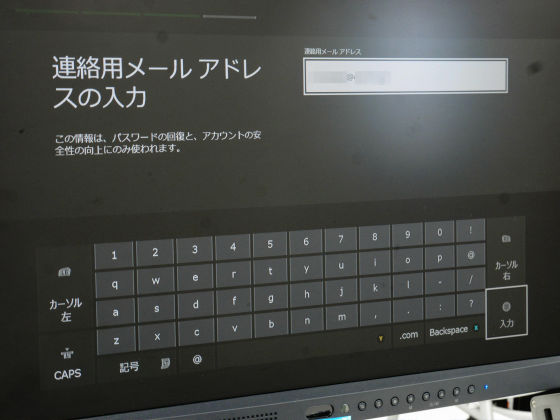
チェックボックスのチェックを両方外して「同意する」を選び次に進みます。
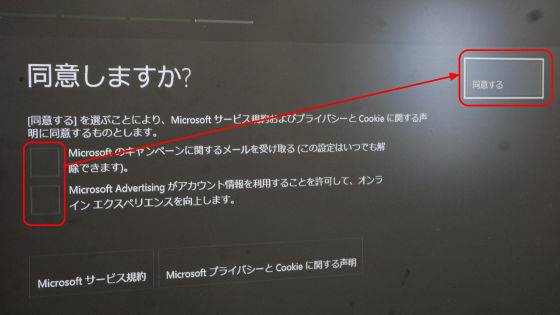
2つのチェックボックスにチェックが入っていないことを確認し、「同意する」を選んでAボタン。
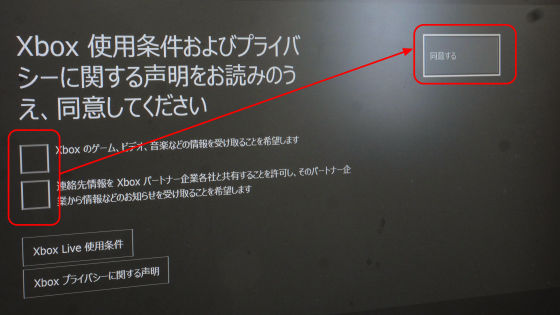
サインイン時のセキュリティー設定を行います。サインイン時にパスキーの入力が必要な「Kinectサインインとパスキー」を選択。
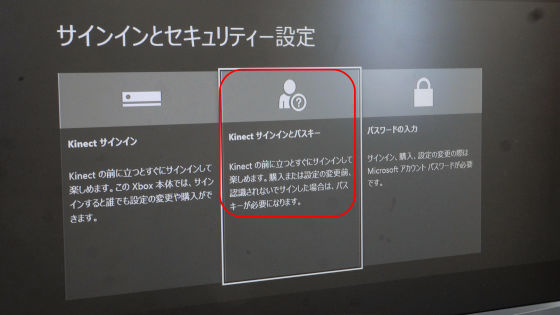
自分で決めた6桁のパスキーを入力します。

映し出された自分の顔に名前が表示されているのを確認してAボタンを押します。

最後に色を選んだらセットアップは終了です。

ようやくXbox Oneのホーム画面を拝めました。ホーム画面はタイルデザインを採用し、かなりシンプルなデザインになっています。

「ホーム」左に進むと「ピン留め」があり……

右に進むと「ストア」を表示。ストアではゲームの他に、さまざまなアプリを購入可能です。

ホームの左にある「ピン留め」とは、ゲームやアプリなど頻繁に使用するモノをピンで留めておいてアクセスしやすくする機能。

ピン留めするには、アプリやゲームを選びコントローラーのスタートボタンを1回押します。

「ホームにピン留め」を選んで設定は完了。
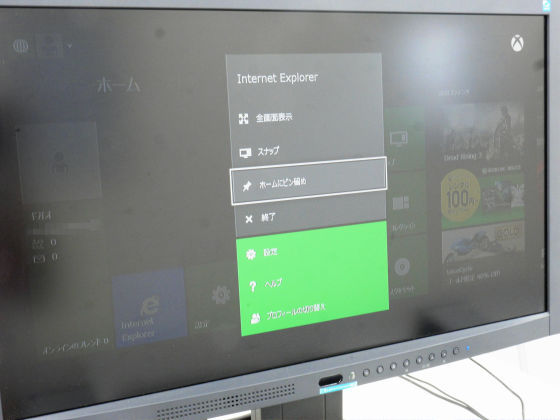
設定した「Internet Explorer」が「ピン留め」に表示されました。
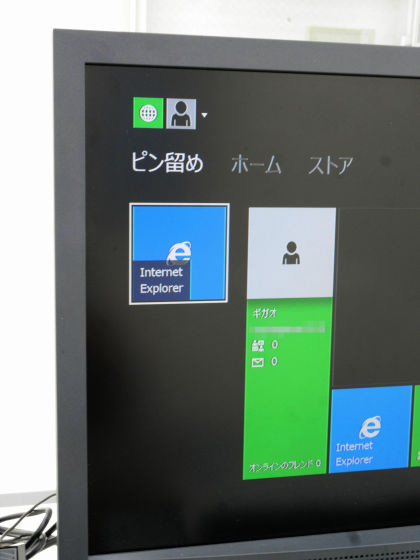
同梱されていた「タイタンフォール」「Kinectスポーツライバルズ」「DANCE CENTRAL SPOTLIGHT」などのゲームや、搭載されているさまざまな機能を試してみたい気持ちを抑えつつ、今回のレビューはココまでです。本体やKinectのセットアップはMicrosoftのアカウントを持っていないと30分くらいかかってしまいますが、最初に済ませておけば後は楽ちん。次回はXbox Oneの多彩な機能や、今回はほとんど出番のなかったKinectをじっくり体験する予定です。

Amazon.co.jp: Xbox One + Kinect (Day One エディション) (6RZ-00030): ゲーム
http://www.amazon.co.jp/dp/B00L30TOXK
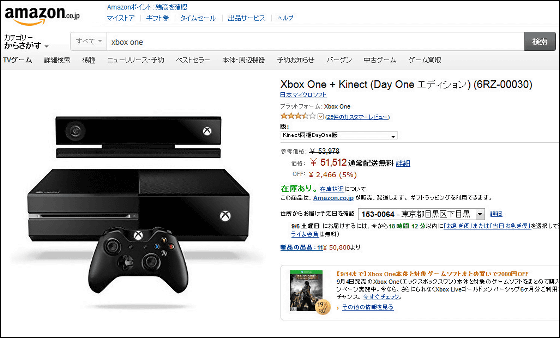
・関連記事
「Xbox One」が早速バラバラにされ、分解は比較的簡単であることが判明 - GIGAZINE
PlayStation 4がXbox Oneより人気を集めている北米市場の現状が判明 - GIGAZINE
Xbox Oneは市販ハードを使ってインディーズゲームを制限なしで制作可能に - GIGAZINE
PS4やXbox Oneは旧型機に比べ3倍の電力を消費する可能性があると判明 - GIGAZINE
PS4所有者の30%はWiiやXboxからの乗り換えユーザーであることが判明 - GIGAZINE
・関連コンテンツ
in ハードウェア, ゲーム, Posted by darkhorse_log
You can read the machine translated English article Thorough review until the setup that wil….












