Thorough review until the setup that will be available for the time being from the opening ceremony of the Japanese version "Xbox One"
Microsoft's next generation home game machine "Xbox OneFinally the sale on September 4, 2014 also started in Japan. It is an unknown game experience by evolved Kinect and full of new functions, but initial set-up is that it tends to stumble upon purchase. I will thoroughly report the setup that takes a long time to the state where you can play the game from the opening.
Xbox One
http://www.xbox.com/ja-JP/xbox-one/meet-xbox-one
◆ Opening Ceremony
This is Xbox One + Kinect (Day One Edition)

Xbox One main body · 500 GB hard disk (built-in) · Xbox One Kinect sensor · Xbox One wireless controller · "Titan Fall" "Kinect Sports Rivals" "Dance CENTRAL SPOTLIGHT" use code · Xbox One voice chat headset · High speed It is an HDMI cable.
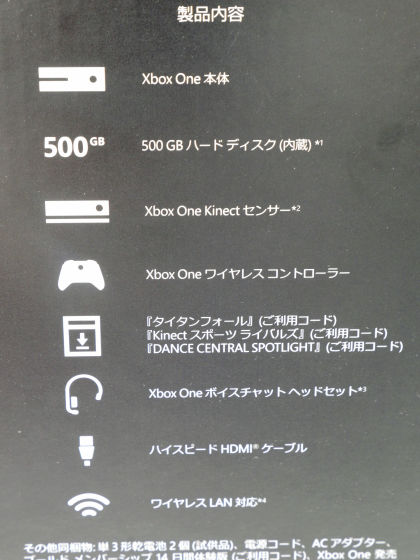
Opening ceremony starting.

Inside the box is a black box and Xbox One main body.

The Xbox One finally appeared.

In front is a disc slot and Xbox One logo.

On the back side, the power cable insertion port · HDMI output terminal · optical digital audio output terminal · HDMI input terminal · USB 3.0 terminal × 2 · Kinect terminal · IR blaster terminal · Ethernet terminal (in short, LAN cable terminal) are lined up on the back .

There is one USB 3.0 terminal on the left side.

There is nothing on the right side.

The top is like this.
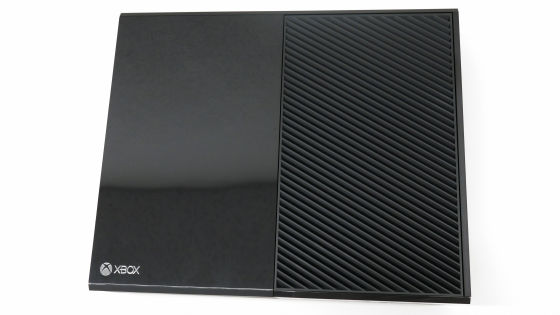
The size of the top surface is about two iPad Air.
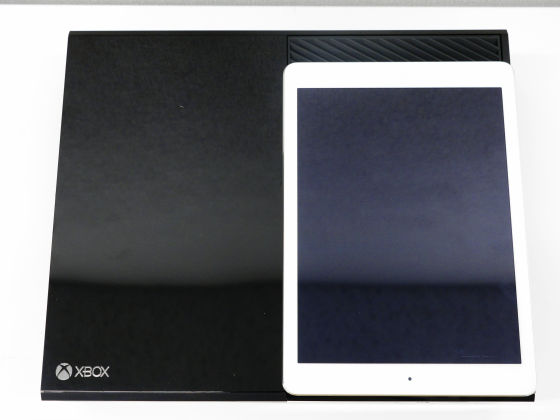
The height is half that of iPhone 5s.

Next we will try opening a big black box containing accessories.

Accessories are gissish when opening with Pakari.

Inside of the box is Xbox One Kinect sensor · Xbox One voice chat headset · AC adapter cable · Hi-speed HDMI cable · AC adapter · Xbox One wireless controller etc.

This is the Xbox One Kinect sensor. We have a camera with a resolution of 1080p that is wider than the previous model.

This is an AC adapter.

The width of the AC adapter is about 1.5 times the iPhone 5s.

The depth is about one third of iPhone 5s.

The height is about a little shorter than half of iPhone 5s, and it enters a big class among AC adapters.

The evolved Xbox One wireless controller is here.

Micro - USB port is attached on the top.

Slide the battery cover on the back to remove it ......

Insert the batteries. In the front model, the battery on the back protruded, but the Xbox One wireless controller has a battery embedded in the back.

◆ Setup
First of all, plug the AC adapter cable into the AC adapter ......

Plug the other side into the port under the logo on the back of the Xbox One.

The outlet goes to the socket.

Next, plug the high speed HDMI cable into "HDMI OUT TO TV" ......

Turn the other side to the display, or to the HDMI port on the TV.

Next we will set Kinect.

Insert the end of the cable under the mark of Kinect on the back of the main unit.

Preparation is OK with this.

◆ From power on to setup end
To power on the unit Do you press and hold the Xbox Guide button at the top center of the controller?

Touch the Xbox One logo on the right side of the front of the main unit.

Launch Xbox One.

The controller appears up on the screen and a white circle is displayed at the "A" button, so press the A button on the controller to the next.

First from the language setting. Operate the controller and select "Japanese" and press the "A" button.
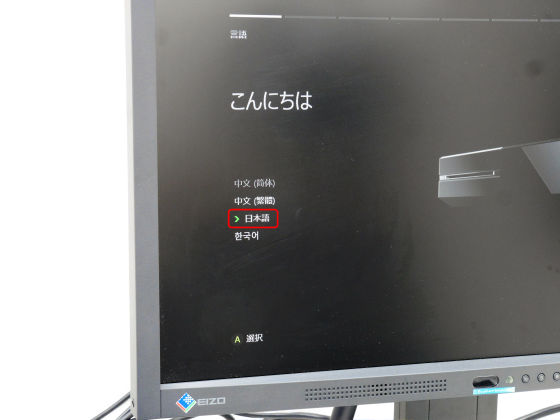
Select the network to use "A" button.
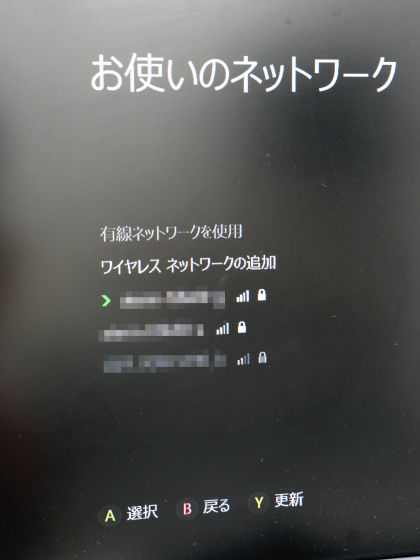
Enter the network password and press the start button.

If you press the left stick of the controller, you can switch between lowercase and uppercase letters.

Checking connection.
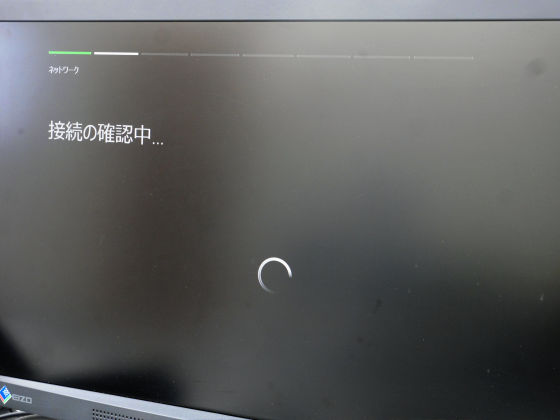
If "Connecting" is displayed, the network setting is completed.
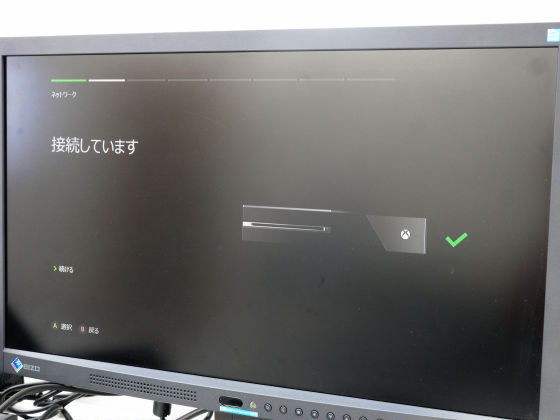
Next is setting of residential area. Since it is possible to choose only Japan by default, it is "A" button as it is.
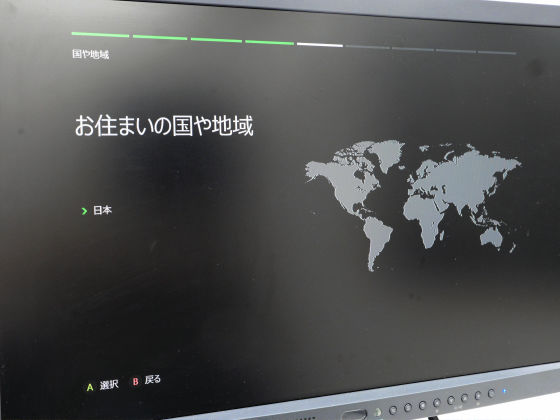
Press the A button again to perform the update.
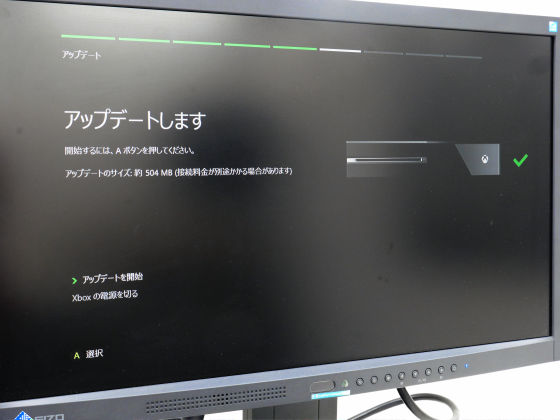
Updating.

When the update is completed in about 5 minutes, the main unit restarts.

Selecting the time zone defaults to "(UTC + 09: 00) Osaka, Sapporo, Tokyo", so the A button as it is.

I will also configure Kinect. Select "Start sensor setting" and push the A button.

If your whole body is shown on the screen, select "Yes, I am reflecting".
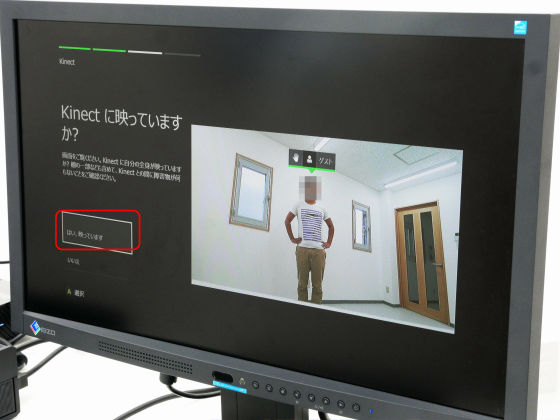
Press the A button to start the audio check.

I checked it, but the volume was small ... ...

Attach the speaker and try again.

This time it was completed without problem.

Kinect's configuration is now complete.

Next is the setting of Microsoft account.

You will be prompted to enter your email address to sign in as you go through the screen. I do not have a Microsoft account, so I will create a new account this time. Press the "B" button on the controller ... ...

Select "Get new mail address".
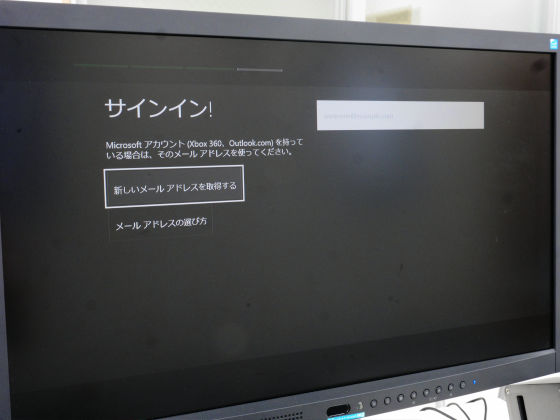
Enter your email address.

Next to the mail address is your last name ......

Enter a name.

Next, set the password and enter it.
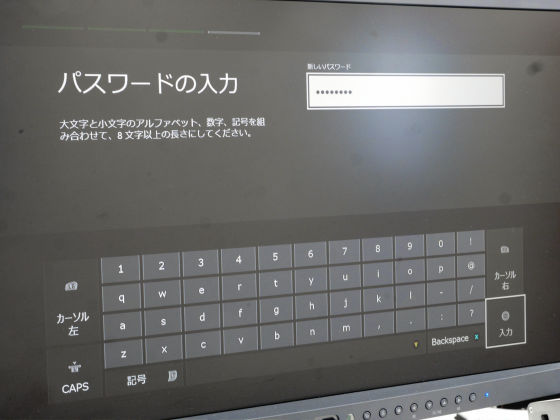
Please enter the password again for confirmation ......
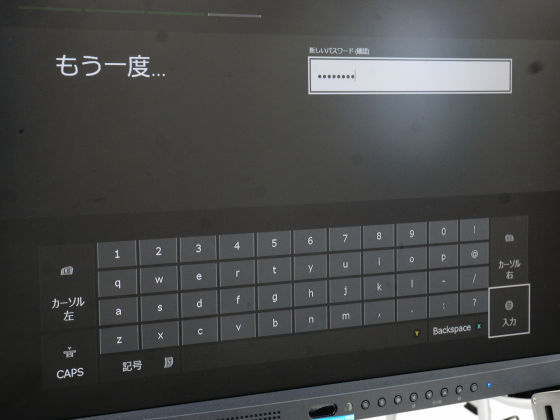
After entering your date of birth, select "next" and press the A button.

If you forget your password or get stolen, you will need to register your phone number or email address. This time I chose "Notify me of e-mail address".

If you enter an e-mail address other than the e-mail address of the Microsoft account created earlier, it is OK.
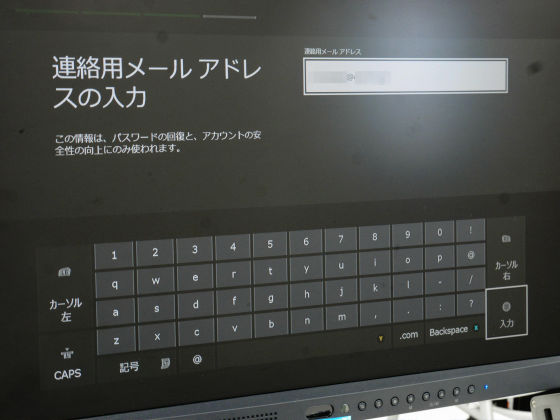
Please uncheck both check boxes and select "I agree" and proceed to the next.
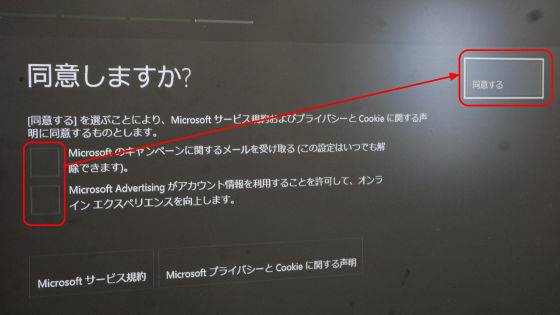
Confirm that the two check boxes are not checked, select "I agree" and press the A button.
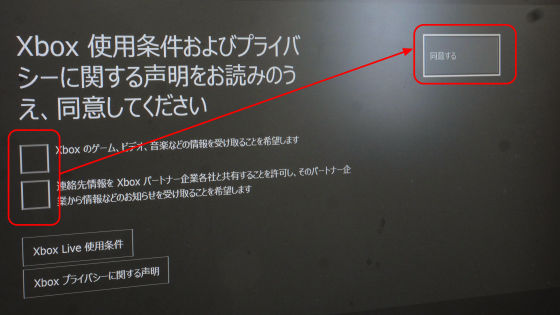
Make security settings when signing in. Select "Kinect sign-in and passkey" which requires input of passkey when signing in.
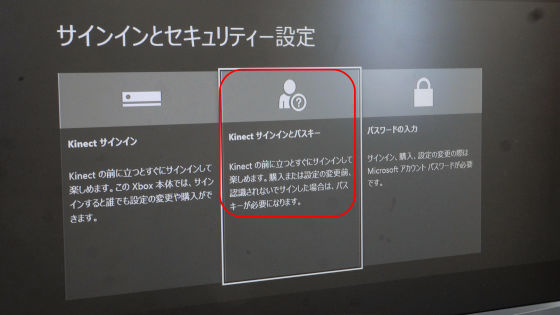
Enter the 6-digit passkey that you decided yourself.

Confirm that the name is displayed on the projected face of yourself and press the A button.

After selecting the color at the end, setup is over.

Finally I worshiped the Xbox One home screen. The home screen adopts a tile design and it has become quite simple design.

"Home" Moving to the left, there is "pinning" ... ...

When going to the right, "store" is displayed. In addition to games, you can purchase various apps in the store.

"Pinning" on the left side of the home is a function that makes it easy to access frequently used items such as games and applications by pinning them.

To pin it, select the application or game and press the controller's start button once.

Select "pin at home" and the setting is completed.
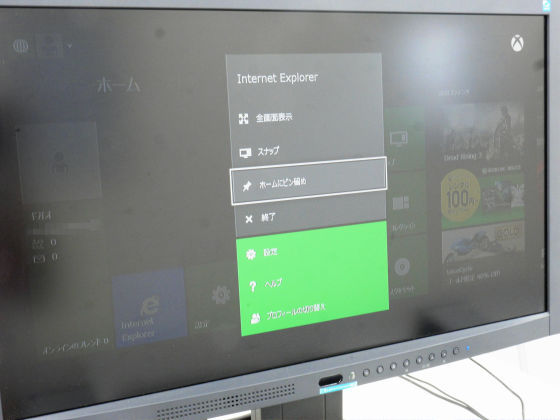
The set "Internet Explorer" is displayed in "pinning".
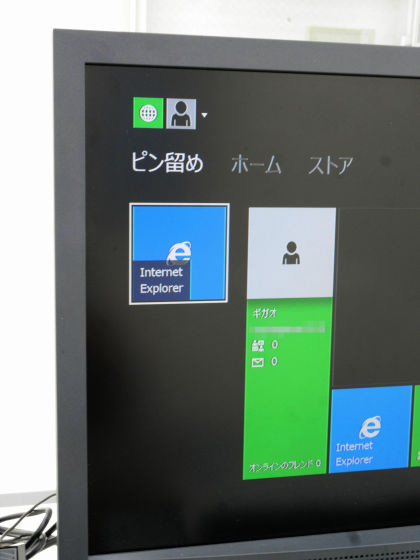
While keeping the games such as "Titan Fall", "Kinect Sports Rivals", "Dance CENTRAL SPOTLIGHT" that I bundled, and the feelings I would like to try out various installed functions, this review is here. Setting up the main unit and Kinect will take about 30 minutes if you do not have a Microsoft account, but if you do it first, it will be fun afterwards. Next time I am planning to thoroughly experience various functions of Xbox One and Kinect which almost did not come this time.

Amazon.co.jp: Xbox One + Kinect (Day One Edition) (6RZ-00030): Game
http://www.amazon.co.jp/dp/B00L30TOXK
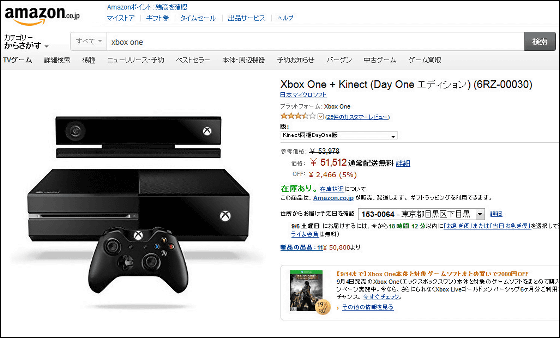
Related Posts:








