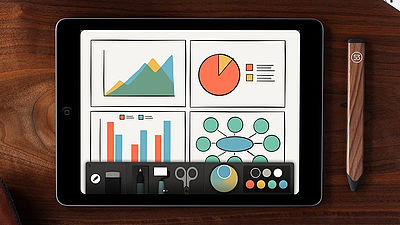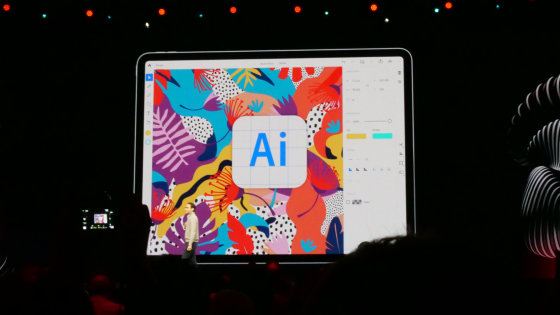Adobeのペンと定規「Adobe Ink & Slide」の使い方がよくわかるムービーレビューまとめ

2013年にデジタルペンと定規を開発中であると公表していたAdobeですが、ついに製品が完成し、現地時間6月18日に専用のiPadアプリと同時にリリースされました。タブレット用のタッチペンと言えばペン先が太く、思うように線が描けないものが多いのですが、「手描きの滑らかさと製図板の正確さをタブレットで」ということで、「Adobe Ink & Slide」は次世代クリエイターのために作られたハードウェアになっており、これまでのタッチペンとは一線を画した雰囲気です。
Adobe Ink & Slide
https://www.adobe.com/products/ink-and-slide.html
Adobe Ink & Slideは1.9mmのペン先を実現したタッチペン「Jot Script」の開発元であるAdonitと協力して作った製品で、Pixelpoint Technologyを搭載しています。

またiPadアプリはCreative Cloudのアカウントと連携しているため、Creative Cloudに対応したさまざまなツールが提供されるとのこと。
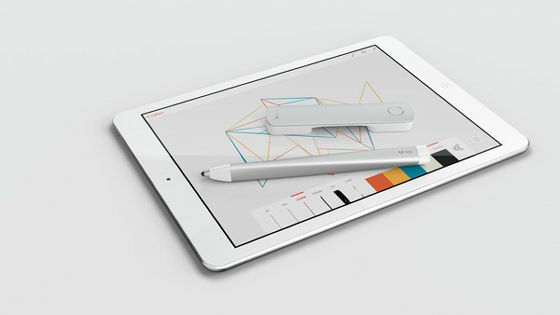
「Adobe Ink & Slide」のパッケージはこんな感じ。

Adobe Ink & Slideをセッティングしたり実際に使ったりする様子は以下のページにあるムービーから見ることが可能。
Get started with Ink & Slide | Adobe Ink & Slide tutorials
https://helpx.adobe.com/ink-and-slide/how-to/get-started.html
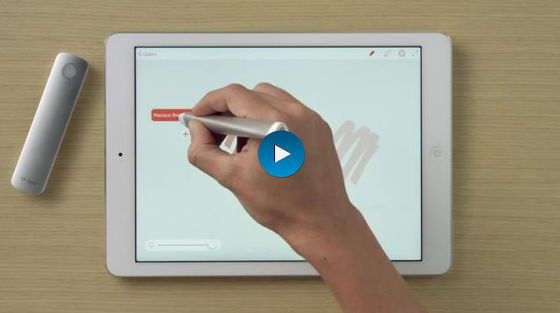
これがタッチペンである「Ink」と、定規の役割を果たす「Slide」です。

セットには専用のペンケースやUSBケーブルなども含まれています。
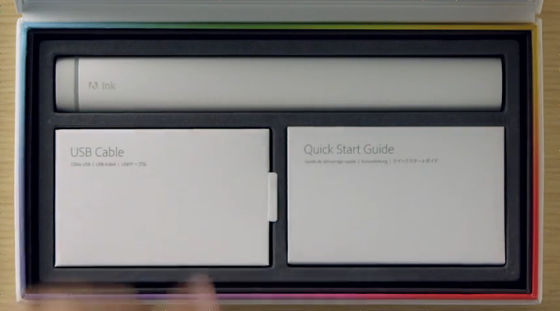
Adobe Ink & Slideを使うのに必要なのはAdobe IDとCreative Cloudアカウント、iOS 7を搭載する第4世代iPad・iPad Air・iPad Mini・iPad Mini with Retina
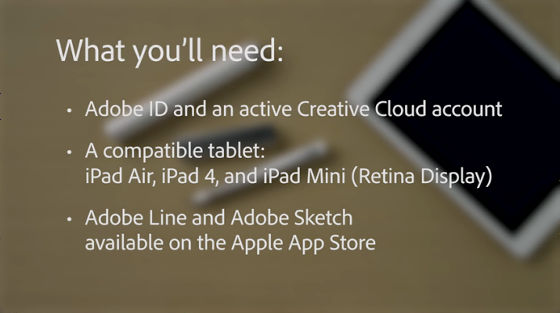
使用するアプリは6月18日にリリースされたiOS用無料アプリ「Adobe Line」で、直線・幾何学的図形・透視図を描くことができる「Touch Slide」を搭載、ルーラー・T定規・シェイプテンプレートなどの従来の描画ツールをモバイル用に作り直したもの。
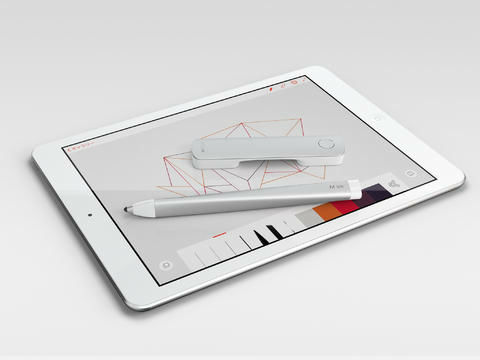
Touch Slideを使用画面はこんな感じ。三重丸が描かれているところが指を置いている部分で、2本の指を動かしながら直線を引いていきます。
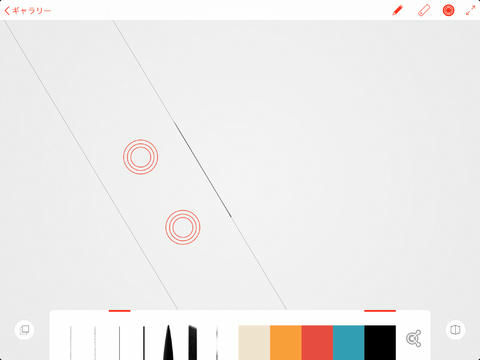
直線・円・三角形などの基本シェイプからファッションフィギュア・砂漠フローラ・ユーザーインターフェイス要素などの複雑なスタンプに至るまで、数百種類のシェイプを選択してトレース、スタンプ可能。
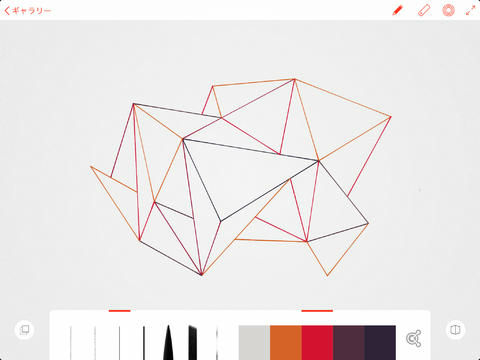
また、画面上のスマートガイドとスナップを使用して、シェイプを簡単に調整でき、2本の鉛筆(2HとHB)・2本のインクペン(.25mmと.5mm)・2つのレンダリングマーカー(ブラシチップとシゼルチップ)・消しゴムも使うことが可能で、すべてカスタマイズできるようになっています。
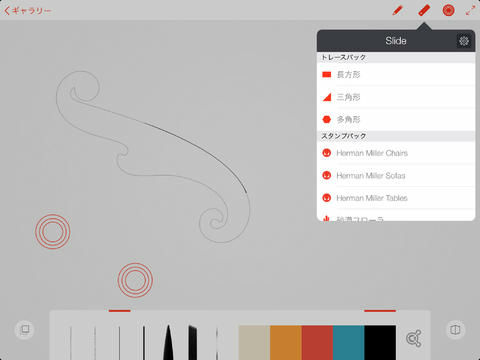
これまでのタブレットでは描けなかったような製図や作品が作れるようになります。
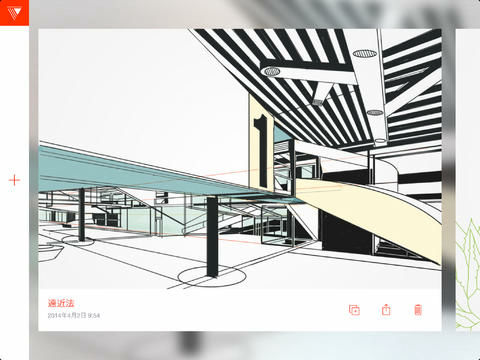
同じくiOS用の無料アプリ「Adobe Sketch」はAdobeのポートフォリオサイト「Behance」をすぐに閲覧してインスピレーションを得ることができ、さらにアイデアをスケッチしてすばやく共有、TwitterやFacebookにもそのまま共有して投稿可能となっており、スケッチ数は無制限に作成可能。
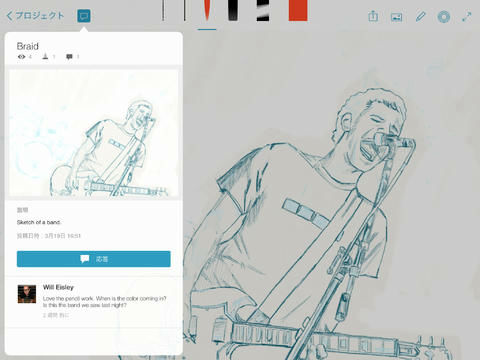
また、グラファイトペンシル・インクペン・2つの混合マーカー(ブラシチップとシゼルチップ)・消しゴムを使用でき、「Adobe Line」と同じく「Touch Slide」で自由自在に描くことが可能です。
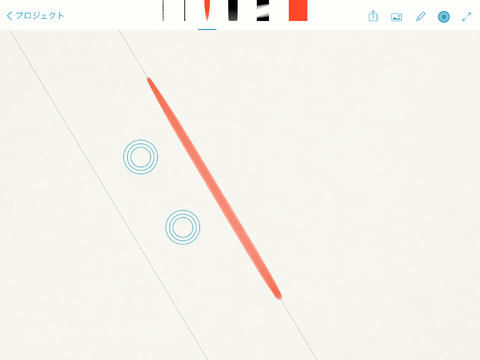
カラーの選択画面はこんな感じ。
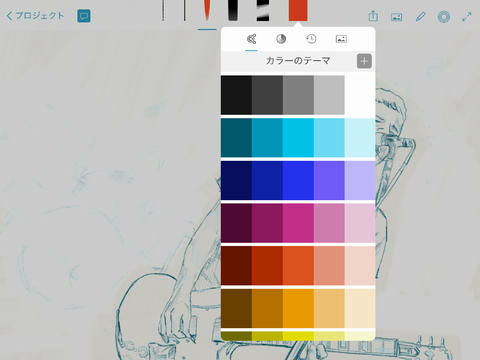
これが作例。物理的な鉛筆で描いたかのようなタッチになっています。
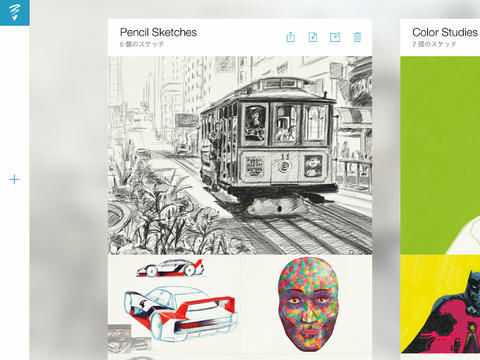
Inkのペン先はこんな感じ。iPadなどのタブレットは人の指の太さを想定しているので、通常、細すぎるペン先は無視されます。そのためタブレット用タッチペンの多くは太いゴム玉が使われていますが、InkはJot Scriptのように指先サイズのペン先を透明にして細いペン先をエミュレートすることで細いペン先を実現。

専用ケースのキャップをペンの後ろに装着してMicro-USBケーブルで接続すれば、充電が可能。

充電中はInkに取り付けたキャップのライトが赤く光ります。

そしてこれが定規の役割を果たすSlide。

実際にアプリを起動してAdobe Ink & Slideを使用した様子がコレ。
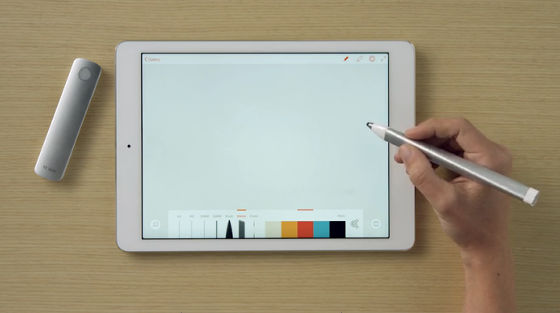
ペンにはグリップ部分にボタンがついており、ボタンを押すとアプリの画面にメニューが表示されます。
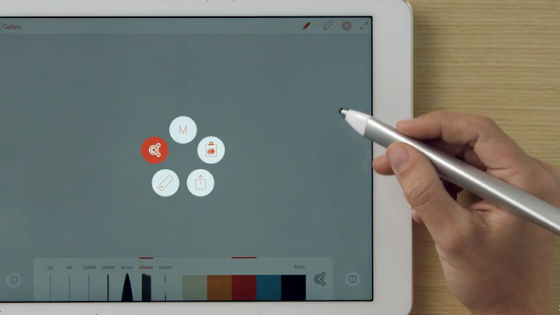
ペンの太さなどを選んで……
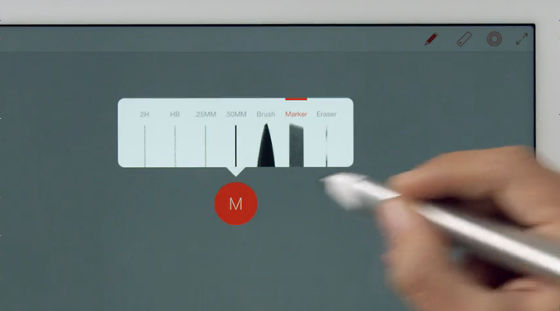
線を引きます。書き味は非常になめらかで、筆圧の感度もいいので物理的なペンや筆を握っている時のようにさまざまな表現が可能。
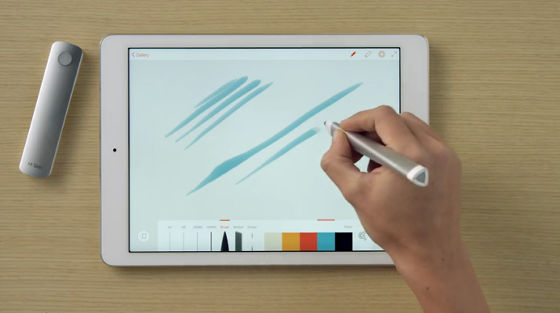
画面にSlideを載せると、Slideの上下に直線が2本現れました。この上を軽くInkでなぞるだけで、厳密に線をなぞらなくても正確な直線が引けるというわけです。
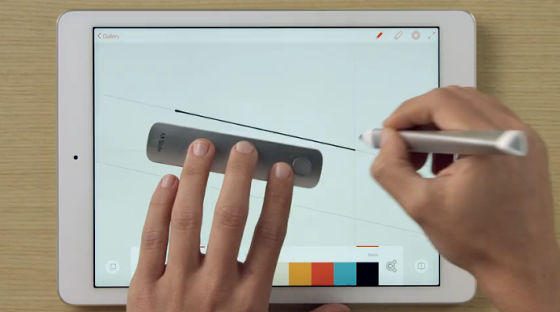
Slideは直線だけではなく、円や三角・四角といった図形を表示させることもできます。
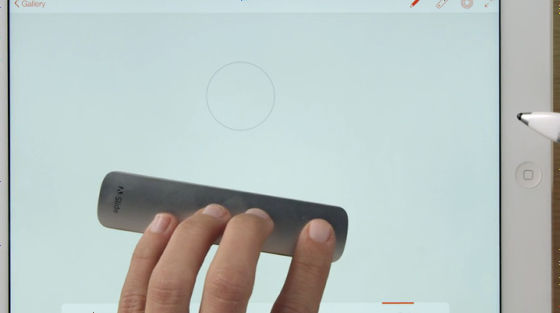
ピンチアウト・ピンチインで図形の大きさを調整して……

直線を引いた時と同様に、画面を軽くなぞるだけで正確な図形を書くことができました。
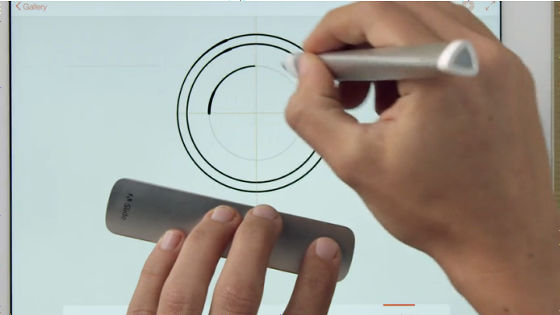
実際にAdobe Ink & Slideを使っている様子は以下のムービーからでも確認可能。
Adobe Ink & Slide review - YouTube
幾何学模様もSlideを使うと簡単に描けます。

Touch Slide機能を使うとSlide本体がなくとも画面を2本の指でタッチするだけで正確な線を引くことが可能ですが、Slideを使うとさらに多様な機能を利用できます。

立体物などパースを取るのが難しいものであっても、Slideがあれば簡単に製図可能。
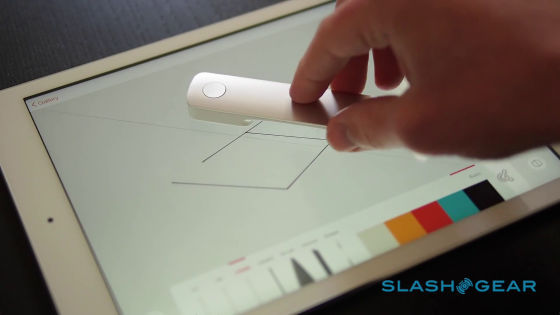
また、オブジェクトをスタンプのようにして貼り付け、ピンチイン&ピンチアウトで自由に大きさも変えられます。

角度などはSlideを使って調整。

描いた作品はスワイプ動作でサクサク閲覧することが可能です。
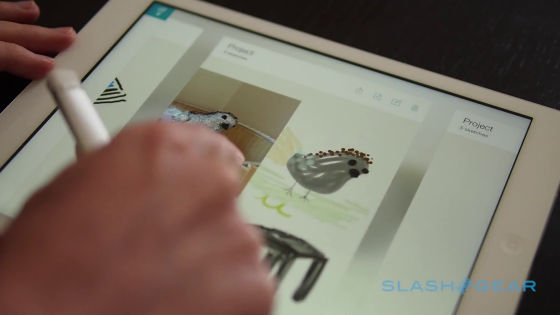
また、Adobe Ink & Slideを使えばトレス作業も楽ちんになります。
Adobe Ink & Slide Hands On | Mashable - YouTube
インポートした写真をこんな感じで表示して……
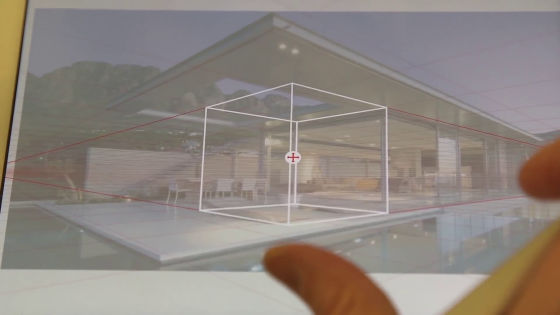
Slideを使って線をなぞっていきます。
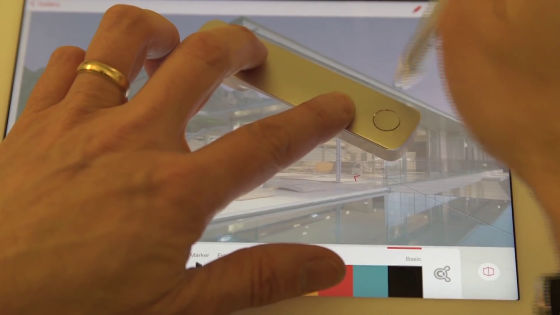
あっという間にトレスが完成しました。

なお、価格は199.99ドル(約2万円)で、日本での販売予定は2014年末となっています。
Adobe Ink & Slide | Adonit
https://store.adonit.net/products/adobe-ink-slide
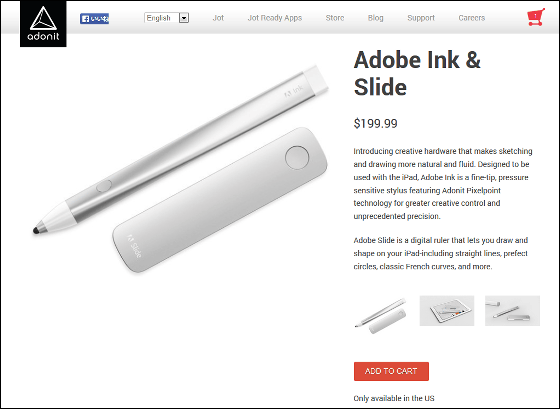
・関連記事
AdobeがCreative Suite 2など12タイトルの無料ダウンロードを可能に - GIGAZINE
1.9mmのペン先を実現したタッチペン「Jot Script」を使ってみました - GIGAZINE
無限のキャンバスを拡大縮小しつつお絵かきしまくれるアプリ「Sketchology」 - GIGAZINE
無料でダウンロード可能なPhotoshopをパワーアップさせるブラシセット「BRUSH SET」 - GIGAZINE
無料で900個以上のPhotoshop用ブラシを山ほどダウンロードできる「BrushKing」 - GIGAZINE
Photoshopで30分かかっていた作業がわずか1分でできるようになる「神速Photoshop [Webデザイン編]」 - GIGAZINE
・関連コンテンツ
in ハードウェア, 動画, デザイン, Posted by darkhorse_log
You can read the machine translated English article Adobe's pen and ruler "Adobe Ink & Slide….