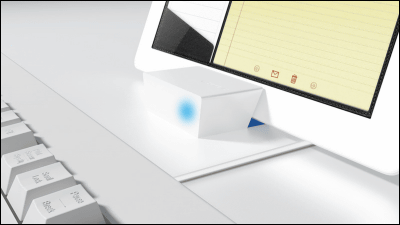USBキーボードをスマホやタブレットでも使用できるようにしてくれるモバイルバッテリー「EneBRICK」を実際に使ってみました

スマートフォンやタブレットでキーボードを使用したい場合、「Brydge+」や「Wedge Mobile Keyboard」のようなBluetooth通信機能を持ったものを使用するか、キーボードとモバイル端末を直接ケーブルで接続するための専用ケーブルなどを準備する必要があります。しかし、片手に収まる6000mAhのモバイルバッテリー「EneBRICK」ならば、USBキーボードをBluetooth通信可能なキーボードに変身させ、スマートフォンやタブレットと簡単に接続できるようにしてくれ、さらにモバイル端末用のスタンドやバッテリーにもなります。クラウドファンディングサイトのCAMPFIREにて支援を募っていたものが遂に製品化したので、実際に借りて使ってみました。
EneBRICK - Cerevo
http://enebrick.cerevo.com/ja/
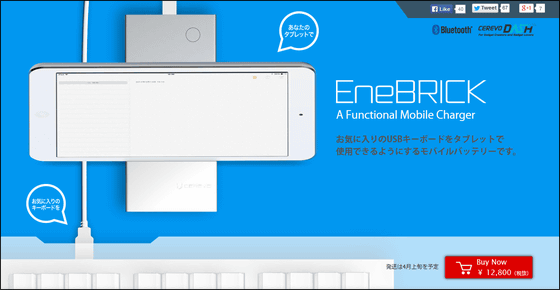
EneBRICKを使えばこんなことができるようになるわけです。
EneBRICKにUSBキーボードを接続し、タブレットに文字を入力してみた - YouTube
◆フォトレビュー
EneBRICKのパッケージはこんな感じ。

中身は、EneBRICK本体・コネクションケーブル(USB-mcroUSBケーブル)・クイックセットアップガイドの3つのみ。

クイックセットアップガイドは英語と日本語の表記がアリ。
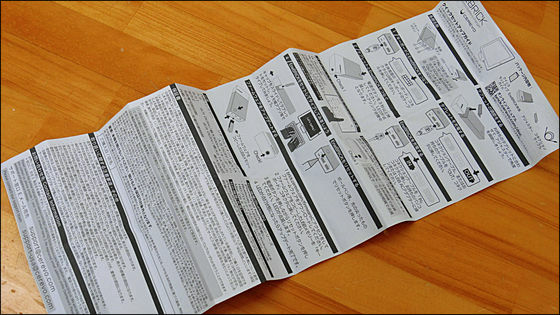
EneBRICKの本体がこれ。内蔵バッテリーの容量は6000mAhなので、スマートフォンやタブレットでも十分にバッテリーを充電することが可能。

手に持つとこんな感じで、ちょうどiPhoneと同じようなサイズ感。

ただし、厚みはかなりあります。詳細なサイズは縦124mm×横64mm×薄さ22mm。

裏面

左右側面


表面には電源ボタン。

天面には左からEneBRICKを充電するためのmicroUSBポート、真ん中にUSBキーボードとEneBRICKを接続するためのUSBポート、そして右端にはスマートフォンやタブレットなどの外部機器を充電する際に使用するUSBポートがあります。なお、microUSBポートの右下にある小さな黒い点はリセットボタンです。

そんなEneBRICKの重量は217グラム。

また、EneBRICKの白色部分は……

こんな感じでスライド式になっています。

横から見るとこんな感じ。この溝部分にスマートフォンやタブレットを設置すればスタンドにもなるわけです。

さまざまなサイズのものに対応できるように、この溝部分には水色のアジャスターが入っており、手持ちのスマートフォンやタブレットに合わせて使用したりしなかったりすることが可能。

◆スタンドとして使ってみる
EneBRICKはモバイル端末用のスタンドにもなるので、実際にiPhoneやiPadなどを立ててみました。
EneBRICKは縦長でモバイル端末を差し込む溝部分も深いので、iPad Airを立てても安定しており、ちょっとやそっとでは倒れません。

背面から見るとこう。

縦置きでも安定しています。

他にもNexus 7や……


iPhone 5sを立ててみましたが、どの端末もしっかり固定できるので、スタンド替わりに使ってもかなり良さげ。

ケースを付けた状態のタブレットやスマートフォンの場合は……

こんな感じで溝部分に入らないことがあります。

しかしそんなときはアジャスターを外してやれば、うまく溝部分にスッポリ。よほど変なサイズのものでない限りは問題なく使えます。

◆モバイルバッテリーとして使ってみる
そもそもEneBRICKは容量6000mAhのモバイルバッテリーなので、コレを使ってモバイル端末を充電してみます。
・EneBRICKを使ってモバイル端末を充電
EneBRICKを使ってモバイル端末を充電する際は、天面の右端にある「OUT」と書かれたUSBポートにケーブルを挿し……

充電したい端末と接続すればOK。電源ボタンを押したりする必要はありません。

しっかり充電できています。

EneBRICKならばiPadを充電することも可能。

もちろんAndroid端末も充電できます。

・EneBRICKを充電
EneBRICKを充電する際は天面左端の「IN」と書かれたmicroUSBポートにケーブルを挿し……

ケーブルの逆側をPCやACアダプターなどに挿せばOK。内蔵バッテリーの充電には約9時間かかるとのこと。

なお、バッテリー残量を確認したい場合は電源ボタンを押し、底面LEDライトの点灯・点滅の間隔でバッテリー残量が分かり、0.25秒間隔で点滅すれば20%以下、0.5秒間隔で点滅すれば20~85%、3秒以上点灯すれば85%以上とのことです。

◆USBキーボードを接続してタブレットにテキストを入力してみる
使い慣れたお気に入りのキーボードをタブレットやスマートフォンの入力装置として使いたいという場合、EneBRICKはその真価を発揮します。

まずはキーボードのUSBケーブルを、EneBRICKの天面真ん中にあるUSBポートに挿入。

次にモバイル端末側での設定を行います。
・Android端末の場合
キーボードを使用したい端末の「設定」をタップ。
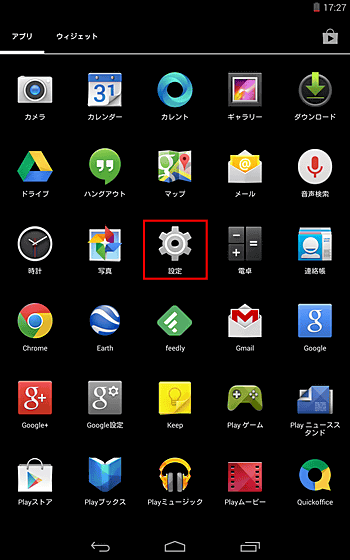
「Bluetooth」をタップ。
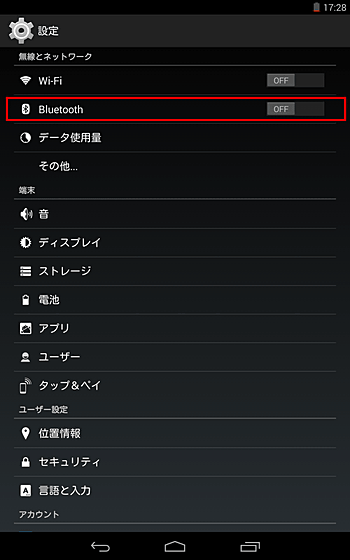
画面上部の「OFF」アイコンを右方向にスワイプして「ON」状態にします。
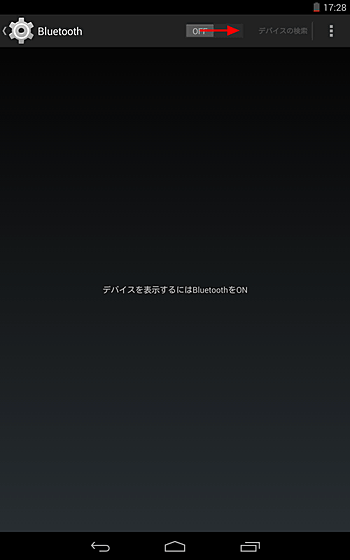
そして「デバイスを検索」をタップ。
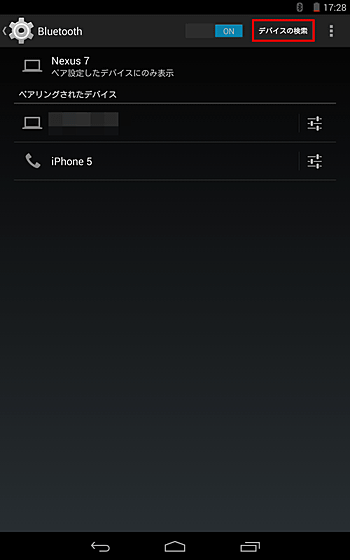
次にEneBRICKの電源ボタンを約3秒間押し続けます。

すると使用可能なデバイスが検出されるので、その中からEneBRICKの裏面バーコード部分に書いてある英数字と同じ端末を探し……
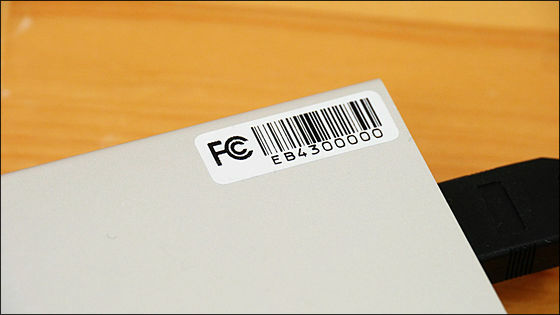
これをタップ。
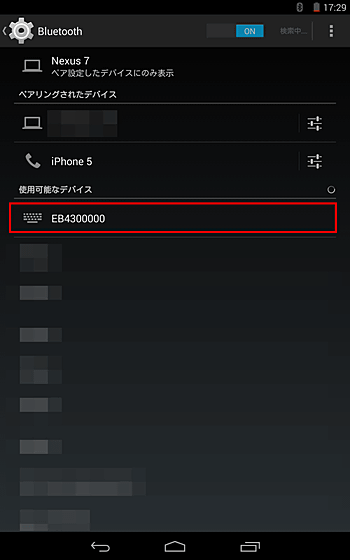
そして「接続」という表示が出ればBluetoothのペアリングは成功です。
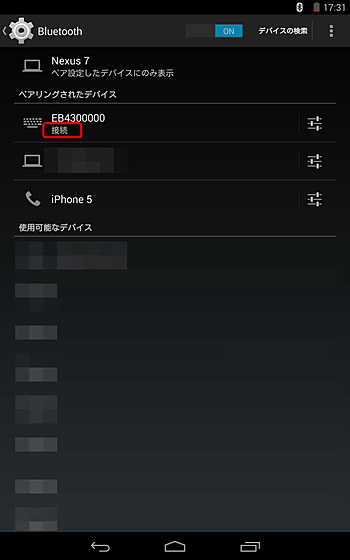
・iOS端末の場合
iOS端末の場合も「設定」から「Bluetooth」をタップ。
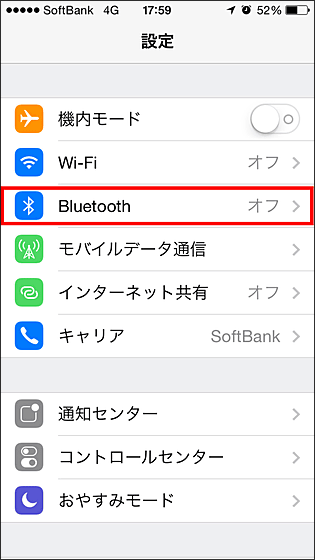
そしてBluetoothをオンにします。
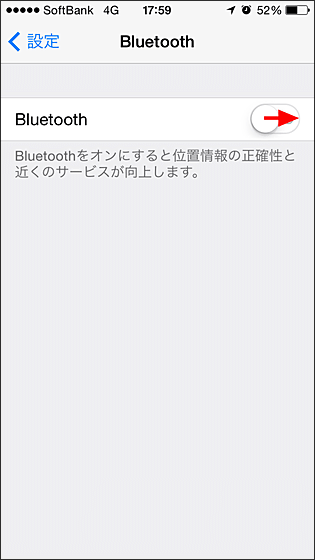
使用可能なデバイスを検出するので、EneBRICKの電源ボタンを約3秒間押し続けます。
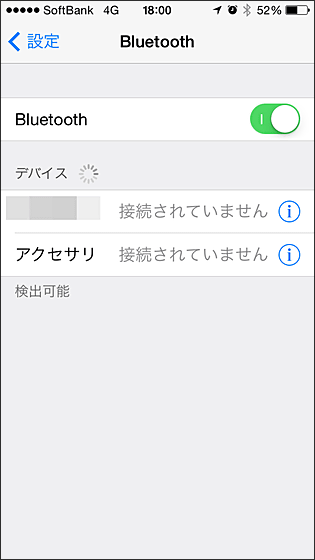
するとEneBRICKの裏面バーコード部分に書いてある英数字と同じ名前のデバイスを検出するので、これをタップ。
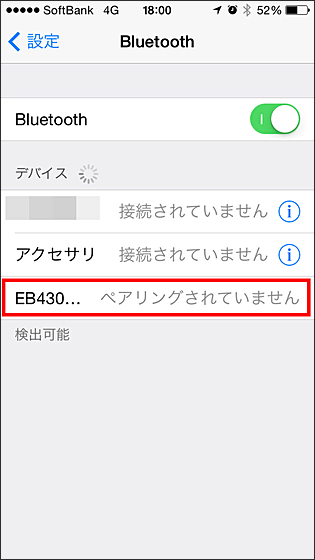
「接続されました」と表示されればBluetoothペアリングの完了です。
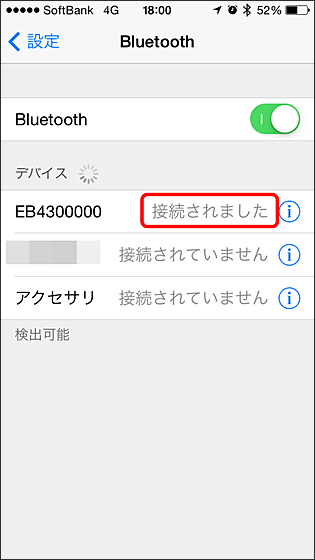
設定が終わったらあとはキーボードをタイプしてみるのみ。

実際にキーボードを使ってタブレットにテキストを入力している様子は以下のムービーから確認できます。
EneBRICKにUSBキーボードを接続し、タブレットに文字を入力してみた - YouTube
もちろんiPhoneでもキーボードが使えました。


各端末とのペアリングの解除方法は以下の通りです。
・Android端末の場合
「設定」のBluetooth画面で、ペアリングしたEneBRICKの横に表示される設定アイコンをタップ。
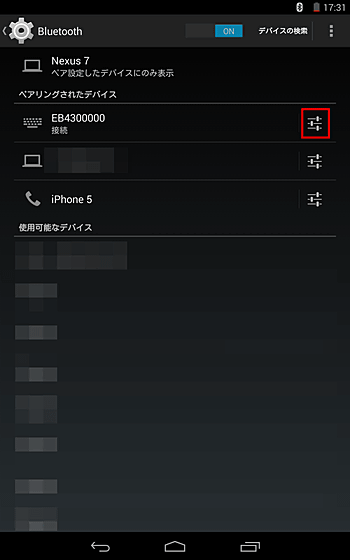
この画面で「ペアを解除」をタップすればOK。
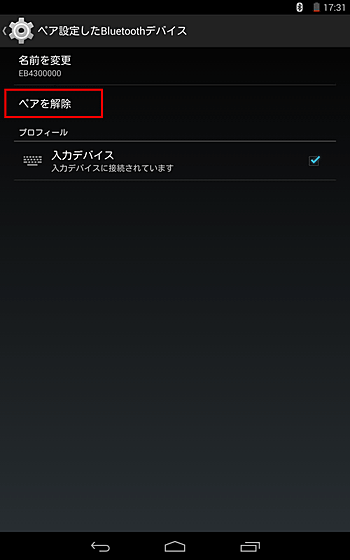
・iOS端末の場合
同じく「設定」のBluetooth画面で、ペアリングしたEneBRICKの横に表示される「i」マークをタップ。
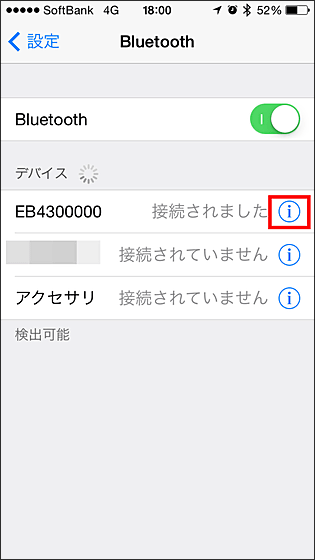
「このデバイスの登録を解除」をタップ。
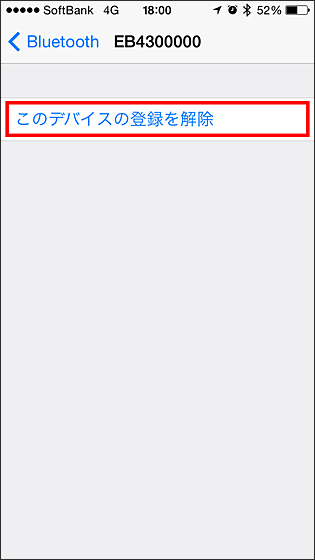
なお、EneBRICKは税別1万2800円で、下記ページから購入可能です。
EneBRICK - CerevoStore
http://cerevo.shop-pro.jp/?pid=73073146
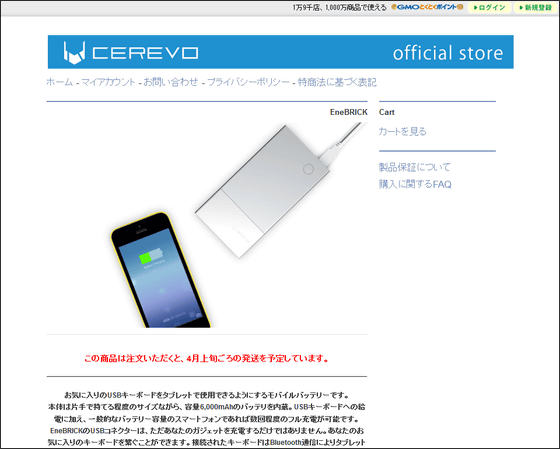
さらにPFUダイレクトからはEneBRICKのHHKB Editionが購入可能です。
PFUダイレクト | EneBRICK HHKB Edition | PFU
http://www.pfu.fujitsu.com/direct/hhkb/detail_enebrick.html
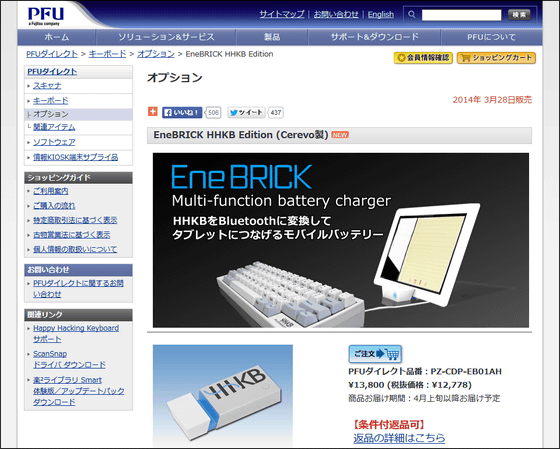
・関連記事
USBキーボードをBluetooth変換してタブレットでも使えるようにするデバイス「EneBRICK」 - GIGAZINE
スマホのバッテリーを長持ちさせて電池寿命をのばす4つのコツ - GIGAZINE
コンパクト&2つの出力ポートを装備した6000mAhダンボーコラボバッテリー「cheero Power Plus DANBOARD version -mini-」レビュー - GIGAZINE
売れすぎて生産が追いつかなくなったダンボーコラボモバイルバッテリー「cheero Power Plus DANBOARD version」フォトレビュー - GIGAZINE
iPhoneのバッテリーがゼロになる前にPCのデスクトップへ残量を通知できる「iBetterCharge」 - GIGAZINE
コンセントに直接挿して充電できるスマホ用モバイルバッテリー「BOLT」を試用してみた - GIGAZINE
水だけで発電しスマホを充電できる水素燃料電池内蔵ポータブル充電器「myFC POWER CHARGER」を実際に使ってみました - GIGAZINE
ハンドルをぐるぐる回して発電できるモバイルバッテリーでiPhoneをゼロから充電可能にするにはどれぐらい回せばいいのか? - GIGAZINE
「充電のためにコンセントを探す」行為から開放してくれる技術いろいろ - GIGAZINE
・関連コンテンツ
in レビュー, ハードウェア, 動画, Posted by logu_ii
You can read the machine translated English article I actually tried using the mobile batter….