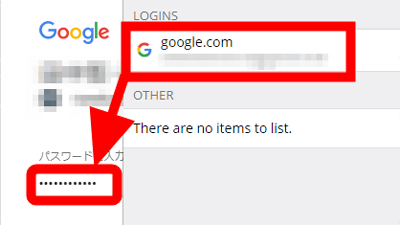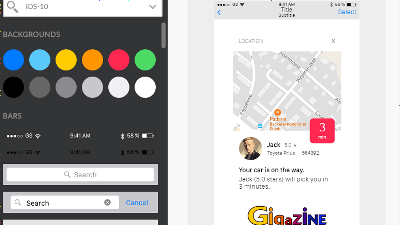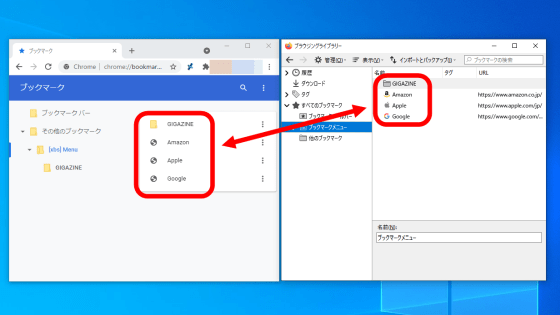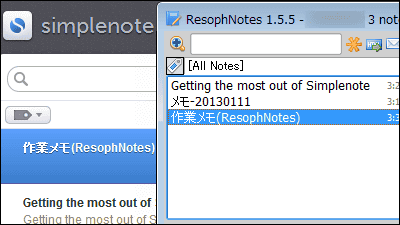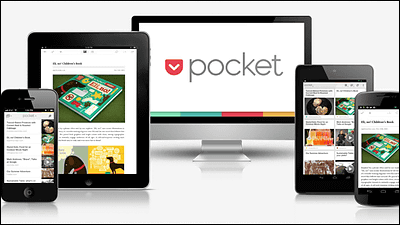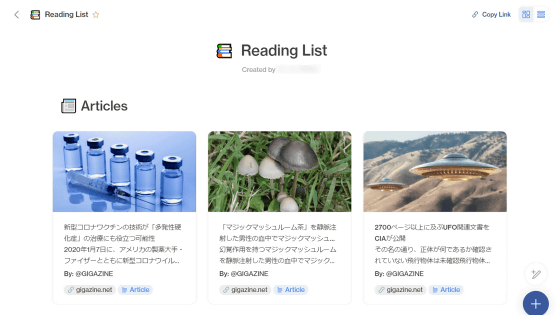iPhone・Android・Windows・Mac OS Xなどで気軽にメモが共有できるシンプルなアプリ「Simplenote」
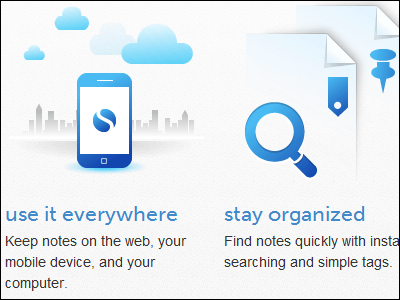
動作が軽く、デバイスやOSの垣根を超えたマルチプラットフォームでの連携ができるシンプルなメモアプリが「Simplenote」です。iPhoneやAndroidを始めとした各種スマートフォンだけでなく、WindowsおよびMac OS Xなどの各OSでもウェブブラウザ経由でメモを簡単に共有できるのが特徴です。
「TO DOリストや備忘録として」「家族と共有する買い物メモ」「会議や教室で」「ブログへ投稿前の下書き」「ブレインストーミングに」「日誌替わりとして」「映画やレストラン、本などのリストアップ」など自分に合った自由な使い方ができます。
アカウント登録、使い方の詳細は以下から。Simplenote. An easy way to keep notes, lists, ideas, and more.
http://simplenoteapp.com/
◆基本的な使い方
上記ページ内の「Create an account」をクリック
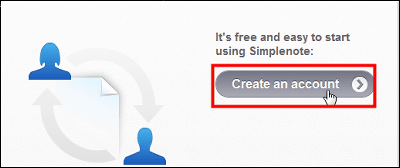
メールアドレス、パスワードと確認用パスワードを入力後に「Create my account」をクリック
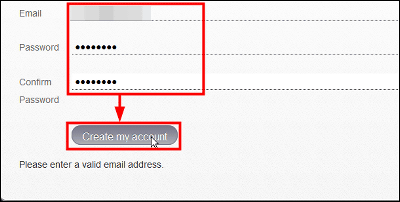
これがメイン画面。左側がメモリストで、右の広いスペースがメモ欄です。ウェルカムメッセージが表示されています。
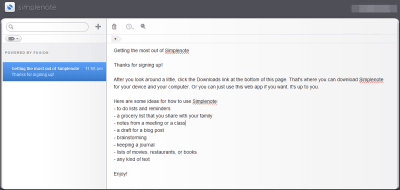
新しいメモを追加するにはメイン画面左上にある「+」を押します。

メモを記入すると左のリストにも表示されます。記入後は自動的に保存されるので安心です。
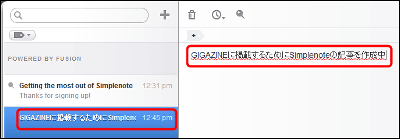
書いたメモを捨てるときはこのゴミ箱を押します。
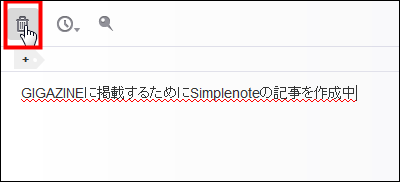
メモを過去にさかのぼりたい時はこれ。「Version history」の下にあるバーを左に動かせば、このようにメモが以前の状態に戻ります。
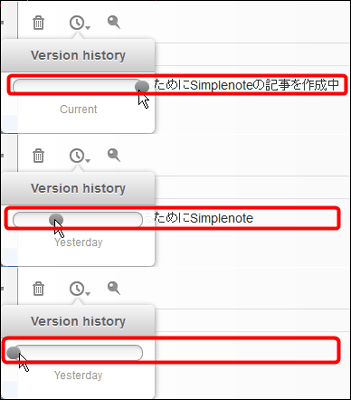
メモを目立たせるためにピンを付けるにはここ。
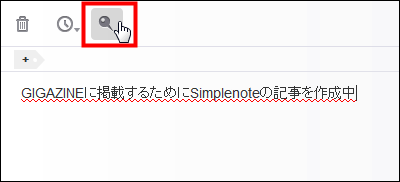
リストのメモにピンが付きました。ピンを付けたメモはリスト最上段へと移動し、ピン同士で作成時間が現在により近いものが上に昇ります。
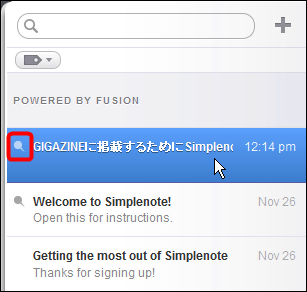
メモにタグを付けるにはメモ欄のすぐ上にあるこれをクリック
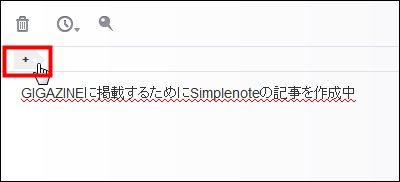
こんな感じでテキストを入力します
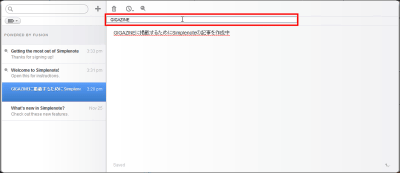
タグが付きました。
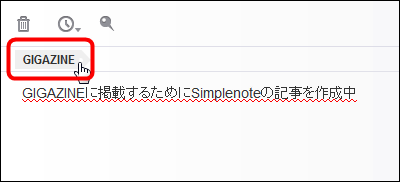
リストの左上にあるタグマークにポインタを合わせると現在付けているタグが見られます。
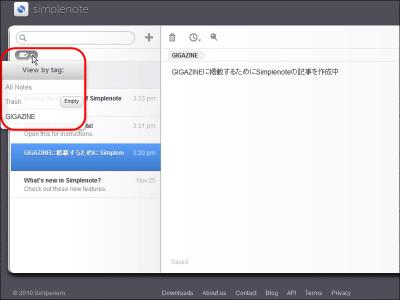
すべてのメモを表示するには「All Notes」をクリック
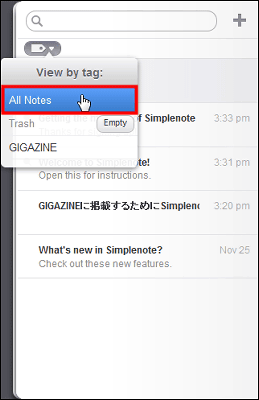
ゴミ箱に捨てたメモを見るには「Trash」です。右にある「Empty」を押すとゴミ箱が空になるので注意。こんな風に検索窓へ「tag:Trash」と出ます。
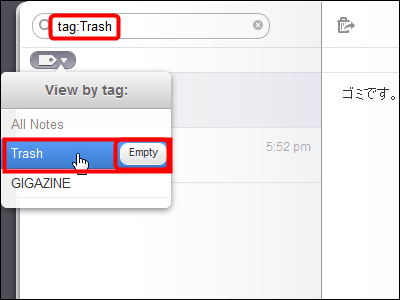
ゴミ箱から元に戻す時にはここをクリックすればOKです。
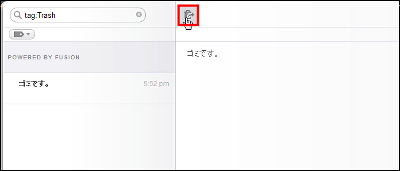
先ほど付けたタグをクリックしたらちゃんと出てきました。
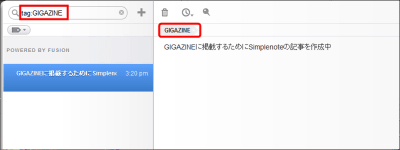
なお、タグは一つのメモに複数付けることも可能で、テキストを入力する際にこのようにスペースで区切ります。
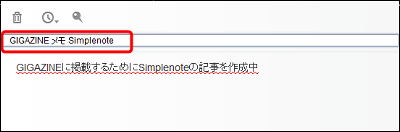
タグが3つ付きました。
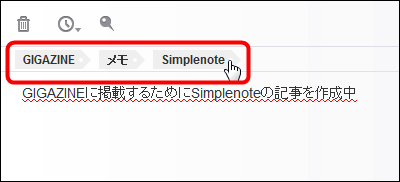
◆各種設定
さまざまな設定をするにはメイン画面右上のメールアドレス部分にポインタを合わせ「Account Settings」を表示し、「Settings」をクリック
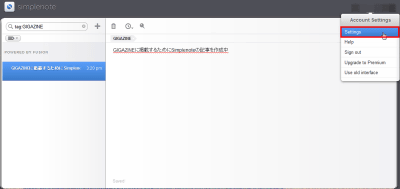
この画面でメールアドレスやパスワードなどの設定ができます。
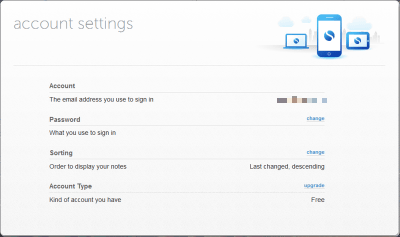
メモの並べ替えをするには「Sorting」の「change」をクリック
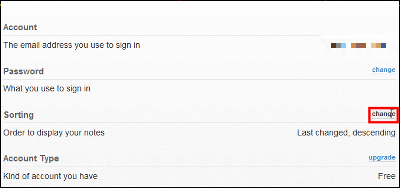
更新日時順、名前順、作成日時順でソートするには「Sort by」の右にあるプルダウンメニューからそれぞれ「Last changed」「Alphabetically」「Last created」を選択します。

昇順なら「Ascending」、降順なら「Descending」を「In this order」の右側プルダウンメニューから選びます。
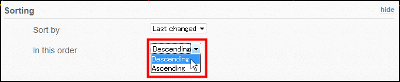
旧型のインターフェイスにしたい場合は、メイン画面右上のメールアドレス部分から「Account Settings」内の「Use old interface」をクリック
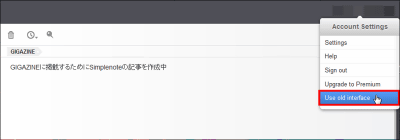
これが旧型のインターフェイス。
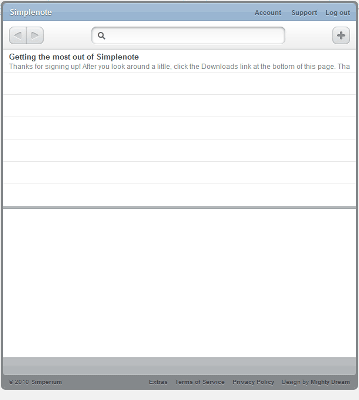
◆その他の機能
iPhone版のSimplenoteアプリやWindowsおよびMac OS X向けの各種ソフト、ブラウザ用プラグインなど、Simplenoteとの連携可能な各種サービスへのリンクは、メイン画面下部にある「Downloads」をクリック。
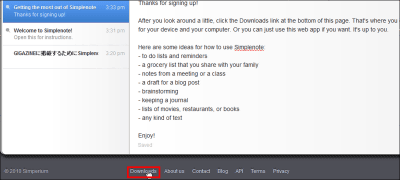
するとこんな画面が出ます。
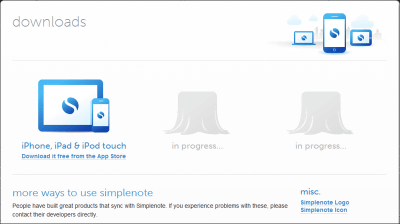
iPhoneやiPad、iPod touch向けのSimplenoteをダウンロードするにはここをクリック。iTunesの画面が開きます。
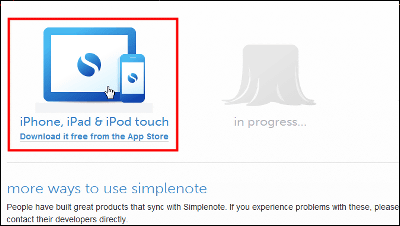
Simplenoteと連携可能なWindows用ソフトウェアへのリンクはさらにその下に。
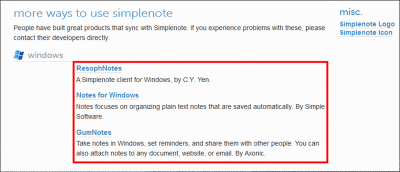
Mac OS X用は連携可能なソフトウェアがたくさんあります。
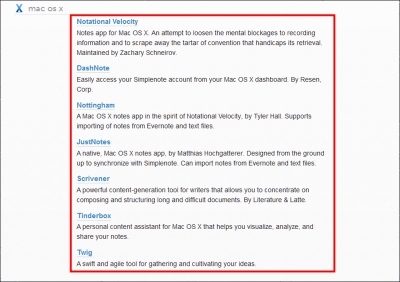
「Simple Backup(バックアップサービス)」と「MobileDL(Macの遠隔操作)」へのリンクです。
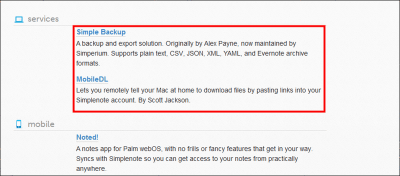
Palm webOSやAndroidなどのモバイル用アプリもあります。
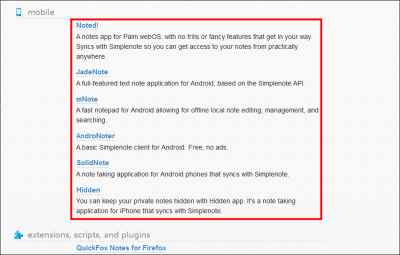
Firefox用アドオンやGoogle Chrome用Extension、さらにはLinuxなどで有名なエディタEmacs用などもあります。
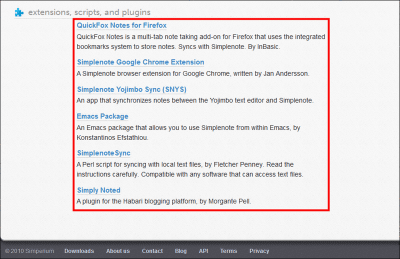
FAQ、つまり「よくある質問集」へのリンクやサポート用メールアドレスなどはメイン画面下部の「Contact」をクリック。「Account Settings」内の「Help」からも同じページへ行けます。

これがそのページ。
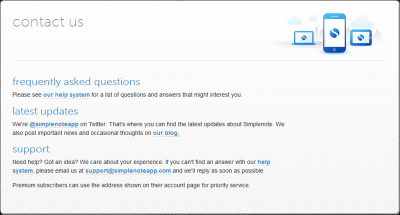
よくある質問集は「frequently asked questions」の下にある「our help system」をクリック
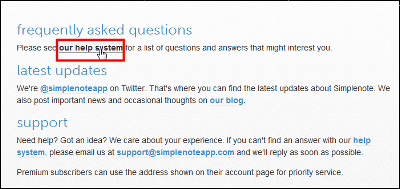
質問は「使い方」や「同期の仕方」などのカテゴリーに分かれています。
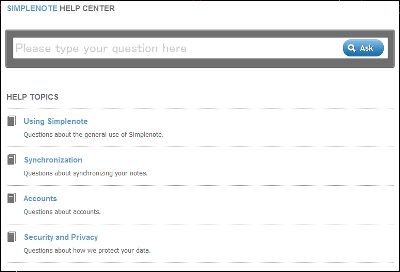
例えば「Using Simplenote」には「何回メモできますか?」などの質問と回答集が並んでいます。
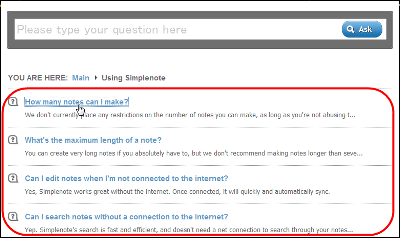
Simplenoteに関する最新情報はメイン画面下部の「BLOG」から見られます。

ブログをつづっているのは開発チームです。
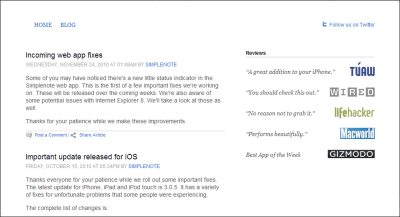
◆プレミアムアカウント
プレミアムアカウントでは容量無制限、最高水準のバックアップ機能と手厚いサポート、広告一切無し、メールでメモを書くことが可能、RSSの発行ができる、他のアプリなどでのAPI利用無制限などのメリットがあります。価格は年間11.99ドル(約1000円)です。
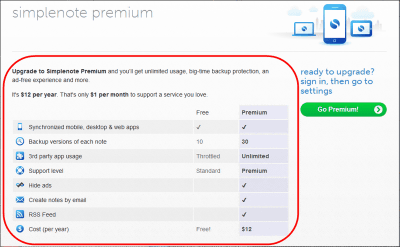
プレミアムアカウントに入会したい場合は「Account Settings」内の「Upgrade to Premium」をクリック
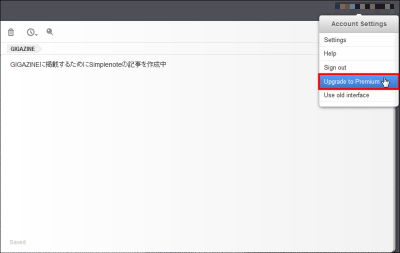
クレジットカード情報を入力して「Purchase」をクリックすればプレミアムアカウントにできます。
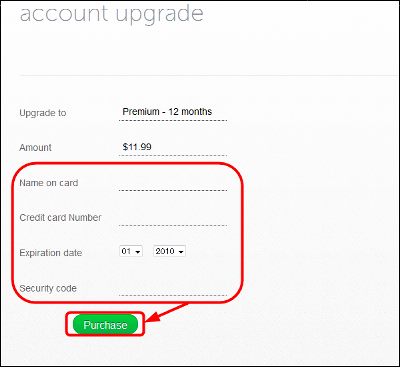
また、フリーアカウントに広告排除機能だけを追加したアカウントである「Ad Free」(4.99ドル、約410円)にしたい時には「Only want to remove ads?Click here」をクリック
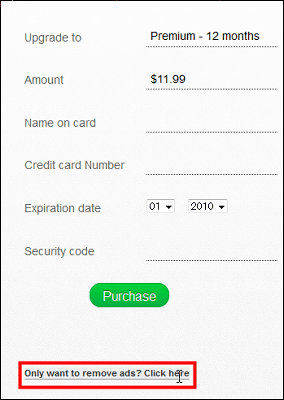
上述したプレミアムアカウントと同じように入金処理をすれば「Ad Free」にできます。
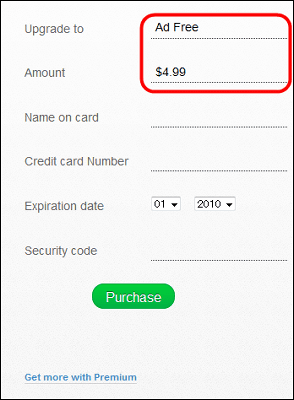
◆iPhone、iPad、iPod touchとの同期の仕方
今回はiPadで同期を行っていますが、どのデバイスでも基本的には同じです。
App Store内で「Simplenote」と検索します
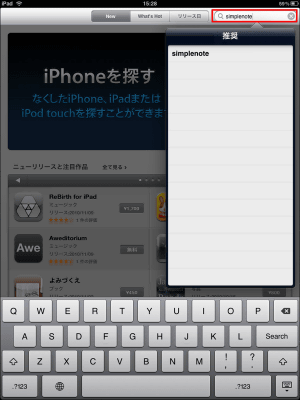
「無料」をタッチ
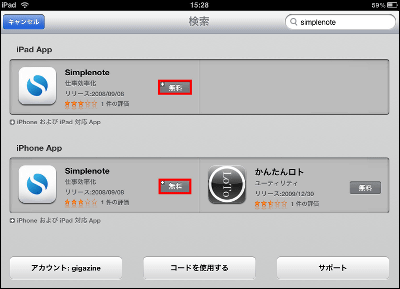
「APPをインストール」をタッチ
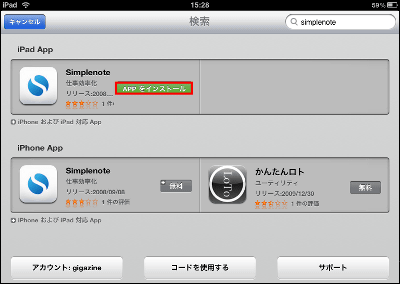
ダウンロードできました。
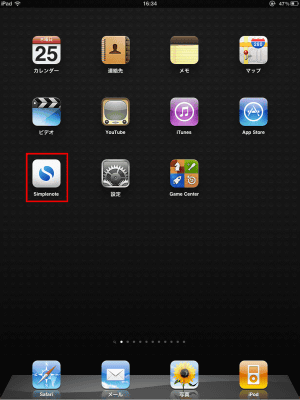
Simplenoteのアイコンをタッチするとこんな画面が出ます。今回は既にアカウントを持っているので「I have an account」をタッチ
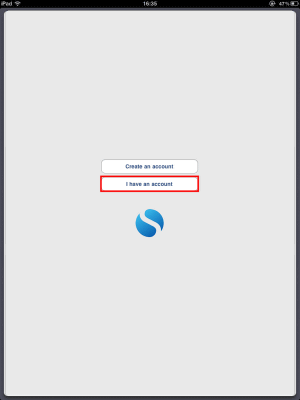
アカウント情報を入力後に「Sign in」をタッチ
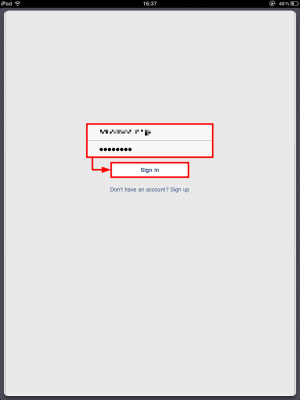
このように、PCから入力したメモが共有されています。
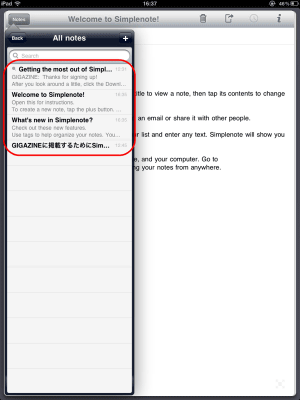
iPadから見るとこんな感じ。
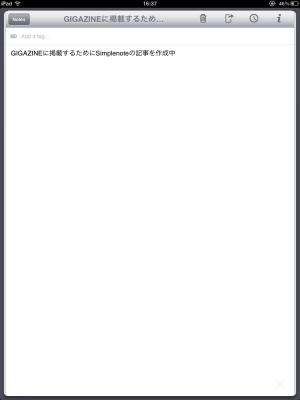
iPadからメモを記入してみます
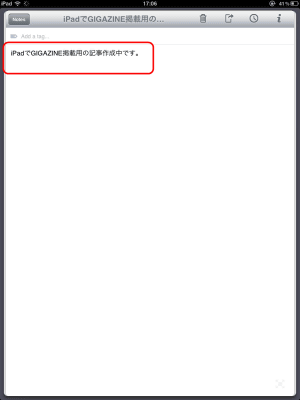
iPadで記入したメモがPCでも表示されました。
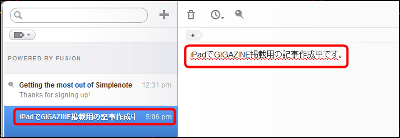
◆Firefoxとの同期方法
Firefox Add-ons by InBasic
Firefoxで上記ページ内を下へスクロール
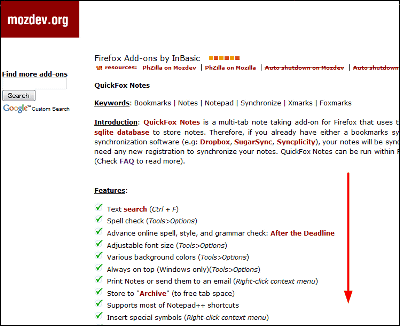
「Add to Firefox」をクリック
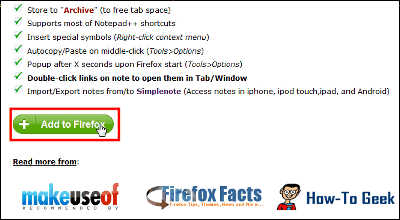
ページ右上の「許可」をクリック
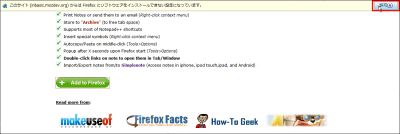
「今すぐインストール」をクリック
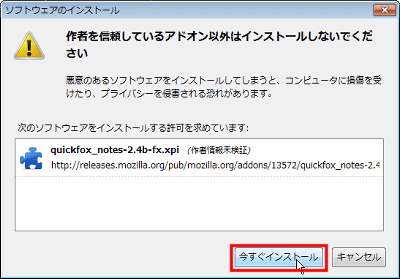
「Firefoxを再起動」をクリック
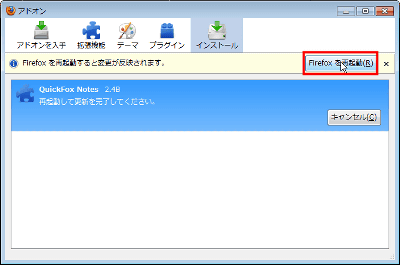
再起動後はこのような画面が出ます。この動画は使い方の説明です。再生ボタンをクリック
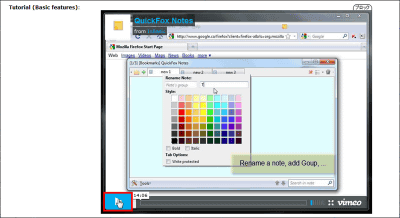
動画のようにメニューバーの位置で右クリック
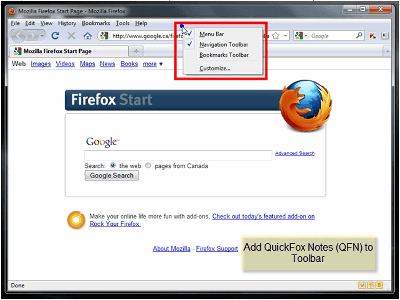
「カスタマイズ」を選択
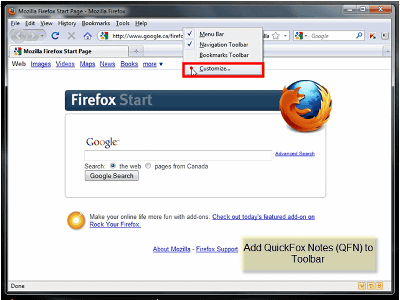
下へスクロール
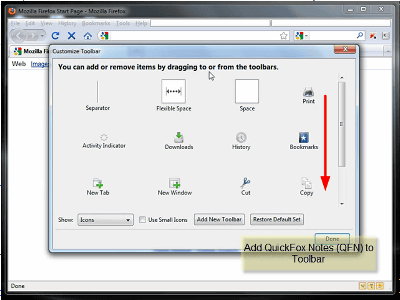
「QuickFox Notes」をドラッグ
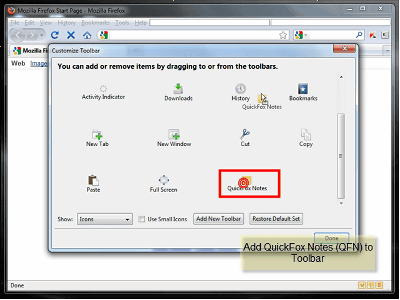
メニューバーの位置に置きます
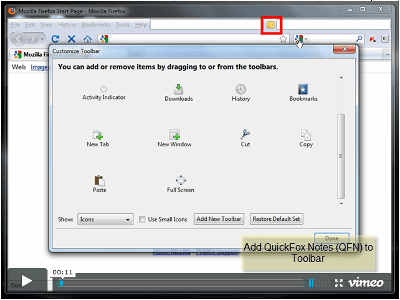
QuickFox Notesアイコンを右クリックでメニューが出ます。「Open in new window」でメモ入力用の新しいウインドウが出ます。QuickFox NotesアイコンをクリックでもOKです。「Open in new tab」ではメモ用の新しいタブが出ます。「Open in application-content」ではブラウザの下半分に入力欄ができます。
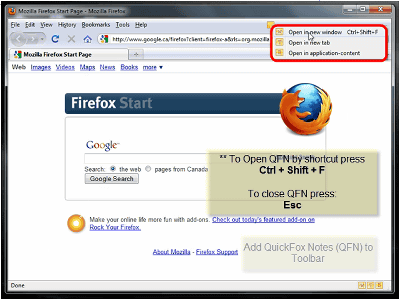
新しいウインドウで開くとこんな感じ。
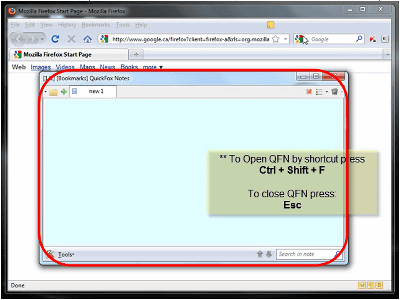
「Tools」から「Simplenote」をクリック
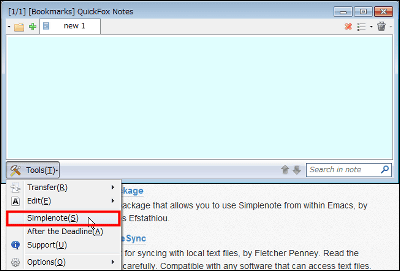
「Log me in」をクリック
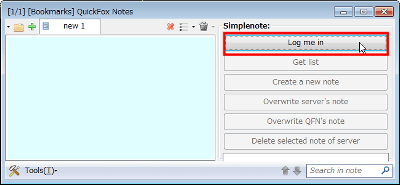
Simplenoteのユーザー名とパスワードを入力しOKをクリック
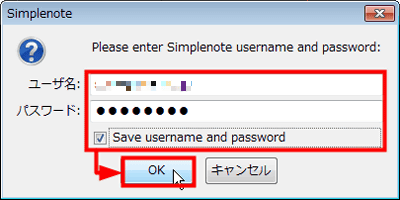
「Get list」をクリック
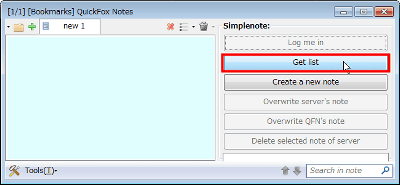
同期ができました。
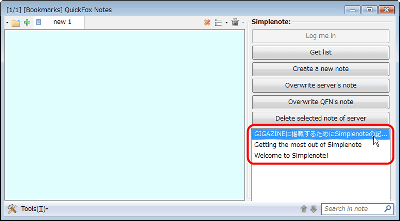
◆Google Chromeとの同期方法
Simplenote - Google Chrome 拡張機能ギャラリー
Google Chromeで上記ページ内の「インストール」をクリック
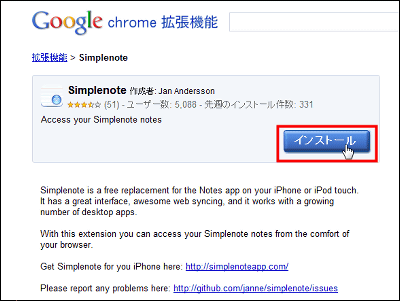
するとブラウザの右上にSimplenoteアイコンができているのでクリックし、「options page」をクリック
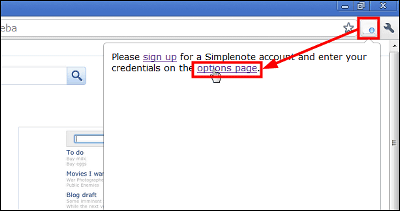
Simplenoteのアカウント情報を入力して「Save」をクリック
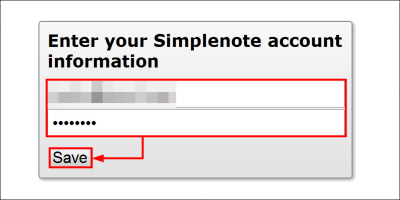
Simplenoteアカウントが同期できました。
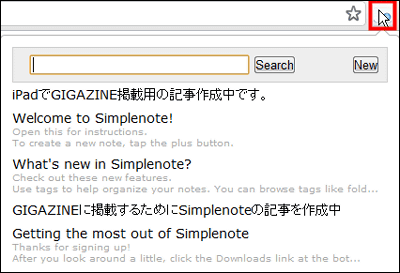
・関連記事
壁でもなんでも塗るだけでホワイトボードになる「IdeaPaint(アイデアペイント)」 - GIGAZINE
iPadのデザインにそっくりなメモ帳「iNotePad」 - GIGAZINE
紙なら持ち歩けないほど大量のメモを手軽に携帯できるように進化したデジタルペン「airpenMINI+U」 - GIGAZINE
思いついたことをさくさくメモすることに特化したフリーソフト「CintaNotes」 - GIGAZINE
壁一面が付せん紙になってメモができる「Pixelnotes」 - GIGAZINE
・関連コンテンツ
in レビュー, モバイル, ソフトウェア, ネットサービス, Posted by darkhorse_log
You can read the machine translated English article A simple application that allows you to ….