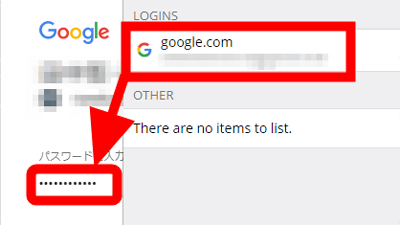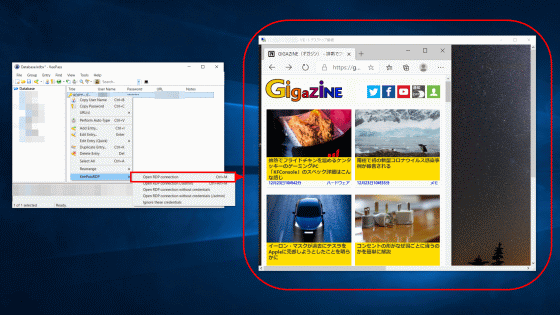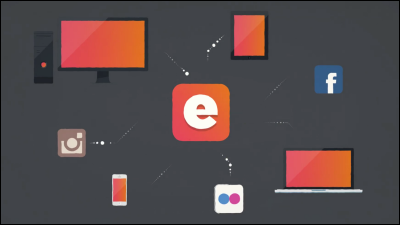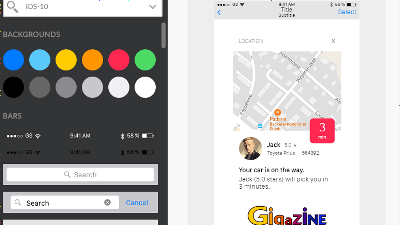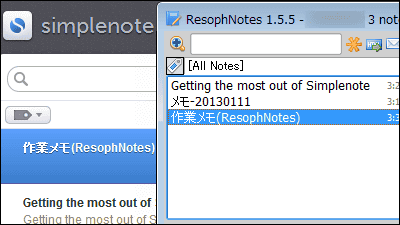A simple application that allows you to easily share notes easily with iPhone · Android · Windows · Mac OS X etc. "Simplenote"
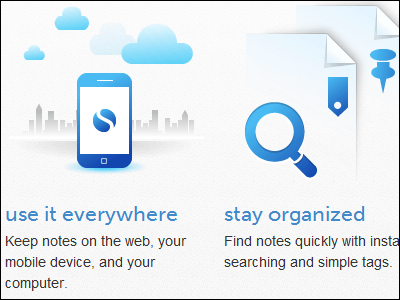
A simple memo application that allows for cooperation on multiple platforms that are light in operation, and beyond the boundaries of devices and OS's is "Simplenote"is. Not only various smartphones including iPhone and Android, but also OS, Windows and Mac OS X etc can easily share notes via web browser.
"As a TO DO list and memorandum" "Shopping memo sharing with family" "Meeting and classroom" "Draft before posting to blog" "brainstorming"As a substitute for a diary" "Listing of movies, restaurants, books" etc. can be used for your own free use.
Details of account registration and usage are as follows.Simplenote. An easy way to keep notes, lists, ideas, and more.
http://simplenoteapp.com/
◆ Basic usage
Click "Create an account" in the above page
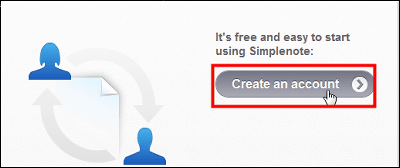
After entering the e-mail address, password and confirmation password, click "Create my account"
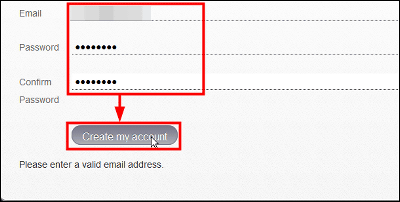
This is the main screen. The left side is the memo list, the right wide space is the memo field. A welcome message is displayed.
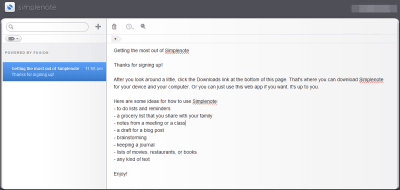
To add a new memo, press "+" in the upper left corner of the main screen.

When you enter a note, it will also be displayed in the list on the left. After filling in, it is safe to save automatically.
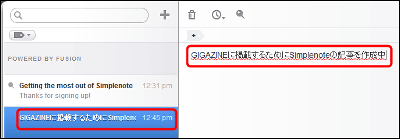
To discard written notes, press this trashcan.
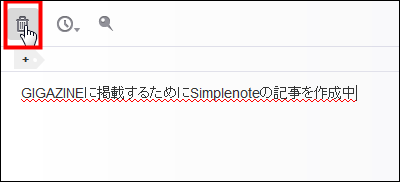
This is when you want to go back to the past in the past. If you move the bar under "Version history" to the left, the memo returns to its previous state like this.
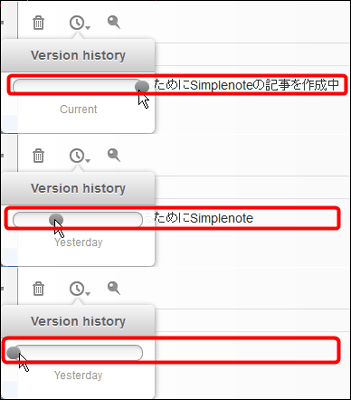
Here to add a pin to make notes stand out.
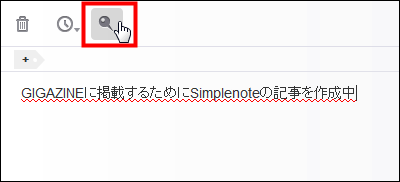
Pins were added to the notes in the list. Pinned notes will move to the top of the list and the ones that are closer to the current creation time will rise above the pins.
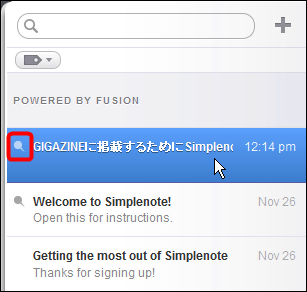
To tag a memo Click this immediately above the memo field
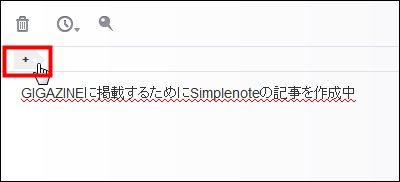
Enter text like this
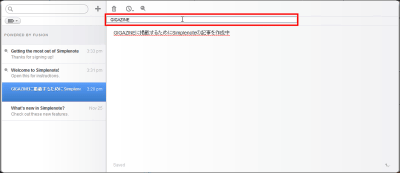
Tag attached.
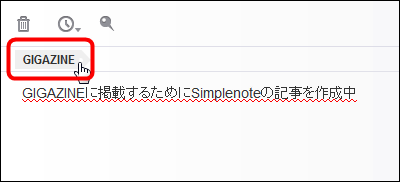
If you move the pointer to the tag mark at the top left of the list, you can see the tag currently attached.
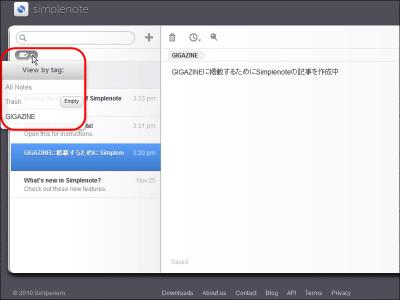
Click "All Notes" to display all notes
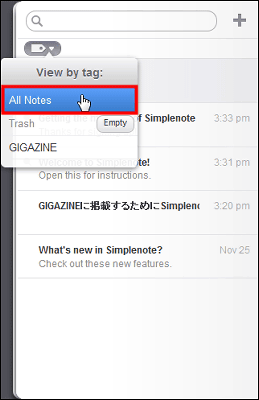
"Trash" to see the memoranda discarded in the trash can. Be careful because the trash can become empty when you press "Empty" on the right. I'm going to search window "tag: Trash" like this.
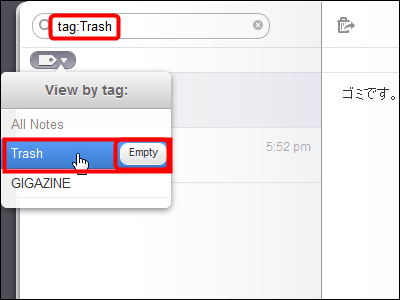
When you return from the trash can, click here if it is OK.
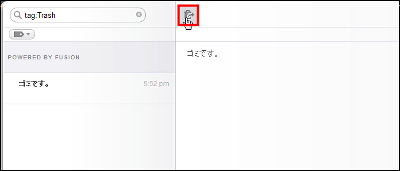
I clicked on the tag I just added and it came out properly.
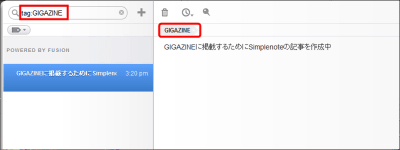
Tags can be added to one memo at the same time. When entering text, separate them with a space like this.
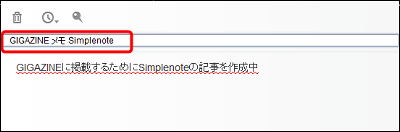
I have three tags.
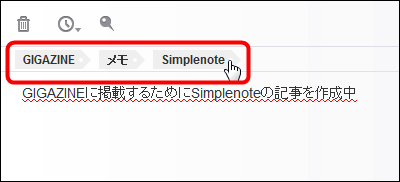
◆ Various settings
To make various settings, move the pointer to the mail address part in the upper right of the main screen, display "Account Settings", click "Settings"
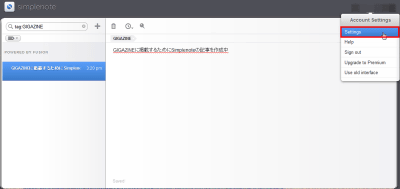
You can set mail address, password, etc. on this screen.
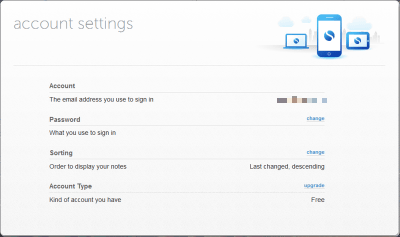
To rearrange memos, click "change" of "Sorting"
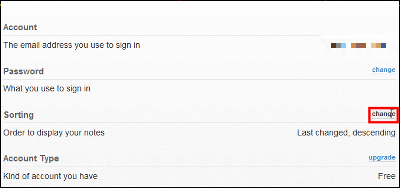
To sort by update date order, name order, creation date and time order Select "Last changed", "Alphabetically" "Last created" from the pull-down menu to the right of "Sort by" respectively.

Select "Ascending" for ascending order and "Descending" for descending order from the right pull-down menu of "In this order".
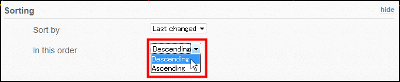
If you want to make it an old-style interface, click "Use old interface" in "Account Settings" from the mail address part in the upper right of the main screen
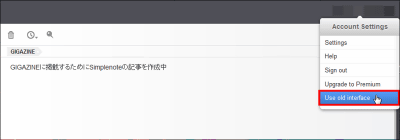
This is an old type interface.
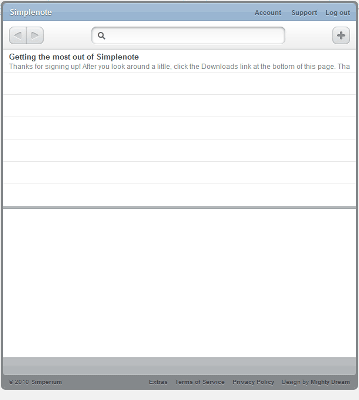
◆ Other functions
For links to various services that can be linked with Simplenote, such as Simplenote application for iPhone version, various software for Windows and Mac OS X, plugin for browser, click "Downloads" at the bottom of the main screen.
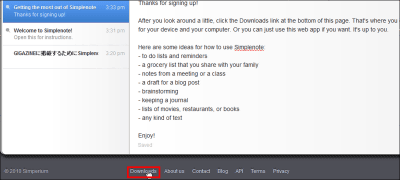
Then this screen appears.
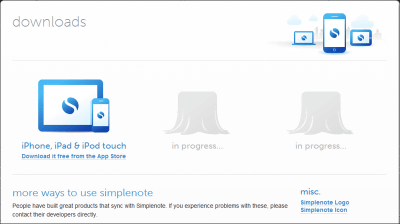
Click here to download Simplenote for iPhone, iPad, iPod touch. The iTunes screen opens.
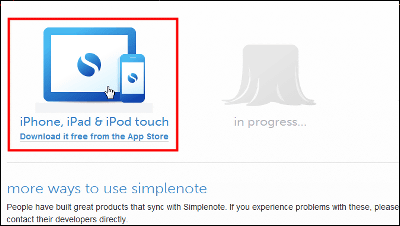
Below that link to Windows software that can cooperate with Simplenote.
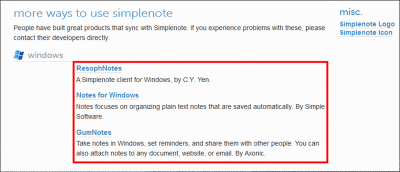
There are many software that can be linked for Mac OS X.
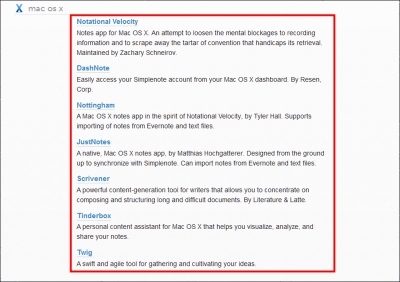
It is a link to "Simple Backup (backup service)" and "MobileDL (remote operation of Mac)".
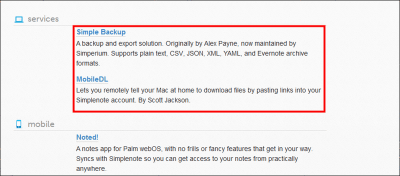
There are also applications for mobile such as Palm webOS and Android.
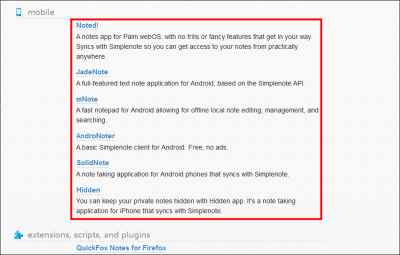
There are also add - ons for Firefox, extensions for Google Chrome, and even editors Emacs famous for Linux etc.
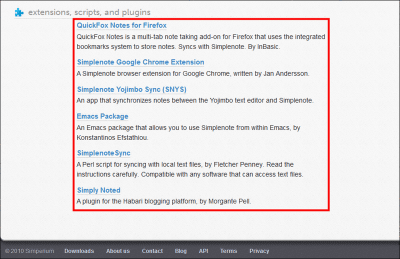
For FAQ, that is, link to "Frequently Asked Questions" and support e-mail address etc., click "Contact" at the bottom of the main screen. You can also go to the same page from "Help" in "Account Settings".

This is that page.
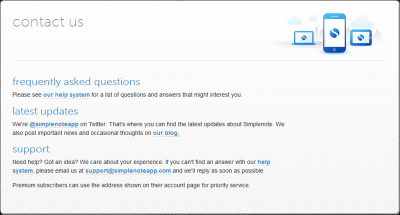
For frequently asked questions click "our help system" under "frequently asked questions"
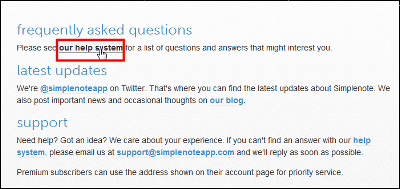
The question is divided into categories such as "how to use" and "how to synchronize".
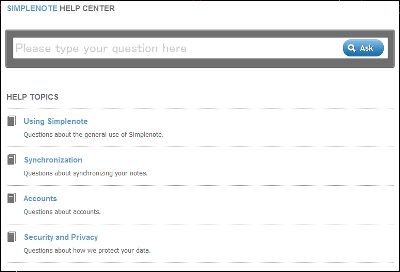
For example, "Using Simplenote" includes questions and answer collections such as "How many times can you memorize?"
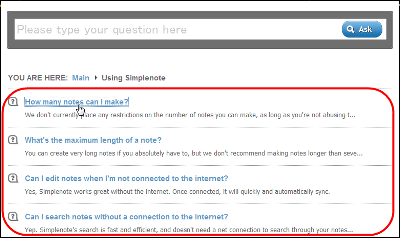
The latest information on Simplenote can be seen from "BLOG" at the bottom of the main screen.

It is the development team that is spelling blogs.
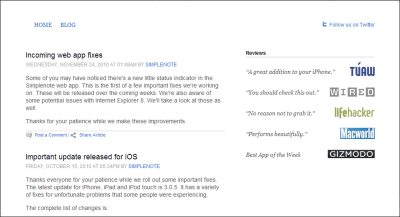
◆ Premium Account
With premium account, there are merit such as unlimited capacity, highest level backup function and generous support, no advertisement, no notes can be written with e-mail, RSS can be issued, API use unlimited in other applications etc. The price is $ 11.99 per year (about 1000 yen).
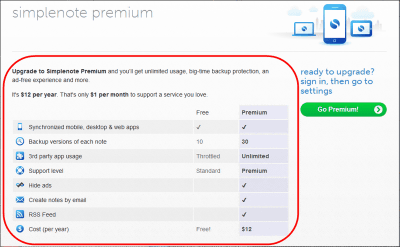
If you want to join a premium account, click "Upgrade to Premium" in "Account Settings"
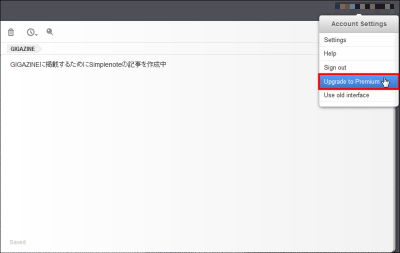
Enter your credit card information and click "Purchase" to create a premium account.
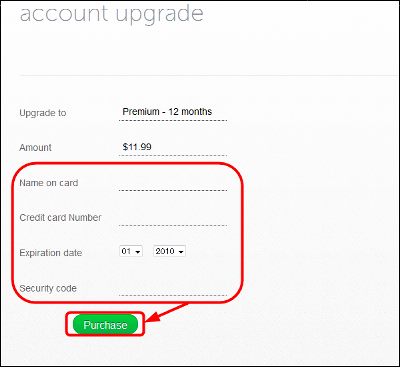
Also, click "Only want to remove ads? Click here" when you want to make "Ad Free" (4.99 dollars, approx. 410 yen) which is an account which added only the advertisement elimination function to the free account
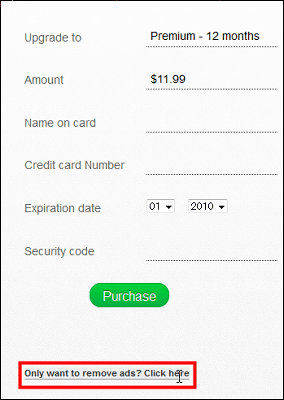
You can make it "Ad Free" if you do payment processing like the premium account described above.
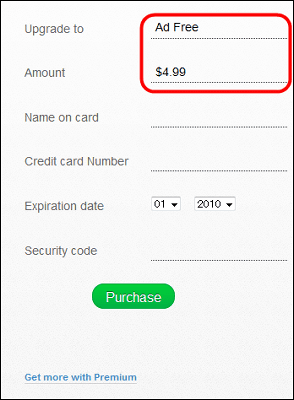
◆ How to synchronize with iPhone, iPad, iPod touch
This time we are syncing on the iPad, but basically the same is true for any device.
Search "Simplenote" in the App Store
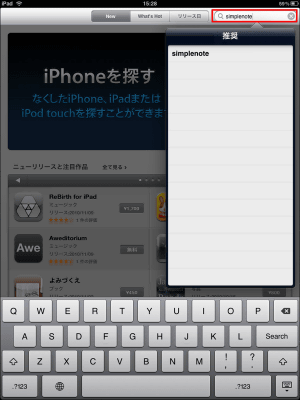
Touch "Free"
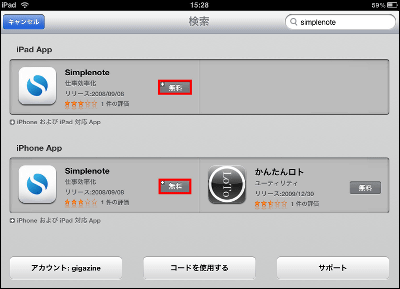
Touch "Install APP"
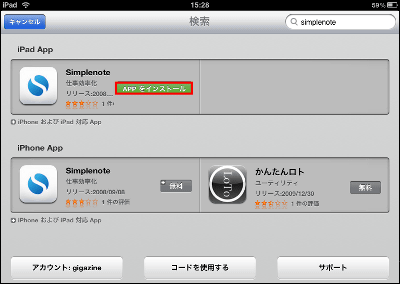
I downloaded it.
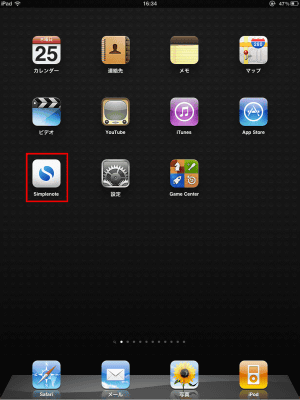
Touch the Simplenote icon to see this screen. Since I already have an account this time, I touch "I have an account"
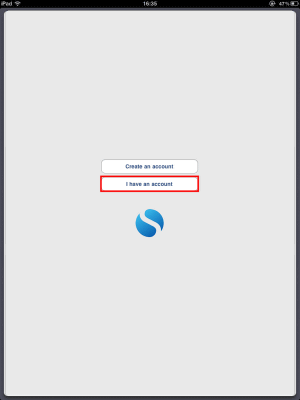
After entering account information, touch "Sign in"
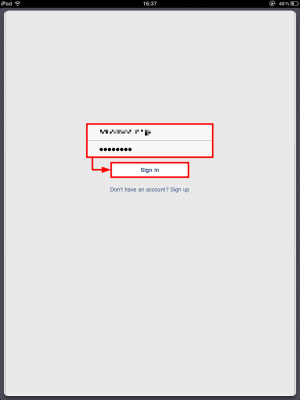
In this way, notes entered from the PC are shared.
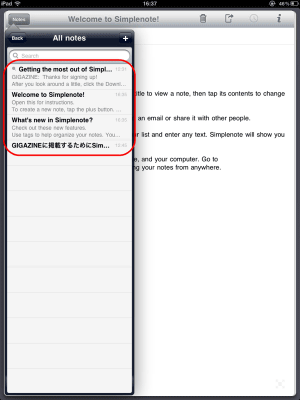
Looking at the iPad like this.
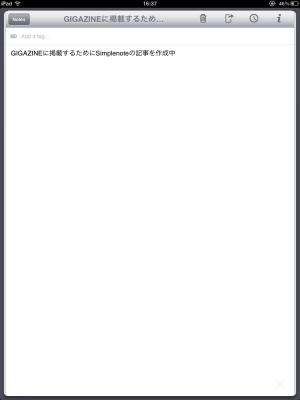
I will write a note from the iPad
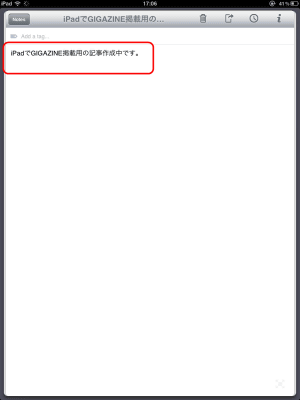
Memos entered on the iPad were also displayed on the PC.
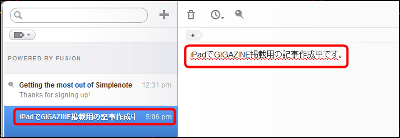
◆ How to synchronize with Firefox
Firefox Add-ons by InBasic
Scroll down in the above page with Firefox
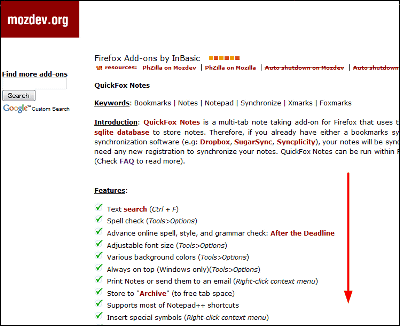
Click "Add to Firefox"
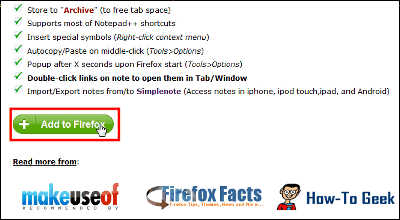
Click "Permit" at the top right of the page
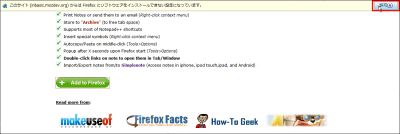
Click "Install Now"
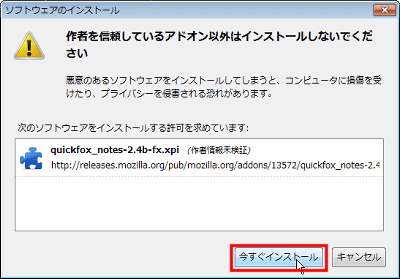
Click "Restart Firefox"
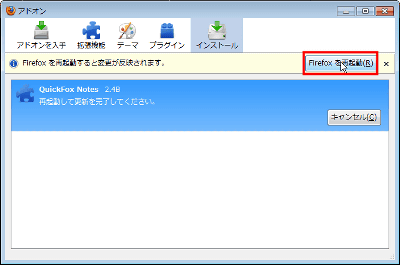
After restarting, such a screen will appear. This video explains how to use it. Click play button
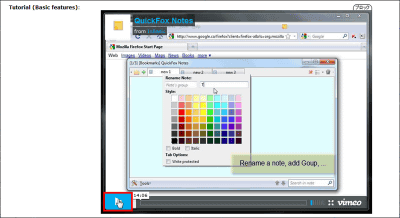
Right-click at the position of the menu bar like a movie
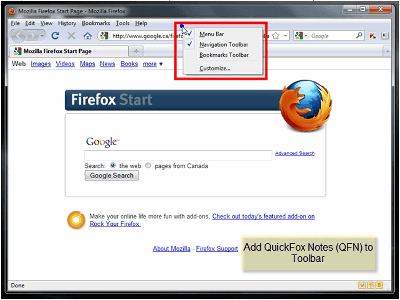
Select "Customize"
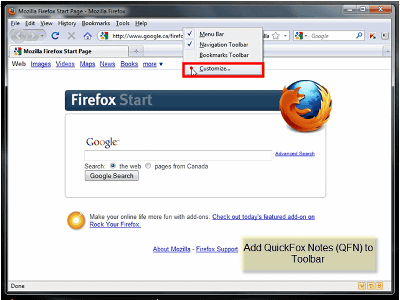
Scroll down
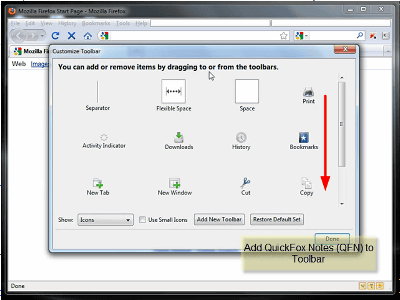
Drag "QuickFox Notes"
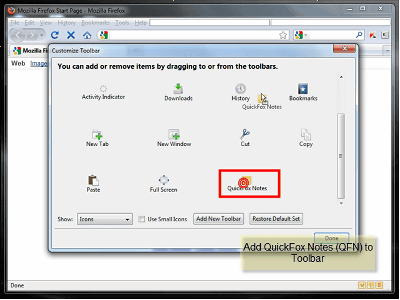
Position it on the menu bar
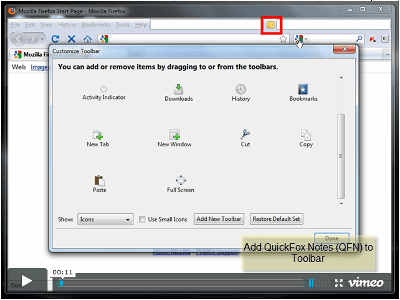
Right-click the QuickFox Notes icon to display the menu. A new window for memo entry appears in "Open in new window". You can also click the QuickFox Notes icon. In "Open in new tab" you will see a new tab for memos. In "Open in application-content", an entry field is created in the lower half of the browser.
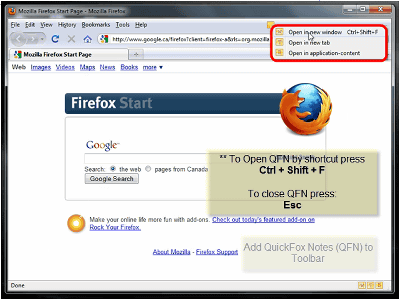
It opens in a new window and it looks like this.
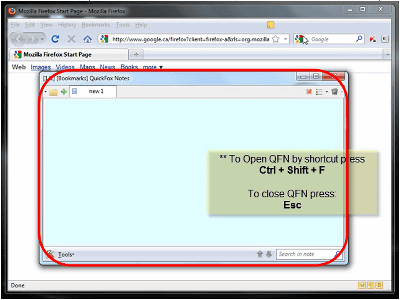
Click "Simplenote" from "Tools"
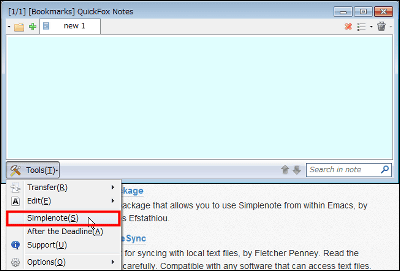
Click "Log me in"
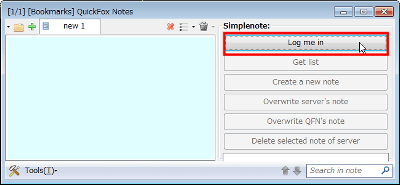
Enter Simplenote's user name and password and click OK
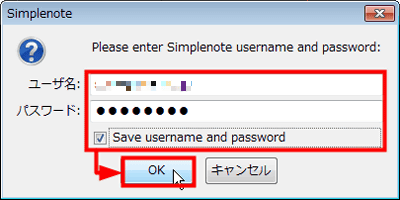
Click "Get list"
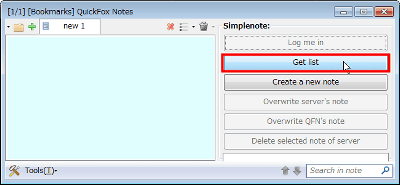
Synchronization was successful.
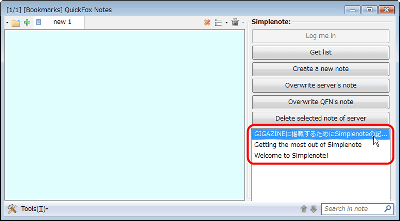
◆ How to sync with Google Chrome
Simplenote - Google Chrome extension gallery
Click "Install" on the above page in Google Chrome
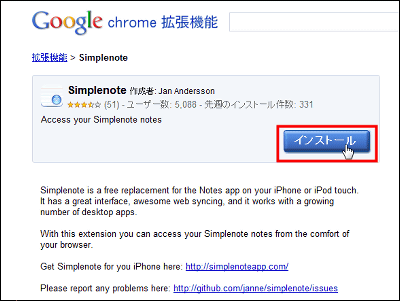
Since the Simplenote icon is created in the upper right corner of the browser, click "options page"
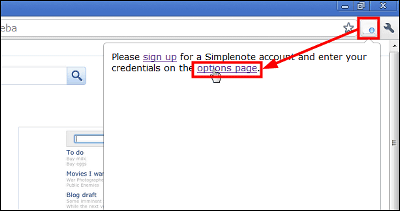
Enter Simplenote's account information and click "Save"
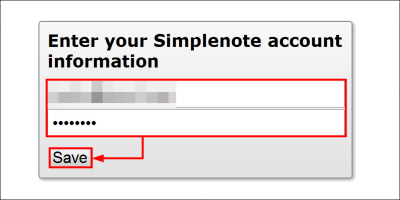
Simplenote account was successfully synced.
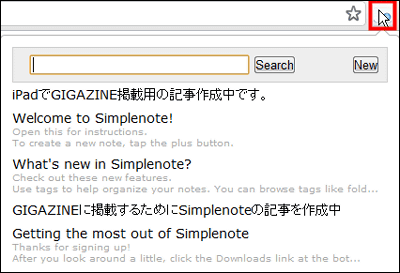
Related Posts:
in Review, Mobile, Software, Web Service, Posted by darkhorse_log