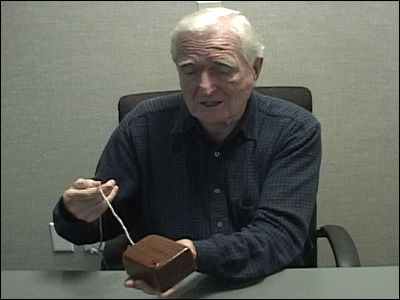レシーバー1個に最大6台同時接続、ロジクールの「Unifying」対応マウスやキーボードを1台のパソコンにつなぎまくってみた

ネットブックやモバイルノートを使っていると、キーボードが小さく入力しにくいため外付けキーボードを使いたくなったり、タッチパッドやポインティング・スティックより使いやすい普通のマウスをつなぎたくなったり、会計処理などの際にはテンキー(ナンバーパッド)が欲しくなったりもしますが、いろいろ周辺機器をつなぎたいパソコンに限ってUSBポートの数が少ないものです。
その歯がゆさを解消するのがロジクールの「Unifying(ユニファイング)」対応製品。超小型のUSBレシーバー1個にマウスやキーボード、テンキーなど最大6つのワイヤレス機器を接続できるので、USBポートを節約しつつあれもこれもつなぎ放題というわけです。
本当に1つのレシーバーで6台同時接続できるのか、1台のパソコンにキーボードとナンバーパッド、マウス4つをつなぎまくって試してみました。レビューは以下から。Unifying キャンペーン実施中!
「Unifying」対応マウス4種。左から「Wireless Mouse M505」「Marathon Mouse M705」「Anywhere Mouse M905」「Performance Mouse M950」。

最上位機種の「M950」はかなり高級感のあるパッケージ。

というわけで開封してみました。左から「M505」「M705」「M905」「M950」。

対応製品すべてに付属する「Unifyingレシーバー」。かなり小さいです。

「Unifying」対応製品はすべて、電源を入れ、レシーバーをパソコンのUSBポートに差し込むだけで接続できます。

レシーバーが小さいので、ほかの機器でUSBポートを使いたい場合にも邪魔になりません。

電源を切ったり、スリープ状態でパソコンを持ち歩く際も、差しっぱなしでOK。

USBポートに差したまま、ほとんどのPCケースに入るサイズ。


レシーバーが小さいためパソコンから外して運ぶとなくしてしまいそうですが、M505・M705・M905には電池カバーの中にレシーバー収納スロットがあります。

これはM505。左クリック・右クリック・真ん中スクロールの、最も一般的なタイプのマウスです。スクロールボタンを左右に倒すと、ブラウザの「戻る」、「進む」ができます。

M505の裏面。「Unifying」対応マウスはすべて裏面に電源スイッチがあります。

M705。「マラソンマウス」という名の通り、一般的なワイヤレスマウスの半分以下の電力で駆動し、単3電池2本で最大3年間もつ長寿命マウスです。左側面に右手の親指で操作できる「戻る」「進む」ボタン、スクロールホイールの下にスクロールの感触(「カチカチ」と「スイスイ」)を切り替えるボタンがあります。これらの基本的な機能は電源を入れればすぐ使えるほか、マウスソフトウェアをインストールすればボタンの機能の割り当てをカスタマイズすることもできます。

M705の裏面。

M905。「エニウェア・マウス」という名の通り、高機能かつモバイル向きのコンパクトなフォルムに仕上がっているほか、ガラステーブルでもトラッキング可能な場所を選ばないマウスです。

M905の裏面。ちなみにM905は単3電池を1本でも2本でも駆動する設計なので、持ち運ぶ際は電池を1本抜いて軽くすることもできます。

電源スイッチをスライドさせるとレーザーセンサーが現れるという、そこはかとなくかっこいい仕様。

M905は携帯に便利な収納ポーチ付き。


M905のスクロールホイールの下にある「アプリケーションスイッチャーボタン」は、開いているすべてのウィンドウを縮小して一覧表示する機能。ウィンドウをたくさん開いて作業している時に便利です。
YouTube - ロジクールM905でアプリケーション切替ボタンを使ってみた
M950。M905と同じく「Darkfieldレーザートラッキング」でガラステーブルでも使用できる高性能マウスです。

M950の裏面。

自然な手の握りにフィットする指に沿ってカーブした形状で、長時間の使用でも疲れにくくなっています。

右側面。

左側面には「戻る」「進む」ボタンのほか「ズーム」ボタンが。右下の長方形が重なったアイコンはM905と同じ「アプリケーションスイッチャーボタン」です。右手の親指の外側で押す感じ。

ズーム機能を試してみました。「ズームボタン」を押すとスクロールホイールでウェブページやドキュメントの拡大縮小ができます。
YouTube - ロジクールUnifying対応マウスM950のズーム機能を使ってみた
後ろから見るとかなりユニークな形状。

前面のMicro-USBポートは充電用。

付属ケーブルでパソコンのUSBから充電可。

Micro-USB充電ケーブルをACアダプタに差し、コンセントから充電することもできます。

ケーブルなどは付属品用のキャリングケースに収納できます。

ACアダプタ、Micro-USB用充電ケーブル、レシーバー用延長ケーブル。「Unifying」ではアドバンス2.4GHzワイヤレステクノロジーを採用し、10mの操作距離を実現しているとのことですが、それより離れた場所からマウスを使いたい場合にはこのレシーバー用延長ケーブルが便利。

すべての「Unifying」対応製品にはUSBレシーバーが付いてきますが、キーボードとマウスを同時に使いたい場合や、自宅と職場に「置きマウス」や「置きキーボード」を用意している場合などには、1つのレシーバーに接続機器を追加すると、レシーバーを差し替える必要もなく、USBポートが節約できて非常に便利です。

ロジクールのサイトからマウスソフトウェアをダウンロードしてインストールすると、同時にインストールされる「Unifyingソフトウェア」。ここから簡単にデバイスを追加することができます。
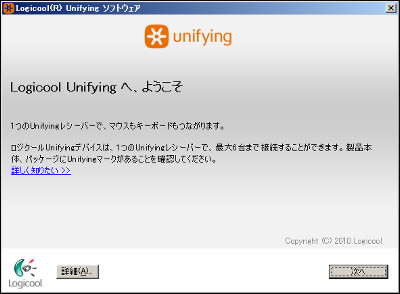
追加したいキーボードやマウスの電源を入れると……
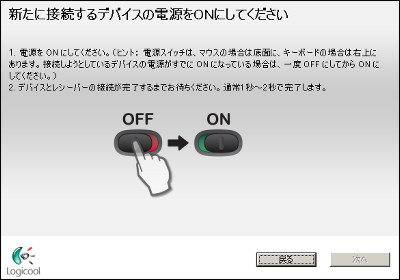
すぐに検出して接続確認画面へ。キーボードやナンバーパッドの場合はここで文字が入力できることを確認します。
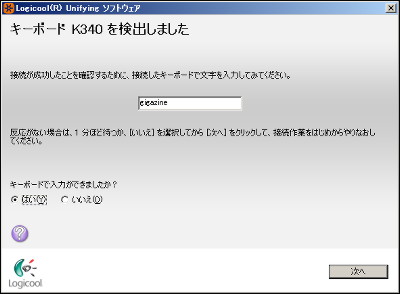
これで完了。キーボードが使えるようになりました。「Unifyingソフトウェア」の起動から追加したデバイスが使えるようになるまで30秒かからない感じです。
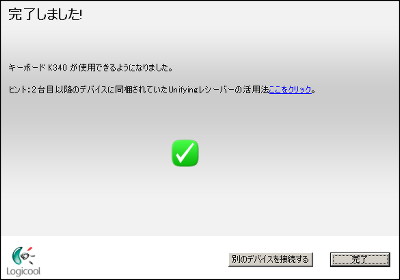
ワイヤレスキーボード「K340」は、つやつやした質感の黒いキーボード。キーの奥に見え隠れするベースボードの赤がアクセントになった、高級感のあるデザインです。

キー配列は左のCtrlキーが1番外側にある(Functionキーが左から2番目)タイプ。

電源スイッチは右肩にあります。

ワイヤレスナンバーパッド「N305」。こちらもベース部分は赤で、キーボードと統一感のあるデザイン。

カーブした形状は片手で持って片手で入力という使い方の際に持ちやすそうです。側面はすべりにくく手にフィットするラバー素材。

というわけで、キーボード「K340」とナンバーパッド「N305」を両方1つのレシーバーにつないで使ってみました。
YouTube - ロジクールUnifying対応キーボードとテンキー動作確認
「Unifying」で接続機器をどんどん追加していって気付いたのですが、新しいマウスを追加するとそれまで使っていたマウスから交代するというわけではなく、電源が入っている限り、接続しているマウスはすべて使える状態。マウスの両手持ちや複数人で使うということもできるわけです。どういう状況で役立つか思いつきませんが、何か特殊なゲームなどに役立つ日が来ないとも限りません……。

というわけで、1台のパソコンに接続したマウス4つを持ち替えつつ使ってみました。マウスは使用した順に「M505」「M705」「M905」「M950」です。
YouTube - ロジクールUnifying対応マウス4種持ち替え
世界最大のマウスメーカーロジクールは、1984年に赤外線技術を使った世界初のワイヤレスマウスを開発した、ワイヤレスのパイオニアでもあるそうです。「Unifying」では独自技術アドバンス2.4GHzワイヤレステクノロジーを採用し、従来型(27MHz)の製品の約10倍(10メートル)の操作距離を実現しているほか、無線LANなど他の電子機器が多いところでも、安定して遅延のない操作が行えるとのこと。確かにどのマウスもワイヤレスにありがちな「カーソルが一瞬反応しない」といったイライラ感は皆無でした。なお、編集部でパソコンの遠隔操作を試してみたところ、マウス「M950」の場合はレシーバーから約13.5mの位置からも操作ができることを確認しました。
ちなみにこの記事の原稿もワイヤレスキーボードK340で書いているのですが、打鍵してから画面に文字が表示されるまでのタイムラグは感じられず、ノートパソコン本体のキーボードと同じ感覚でサクサク入力できます。使用感は、個人的には軽すぎず重すぎずな感じのタッチと、タイピング音が静かなところが気に入っています。キーボードの手前(パームレスト)側が机にフィットするように薄くなっているので、手のひらの付け根部分を机に軽く載せ、手首を浮かせず、指もあまり持ち上げることなくタイピングする感覚です。

現在Amazon.co.jpでは、この「ロジクール ワイヤレスキーボード K340」と、Unifying対応マウス(「ロジクール エニウェア マウス M905」または「ロジクール パフォーマンス マウス M950」のいずれか)をセットで購入するとAmazon価格からさらに15%割引になるという「Unifying キャンペーン」(6月30日まで)を行っているとのことなので、キーボードやマウスをワイヤレスに変えて机まわりをすっきりさせたい人や、パソコンと周辺機器を持ち歩く際の荷物をすっきりさせたいという人はチェックしてみるとよいかもしれません。
Unifying キャンペーン実施中!
・関連コンテンツ
in レビュー, ハードウェア, 動画, 広告, Posted by darkhorse_log
You can read the machine translated English article Up to 6 simultaneous connections to one ….