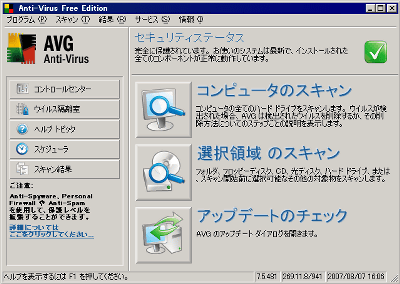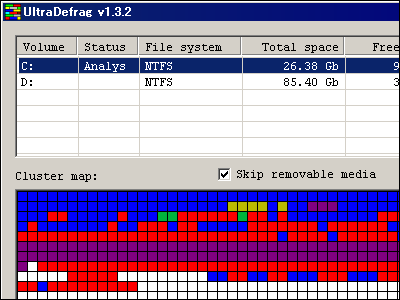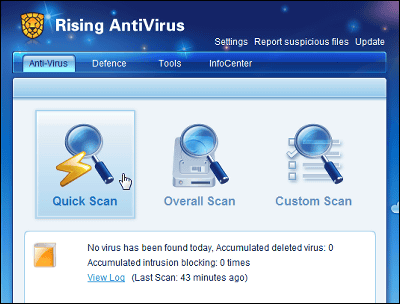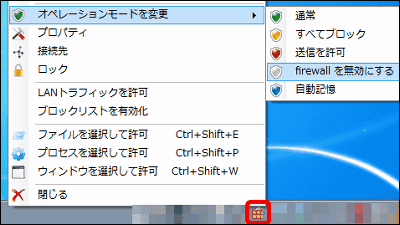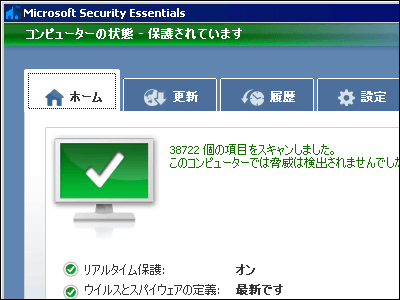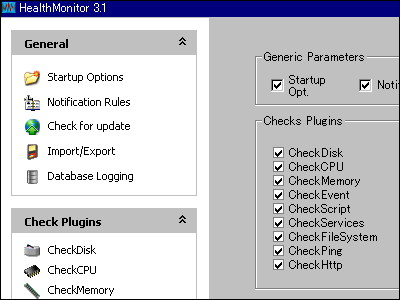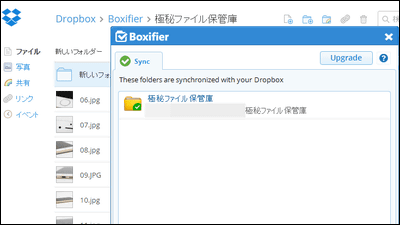無料とは思えないぐらい多機能なアンチウイルスソフト「avast! antivirus Home Edition」

常駐による各種ファイルのリアルタイム保護、特別な設定が不要な電子メールの常駐保護、各種メッセンジャーからの感染保護、WinnyなどのP2Pネットワークからの感染保護、ネットワーク内からの攻撃を防御するIDS(Intrusion Detection System)機能、IE・Firefox・Opera・Safari・Chromeなどの各種ブラウザで見ているページが感染していないかどうかチェックするWebシールド、差分更新による自動更新、右クリックメニューからのスキャン、スクリーンセーバー起動時にスキャン、ブートタイム検査、アンチスパイウェア・アンチルートキット、自己防衛システム、「VRDB」というウイルス修復データベースファイルなどといった各種機能をこれでもかというぐらい詰め込んでいるのがこのアンチウイルスソフト「avast! antivirus Home Edition」です。
家庭での非商用利用においてのみ無料で、Windows95/98/Me/NT/2000/XP/Vista/7に対応しており、Linux版も無料で提供されています。開発はチェコ共和国のプラハに本拠を持つALWIL Software社となっており、ソフトウェア会社がシリコンバレーになくても成功できるという生き証人的存在として非常に有名です。
というわけで、ダウンロードとインストール、使い方などは以下から。
無料アンチウイルスのダウンロード - avast! Home Edition
http://www.avast.com/jpn/download-avast-home.html
上記ページの「Download」をクリックして日本語版のインストーラをダウンロードします。約40MB近くあります。
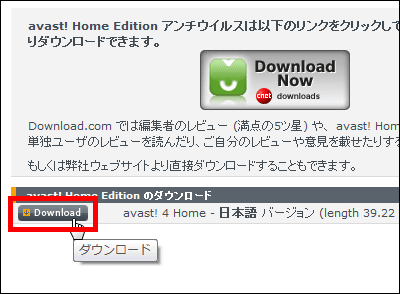
無料ユーザー登録をしなくても60日間はデモモードで動作するのですが、ユーザー登録を済ませておけば1年間有効なライセンスキーが発行されて便利なので、先ほどのダウンロードページ中にある「こちらから登録できます」にアクセスして登録しておきましょう。
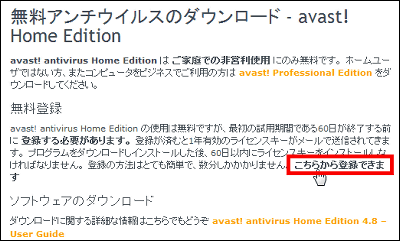
「新規ユーザですので avast! Home Edition のライセンスキーが必要です」をクリック
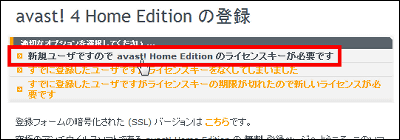
ライセンスキーを送ってもらうメールアドレスと各事項を入力したら「登録」をクリック
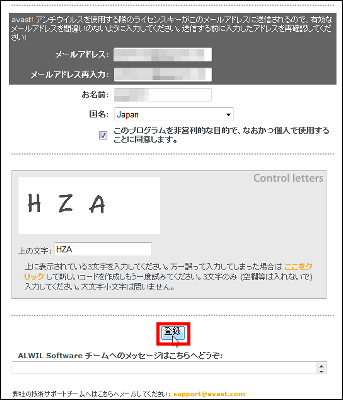
登録完了。メールアドレスに自動的にメールが来るのでチェックしてみましょう。
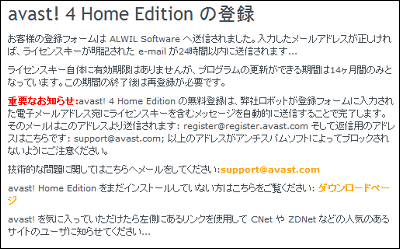
こんな感じでメールが届いています。「キリトリ」の間に挟まれているのが無料版のライセンスキーです。あとで使います。
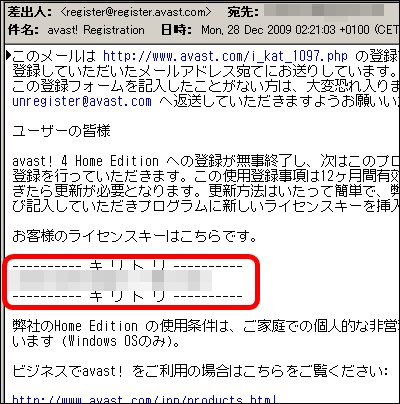
そろそろダウンロードが終わったはずなのでインストーラをクリックして起動
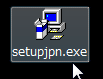
「次へ」をクリック
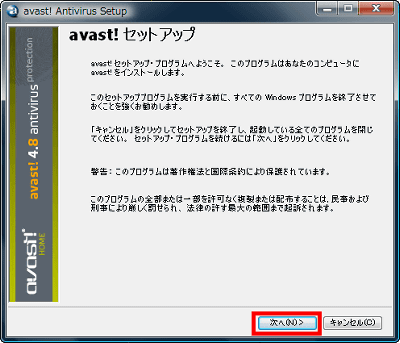
「次へ」をクリック
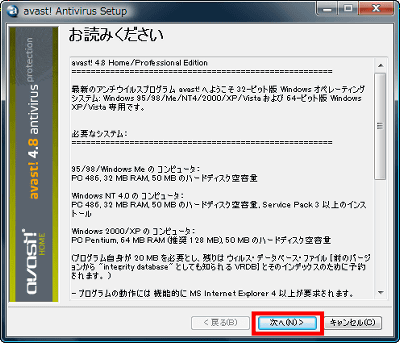
「同意します」にチェックを入れて「次へ」をクリック
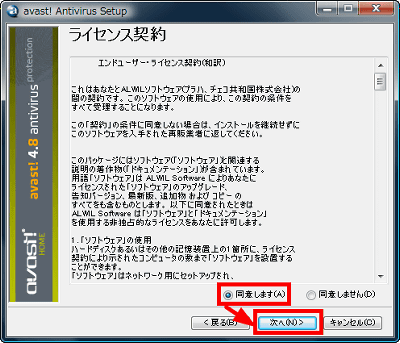
「次へ」をクリック
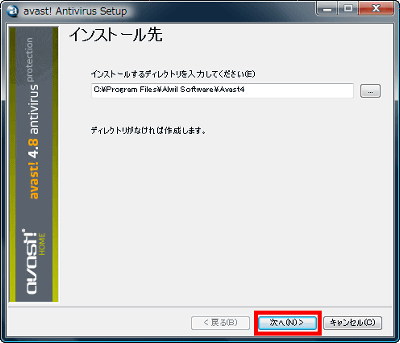
「次へ」をクリック
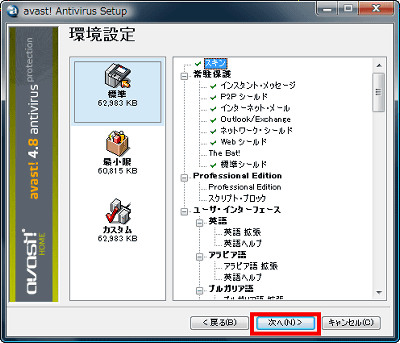
「次へ」をクリック
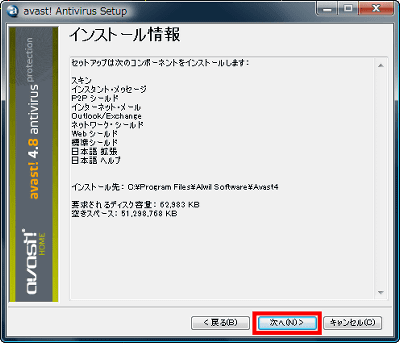
インストール中
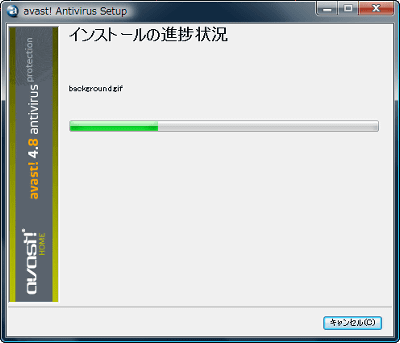
「はい」をクリック
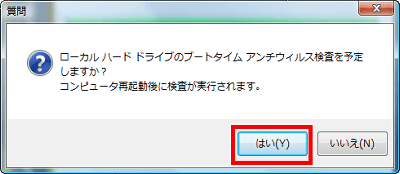
「終了」をクリックするとWindowsが再起動します。
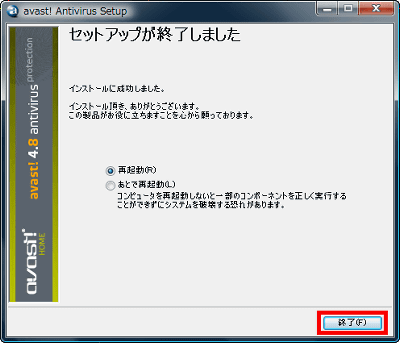
再起動直後、このようにして初回のブートタイム検査が始まります。あまりにもファイル数が多くてなかなか終わらない場合は「Esc」キーを押せばスキップ可能です。ですが、セキュリティを確保する上で必要な検査なので、終わるまで待っておくのが無難です。

ブートタイム検査が無事に終了し、再起動が終わるとこのようにして自動的にavastが起動します。「OK」をクリック。
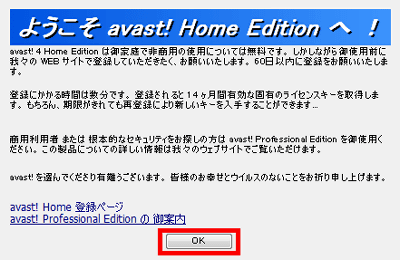
タスクトレイの「a」と書いてある青くて丸いアイコン(時々ぐるぐると回転するアニメーション)がavastのタスクトレイ用アイコンです。常駐してリアルタイムにシステムを保護しているわけです。

隣にある「i」アイコンは「VRDB」という機能が動作していることを示すもので、スクリーンセーバー実行中にバックグラウンドで動作し、ウイルス修復データベースを作成してくれます。この機能は無傷の状態のファイルを過去3バージョンまで保存して3週間に1度更新し、ファイルがウイルスに感染した際にはこのデータベースを使って元の状態に戻すというかなりスグレモノの機能です。スクリーンセーバーはどのようなものでもOKです。

初回起動直後にウイルスデータベースが早速更新されました。クリックしてみましょう。
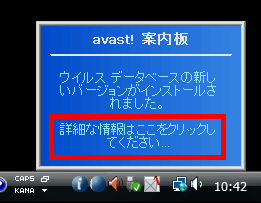
このような感じで更新情報が表示されます。更新ファイルは少なくとも週に2回発行されます。なお、ネットに接続されていない環境だと自動更新は不可能ですが、このページからavast! 4.x VPS(約31MB程度)をダウンロードして実行することで、更新ファイルを最新にすることが可能です。
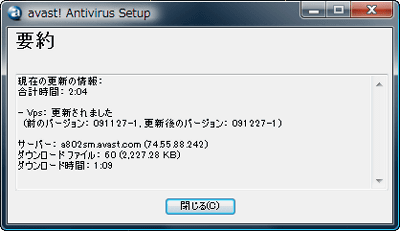
では、次に実際にavastを起動してウイルススキャンをさせてみましょう。デスクトップにあるアイコンをクリックして起動します。
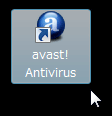
ライセンスキーを入力して「OK」をクリック
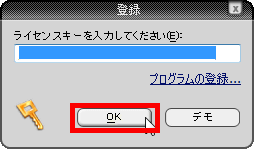
「OK」をクリック
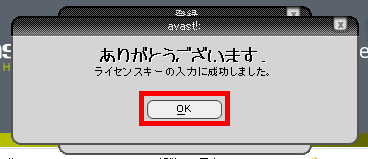
起動中。メモリとスタートアップ項目のチェックがあるので時間がかかります。検査をスキップしてすぐに起動したい場合は右下にある「メモリ検査を停止」をクリック。
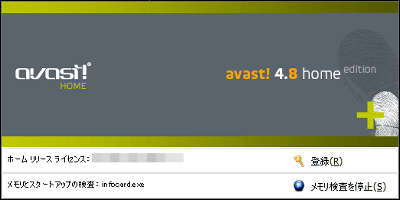
初回起動時はこんな感じです。左にあるのが使い方の説明ウインドウ、右にある音楽プレイヤーかDVDプレイヤーみたいな見かけのソフトがavastです。
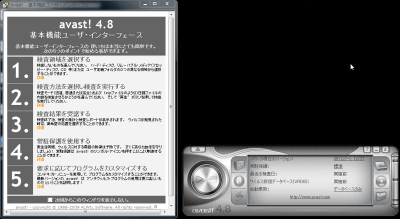
このウインドウは邪魔なので、チェックを入れて閉じておきましょう。
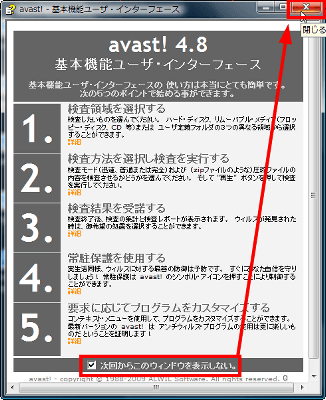
実際にハードディスクの中を検査するにはここをクリック

検査レベルをスライダーで調節し、左にある再生ボタンっぽいものをクリックすれば検査が始まります。
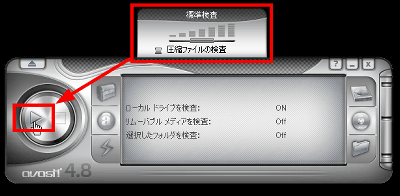
検査中はこんな感じ。avastは標準でZIP・ARJ・RAR・MIME (binhex、base64、uuencodeなど)・CAB・TAR・GZIP・SFX亜種(これらの圧縮ファイルを含む実行ファイル)・NTFSパーティションのオルタネートストリームなどをチェックでき、2GBや4GBを超える巨大ファイルでも検査可能となっています。
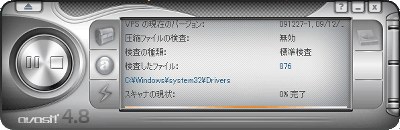
止める場合は「停止」ボタンをクリックすれば止まります。また、一時停止も可能です。
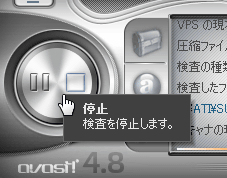
フロッピー・USBメモリやCD/DVDドライブなどのリムーバブルメディアをチェックする場合はここをクリック
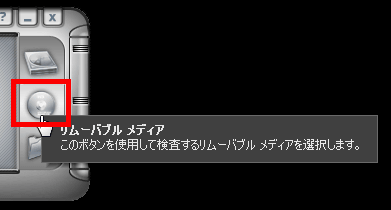
何を検査するかチェックしてレベルをスライダーで設定後、開始ボタンをクリックすればOK
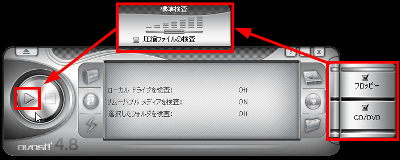
さらにここをクリックすれば各フォルダごとに選択が可能になります。

このような感じでチェックマークを入れて「OK」をクリックするだけで、あとの手順は同じです。
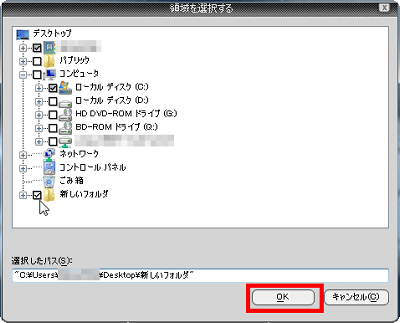
さらにこのボタンをクリックすれば、常駐スキャナのレベル調整が可能になります。

感度レベルはこんな感じでアバウトに調節可能です。なお、もっと細かい調節は有料版のProfessional Edition(1年間で1ライセンス39.95ドル)にのみ搭載されている高機能ユーザ・インターフェースのタスクから設定可能で、スケジュール機能も有料版では可能となっています。
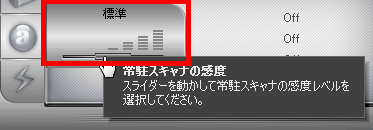
このボタンをクリックすると、定義ファイルの更新ができます。
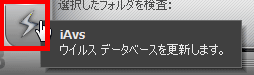
ダウンロード中
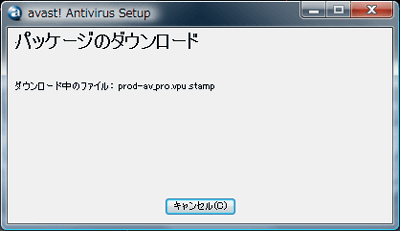
更新完了。普通は自動更新されるので特にクリックする必要はないはずです。
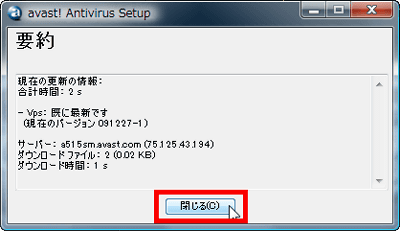
また、右クリックメニューにはこのようにして「検査」という項目が追加され、これを選べば自動的にavastでスキャンが実行されます。
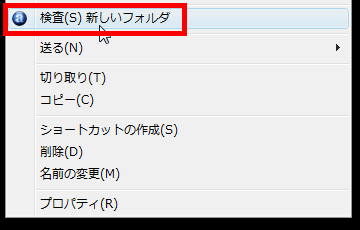
ウイルスを発見すると特徴的なサイレン音とともにこのようなウインドウが表示されます。心臓にかなり悪いです。
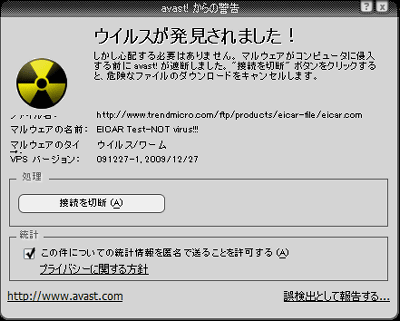
発見時にはデスクトップ右下へ同時にこのようなメッセージも出現します。

たくさん感染するとこうなります。非常事態ですね。
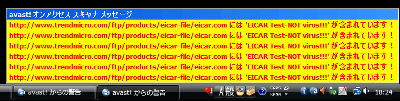
次に、各種設定を行うには左上のボタンをクリックし、「設定」を選びます。
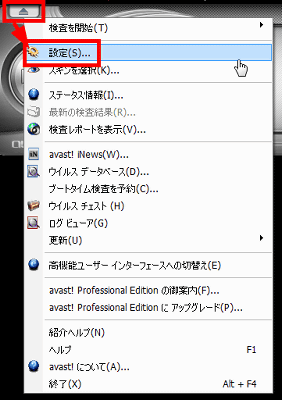
「一般」からはいろいろと設定可能で、右クリック時に出てくるavastアイコンを消す場合は一番下のチェックを外せばOK。
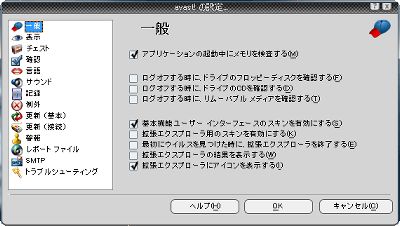
トレイアイコンを消したい場合はこの「表示」から可能。
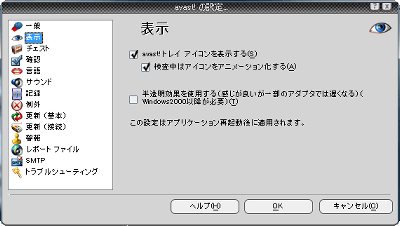
ウイルスを隔離するチェスト機能のための最大容量はこの「チェスト」で設定可能です。
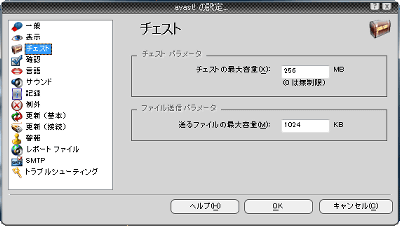
何かする度にぴょこぴょこ表示されるポップアップウインドウがうっとうしい場合はこの「確認」からオフにすることが可能。
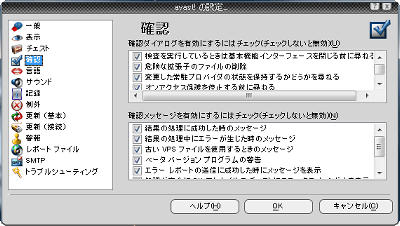
特徴的とも言えるavastの各種サウンドをオフにする場合は「サウンド」から「avast!のサウンドを使用しない」にチェックを入れればOKです。
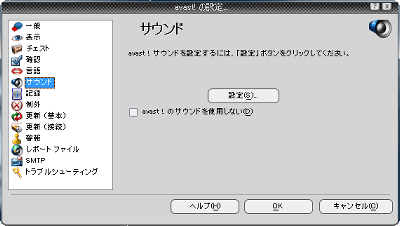
ログファイルに何を記録するか、容量はどれぐらいにするかといったことは「記録」で可能。
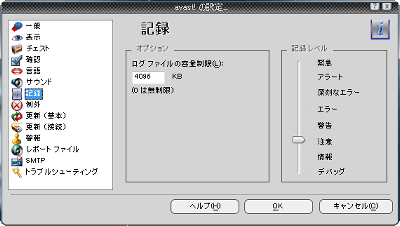
「例外」はその名の通り、検査しない場所を設定できます。
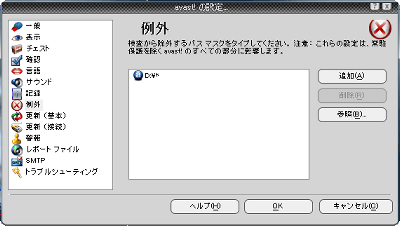
「更新(基本)」からは定義ファイルの更新条件などを設定することができます。もっと細かく設定したい場合は「詳細」をクリック。
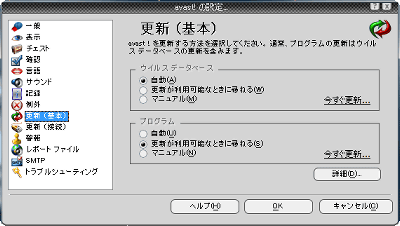
こんな感じで自動更新の間隔が設定できます。なお、PUSH更新は有料版のみの機能となり、こちらから更新があるかどうかチェックするのではなく、avast側で定義ファイルが更新されたら速攻で送りつけられてくるという、定義ファイルが「プッシュ」されるというかなりいい感じの機能です。
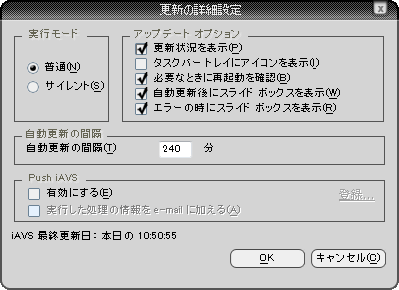
「更新(接続)」では、プロキシサーバ経由の設定などが可能です。
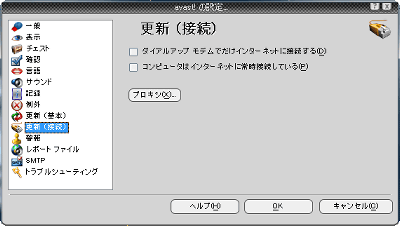
「警報」はウイルス発見時にどこに通知を送るかという機能。
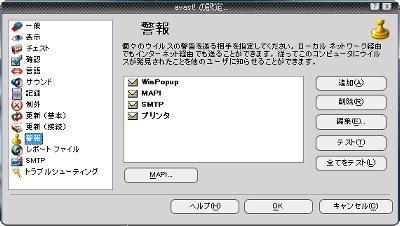
「レポートファイル」からはさまざまなログをまとめたレポートを作ってくれる機能をオンにできます。
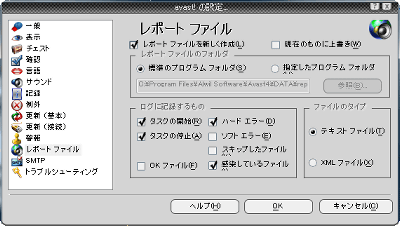
「SMTP」は先ほどの「警報」でメール送信の際にどこのSMTPサーバを使うかを指定。
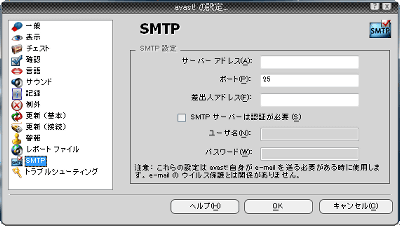
「トラブルシューティング」はその名の通り、各種トラブルを未然に防ぐ設定です。ゲームなどのフルスクリーンで起動するソフトを使っている場合は一番上にチェックを入れておけば便利。
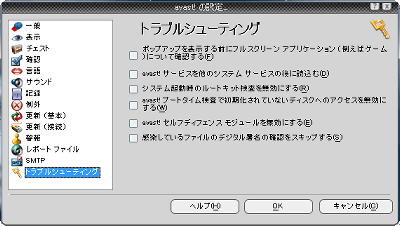
また、「スキン」からは見た目を変更することが可能です。
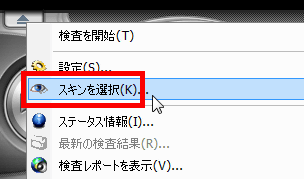
デフォルトでインストールされているもう1つのスキンがコレ。ほかにもこのページから各種スキンを入手することが可能です。
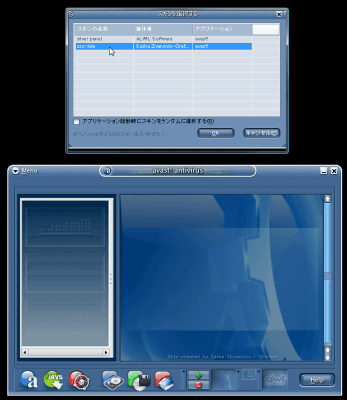
さらに各種防衛機能について個別に設定するにはタスクトレイのアイコンを右クリックし、「オンアクセス保護の管理」を選びます。
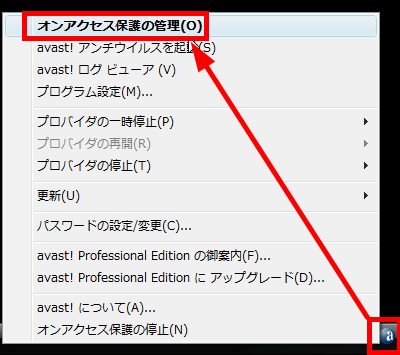
一番右下にある「詳細」をクリック
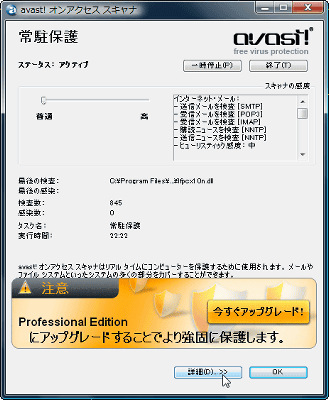
「Outlook/Exchange」の設定はここから「詳細な設定」をクリック
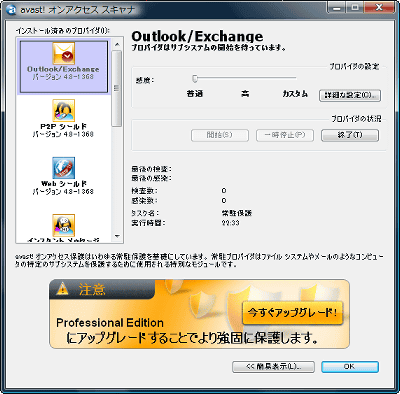
「スキャナ」タブからはどのメッセージを検査させるかを選択できます
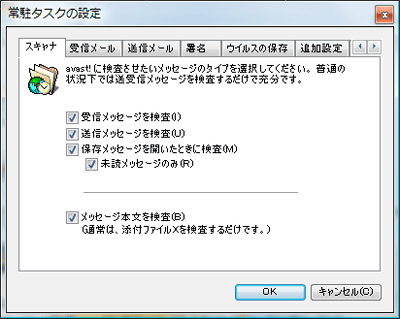
「受信メール」タブからは感染しているメッセージをどう処理するかを設定可能
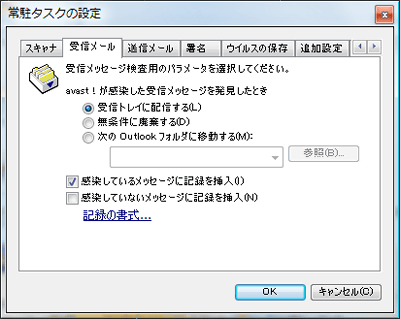
「送信メール」タブでは送信時に添付ファイルを検査するかどうかが選べます
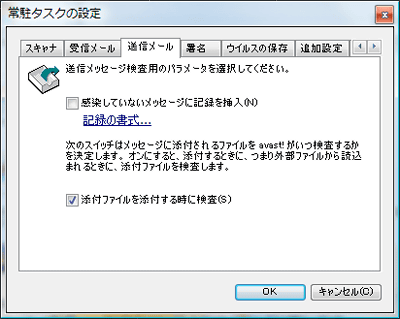
「署名」タブではメッセージ送信時に自動挿入される検査済署名をオフにできます。
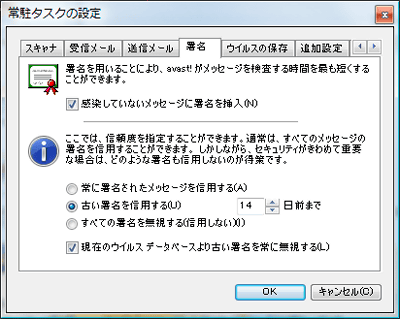
「ウイルスの保存」タブでは感染したアイテムをどこに保存するかが設定可能
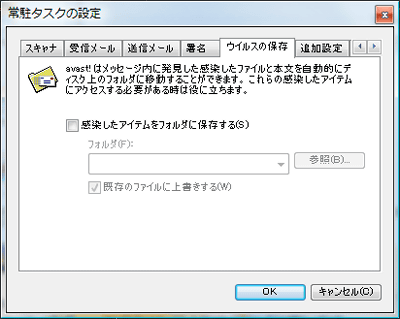
「追加設定」タブからは起動時に出てくるスプラッシュスクリーンのオン・オフやトレイアイコンのオン・オフが可能です

「ヒューリスティック」タブではどのように検査するかを設定できます
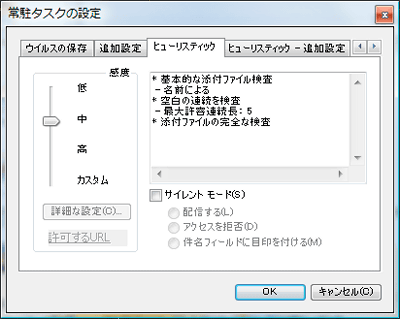
「ヒューリスティック 追加設定」タブは「感度」が「高」か「カスタム」の時のみ設定可能で、時間による検査や大量のメッセージをどう処理するかといったことが変更可能です。なお、avastはメールスキャン時にはマルチスレッドで動作するため、割と軽快にスキャンしてくれます。
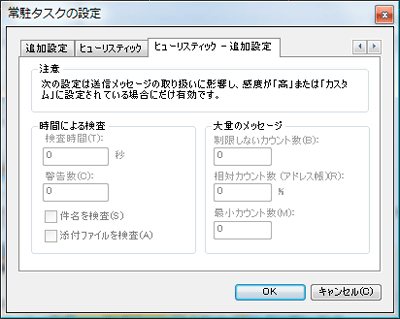
次は「P2P」シールド。「詳細な設定」をクリックしてみましょう。
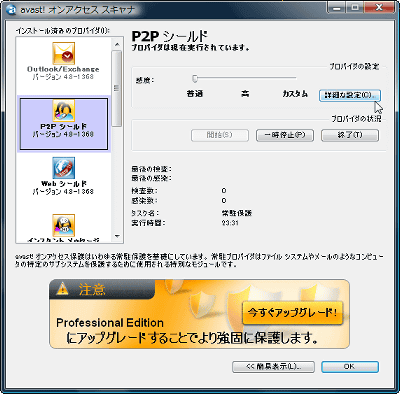
このようにして各種P2Pソフトについて受信ファイルを検査することが可能です。日本産の「Winny2」なども登録されています。
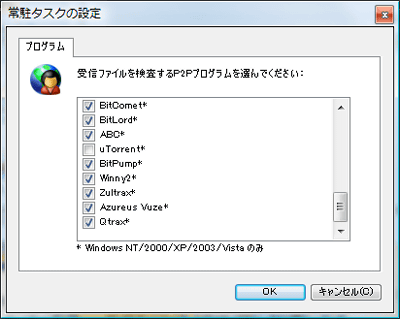
「Webシールド」はページを見ている最中にどのような保護を行うかという設定です。「詳細な設定」をクリック。
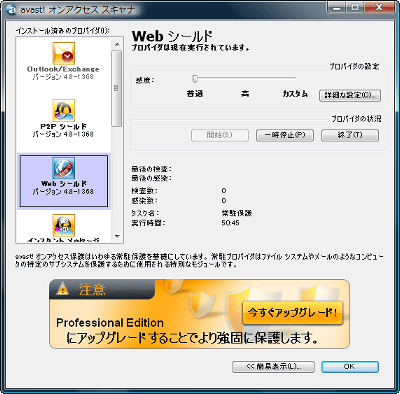
「基本」タブではLAN内の通信は検査しないなどの設定変更が可能。
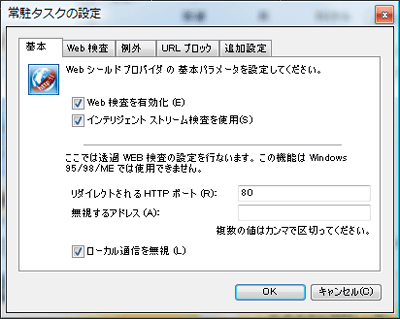
「Web検査」タブからは検査する対象のファイルを設定可能。
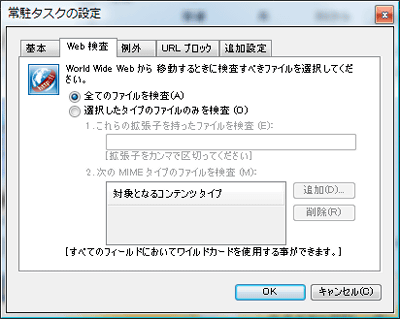
「例外」タブでは検査しないファイルの種類を設定できます。デフォルトだと各種画像ファイルや音楽ファイルなどが除外されています。
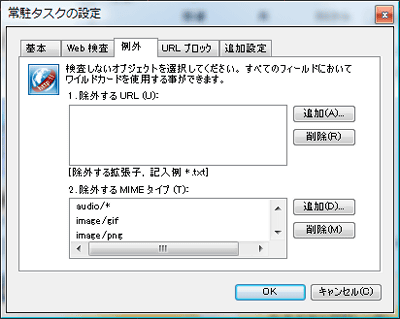
「URLブロック」タブはその名の通り、そもそもそのドメイン自体へのアクセスを拒否して切断するというもの。
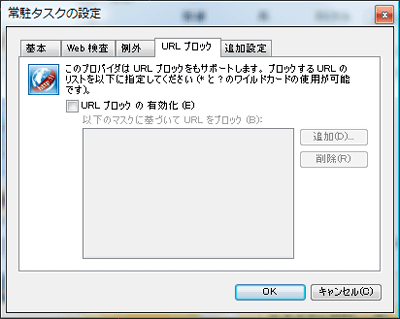
「追加設定」タブでは「サイレントモード」の設定が可能で、オンにするとウイルスが見つかったら常に切断するようになります。
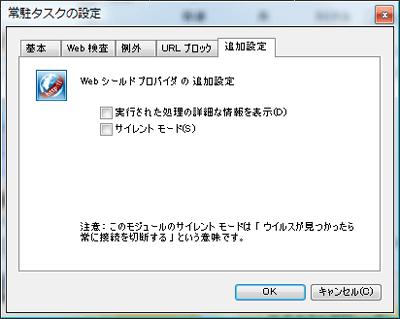
「インスタントメッセージ」ではWindows Liveメッセンジャーなどのメッセンジャー用の設定が可能です。「詳細な設定」をクリック。
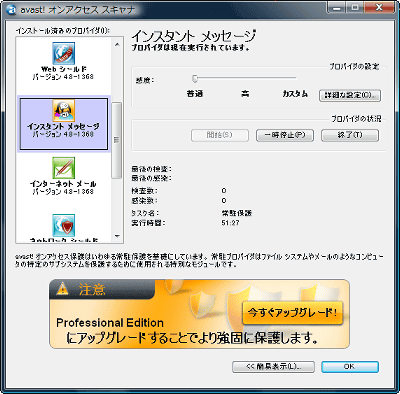
このようにして各種IMソフトに対応しています。
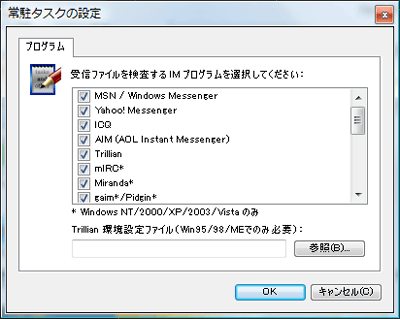
「インターネットメール」は主にメールの送受信時のスキャンのこと。「詳細な設定」をクリック。
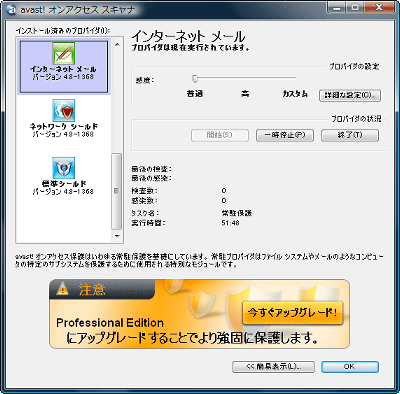
「POP」タブはメール受信のPOP3のチェックをするかどうかの設定。
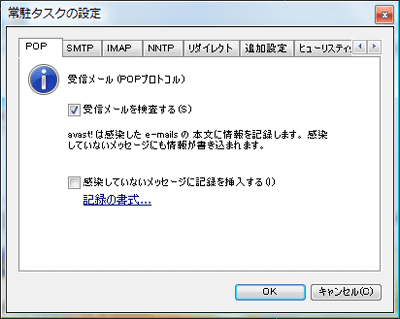
「SMTP」タブはメール送信のSMTPをチェックするかどうかの設定。
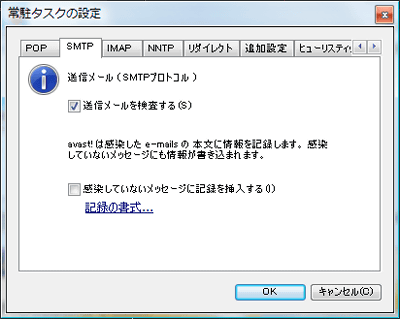
「IMAP」タブはIMAPプロトコルの場合にチェックするかどうか。
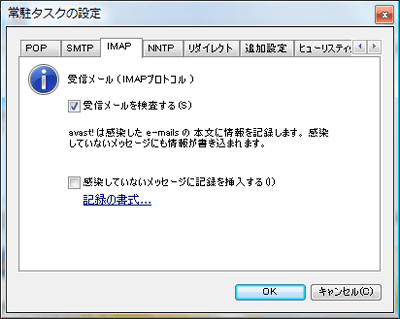
「NNTP」タブはいわゆる今は日本では廃れてしまっているニュースグループの場合にチェックするかどうかという設定。
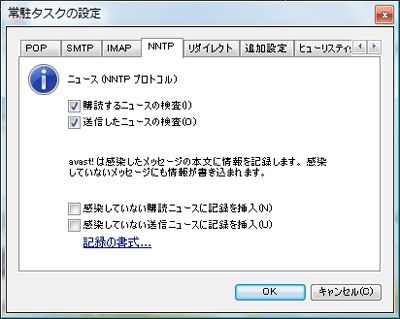
「リダイレクト」タブはいわゆる透過スキャンの設定で、これによって各メールソフトごとの設定が必要ではなくなっているというわけ。
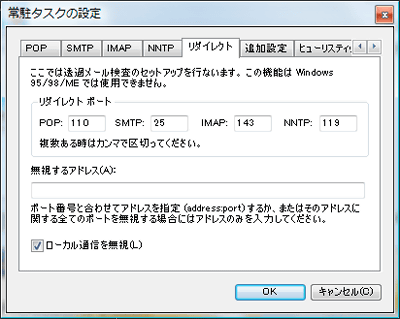
「追加設定」タブからはサイレントモードやタスクバーのアイコン表示などが設定可能。
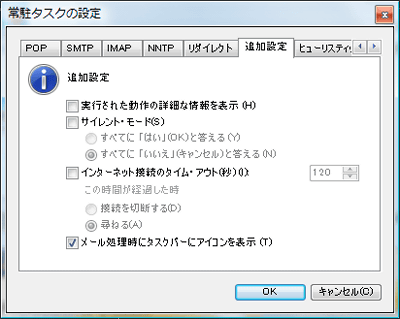
「ヒューリスティック」タブは添付ファイル検査などの細かい設定です。
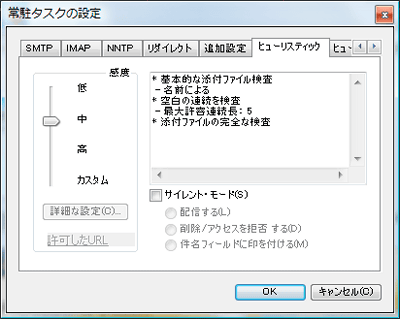
「ヒューリスティック 追加設定」タブは「感度」が「高」か「カスタム」の時のみ設定可能で、時間による検査や大量のメッセージをどう処理するかといったことが変更可能です。
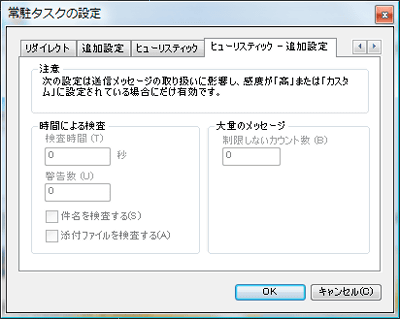
「ネットワークシールド」はいわゆるLAN内でのアタックを保護するというタイプ。「詳細な設定」をクリック。
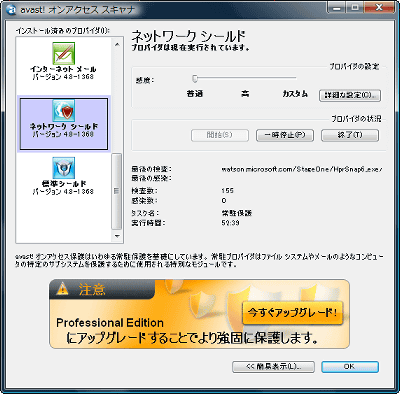
「設定」タブでは警告メッセージの表示などがカスタマイズ可能。「記録」にチェックを入れると次の「最後の攻撃」タブに表示されるようになります。
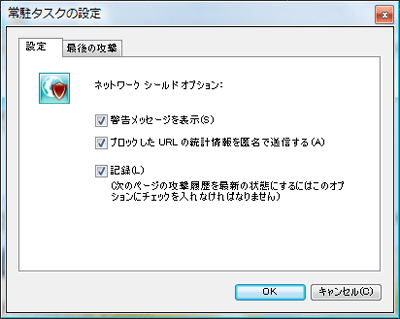
「最後の攻撃」タブ。なんというか名前がカッコイイ。
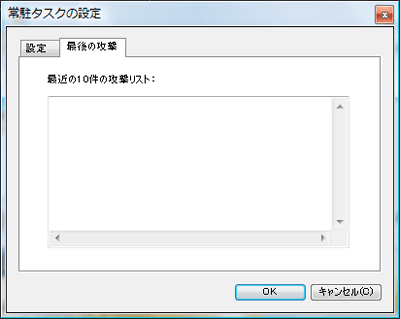
「標準シールド」はその名の通り、一般的な防御システムの設定です。「詳細な設定」をクリック。
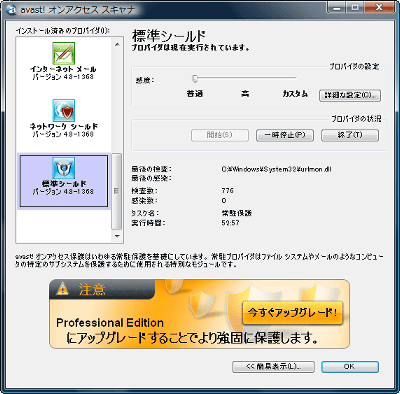
「スキャナ」タブではどのようなファイルをスキャンするかの設定が可能。
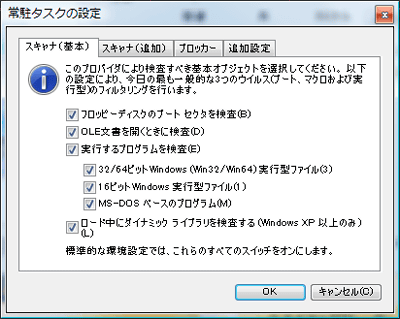
「スキャナ(追加)」タブからはどのようなファイルをスキャンするのかというさらに細かい設定が可能です。
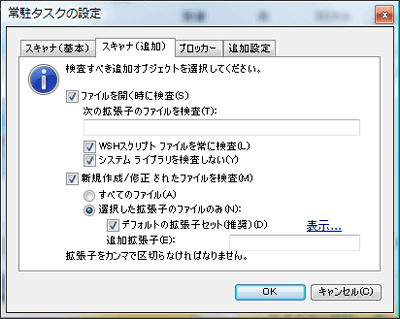
「ブロッカー」タブからはどういう場合にブロックするかを設定できます。
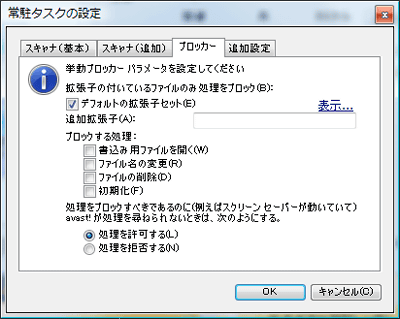
「追加設定」タブではサイレントモードや検査やテストをしない場所の設定が可能です。

ちなみに、タスクトレイのアイコンを右クリックすれば各機能は個別に一時停止可能です。
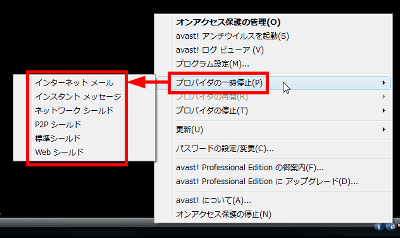
停止させることも可能です。
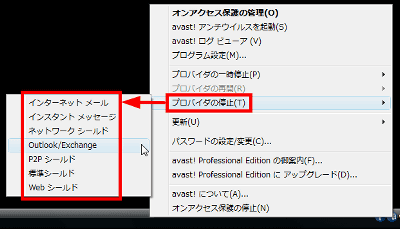
・関連記事
最強のウイルス対策ソフトはどれなのかランキング2009年8月版 - GIGAZINE
アンチウイルスソフトの動作確認用テストウイルス「EICAR」 - GIGAZINE
リアルタイムスキャンが可能な無料アンチウイルスソフト「Moon Secure Antivirus」 - GIGAZINE
マイクロソフト製の無料アンチウイルスソフト「Security Essentials」を実際に使ってみた - GIGAZINE
複数のアンチウイルスエンジンでファイルを検査できる無料サービス「VirusTotal」を使ってみた - GIGAZINE
無料のアンチウイルスソフト「AVG Anti-Virus Free Edition」日本語版登場 - GIGAZINE
インストール不要の無料アンチウイルスソフト「ClamWin Portable」 - GIGAZINE
インストール不要の無料アンチウイルスソフト「Dr.Web CureIt!」 - GIGAZINE
リンク先のページにウイルスやスパイウェアなど危険なものがないかどうか無料で検査してくれる「Dr.Web リンクチェッカー」 - GIGAZINE
・関連コンテンツ
in レビュー, ソフトウェア, Posted by darkhorse
You can read the machine translated English article About anti-virus software "avast! Antivi….