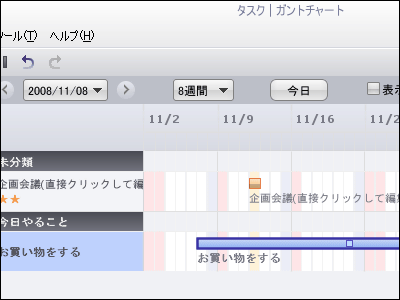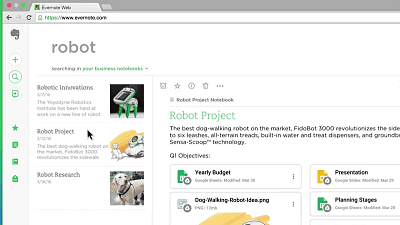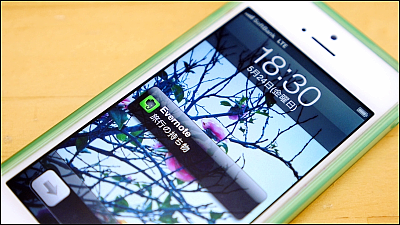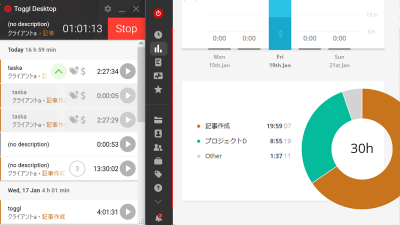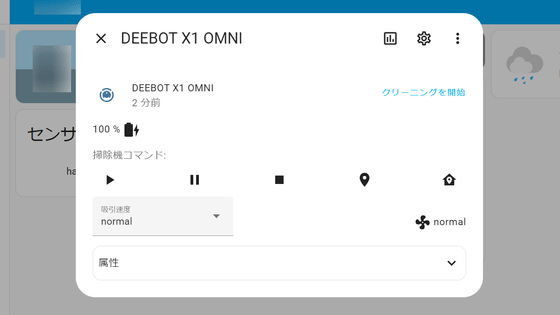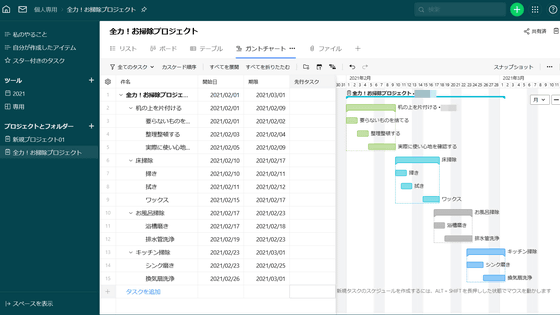システム手帳のように自分好みにカスタムできるタスク管理ツール「xfy Planner」を使ってみた
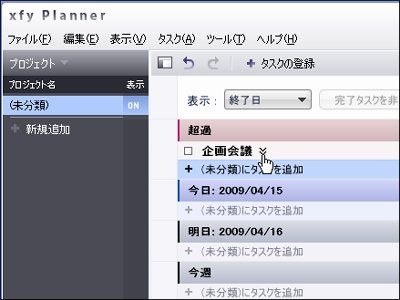
ガントチャート表示やカレンダー表示を縦横無尽に切り替え、日々のToDoチェック・進捗管理・アイデアメモなど多岐にわたる情報を直感的な操作で整理し活用することができるジャストシステムの「xfy Planner」。高い操作性とすっきりとしたデザイン、HTMLやPDFでの出力が可能な点も好評で、以前GIGAZINEで紹介したベータ版を利用している人も多いのではないでしょうか。
その「xfy Planner」に、新バージョンがいよいよ登場するとのことで、さっそく使い心地を試してみました。
というわけで、実際に無償試用版を使ってみたレビューは以下から。情報整理・活用ソフト xfy Planner
上記リンク先から「無償試用版ダウンロード」をクリック。
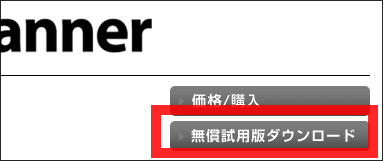
以下インストール手順などは以前紹介したベータ版と同様なので、今回はGoogle Calendar連携機能やちょっとユニークな「リフィル」を中心に見ていきます。まずはインストール完了後デスクトップに現れるアイコンをクリック。
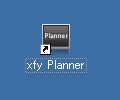
起動直後の画面はこんな感じ。
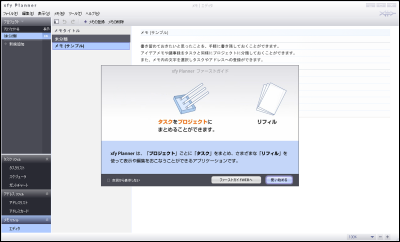
初めて「xfy Planner」を使うという人はこの画面から「ファーストガイドWEB」を参照することもできます。しかし、操作方法は非常に直感的でわかりやすいため、ガイドを見なくても簡単に使いこなせると思います。
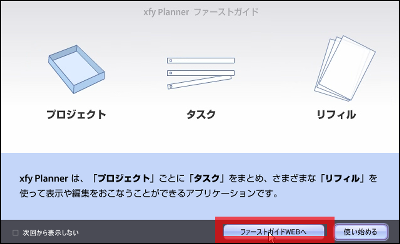
日付別のタスクを表示するタスクリスト。
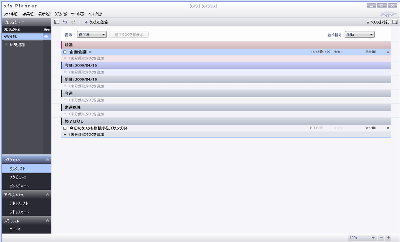
基本操作もベータ版と同様、編集したいところをクリックして直接変更できます。
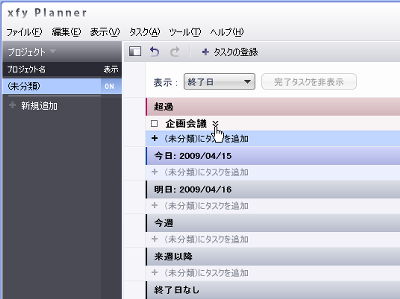
時間の変更はドロップダウンメニューが出てくるので選択する形。

日付の変更は表示されたカレンダーから日付を選ぶ形です。
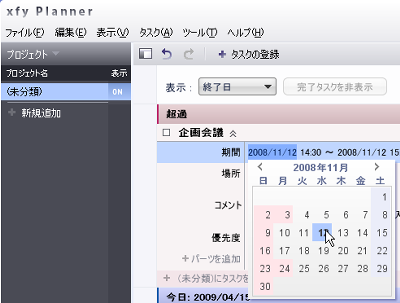
タスクの日付を一週間後へ変更したので、「超過」タスクから「来週以降」へと移動されました。
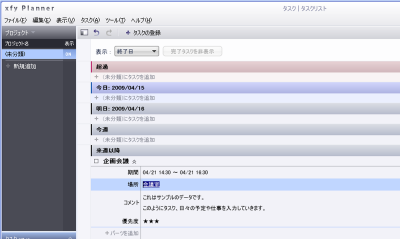
優先度も星なしから星3つまで変更可。
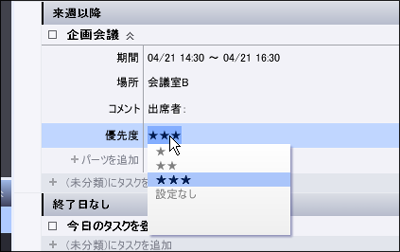
スケジューラの月表示。
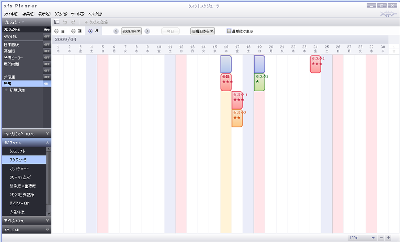
週表示だとこんな感じ。
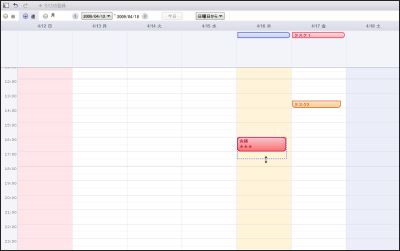
「会議が長引いた」というようなときはドラッグして終了時間の変更も簡単です。
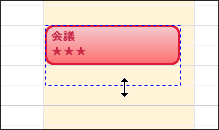
ガントチャート表示。
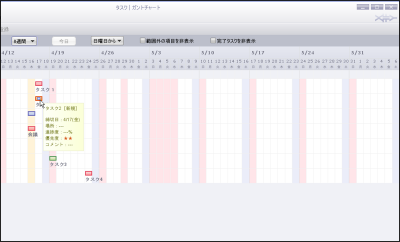
次に「xfy Planner」の目玉とも言える「Google Calendarカレンダーサービス 連携機能 for Planner」を使ってみましょう。
まずGoogle Calendarにログインしておきます。
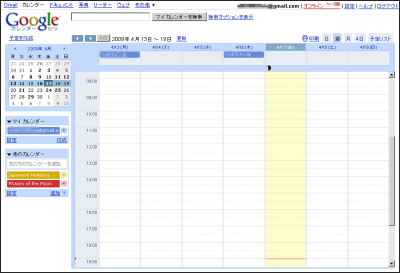
xfy コミュニティのダウンロードページから「Google Calendarカレンダーサービス 連携機能 for Planner」をクリック。
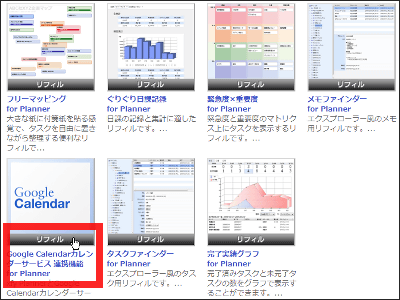
チェックを入れ「ダウンロード」をクリック。
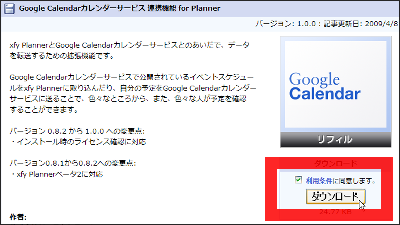
「拡張機能の追加」ウィンドウが開くので「次へ」をクリック。
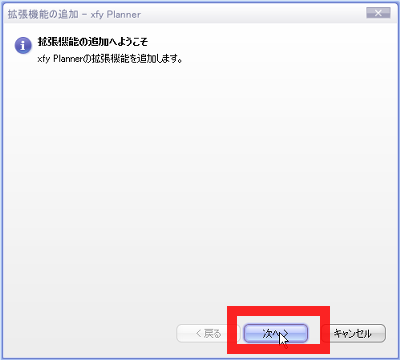
「次へ」をクリック。
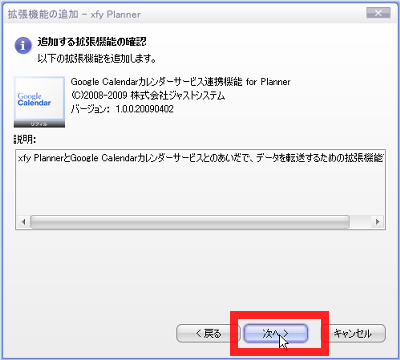
使用許諾契約に「同意する」にチェックを入れ「追加」をクリック。
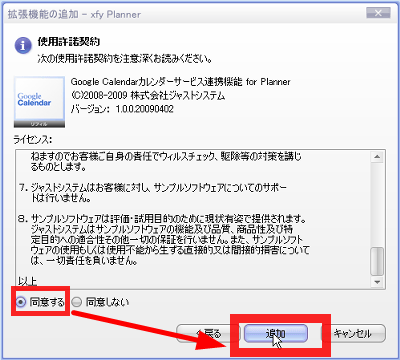
「完了」をクリック。とりあえず新拡張機能を試したいというときは「xfy Plannerを再起動」にチェックを、ほかの拡張機能も追加する場合は後でまとめて再起動すればよいようです。
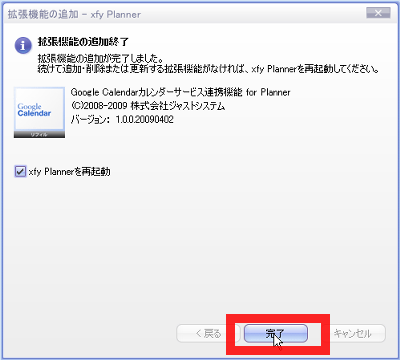
「xfy Planner」の再起動後は「ファイル」→「インポート」から「タスク(Google Calendar カレンダーサービス」が選択できるようになっています。
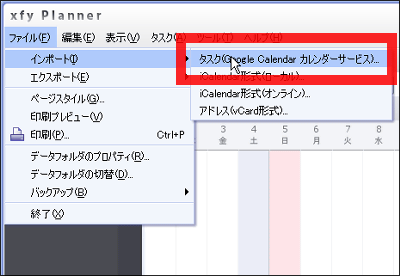
「Googleアカウント(Gmailアドレス)」と「パスワード」を入力し「実行」をクリック。
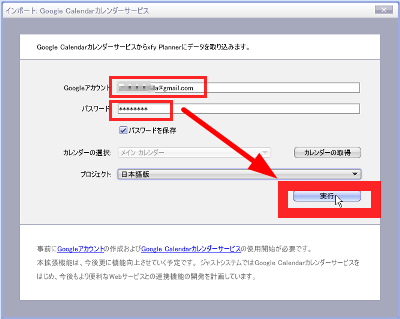
「OK」をクリック。
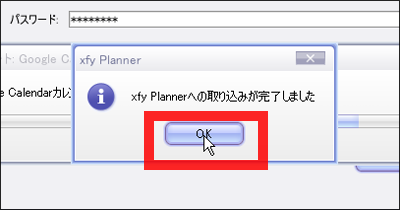
これでGoogle Calendarからタスクがインポートされています。
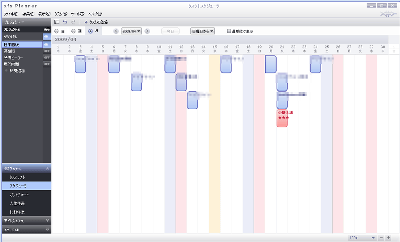
もちろん逆に「xfy Planner」で編集したタスクをGoogle Calendarへ送ることも可能。「ファイル」→「エクスポート」→「タスク(Google Calendar カレンダーサービス」を選択。
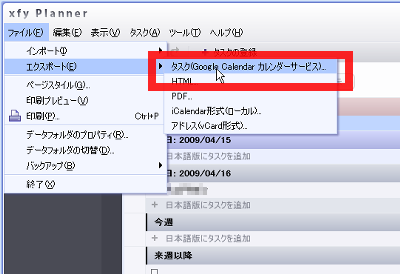
あとはインポートの際と同様に、エクスポート完了後はこのようにGoogle Calendarでタスクを見ることができます。これで、例えば職場のパソコンの「xfy Planner」で作成したスケジュールを家のパソコンやスマートフォンなど、Googleが使える環境ならどこからでもで見られるようになりました。
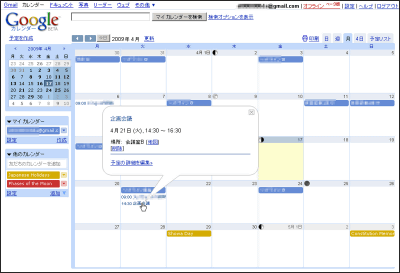
次に「xfy Planner」のもう一つの魅力、システム手帳のように自分好みで追加できるユニークなリフィルを使ってみましょう。ツールから「拡張機能」を選択。
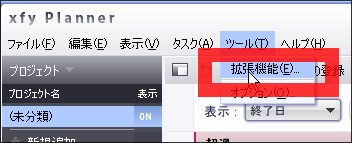
「拡張機能管理」ウィンドウで追加したいリフィルを選びます。すでにたくさんの追加リフィルが公開されていますが、まずはプロジェクト同士を年スケールで比較する年表リフィル「比較年表 for Planner」を試してみます。「ダウンロードページを開く」をクリック。
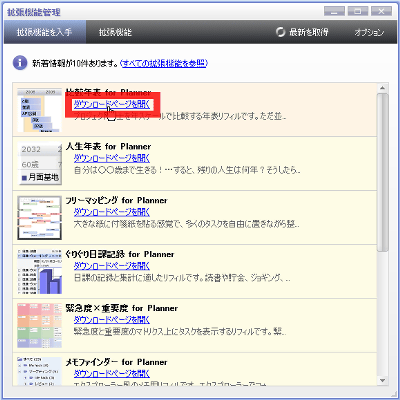
ダウンロードページで「利用条件に同意します」にチェックを入れ「ダウンロード」をクリック。
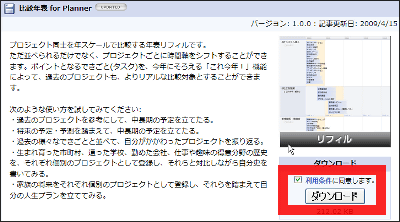
ダウンロードされたファイルをダブルクリックすると、インストーラが起動する
ので「次へ」をクリック。
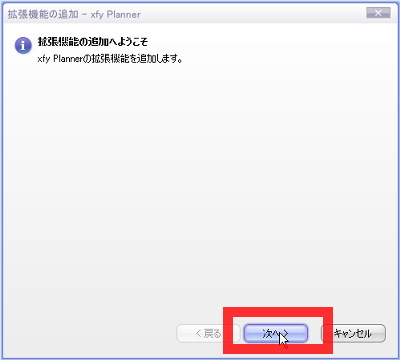
「次へ」をクリック。
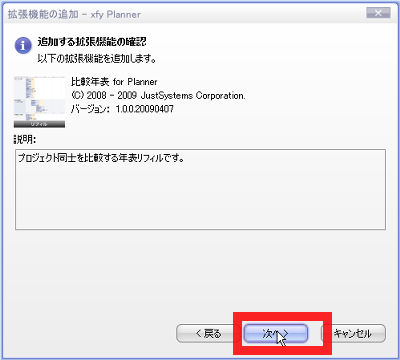
チェックを入れ、「追加」をクリック。
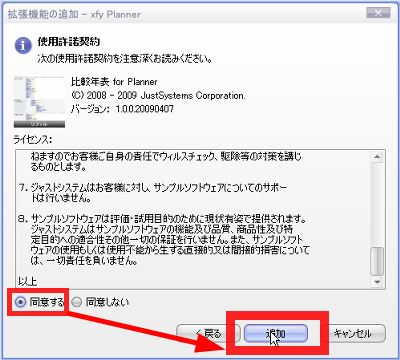
「完了」をクリック。
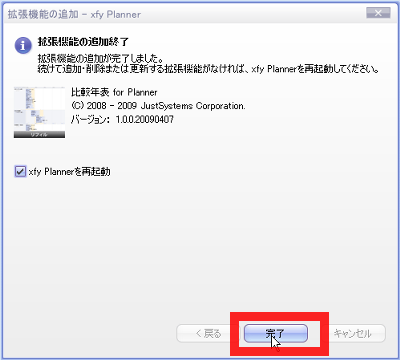
「xfy Planner」が再起動されると「タスクリフィル」に「比較年表」が追加されています。
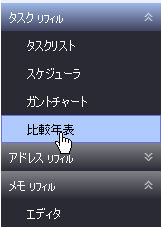
表示範囲は5年間表示・10年間表示・50年間表示などから選ぶことができ、指定した年へも簡単に移動可。
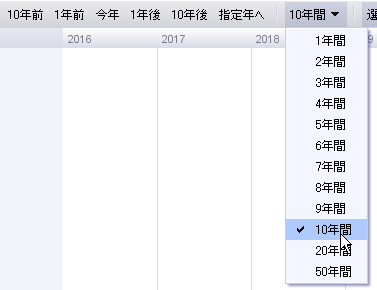
「将来の予定・予測を踏まえて、中長期の予定を立てる」「生まれ育った市町村、通った学校、勤めた会社、仕事や趣味の得意分野の歴史を、それぞれ個別のプロジェクトとして登録し、それらと対比しながら自分史を書いてみる」「家族の将来をそれぞれ個別のプロジェクトとして登録し、それらを踏まえて自分の人生プランを立ててみる」などの使い方が提案されています。
5年表示だとこんな感じ。中長期的なプランを立てるときに見やすそうです。
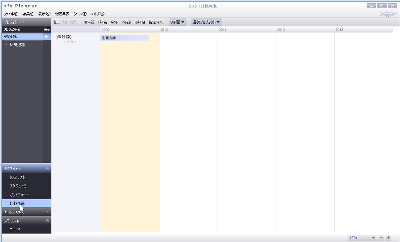
実際に使ったときのビジュアルはどんな感じになるのかイメージをつかむために、とりあえずサンプルデータをダウンロードしてみました。
サンプルデータのページでは「未来年表」「特撮ヒーロー年表」「日本歴代内閣年表」「米国歴代大統領年表」の4種が用意されていました。
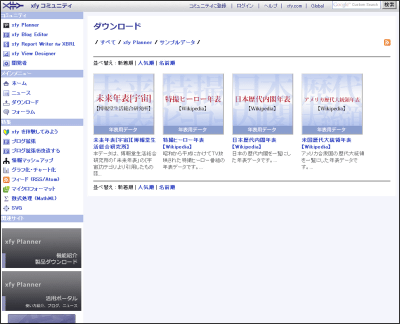
「特撮ヒーロー年表」が気になったのでダウンロードページへ。
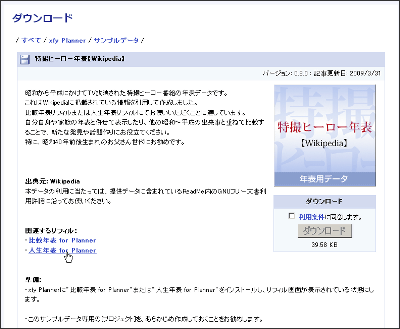
関連するリフィルに「人生年表 for Planner」もあったので、ダウンロードしておきます。クリックでダウンロードページへ。インストール手順などは「比較年表」と同様です。
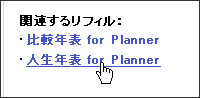
「特撮ヒーロー」という新プロジェクトを追加し、「人生年表」または「比較年表」を開いた状態で「特撮ヒーロー年表」のダウンロードを開始します。
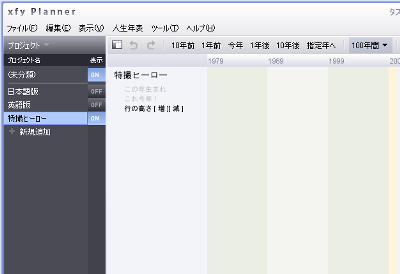
ダウンロードページに戻り、チェックボックスにチェックを入れ「ダウンロード」をクリック。
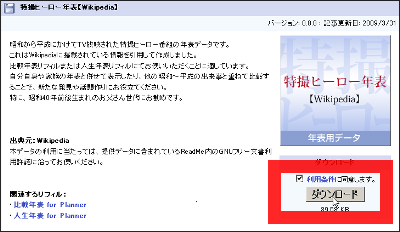
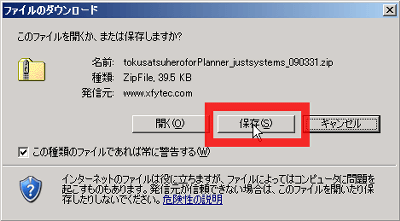
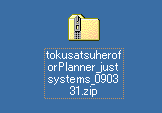
ダウンロードしたZipファイルを解凍後に「ファイル」→「インポート」→「iCalendar形式(ローカル)」を選択。
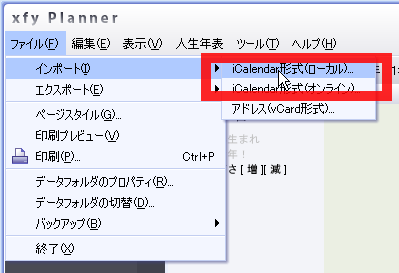
「tokusatsu…」ファイルを指定して「開く」をクリック。
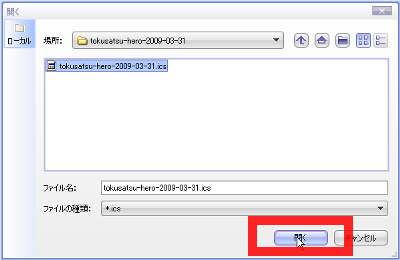
「インポート」をクリック。
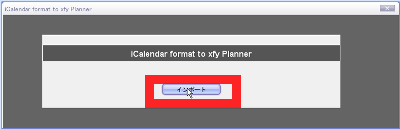
「OK」をクリック。
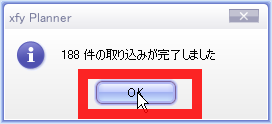
こんな感じで「特撮ヒーロー年表」がインポートされています。これは「人生年表」表示。懐かしい名前がいっぱい。
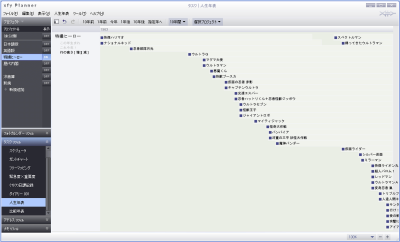
「比較年表」表示。カーソルを合わせるとそのタスク(ここでは特撮ヒーロー番組)の概要が表示されます。
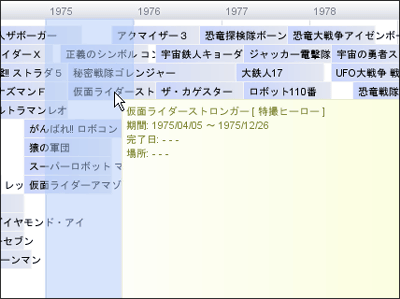
タスク名をダブルクリックでタスクの詳細を参照。ここから編集もできます。
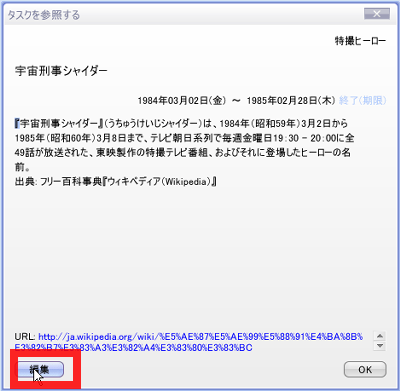
編集画面はこんな感じ。
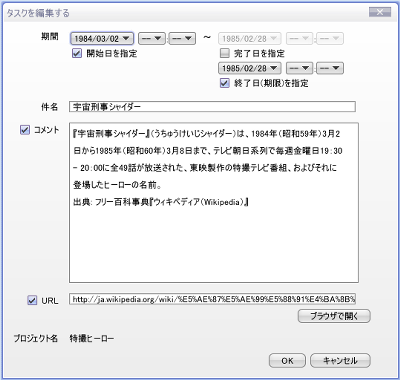
新しいタスクの追加は年を選択した状態で「右クリック」→「タスクの登録」を選択。
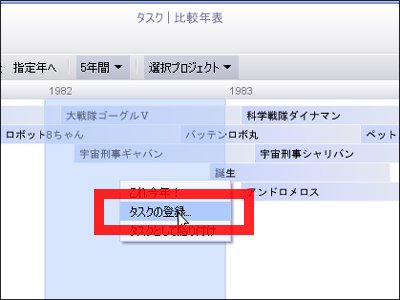
こんな感じで編集。ヒーロー年表の場合は自分や家族の誕生日や入園・入学などを入れると面白いかもしれません。
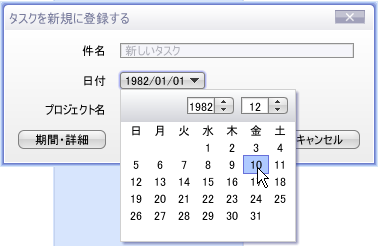
自分の生まれたころどんな特撮ヒーローものを放送していたのか、自分が子どものころに見ていたヒーローものと同時にいったいどんなヒーローが存在したのかなど、この年表で見比べるのはかなり楽しいです。ほかにもサンプルデータにあった「日本歴代内閣年表」と「米国歴代大統領年表」も面白そうだったのでダウンロードしてみました。インポート方法は「特撮ヒーロー年表」と同様です。
「日本歴代内閣年表」はこんな感じ。
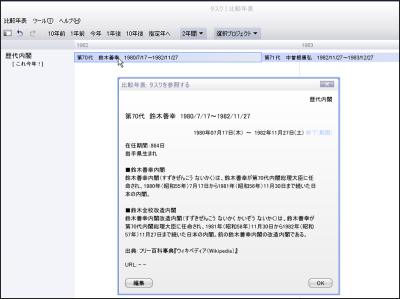
「比較年表」の本領発揮。「歴代内閣」プロジェクトに「米国歴代大統領年表」をインポートすれば日本の総理大臣とアメリカ大統領の在任期間を比較することもできます。
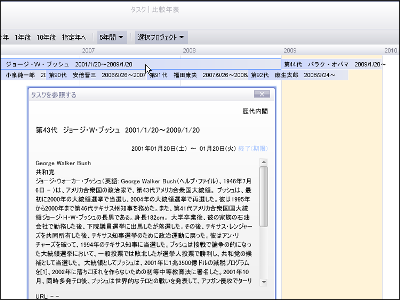
「年表」機能が予想外に面白くついつい遊んでしまいます。ほかにもさまざまなリフィルが用意されているので、使い勝手や好みに合わせてシステム手帳のように「xfy Planner」をカスタムすることができます。
これは月めくりカレンダー「PhotoCal 003 NASA for Planner」。
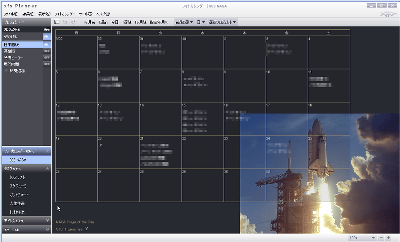
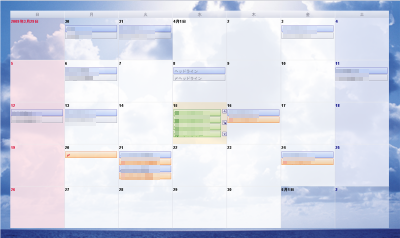
日課の記録と集計用の「ぐりぐり日課記録 for Planner」。
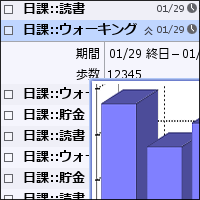
「読書」「腹筋」など日課にしたいものを記録。毎日の睡眠時間や酒量を記録したり、「体重」なども記録できるのでダイエット中の人にも良いかもしれません。
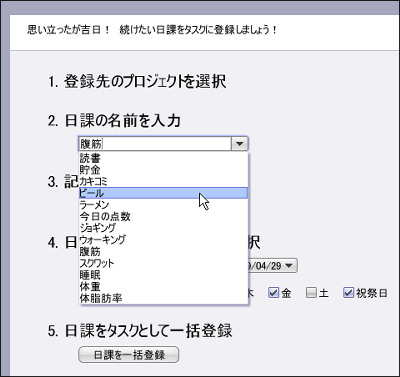
大きな紙に付箋紙を貼る感覚で、多くのタスクを自由に置きながら整理する「フリーマッピング for Planner」。冷蔵庫の食材をタスクとして登録して献立作りなど、工夫次第で色んな使い方ができそうです。
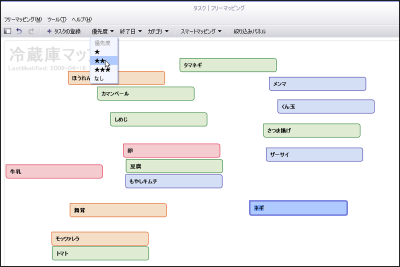
タスクの優先順位が一目で把握できる「緊急度×重要度 for Planner」。
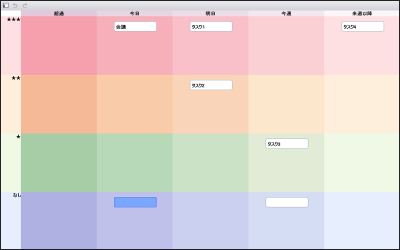
タスクをダイアリー型の手帳のように表示・編集する「ダイアリー001 for Planner」。コメント欄が広いのでちょっとした日記のように使っても良さそうです。
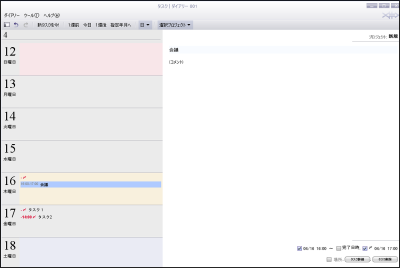
今後もさまざまなリフィルが追加されるようなので、自分にあったツールとして成長させていくことができそうです。とにかく操作が直感的で簡単、使い方次第で仕事にもプライベートにも応用できる自由度の高さが魅力の「xfy Planner」、30日間フル機能が試せる無償試用版のダウンロードは以下から。
情報整理・活用ソフト xfy Planner
・関連コンテンツ
in レビュー, ソフトウェア, 広告, Posted by darkhorse_log
You can read the machine translated English article I tried using the task management tool "….