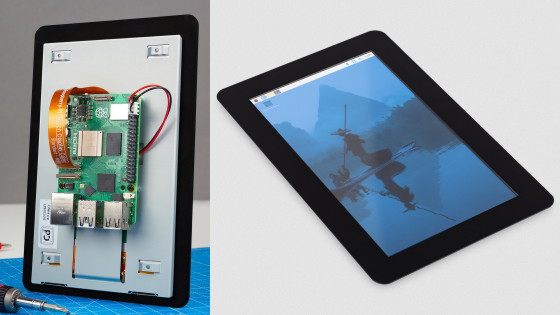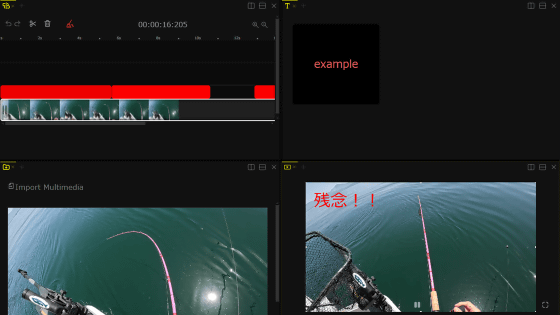Raspberry Pi 5を純正タッチパネル「Raspberry Pi Touch Display 2」に装着してタブレット風デバイスを作ってみた

「Raspberry Pi Touch Display 2」はRaspberry Piシリーズ向けに開発されたタッチディスプレイで、Raspberry Piシリーズを背面に取り付けてタブレット風のデバイスを作ることができます。そんなRaspberry Pi Touch Display 2がGIGAZINE編集部に届いたので、実際に使ってみました。
Raspberry Pi Touch Display 2 – Raspberry Pi
https://www.raspberrypi.com/products/touch-display-2/
Touch Display 2 - Raspberry Pi Documentation
https://www.raspberrypi.com/documentation/accessories/touch-display-2.html
・目次
◆1:Raspberry Pi Touch Display 2の外観チェック
◆2:Raspberry Pi Touch Display 2にRaspberry Pi 5を装着
◆3:使い心地をチェック
◆1:Raspberry Pi Touch Display 2の外観チェック
Raspberry Pi Touch Display 2のパッケージはこんな感じ。
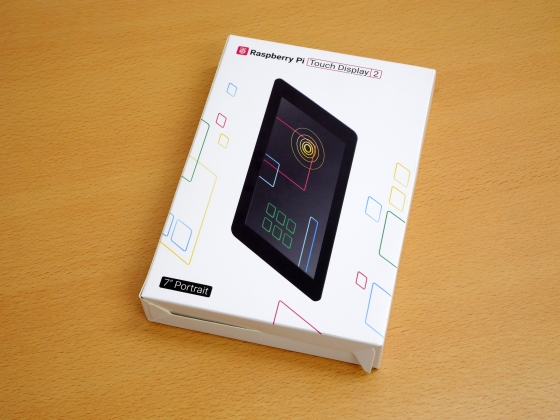
箱の中にはRaspberry Pi Touch Display 2本体の他に2種のデータケーブル、電源ケーブル、ネジが入っていました。

Raspberry Pi Touch Display 2の解像度は720×1280ピクセルで、表示エリアの寸法は88mm×155mmです。

長辺のベゼル幅は約16mm。

短辺のベゼルは約17mmでした。

背面にはRaspberry Piシリーズと接続するためのコネクタやネジ穴が設けられています。
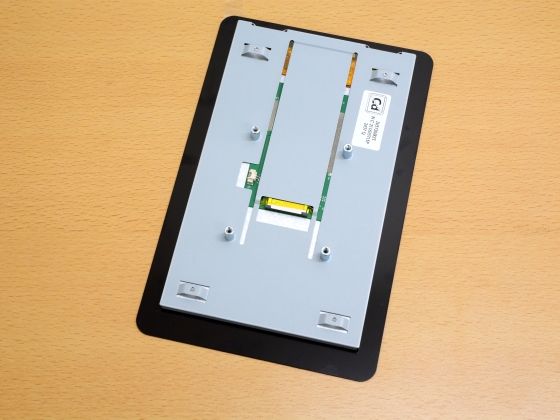
また、ディスプレイ部分には「YTG-G070853-C1B PU0477」と記されていました。
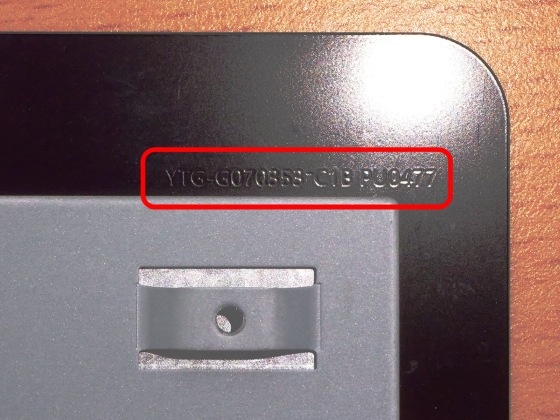
ディスプレイ部分はかなり薄め。

横からみるとこんな感じ。ディスプレイ部分は硬い素材で作られているので薄くても曲がることはありません。

重さは実測で248gでした。

◆2:Raspberry Pi Touch Display 2にRaspberry Pi 5を装着
Raspberry Pi Touch Display 2はRaspberry Pi ZeroシリーズをのぞくRaspberry Pi 1B+以降のすべてのモデルに対応しています。今回はRaspberry Pi 5を取り付けてみます。
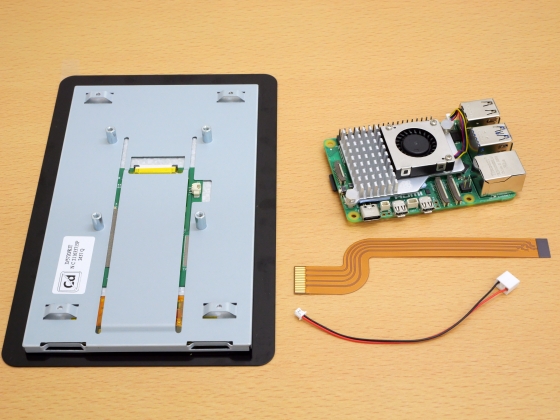
まず、Raspberry Pi Touch Display 2の背面にデータケーブルを挿入。

続いて、Raspberry Pi 5の赤枠で囲ったコネクタにケーブルを挿入します。

ケーブルを挿入するとこんな感じ。コネクタのツメはプラスチック製でかなり壊れやすいので慎重に作業する必要があります。

次に、Raspberry Pi Touch Display 2に電源ケーブルを接続。

続いて、電源ケーブルをRaspberry Pi 5のGPIOピンに接続します。2番ピンに赤色のコード、6番ピンに黒色のコードが接触するように接続すればOK。

最後にネジで固定すれば取り付け作業は完了です。

Raspberry Pi 5を装着したRaspberry Pi Touch Display 2の見た目はこんな感じ。

◆3:使い心地をチェック
・起動
Raspberry Pi 5を電源に接続。

問題なく起動してディスプレイが点灯しました。Raspberry Pi Touch Display 2のドライバ類はRaspberry Pi OSに標準搭載されているため、設定不要でタッチ操作可能になります。

・タッチ操作
Raspberry Pi Touch Display 2でブラウザを使ったり画像を表示したりする様子を録画した動画が以下。UIがタッチ操作に最適化されていないため「上下にスワイプしてもスクロールできない」「ボタンが小さい」といった問題はありますが、タッチ操作への反応はスムーズです。
「Raspberry Pi Touch Display 2」に「Raspberry Pi 5」を装着してタブレット風デバイスを作ってみた - YouTube
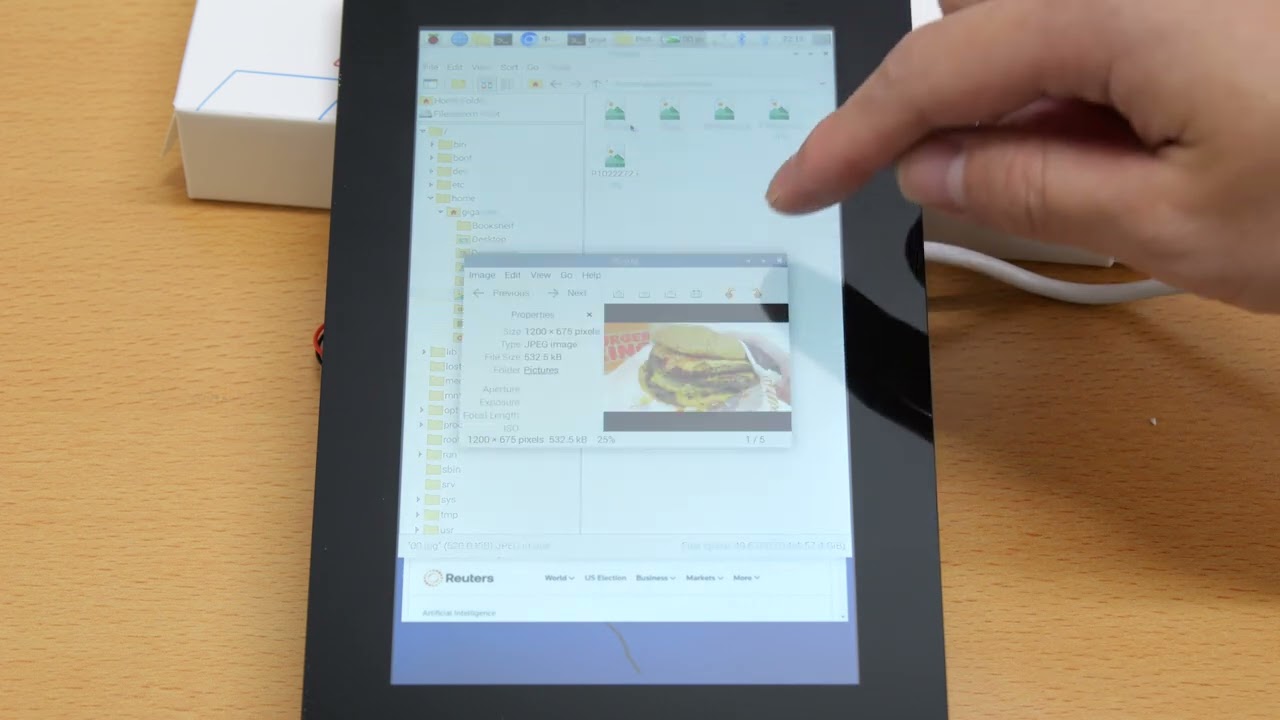
タッチへの反応自体はスムーズですが、ディスプレイの表示面とタッチ面の間に距離があるため、正面から見ないとタッチ位置がずれがちです。
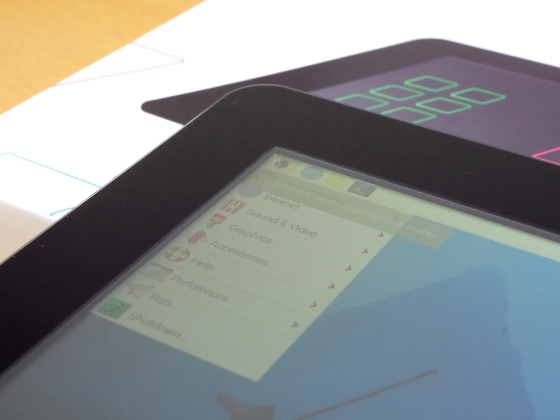
Raspberry Pi Touch Display 2は5本指でのマルチタッチに対応しています。しかし、記事作成時点ではタッチパネルのテストサイトで試しても無反応でした。
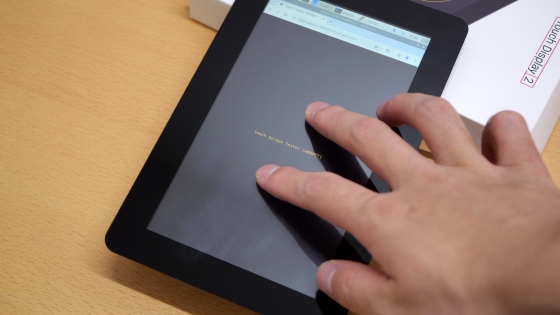
・スクリーンキーボード
文字入力が必要な場面になると画面下部にスクリーンキーボードが自動的に表示されます。試しに「ターミナル」を起動。
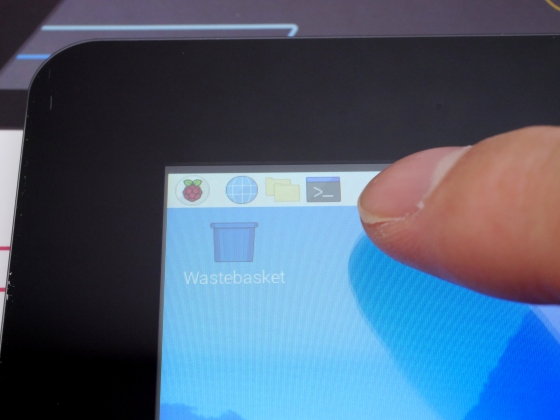
画面下部にスクリーンキーボードが表示されました。
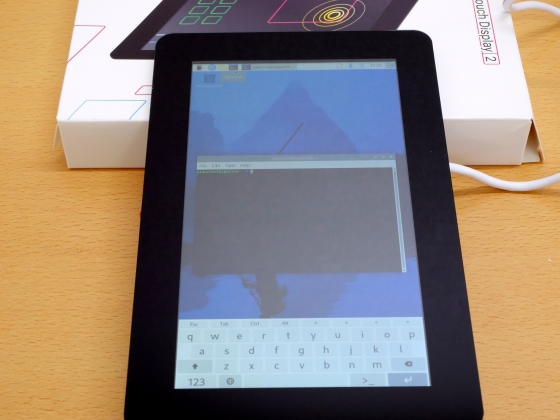
スクリーンキーボードが自動起動しないアプリも存在します。例えば「ターミナル」や「Firefox」ではスクリーンキーボードが自動起動しますが、「Chromium」では自動起動しませんでした。
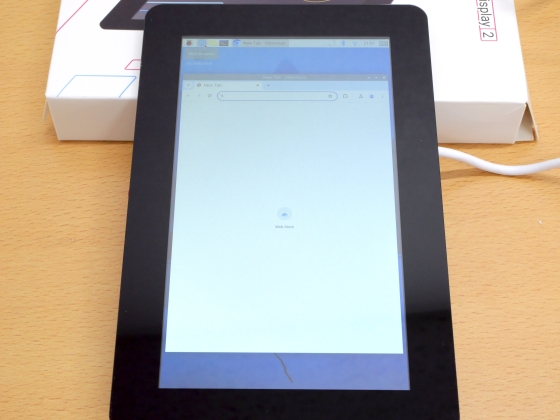
手動でスクリーンキーボードを起動するには、画面右上のキーボードボタンをタップすればOK。
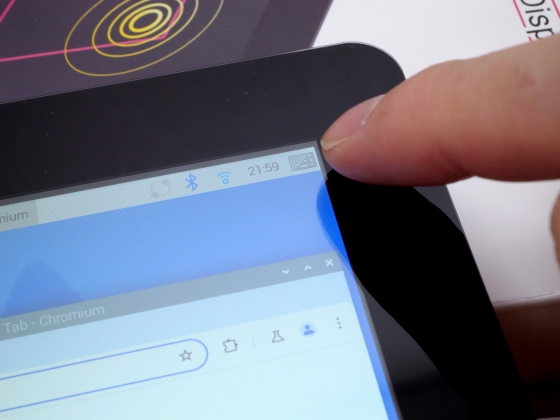
これで画面下部にスクリーンキーボードが表示されます。
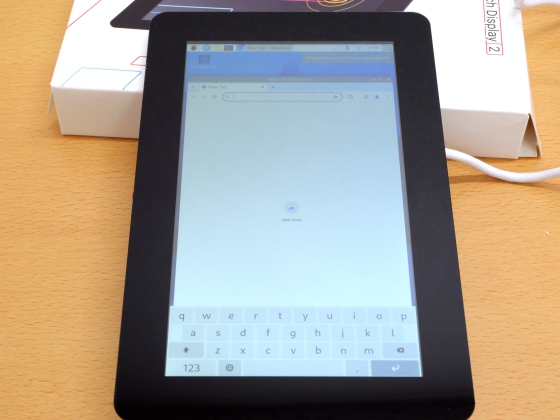
・ディスプレイの設定変更
ディスプレイ関連の設定はスタートメニュー内の「Preferences」カテゴリ内にある「Screen Configuration」で変更可能です。
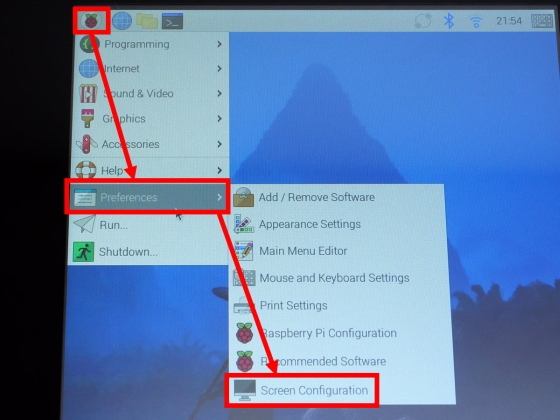
例えば、画面の明るさを調整するには「Screens」→「DSI-1」→「Brightness」の順にタップすればOK。ただし、Raspberry Pi Touch Display 2は明るさを100%にしてもかなり暗めでした。
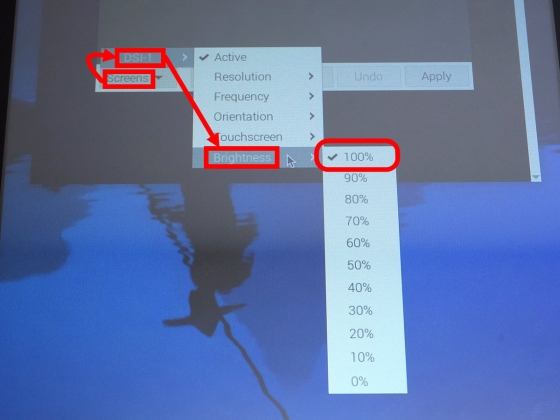
「Screens」→「DSI-1」→「Orientation」の順にタップすると画面の向きを切り替えられます。
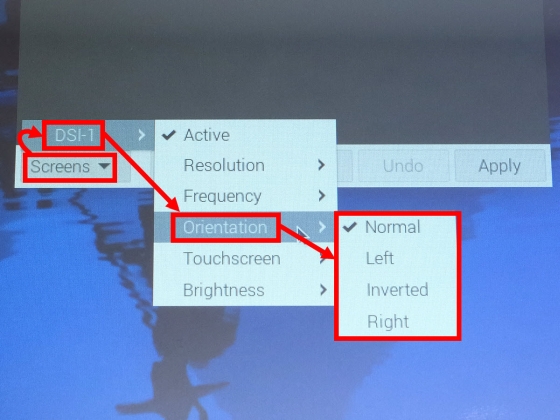
画面を横向きにするとこんな感じ。
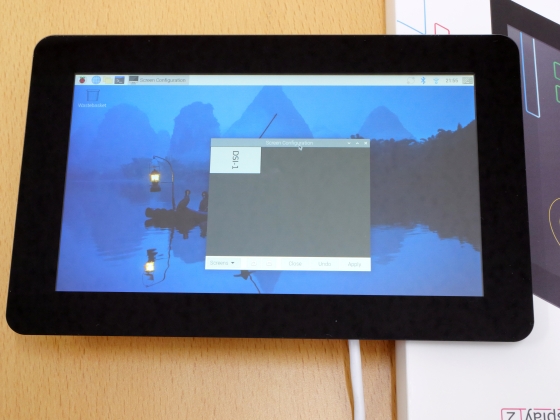
・ケースを用意した方がいい
Raspberry Pi Touch Display 2の背面にRaspberry Piシリーズを装着すると、机の上に置いた際にRaspberry Piの天面が机に接触することになります。Raspberry Piにファンを装着しているとファンとデータケーブルが接触しそうになるため、Raspberry PiもしくはRaspberry Pi Touch Display 2のケースを用意することを推奨します。
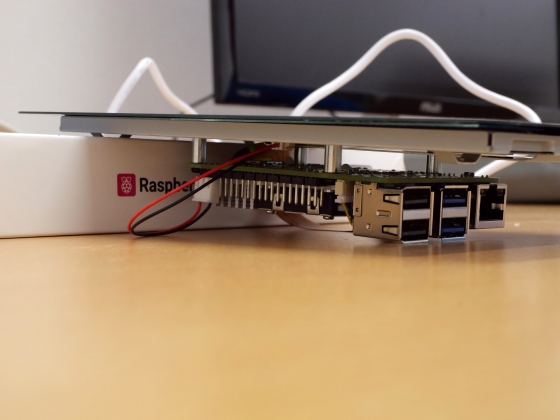
なお、GIGAZINEではRaspberry Pi 5でいろいろ試すレビュー記事を大量に公開中です。各記事の概要は以下のリンク先にまとめています。
Raspberry Pi 5のGIGAZINEレビュー総まとめ「必要な電源」「クーラーは必須なのか」「OSインストール手順」「M.2 SSDを接続する方法」「RTC機能の詳細」などの疑問を解決できるレビューが盛りだくさん - GIGAZINE

・関連記事
Raspberry Pi 5に後付けAI処理モジュール「Raspberry Pi AI HAT+」を取り付けてAIカメラを作ってみたよレビュー - GIGAZINE
「Raspberry Pi 5」にOSをインストールして超小型デスクトップPCとして使えるようにする手順を初心者にも分かりやすくまとめてみた - GIGAZINE
Raspberry Pi 5は5V/5A対応電源アダプター以外でも使用可能なのか?純正電源と非純正電源で高負荷時の安定性を比較してみた - GIGAZINE
「Raspberry Pi Pico 2」の開発環境を構築してLチカするまでの手順まとめ - GIGAZINE
「Raspberry Pi Pico 2」のRISC-VコアでLチカを実行&デバッグしてみた - GIGAZINE
・関連コンテンツ
in レビュー, ハードウェア, 動画, Posted by log1o_hf
You can read the machine translated English article I tried making a tablet-like device by a….