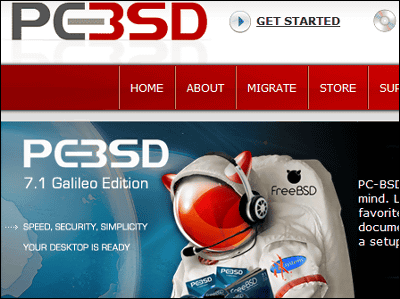「Raspberry Pi 5」にOSをインストールして超小型デスクトップPCとして使えるようにする手順を初心者にも分かりやすくまとめてみた

2023年10月23日に出荷が始まった「Raspberry Pi 5」は高性能なSoCを搭載しており、ウェブブラウジングや動画再生などデスクトップPCとしての使用にも耐えられる性能を有しています。しかし、「Raspberry Pi 5に興味があるけど、OSのインストールなどが難しそう」と考えている人も多いはず。そこで、Raspberry Pi 5にOSをインストールして日本語化するまでの手順を初心者にも分かりやすいように大量の画像付きでまとめてみました。
Raspberry Pi Documentation - Getting started
https://www.raspberrypi.com/documentation/computers/getting-started.html
・目次
◆1:前置き(技適について)
◆2:別のPCにRaspberry Pi Imagerをインストールする
◆3:Raspberry Pi Imagerを用いてインストールメディアを作成する
◆4:Raspberry Pi 5を起動してRaspberry Pi OSをインストール
◆5:Raspberry Pi OSを日本語化する
◆1:前置き(技適について)
今回使うRaspberry Pi 5はRaspberry Pi財団からGIGAZINE編集部に直接送られてきたもので、技術基準適合証明を受けていません。そこで、「技適未取得機器を用いた実験等の特例制度」の届出を行っています。なお、日本では代理店による技適申請の後でRaspberry Pi 5が発売される予定なので、一般ユーザーが技適について気にする必要はありません。
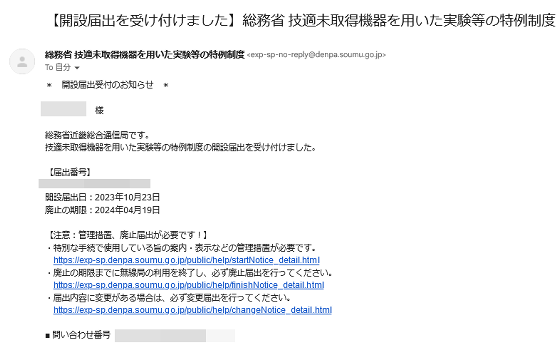
◆2:別のPCにRaspberry Pi Imagerをインストールする
Raspberry Pi 5を使うには、まずOSをインストールする必要があります。OSのインストールには多様な方法がありますが、今回は「Raspberry Pi Imager」を使ってmicroSDカードにインストールイメージを書き込む方法でインストールします。なお、今回の手順でOSをインストールするには容量16GB以上のmicroSDカードが必要です。また、インストールに使うmicroSDカードがそのままメインストレージとなるので、なるべく容量の大きなmicroSDカードを用意しておくことをオススメします。手順通りに進めるとmicroSDカードのデータがすべて削除されるので大事なデータが保存されたmicroSDカードは使わないように注意してください。

最初に、Raspberry Pi Imagerをインストールするために以下のリンクをクリックしてダウンロードページにアクセスします。
Raspberry Pi OS – Raspberry Pi
https://www.raspberrypi.com/software/
続いて「Download for Windows」をクリックしてインストーラーをダウンロードします。
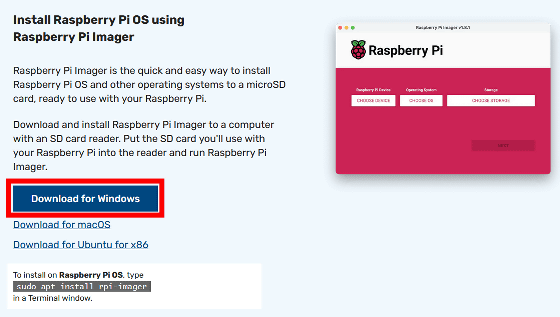
インストーラーのダウンロードが完了したらダブルクリックして起動します。
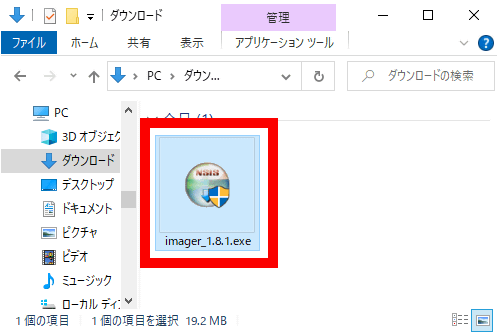
以下のような警告が表示されたら「実行」をクリック。
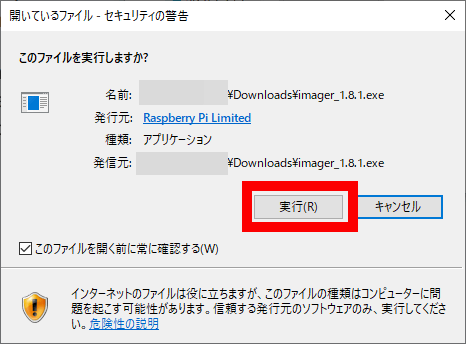
「Install」をクリック。
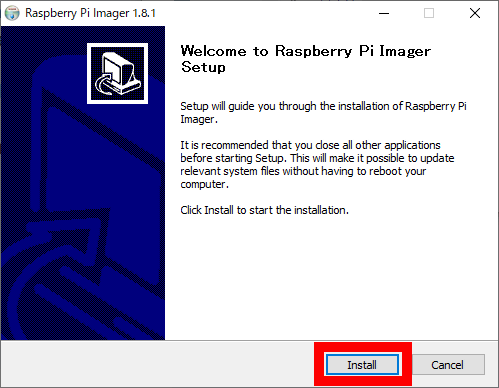
インストールが完了するまでしばらく待ちます。
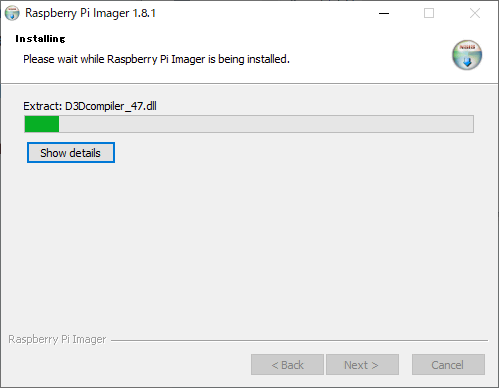
インストールが完了したら「Run Raspberry Pi Imager」にチェックを入れて「Finish」をクリック。
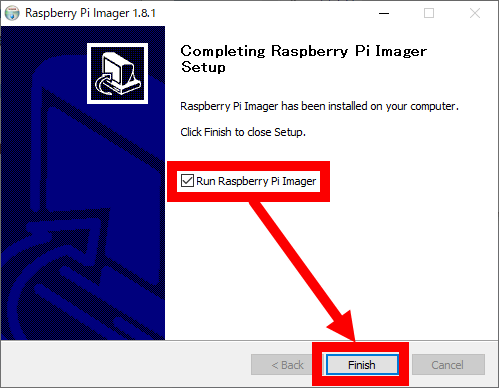
Raspberry Pi Imagerが起動したら準備完了です。
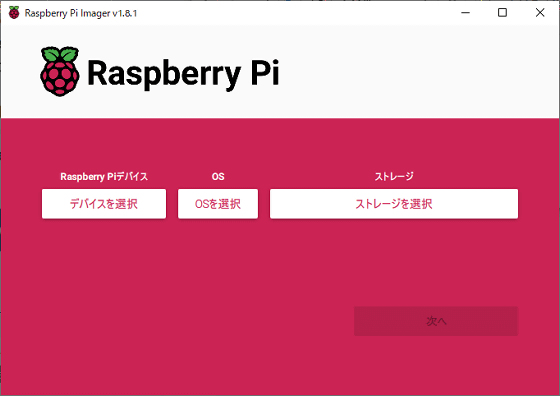
◆3:Raspberry Pi Imagerを用いてインストールメディアを作成する
Raspberry Pi Imagerを起動したら、microSDカードをPCに挿入し、「デバイスを選択」をクリック。
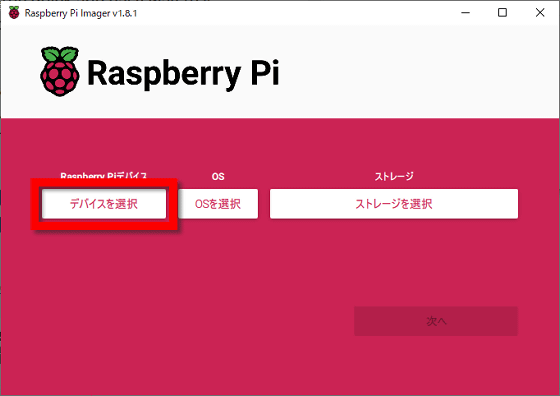
「Raspberry Pi 5」をクリック。
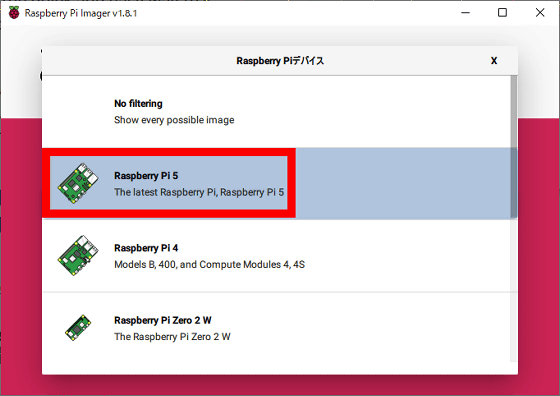
「OSを選択」をクリック。
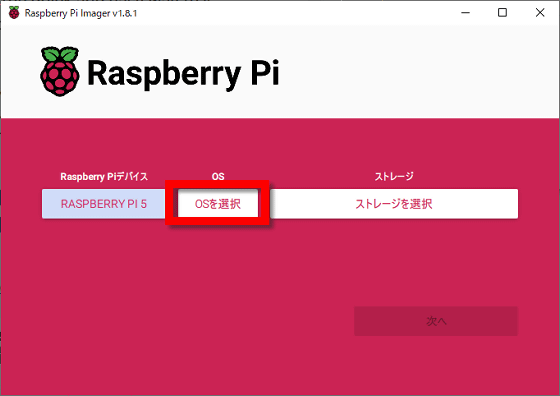
「Raspberry Pi OS(64-bit)」をクリック。
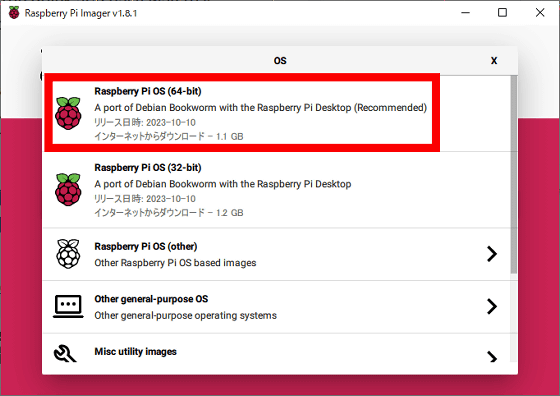
「ストレージを選択」をクリック。
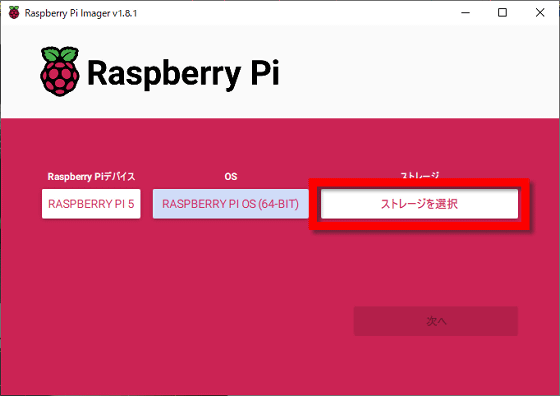
挿入したmicroSDカードを選択します。
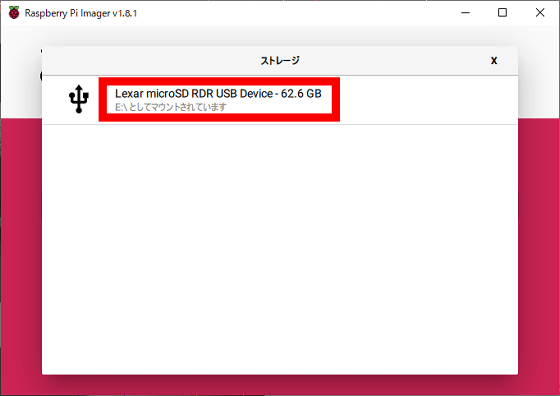
「次へ」をクリック。
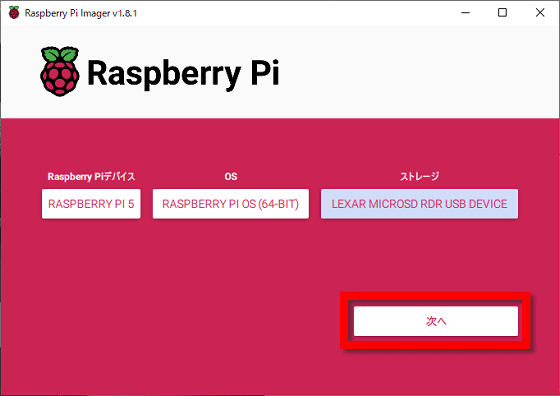
「設定を編集する」をクリック。
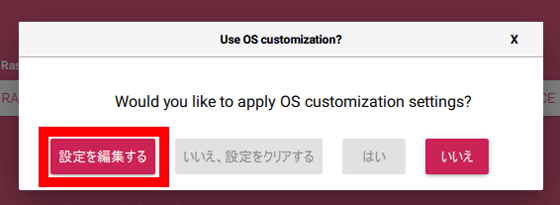
4カ所のチェック欄にチェックを入れ、「ユーザー名」「パスワード」「Wi-FiのSSID」「Wi-Fiのパスワード」「Wi-Fiを使う国」「キーボードレイアウト」を設定します。日本に住んで日本語キーボードを使っている場合は、「Wi-Fiを使う国」は「JP」、「キーボードレイアウト」は「jp」を選択すればOK。なお、「パスワード」や「Wi-Fiのパスワード」にはあらかじめランダムな文字列が入力されている場合があるので一度削除してから設定したいパスワードや正しいパスワードを入力してください。
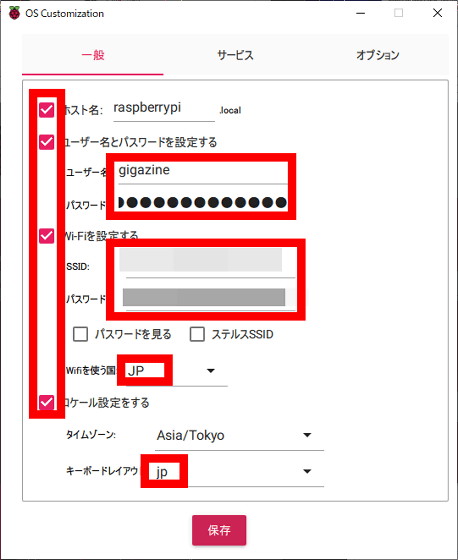
続いて「サービス」をクリックして「SSHを有効化する」にチェックを入れて「保存」をクリックします。SSHを有効化しておくと別のPCからRaspberry Piを操作できて便利なので有効化していますが、この設定はインストール後にも変更できるので有効化しなくてもOKです。
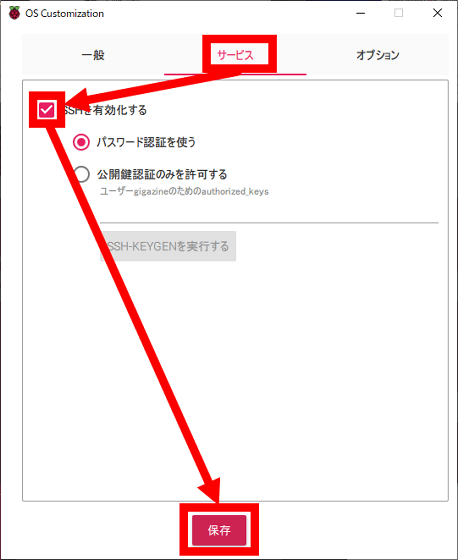
設定を適用するか尋ねられたら「はい」をクリック。
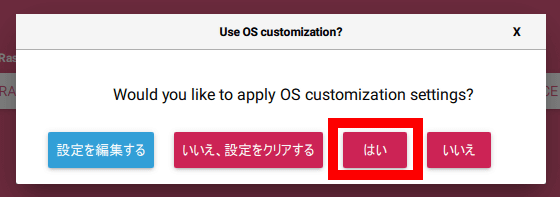
microSDカードのデータが消えるという旨の警告が表示されたら「はい」をクリック。
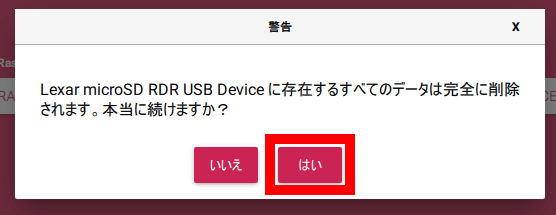
書き込みが完了するまでしばらく待ちます。
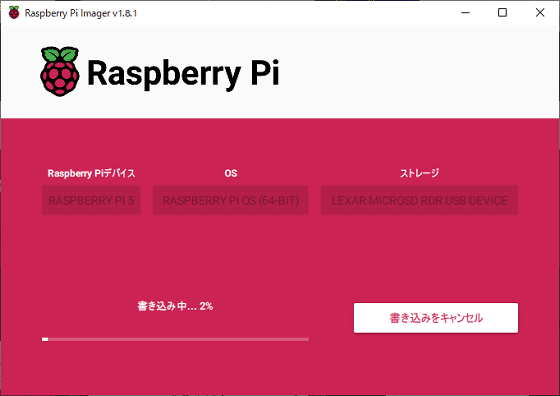
書き込みが完了すると「ドライブを使うにはフォーマットする必要があります」という警告が表示される場合がありますが、「キャンセル」をクリックすればOK。間違えてフォーマットしてしまうとインストールイメージを書き込みなおす必要があるので注意してください。
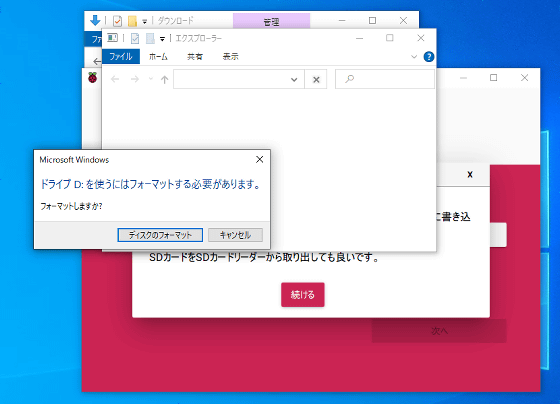
◆4:Raspberry Pi 5を起動してRaspberry Pi OSをインストール
インストールイメージを書き込んだmicroSDカードをRaspberry Pi 5のmicroSDカードスロットに挿入します。

続いて、Raspberry Pi 5を起動して画面を表示したり操作したりするために「HDMIケーブル」「電源アダプター」「マウス」「キーボード」を用意します。なお、Raspberry Pi 5のHDMIポートはmicro HDMIなので、ポートに合ったケーブルを用意してください。

まず、Raspberry Pi 5にモニターやマウス、キーボードを接続。

続いて電源を接続するとRaspberry Pi 5の電源が入ります。

電源が入るとOSのインストールが自動的に始まるのでしばらく待機。途中で数回再起動しますが問題ありません。

デスクトップ画面が表示されたらRaspberry Pi OSのインストールは完了です。

◆5:Raspberry Pi OSを日本語化する
Raspberry Pi OSは初期状態では言語が英語に設定されているので、日本語に切り替えます。まず、画面左上のRaspberry Piのロゴをクリックし、「Preferences」をクリックしてから「Raspberry Pi Configuration」をクリック。
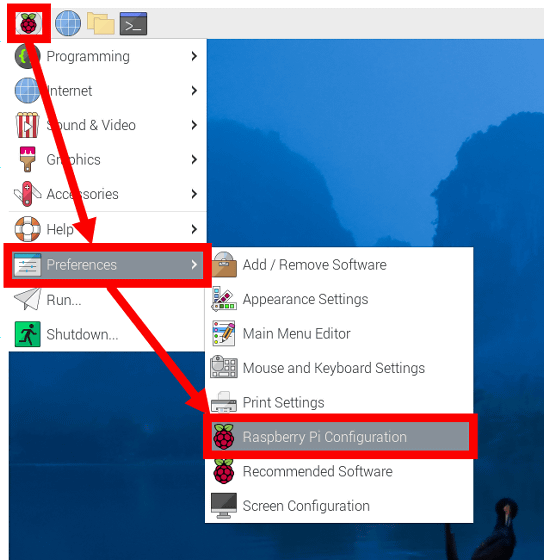
設定画面が表示されたら「Localisation」をクリックしてから「Set Locale」をクリック。
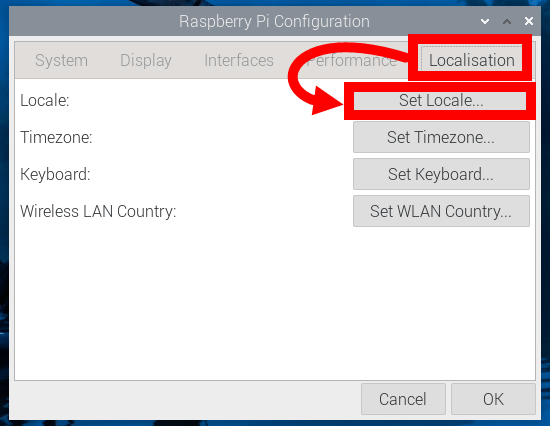
「Language」を「ja(Japanese)」、「Character Set」を「UTF-8」に切り替えて「OK」をクリック。
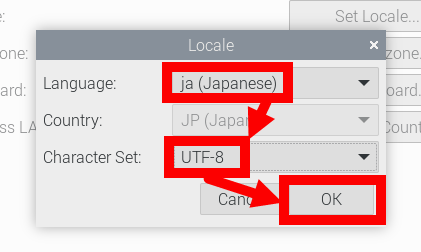
設定画面右下の「OK」をクリック。
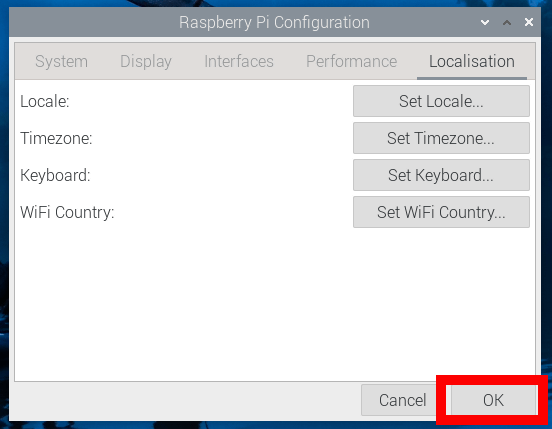
再起動するか尋ねられるので「Yes」をクリック。
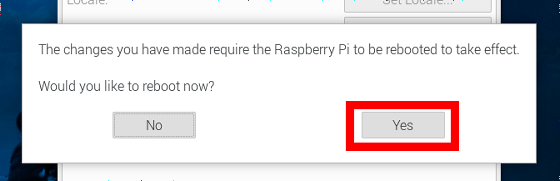
するとRaspberry Pi OSが日本語化された状態で起動します。
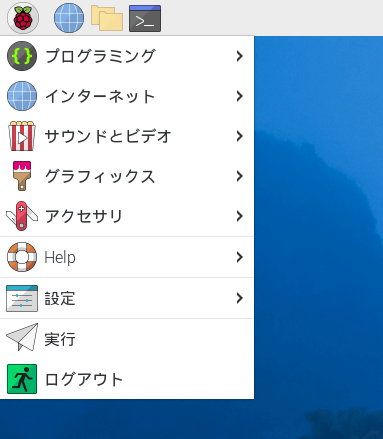
これでRaspberry Pi 5を小型デスクトップPCとして使えるようになりました。「こんな操作がしたいけどやり方が分からない」という状況に直面したら「Raspberry Pi ○○」「Linux ○○」といった検索ワードでウェブ検索すると役立つ情報が見つかるはずなので色んな用途に使ってみてください。

◆フォーラム開設中
GIGAZINEの公式DiscordサーバーではRaspberry Pi 5関連のフォーラムを開設しています。以下のリンク先から誰でも書き込み可能なので「○○が気になるな~」といった内容をドシドシ書き込んでください。
• Discord | "「Raspberry Pi 5」がGIGAZINE編集部に届いたのでレビューするけど何が知りたい?" | GIGAZINE(ギガジン)
https://discord.com/channels/1037961069903216680/1166304963497041981
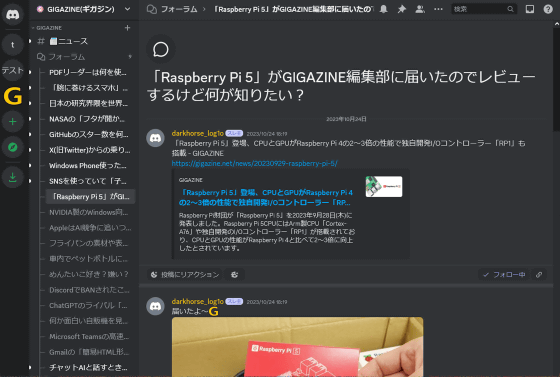
・関連記事
「Raspberry Pi 5」の外観やポートの数を徹底チェック&どんなチップが搭載されているのか接写画像を撮影しまくってみた - GIGAZINE
「Raspberry Pi 5」に純正アクティブクーラーを装着して冷却部位やHATとの干渉具合をチェックしてみた - GIGAZINE
「Raspberry Pi 5」に強い光を照射すると強制終了するデスフラッシュ現象を確認したので詳細を共有します - GIGAZINE
「Raspberry Pi 5」登場、CPUとGPUがRaspberry Pi 4の2~3倍の性能で独自開発I/Oコントローラー「RP1」も搭載 - GIGAZINE
Raspberry Pi 5のベンチマーク結果をRaspberry Pi財団が公表、前世代の2倍以上のスコアをたたき出す - GIGAZINE
・関連コンテンツ
in レビュー, ハードウェア, Posted by log1o_hf
You can read the machine translated English article I have summarized the steps to install a….