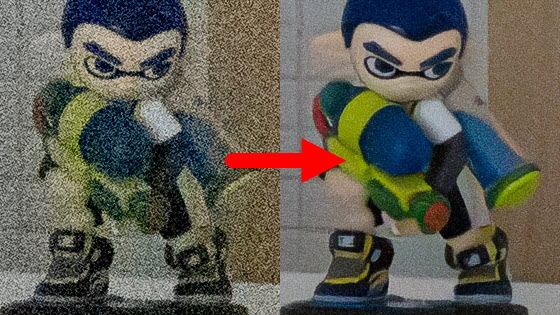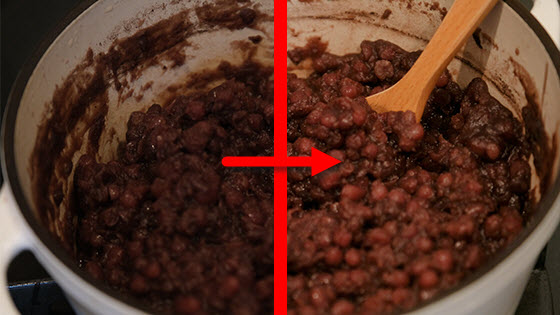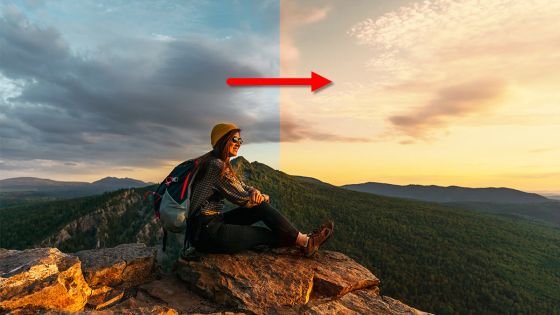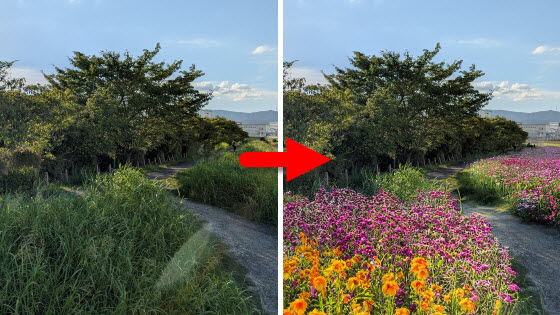Pixelの「あとから写真をズームできる機能」を使ってみた
スマートフォンで撮影した写真を鑑賞していると「もっとズームで撮影しておけばよかった」と感じることがありますが、撮影済みの写真を拡大しても画質が低下してしまいます。Google製スマートフォン「Pixel」の一部の機種に搭載された「ズーム画質向上」という機能を使えば撮影済み写真をキレイに拡大できるらしいので、実際に使ってみましたた。
Google Pixel または Google Pixel Tablet で写真や動画を編集する - Pixel カメラ ヘルプ
https://support.google.com/pixelcamera/answer/9940184?hl=ja#zippy=%2Cズーム画質向上を使用する
というわけで、今回はPixel 9 Pro XLのズーム画質向上を使って以下の写真を編集してみます。
まず、Google フォトで編集したい写真を開いて「編集」をタップ。
「ツール」をタップしてから「ズーム画質向上」をタップ。
以下の画面が表示されたら、写真をピンチインしてズーム範囲を調整します。
ズームの調整が完了したら「切り抜きと補正」をタップすると処理が始まります。
処理が完了したら「コピーを保存」をクリック。
「保存済み」と表示されたら編集完了です。
ズーム画質向上で処理した写真が以下。輪郭がぼやけずにクッキリしています。なお、記事内のオリジナル写真と編集後写真をクリックすると、リサイズ前の原寸写真を確認できます。
他の写真でもズーム画質向上を試してみます。まず、以下のバスターミナルの写真に写るバスを拡大。
「KEIHAN」や「N-3999」といった文字をクッキリ視認できるようになりました。
冷蔵庫の写真。
冷蔵庫の上の殺虫スプレーにズームしてみました。全体的に鮮明な写真に仕上がりましたが、黄色い「這う虫専用」という文字や右側の縦書き文字がまったく読めなくなっています。
川の写真。
中央付近の建物にズーム。リサイズ後の写真なら違和感なしですが、原寸写真を確認すると建物の輪郭がガビガビになっていることが分かります。
もっとズーム。ここまでズームするとさすがにキレイに補正できないようで、「花火禁止!」「バーベキュー禁止!」といった文字がつぶれて謎の文字になってしまいました。左側に座る人物もカクカクした仕上がりです。
なお、Googleのズーム画質向上のヘルプページには「この機能は、Google Pixel 8、Google Pixel 8 Pro、Google Pixel 9 以降でご利用いただけます」と記されていますが、編集部にある「Pixel 8」「Pixel 8 Pro」「Pixel 9」では使えず、「Pixel 9 Pro」と「Pixel 9 Pro XL」では使えました。記事作成時点で使えない機種も将来的にアップデートで機能が追加される可能性があります。
・関連記事
Google純正スマホ「Pixel 9」「Pixel 9 Pro」「Pixel 9 Pro XL」の外観を詳しく撮影してみたレビュー、開封した実物はこんな感じ - GIGAZINE
Pixel 9とPixel 9 Pro XLどっちを買うべきか?カメラ性能を徹底比較してみたよレビュー - GIGAZINE
Pixel 9に搭載された画像生成AIはフェイク画像を作るのが簡単すぎて写真を信じられなくなるレベルでした - GIGAZINE
価格差4万円の「Google Pixel 8a」と「Google Pixel 8」はカメラ性能にどれだけ差があるのか徹底的に検証してみた - GIGAZINE
・関連コンテンツ
in レビュー, モバイル, ソフトウェア, Posted by log1o_hf
You can read the machine translated English article I tried out the Pixel's 'Zoom in on ….