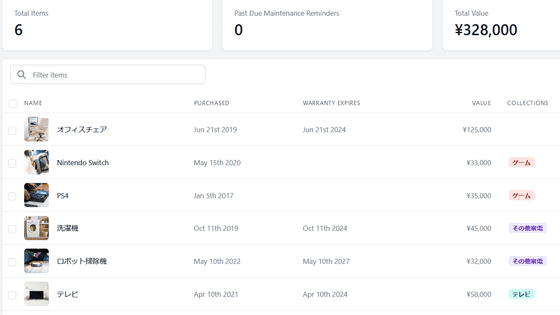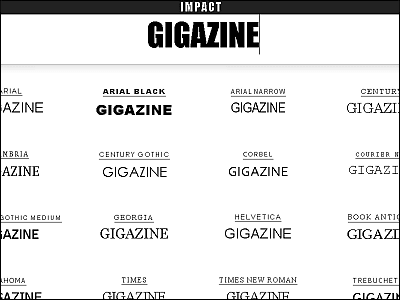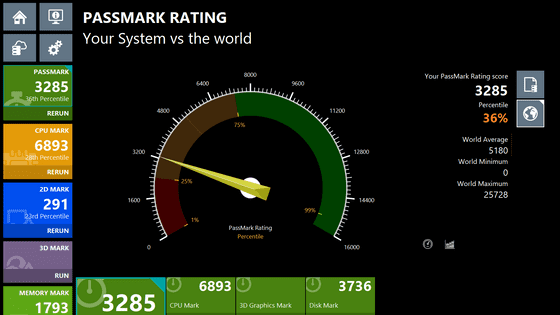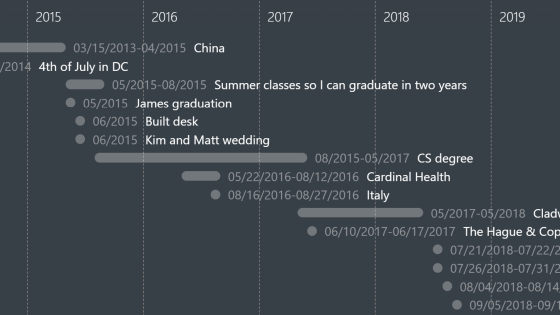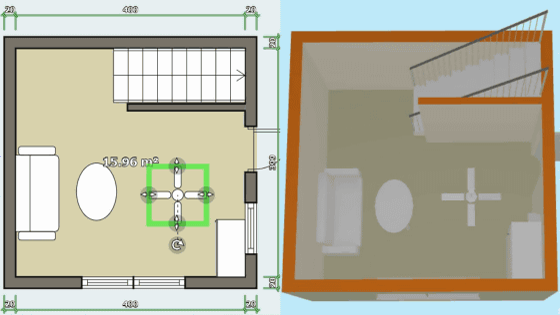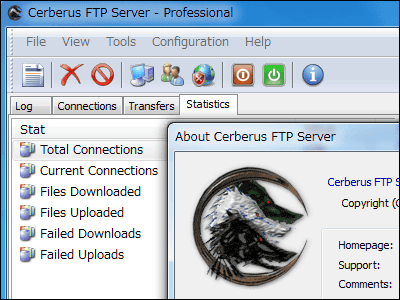家の中にあるいろいろなモノを記録し在庫・位置・保証期限などを管理・検索しやすくしてくれる「Homebox」レビュー
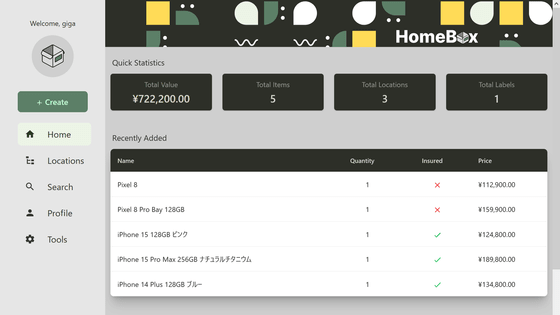
家の中に色んな製品があってそのすべてを記録したい、というときに使えるサービスが「Homebox」です。GIGAZINE編集部にはスマートフォンやカメラなど多種多様な製品が100種類以上あり、その製品名やシリアル番号、保管場所、さらには保証期限など製品に関するあらゆる情報を記録しているのですが、それぞれの情報を一目見ただけで把握でき、検索などをスムーズに行えるようなしっくりくる記録方法を見つけられていませんでした。そんなときに発見したのが無料で使えてシリアル番号や保管場所などを製品ごとに記録できるHomebox。このサービスを使って色んな製品を記録・管理してみました。
GitHub - hay-kot/homebox: Homebox is the inventory and organization system built for the Home User
https://github.com/hay-kot/homebox
HomeboxはDocker用のコンテナとブラウザ上で動作するデモ版が公開されています。今回はデモ版を使用するため以下のリンクからデモにアクセスします。
Homebox | Organize and Tag Your Stuff
https://homebox.fly.dev/
メールアドレスを登録するため「Register」をクリック。
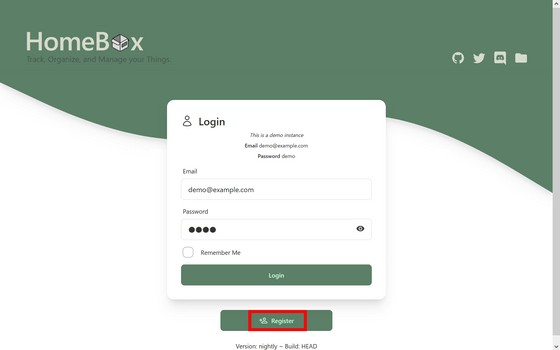
メールアドレスと表示名、パスワードを入力して「Register」をクリックすれば登録完了。
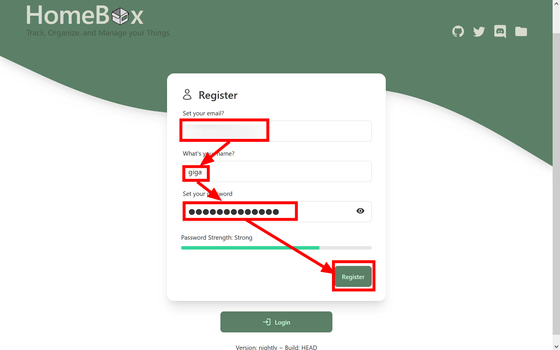
ログイン画面に戻されるので、パスワードを入力して「Login」をクリックします。
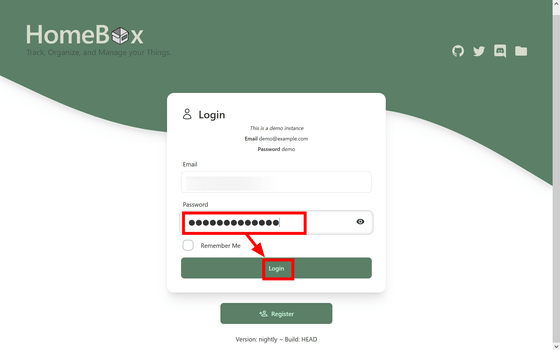
これでHomeboxのデモ版にアクセスできます。Homeboxは記事作成時点で英語のみ対応で、日本語化の手段はナシ。今回は英語のまま進めます。
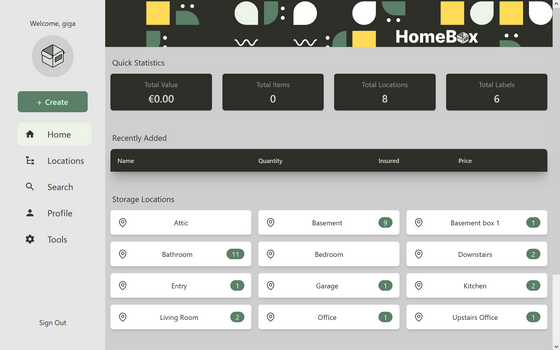
まずは「Create」をクリック。アイテムは「Item/Asset」、アイテムの保管場所を示すロケーションは「Location」、ラベルは「Label」をクリックすることでそれぞれを新規登録可能。まずは「Item/Asset」から作成したいところですが、ロケーションとラベルを先に作っておいた方が後々スムーズになるので最初は「Location」をクリックします。
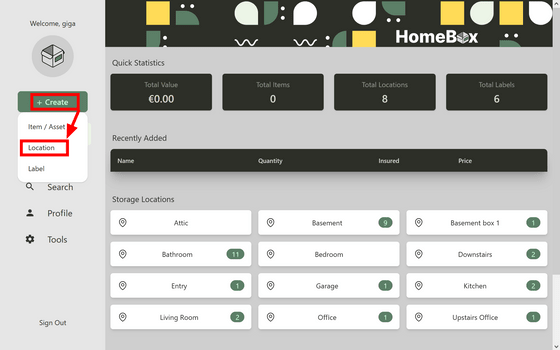
「Location Name」にロケーション名を入れて「Create」をクリックすればロケーションが新規作成されます。日本語で入力してもOK。
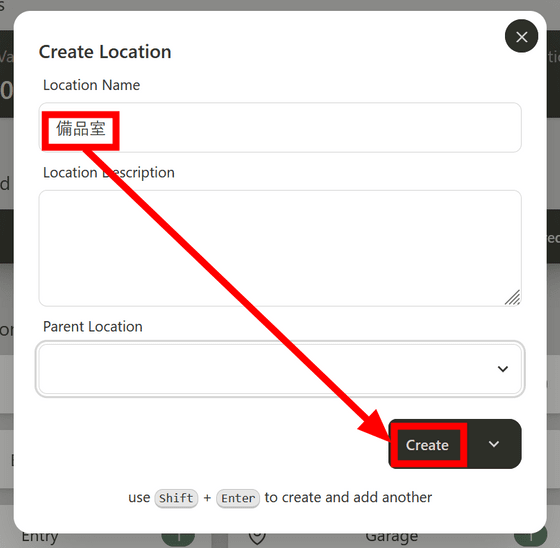
続いて「Create」をクリックして「Label」をクリック。
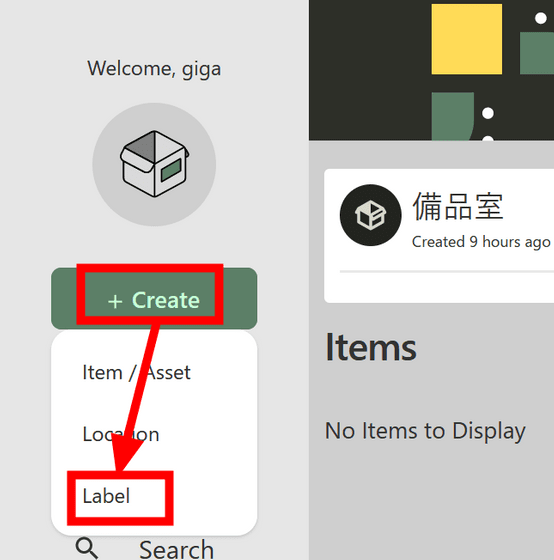
Label Nameにラベル名を入れて「Create」をクリックします。
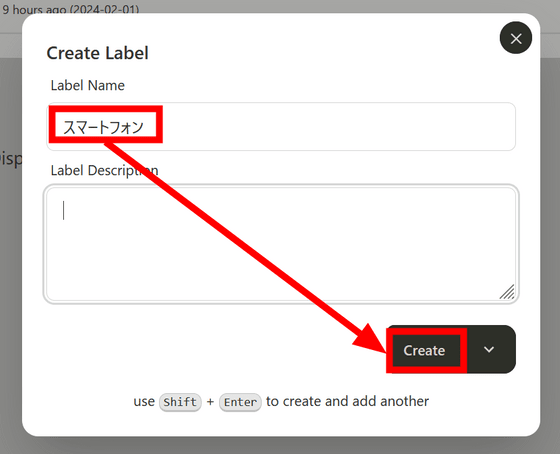
次に「Create」「Item/Asset」の順にクリック。
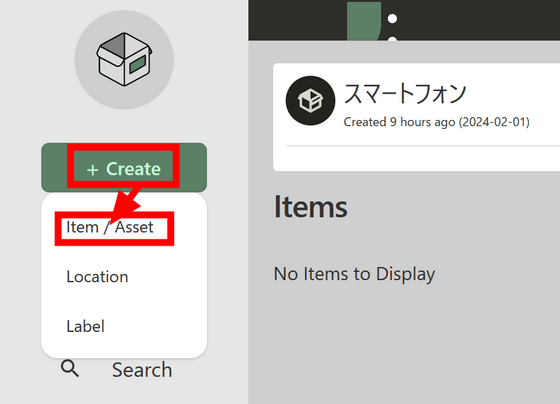
「Parent Location」に先ほど作成したロケーションを設定し、「Item Name」に製品名を入力。「Label」にラベルを設定し「Create」をクリックすれば、製品をHomeboxに登録できます。このItem/Asset作成画面でロケーションやラベルを新規作成することはできないため、ロケーションとラベルは先に作成しておく必要があります。
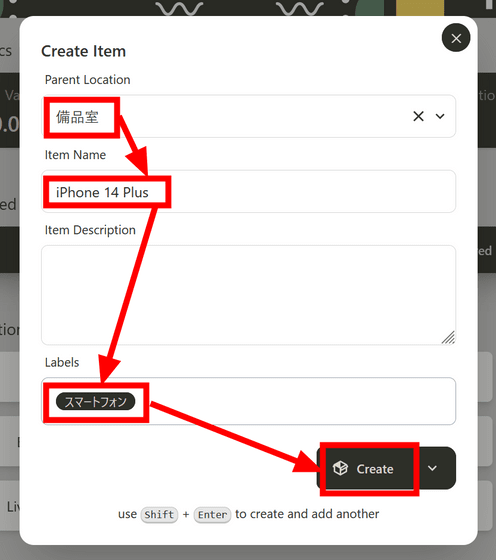
こんな感じで作成した製品情報が以下。現状は名前とロケーション、ラベル、数量(Quantity)くらいしか登録されていない状況なので、もっと詳細な情報を追記すべく「Edit」をクリックします。
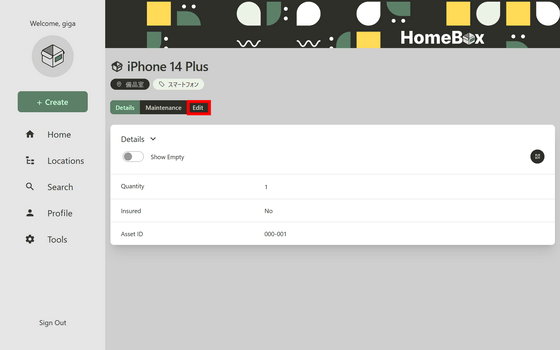
製品画像と購入・保証・売却についての情報を追記したいので「Advanced」をクリック。
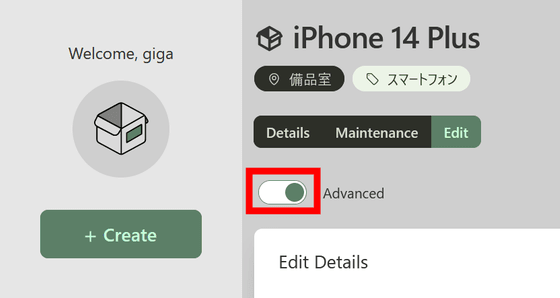
先に登録した製品名と数量のほか、シリアル番号(Serial Number)、モデル番号(Model Number)、メーカー(Manufacturer)、注釈(Notes)などを入力可能な欄が表示されるので、それぞれ入力していきます。
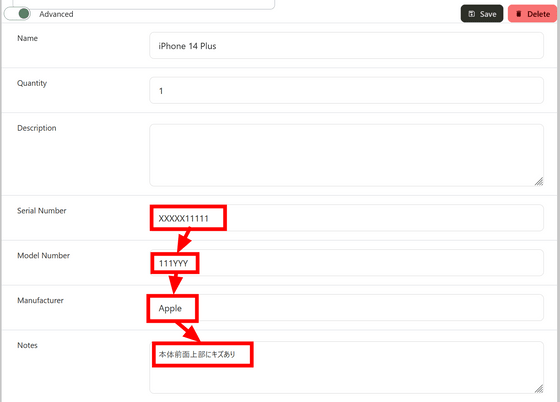
下にスクロールすると、保証の有無をチェックの有無で示す「Insured」や、製品の画像ファイルを登録できる「Attachments」などが表示されます。今回は保証有りの製品を登録したのでInsuredにチェックを入力。AttachmentsにはJPEGファイルをアップロードしました。
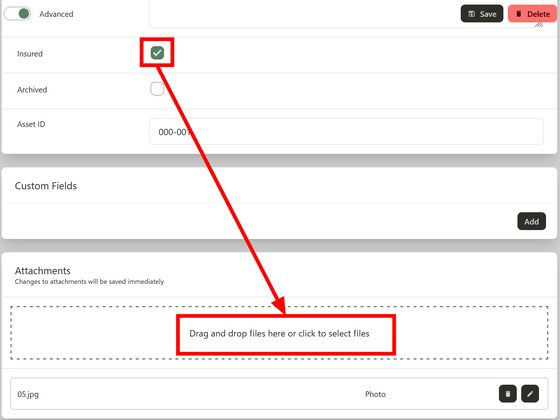
その下には購入場所(Purchased From)、購入価格(Purchased Price)、購入日(Purchased Date)を入力する欄が存在。購入場所として「Apple Store」と入力し、購入価格に「134800」を、購入日に「2022/09/09」を入力しました。このとき、購入価格欄に数字以外の文字を入力すると保存時にエラーが発生するので注意が必要。
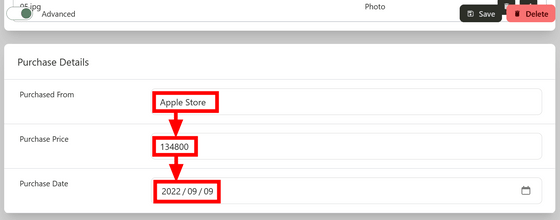
一番下までスクロールすると保証と売却に関する情報を追記できる欄が現れます。今回は永久保証の有無(Lifetime Warranty)にはチェックを入れず、保証期限(Warranty Expires)、保証に関する注釈(Warranty Notes)を入力。売却はしていないので売却先(Sold To)と売却額(Sold Price)、売却日(Sold At)は飛ばし、最後に「Save」をクリックします。
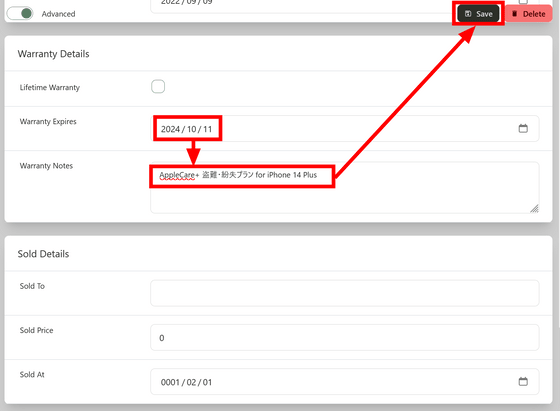
これで製品の詳細情報を追記できました。
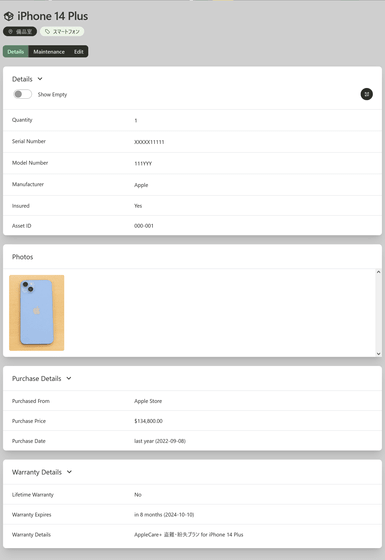
ただ、価格がドル表記になっているのが気になります。
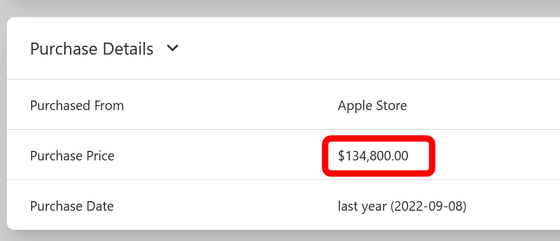
価格は円表記に変更可能。「Profile」をクリックして「Currency Format」をクリックし、「Japanese Yen」を選択すればOKです。
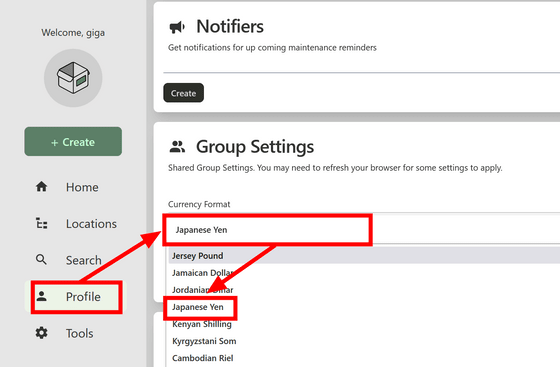
円表記になりました。日本円では基本的に使うことがない小数点以下も表記されてしまっていますが、これは変えられません。
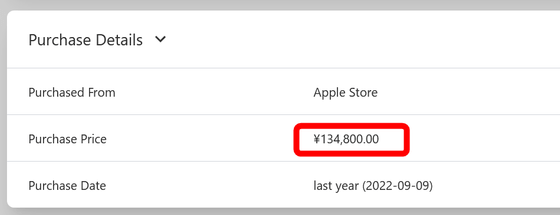
上記手順でいろいろな製品を片っ端から登録してみました。「Home」をクリックすると、Homeboxに登録した製品の合計金額と個数、ロケーションの数、ラベルの数を一覧で確認できるほか、最近登録した製品一覧や、ロケーションとラベルの一覧も見ることができます。
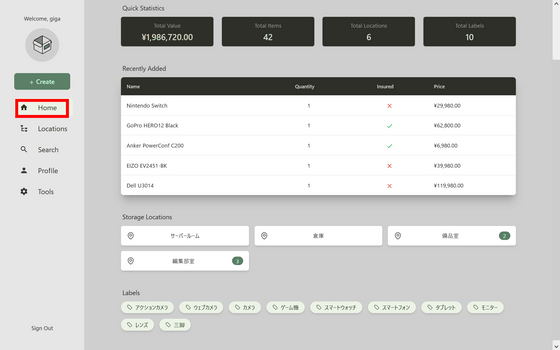
さらに掘り下げてロケーションの「編集部室」をクリック。
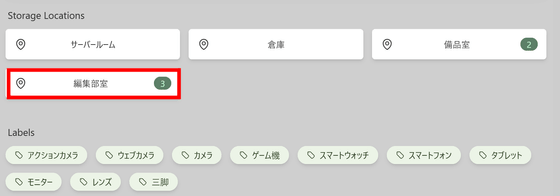
編集部室に登録した製品一覧が表示されました。
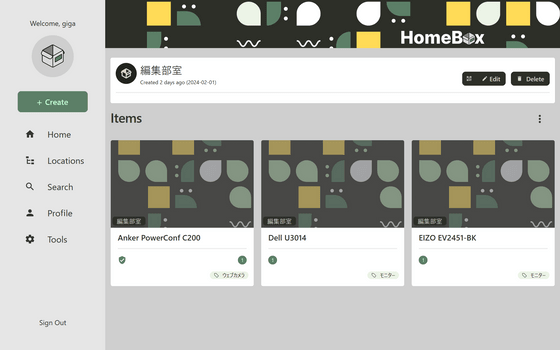
Insuredにチェックを入れた製品には保証で守られていることを示す盾のアイコンが表示されています。
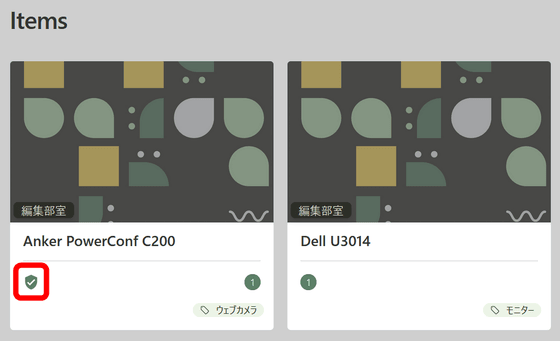
Homeboxに登録した製品を検索したいときは「Search」をクリック。
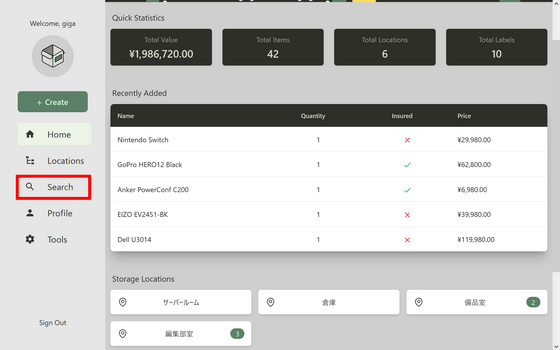
ここにはHomeboxに登録したすべての製品が一覧で表示されます。画面をスクロールするか、検索ボックスにキーワードを入力することでお目当ての製品を探せます。
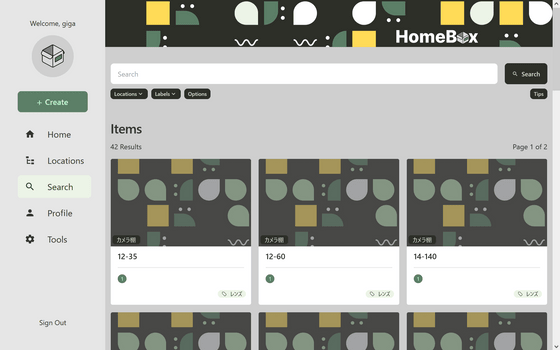
検索は日本語にも対応。
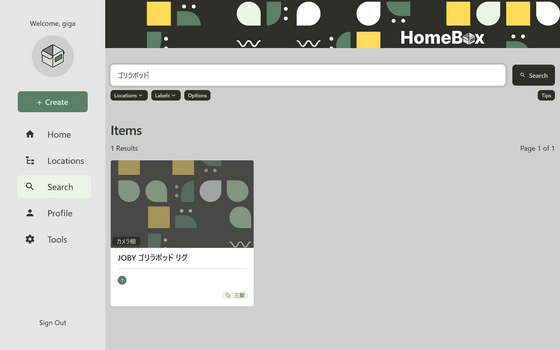
製品名のほか「Manufacturer」と「Note」に入力した単語もヒットしますが、「Purchased From」など「Advanced」に登録した単語はヒットしません。
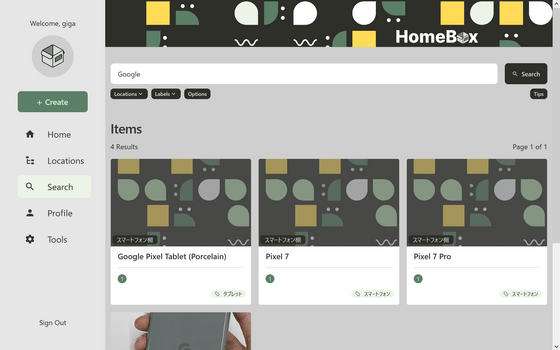
というわけで使ってみた感想としては、「登録」に関する仕組みはしっかり作られているものの、「検索」に難があるという印象。製品名や番号や保証期限をただ記録していくだけなら必要十分ですが、例えば「保証期限はいつなのか」といった「もう一歩踏み込んだ情報」を「検索」することができないのがやや難点。記事作成時点でHomeboxはベータ版なので今後変わっていく可能性もあります。
登録のほか「共有」もちゃんとできるようになっていて、製品を共有するための「エクスポート」機能が用意されているのが特徴。エクスポートしたい場合は「Tools」をクリック。
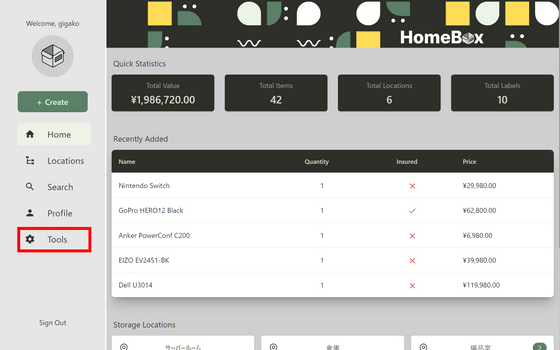
メーカーや価格など基本情報だけをエクスポートする「Generate BOM」や、全情報をエクスポートする「Export Inventory」が用意されています。
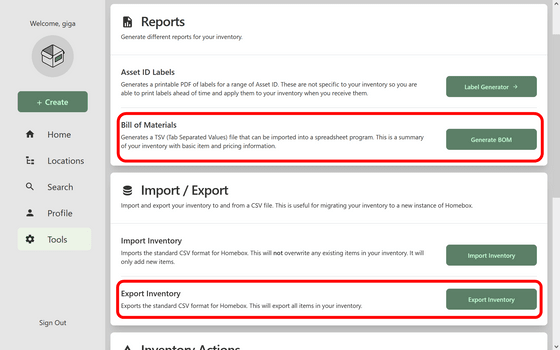
Generate BOMで出力される情報はこんな感じ。
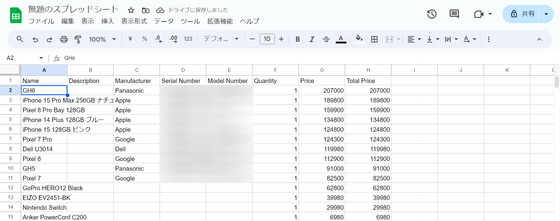
Export Inventoryはロケーションやラベルを含んだ文字通りの全情報がエクスポートされます。
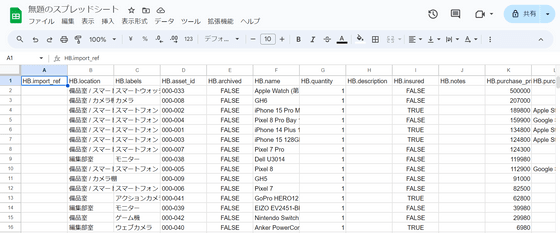
その他、「Profile」から「Generate Invite Link」をクリックすることで招待リンクを作成して他者を招くこともできます。
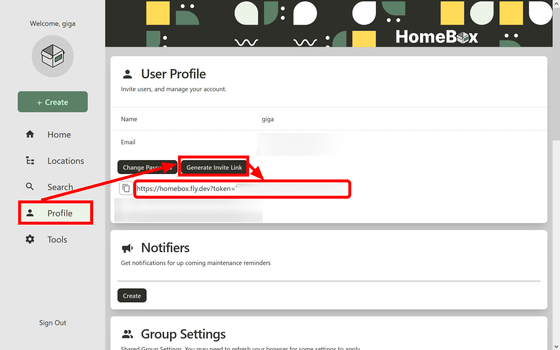
招待された側は招待リンクからアカウントを作成して他者の管理サーバーへアクセスすることが可能。複数人で共同で製品を閲覧・編集できますが、誰が参加しているのか、誰が編集したのかなどの記録が確認できないのが難点でした。
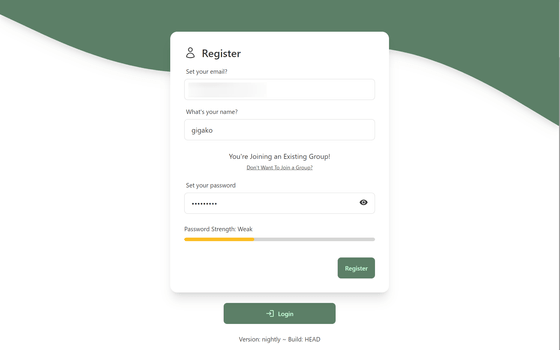
・関連記事
無料でも利用可能、タスクをカード型の「カンバン」で管理する「Taskulu」 - GIGAZINE
ロボット掃除機・スマートホーム家電・ルーターなどさまざまなIoT・デバイスを全部まとめて接続し管理&自動化も可能な「Home Assistant」を使ってみた - GIGAZINE
無料でQRコードを貼って資産・アセット・在庫・物品をスマホから管理できる「Shelf」レビュー、オープンソースで開発されセルフホストも可能 - GIGAZINE
ラベル作りに必要な機能をこれでもかというほど搭載し「ケーブル用ラベル」の作成法も秀逸なテプラの究極形 「『テプラ』 PRO SR-R980」レビュー - GIGAZINE
・関連コンテンツ
in レビュー, ウェブアプリ, Posted by log1p_kr
You can read the machine translated English article ``Homebox'' review that records ….