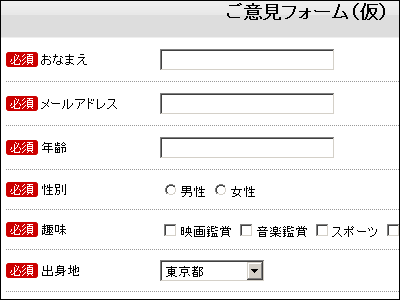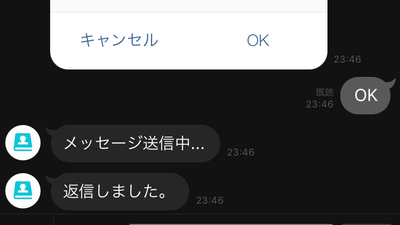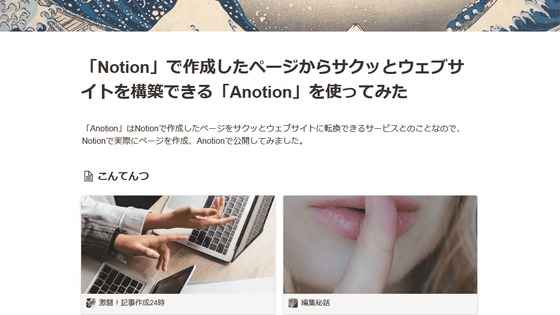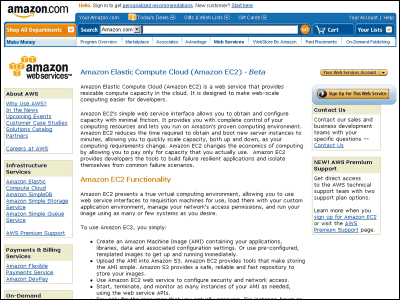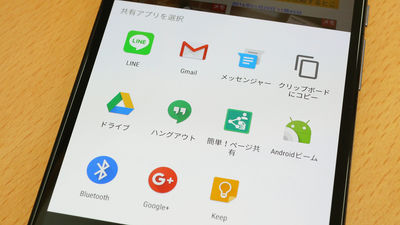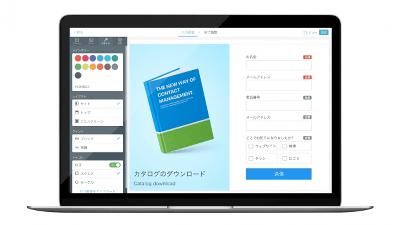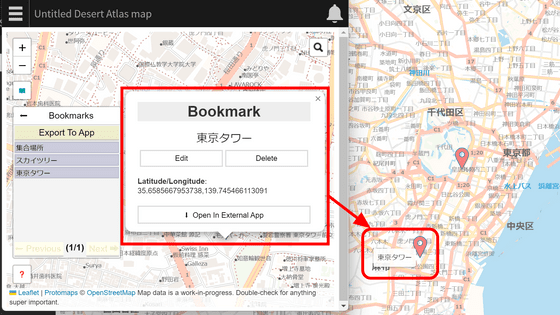LINE連携で予約通知や顧客とのやり取りが受け取れる予約システム「SelectType」使い方まとめレビュー
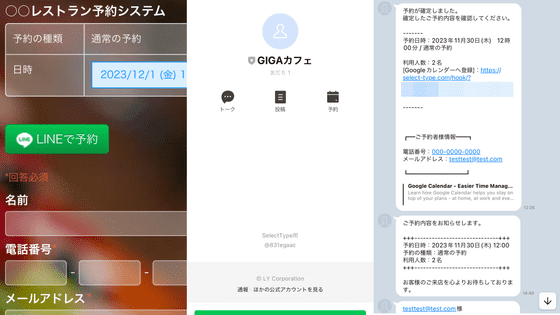
ウェブサイト構築についての専門知識がない人でも手軽に高機能なオンライン予約システムを作成できるツール「SelectType」で新たにお店や企業のLINE公式アカウントとSelectTypeを連携させて、顧客にメッセージを送ることができる新機能が追加されています。いくつかの設定を行うだけでLINE連携が導入可能、ということなので、実際にLINE公式アカウントを作成して予約フォームに連携させてみました。
LINE公式アカウントと連携してLINEで予約受付・管理| 予約フォーム付き予約システム「SelectType」
https://select-type.com/lp/line/
予約システム SelectType | 高機能でデザインも美しい予約フォーム&予約台帳付き予約システムを無料で
https://select-type.com/reserve.php
予約システムSelectType (セレクトタイプ) | 無料ではじめる高機能予約システム
https://select-type.com/
・目次
◆01:SelectTypeとは?
◆02:LINE公式アカウントの作り方
◆03:プロバイダーの作り方
◆04:メッセージを送信するためのチャネルの作り方
◆05:LINEにログインするためのチャネルの作り方
◆06:LINEのログインチャネルへSelectTypeと連携用のURLを登録
◆07:ログイン用のチャネルを公開モードへ切り替える
◆08:LINE公式アカウントへのリンク設定方法
◆09:LINEとSelectTypeの連携テスト
◆10:実際にLINE連携機能を有効化してみる
◆11:「LINEで予約」ボタンを予約ページに設定する方法
◆12:顧客がLINEから予約可能に、そして自動で予約通知がLINEに送られてくる
◆13:LINEと連携することで顧客とのコミュニケーションをLINEで明快に進めることが可能
◆14:まとめ
◆01:SelectTypeとは?
SelectTypeは回数券・チケットを使った予約フォームや時間選択制の予約フォームなど、店舗やサービスごとにカスタマイズされたオンライン予約システムを作成できるサービスです。豊富なテンプレートを利用することで、専門知識がない人でも高機能な予約システムを簡単に作成することが可能となっています。
SelectTypeのアカウント登録や基本的な予約システムの作成、その他SelectTypeで使用可能な機能など、使い方については以下の記事を読むとわかります。
無料&簡単にオンライン予約システムが作れる「SELECTTYPE」レビュー、ウェブサイトへの埋め込みもラクチンで超絶多機能にすることも可能! - GIGAZINE
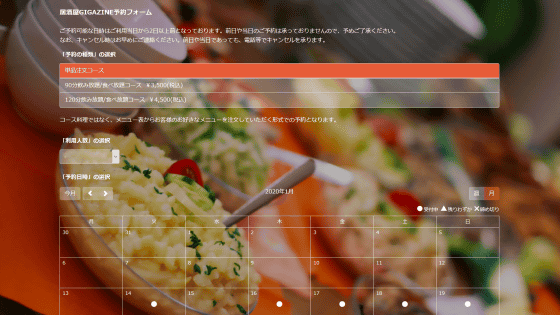
◆02:LINE公式アカウントの作り方
SelectTypeとLINEを連携するにあたり、まずはLINE公式アカウントの作成が必要です。まずは以下のページから「LINE公式アカウントをはじめる」をクリック。
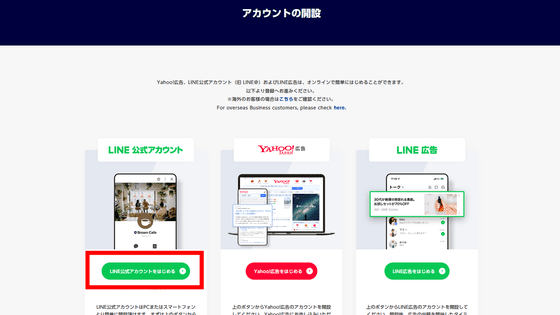
アカウント登録画面が表示されるので、「LINEアカウントで登録」または「メールアドレスで登録」をクリックします。今回は「メールアドレスで登録」を選択しました。
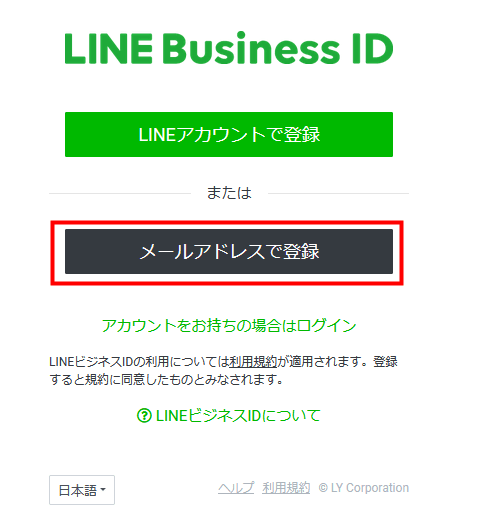
メールアドレス入力フォームが表示されたら、自身のメールアドレスを入力し、「登録用のリンクを送信」をクリック。
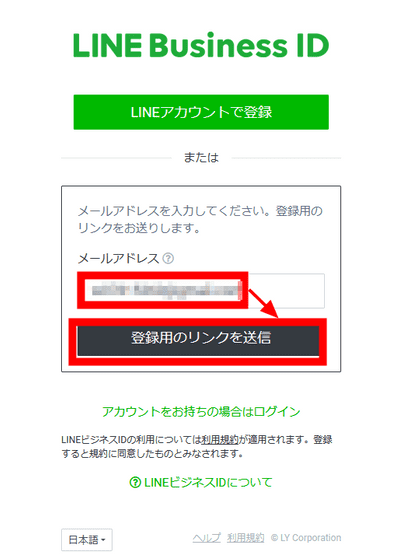
登録用のメールが送信されてくるので、「登録画面に進む」をクリックします。
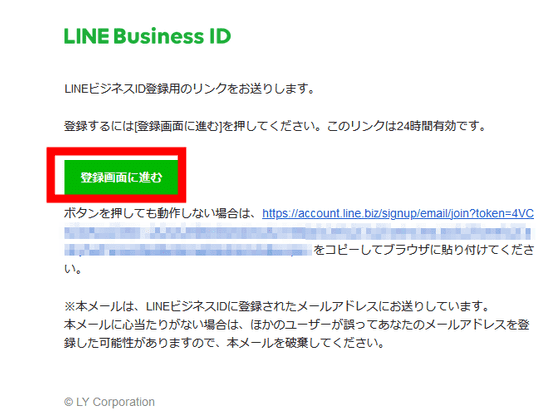
名前やパスワードを設定の上、CAPTCHA認証を行い、「登録」をクリック。
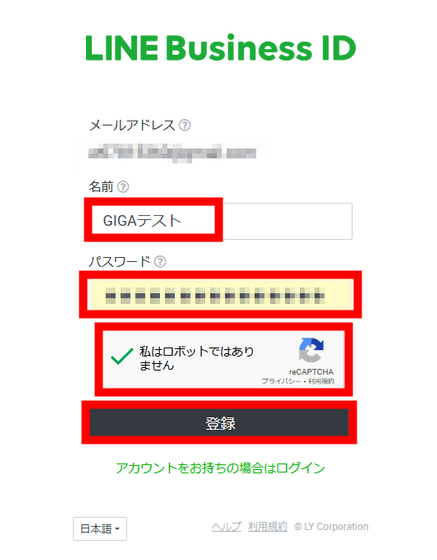
確認画面が表示されたら、「登録」をクリックします。
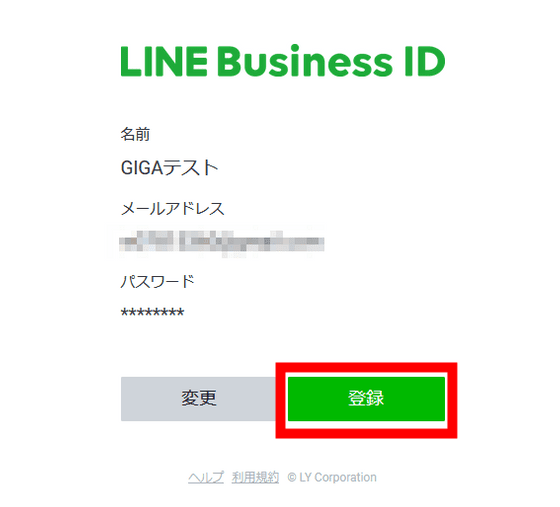
これでログイン用アカウントの設定は完了です。「サービスに移動」をクリック。
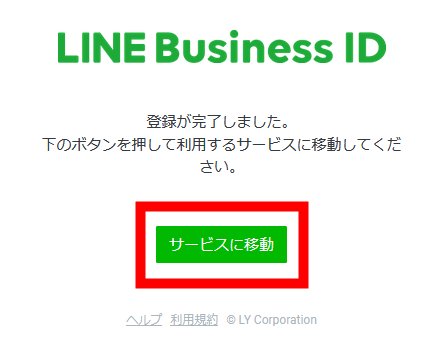
続いてアカウント情報の入力を行います。上からアカウント名やメールアドレスを入力し、会社・事業者の所在国・地域を選択します。
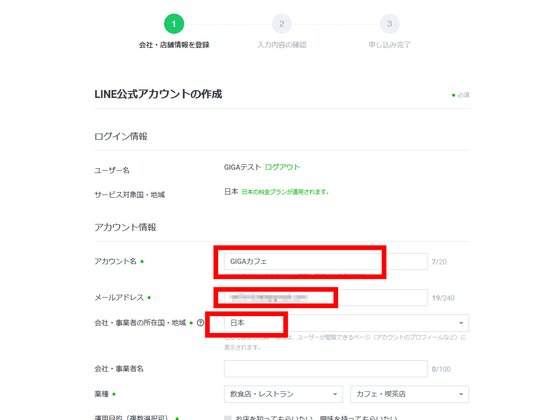
公式アカウントを作成したい会社の業種やアカウントの運用目的、主な使い方を選択したら「確認」をクリック。
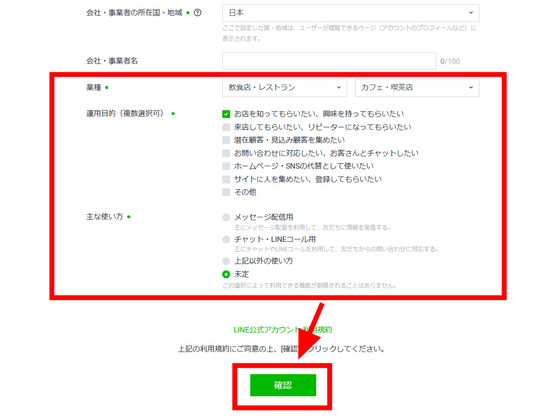
確認画面が表示されるので、「完了」をクリックします。
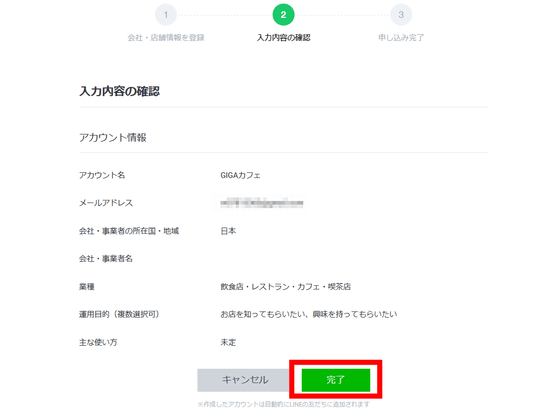
これでLINE公式アカウントの作成が完了です。
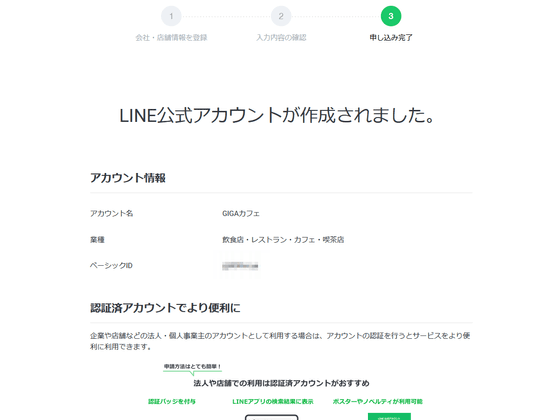
◆03:プロバイダーの作り方
まずはLINE Developers公式サイトを表示し、右上の「コンソール」をクリック。
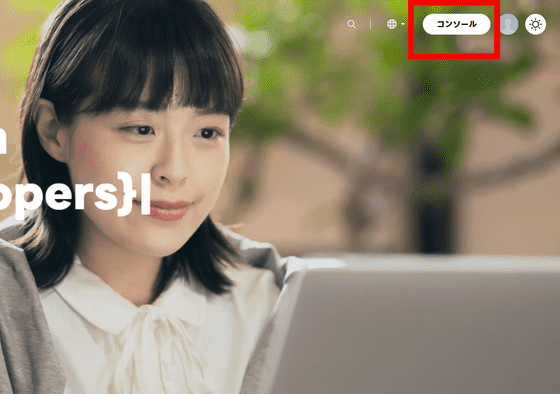
LINE Developersアカウントの登録画面が表示されるので、開発者名やメールアドレスを入力し、「LINE開発者契約の内容に同意します」にチェックを入れたら「アカウントを作成」をクリックします。
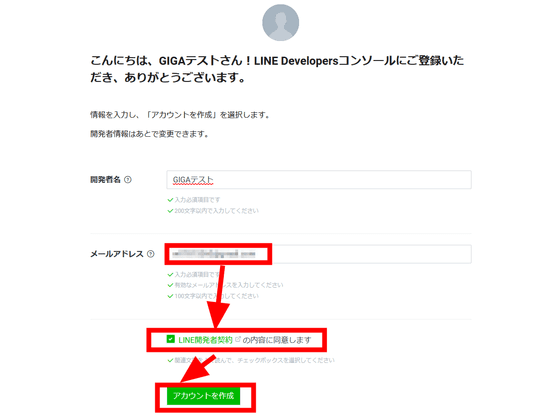
登録すると新規プロバイダー作成画面が表示されるので、まず下部の「新規プロバイダー作成」をクリック。
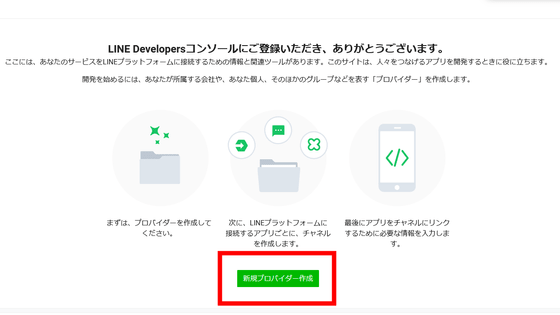
プロバイダー名を入力する画面が表示されるので好きな名前を入力。今回は「SelectType用」としました。その後「作成」をクリックします。これでプロバイダー作成は完了です。
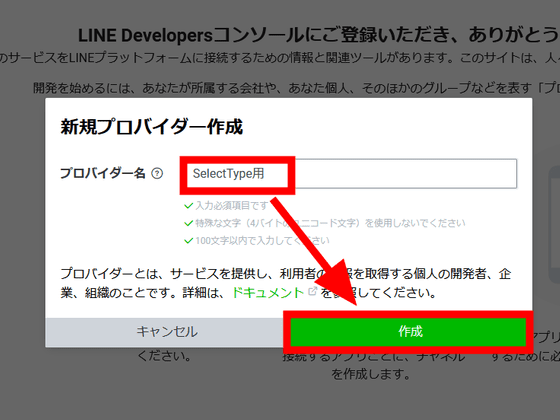
◆04:メッセージを送信するためのチャネルの作り方
再度LINE Developers公式サイトにアクセスし、右上の「コンソール」をクリック。
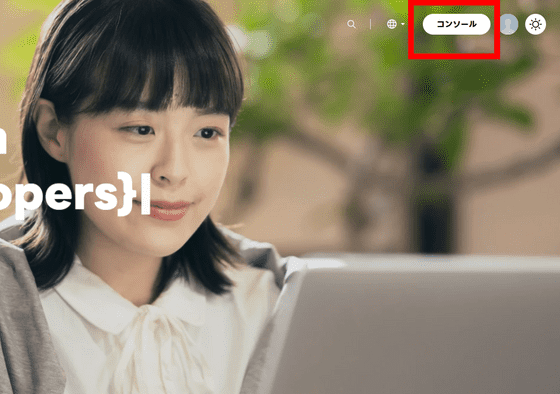
LINE Developersコンソールにアクセスしたら、「MessagingAPI」を選択してクリックします。
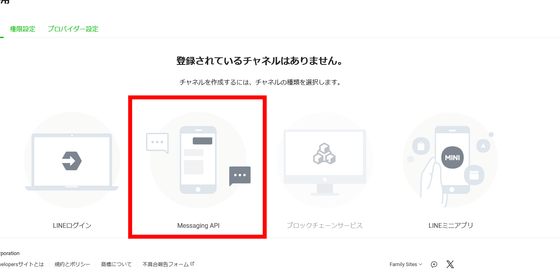
登録画面が表示されるので、チャネル名やチャネル説明を入力し、業種の選択を行います。
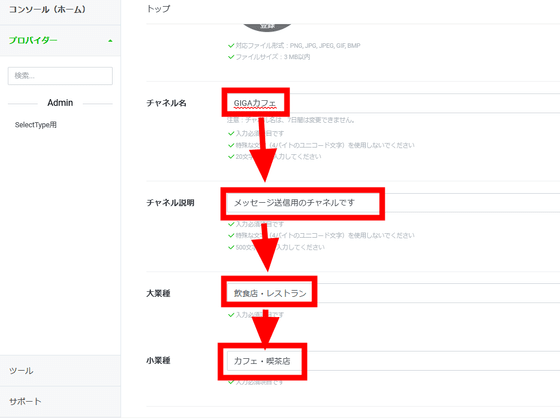
内容入力後は、各種規約の同意にチェックを入れ、「作成」ボタンをクリック。
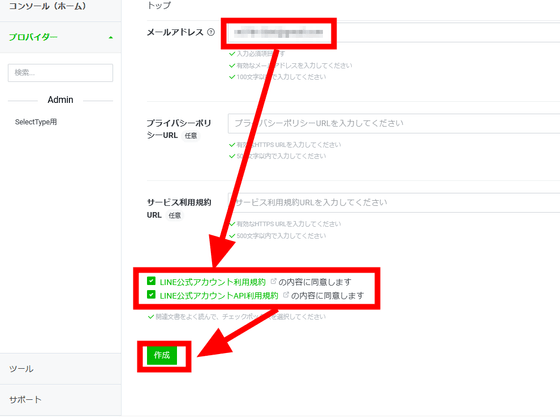
チャネル作成に関する確認メッセージが表示されるので「OK」をクリックします
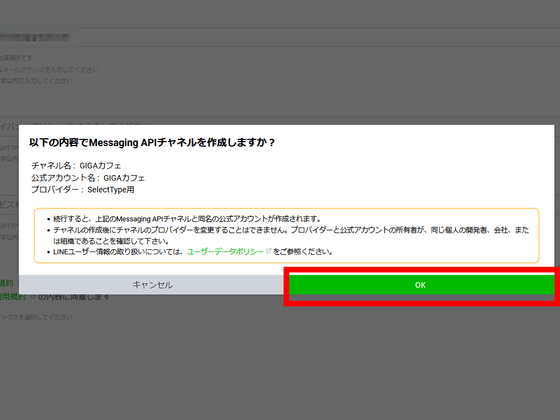
「情報利用に関する同意について」と表示されるので「同意する」をクリック。
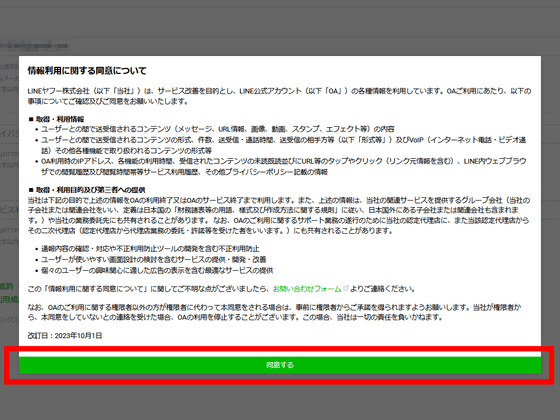
同様に情報提供に関する規約への同意が求められるので「同意する」をクリックします。
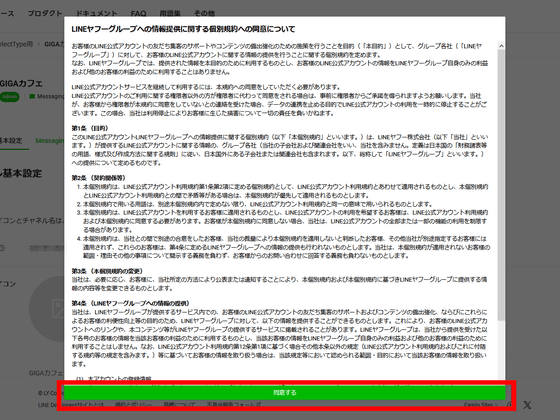
これでチャネルの作成は完了です。チャネルの作成が完了したら、チャネル基本設定の「チャネルID」の右のコピーボタンをクリックし、チャネルIDをコピーします。
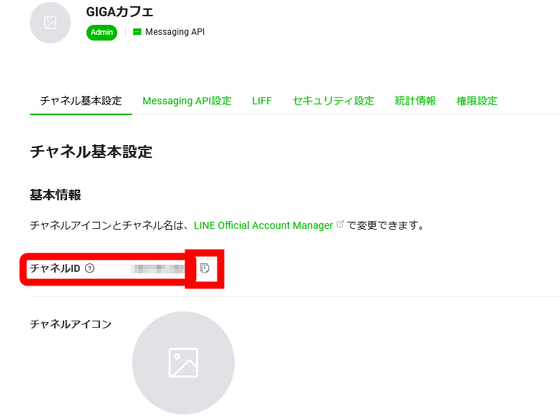
その後自身のアカウントでSelectTypeにログインし、画面右上のアカウントIDをクリックし、「LINE連携」をクリックします。
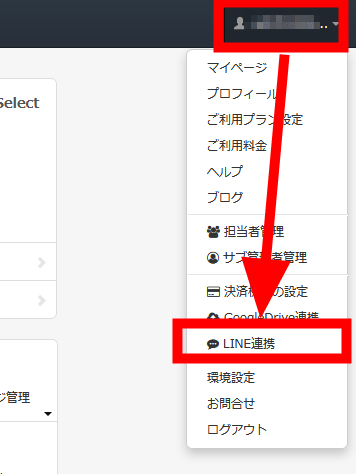
表示された画面をスクロールすると、最下段の「MessagingAPIチャネルの作成」という項目にチャネルIDを入力する欄が表示されるので、先ほどコピーしたチャネルIDを貼り付けます。
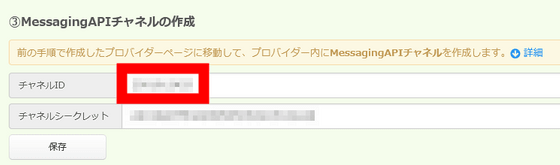
その後、LINE側のチャネル基本設定ページに戻り、画面をスクロールしていくと、「チャネルシークレット」が表示されます。チャネルIDと同様に右側のコピーボタンをクリック。
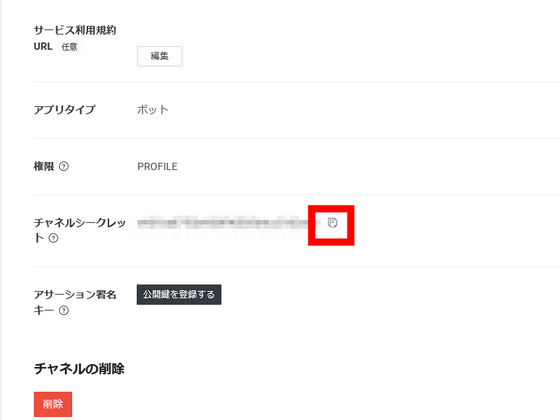
SelectTypeのLINE連携の設定画面に戻り、チャネルIDの下部の「チャネルシークレット」欄に先ほどコピーしたチャネルシークレットをペーストし、「保存」をクリックします。
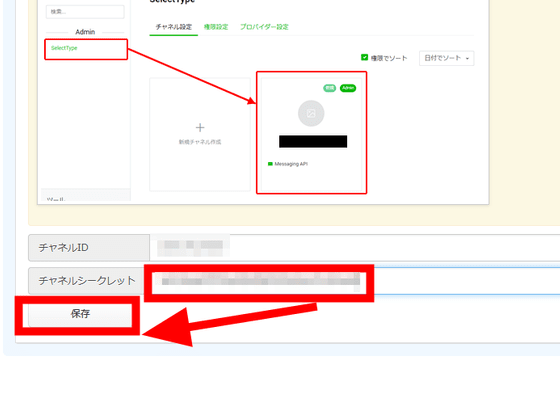
「更新しました。」のメッセージが表示されたら入力完了です。
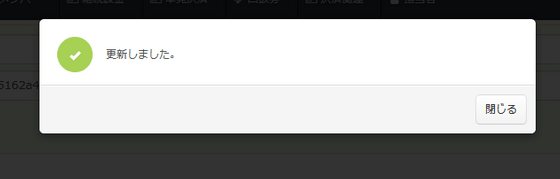
連携設定の「①LINE公式アカウントを作成」「②SelectType連携用プロバイダを作成」「③MessagingAPIチャネルの作成」右側の「状況」欄が全て「設定完了」に変化していたらOK。
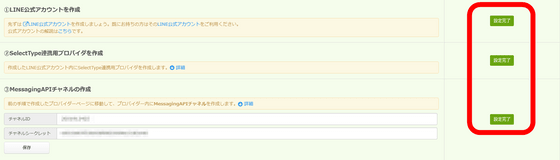
◆05:LINEにログインするためのチャネルの作り方
MessagingAPIチャネルと同様、LINE Developers公式サイトを表示し、右上の「コンソール」をクリック。
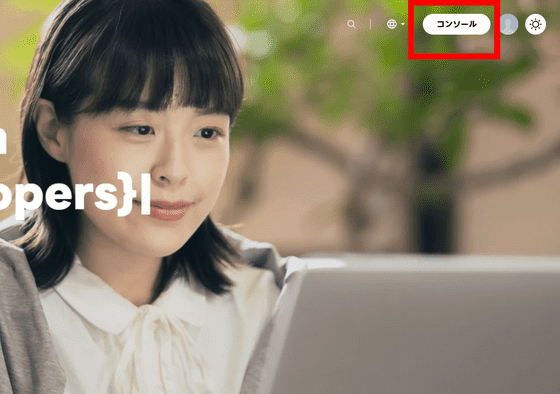
プロバイダーをクリックします。
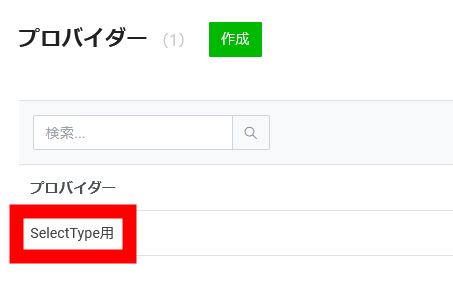
チャネル情報が表示されたら、「新規チャネル作成」をクリックします。
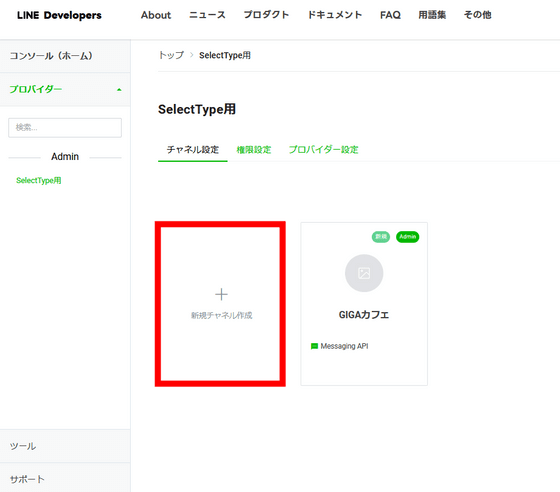
「新規チャネル作成」から「LINEログイン」を選択してクリックします。
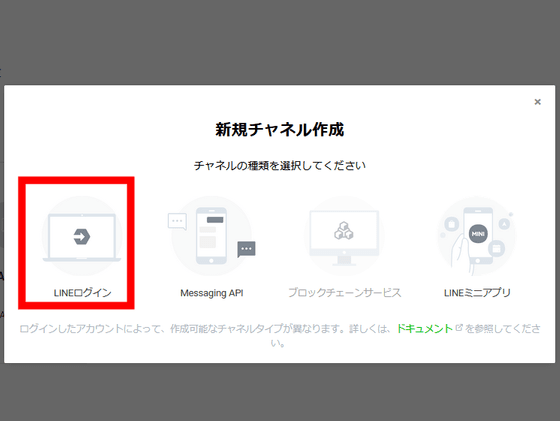
会社・事業者の所在地・地域などの必要事項を入力します。
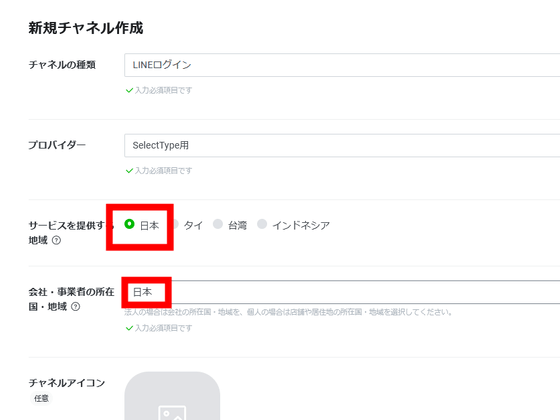
「アプリタイプ」については「ウェブアプリ」を選択してクリック。
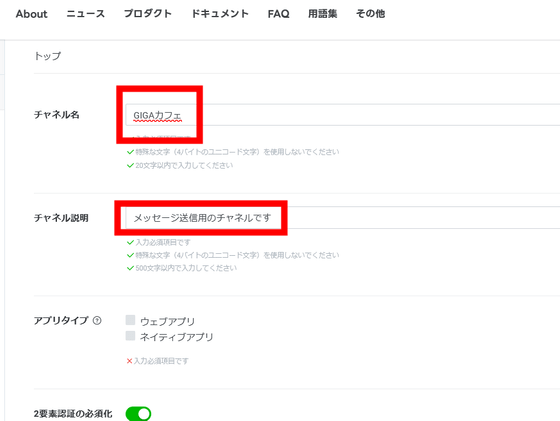
入力後は同意チェックボックスにチェックを入れ、「作成」をクリック。
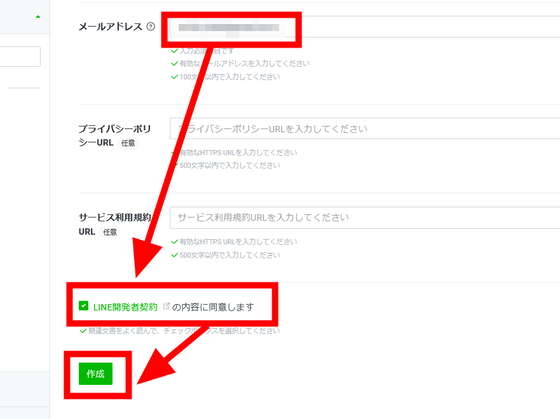
チャネル作成後はチャネル基本設定の「チャネルID」をコピーします。
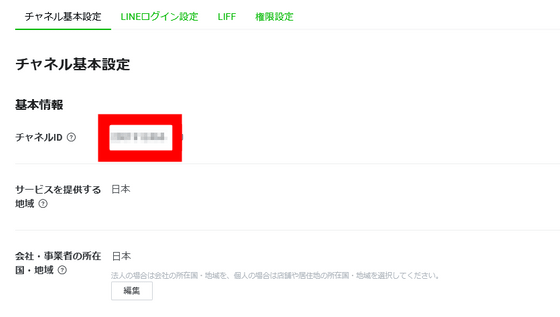
MessagingAPIチャネルの設定と同様の手順で、SelectTypeのLINE連携の設定画面から、「チャネルID」欄にコピーしたチャネルIDを貼り付けます。
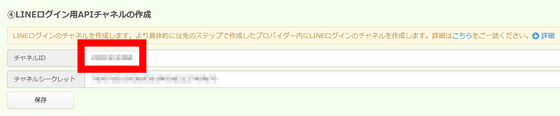
また、LINE Developersのチャネル基本設定ページから「チャネルシークレット」をコピー。
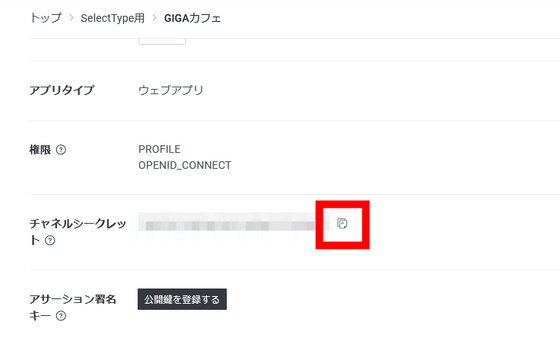
SelectTypeのLINE連携の設定画面で「チャネルシークレット」欄にコピーしたチャネルシークレットをペーストし、保存ボタンをクリック。
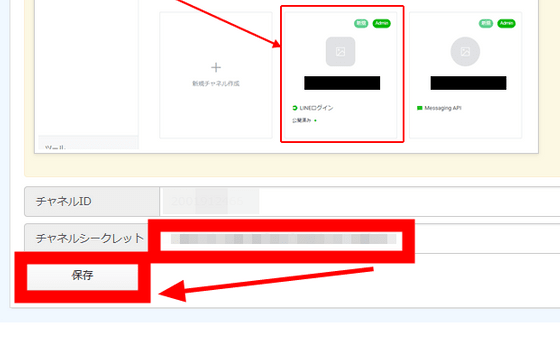
「更新しました。」のメッセージが表示されたら入力完了です。
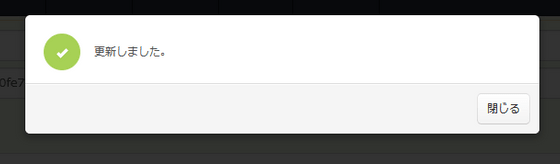
連携設定の「④LINEログイン用APIチャネルの作成」が設定完了になっていることを確認します。
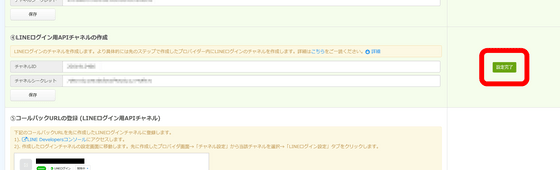
◆06:LINEのログインチャネルへSelectTypeと連携用のURLを登録
SelectTypeのLINE連携の設定画面を開き、画面最下段にある「コールバックURL」を選択してコピーします。

LINE Developers公式サイトにアクセスし、プロバイダーをクリック。
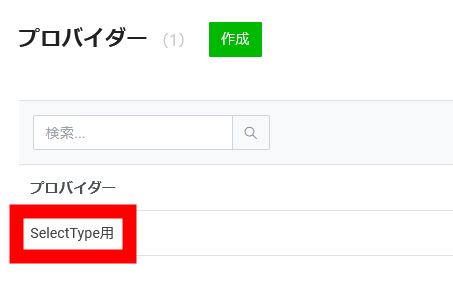
チャネル情報が表示されたら、ログイン用のチャネルをクリックします。
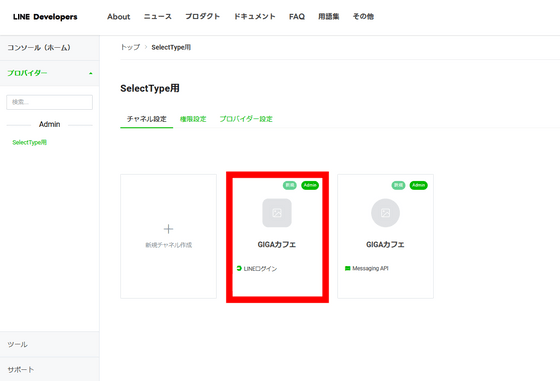
チャネル設定画面から、「LINEログイン設定」をクリック。
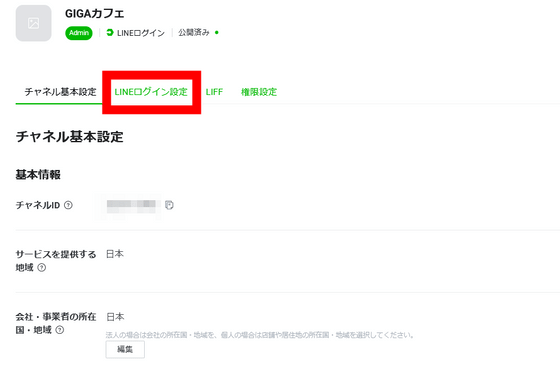
画面をスクロールすると、「コールバックURL」の欄が表示されるので、「ウェブアプリでLINEログインを利用する」を有効化した後、「編集」をクリックします。
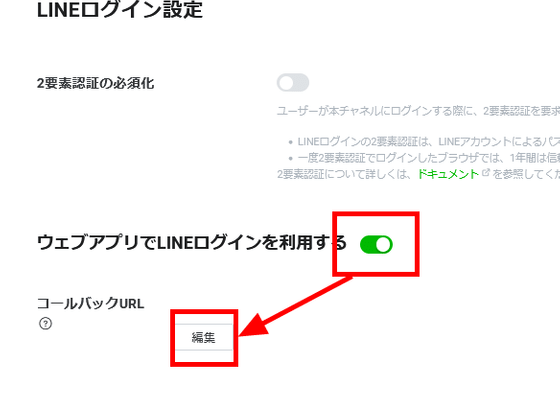
入力欄に先ほどコピーしたコールバックURLをペーストし、「更新」をクリック。
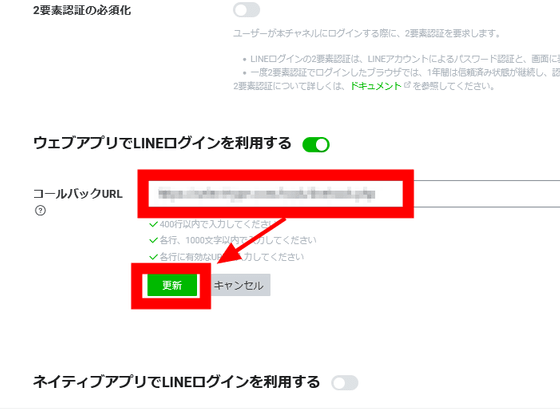
入力後は再度、SelectTypeのLINE連携の設定画面を開き、「コールバックURLをログインチャネルに登録した」にチェックを入れます。
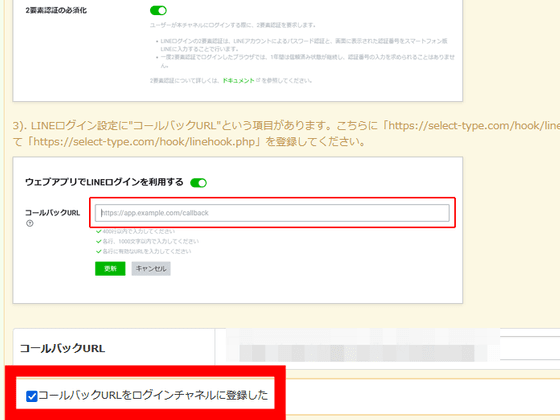
確認メッセージが表示されるので、「LINEログインチャネルにコールバックURLを登録しました」をクリックします。
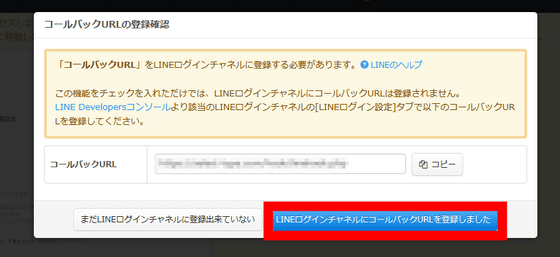
「更新しました。」のメッセージが表示されたら入力完了です。
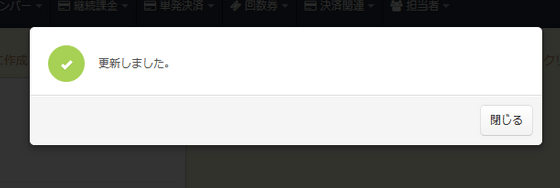
◆07:ログイン用のチャネルを公開モードへ切り替える
コールバックURLの登録が完了したら、ログイン用のチャネルを公開モードへと切り替えます。まずはLINE Developers公式サイトにアクセスし、プロバイダーとして作成時に作った名前を選択。今回は「SelectType用」という名前にしています。
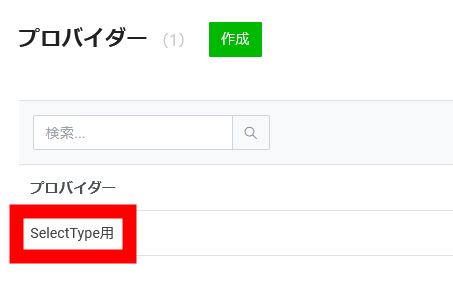
ログイン用のチャネルをクリックします。
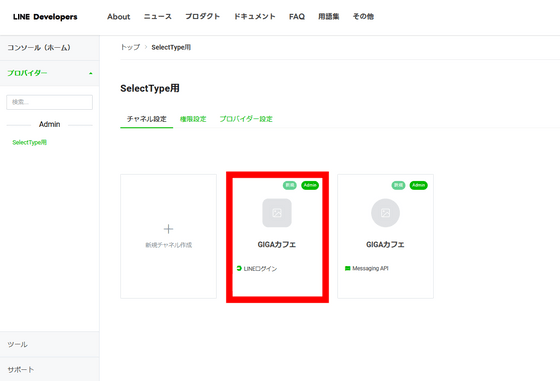
最上段「LINEログイン」の右に配置されている「開発中」をクリックします。
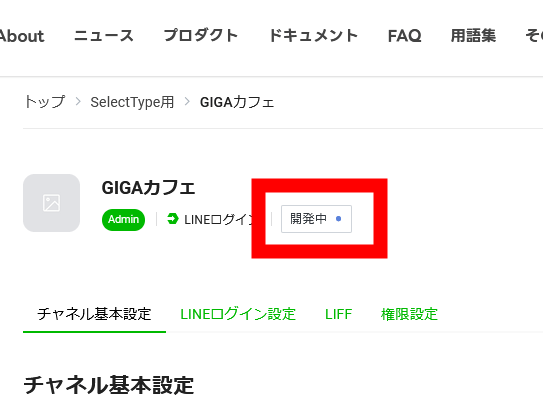
公開するか確認するメッセージが表示されるので、「公開」をクリック。
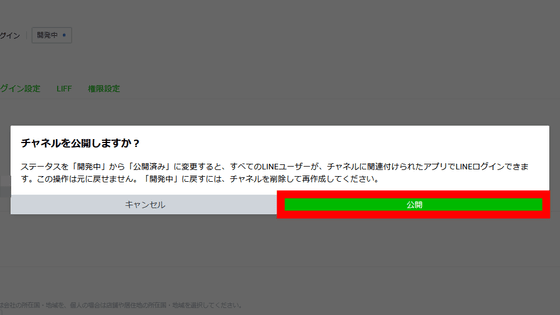
チャネルのステータスが「開発中」から「公開済み」に変化しました。
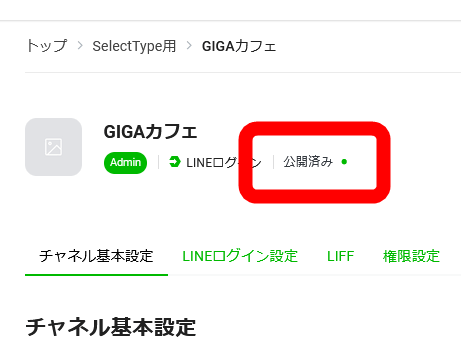
続いてSelectTypeのLINE連携設定画面から、「ログインチャネルを公開した」にチェックを入れます。
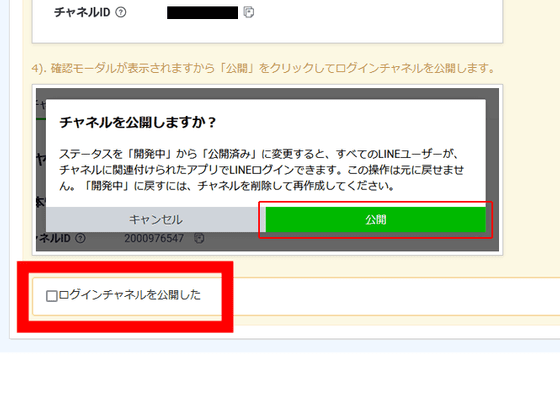
確認画面が表示されたら、「LINEログインチャネルを『公開』にしました」をクリックします。
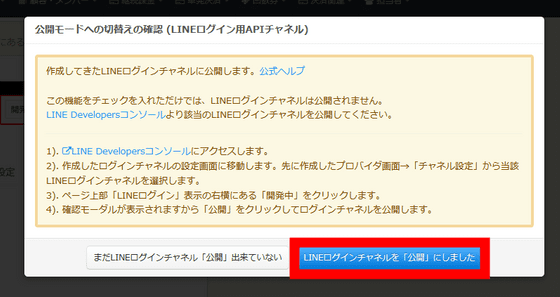
「更新しました。」のメッセージが表示されたら設定完了です。
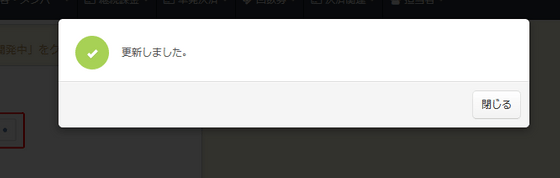
連携設定の「⑥公開モードへの切り替え」が設定完了になっていることを確認します。

◆08:LINE公式アカウントへのリンク設定方法
LINE Developers公式サイトにアクセスし、プロバイダーをクリック。
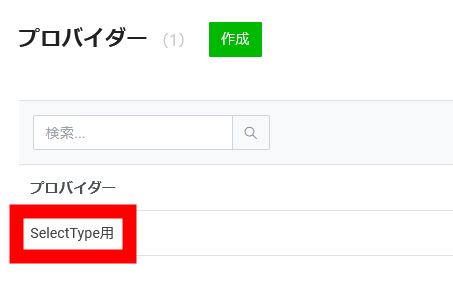
ログイン用のチャネルをクリックします。
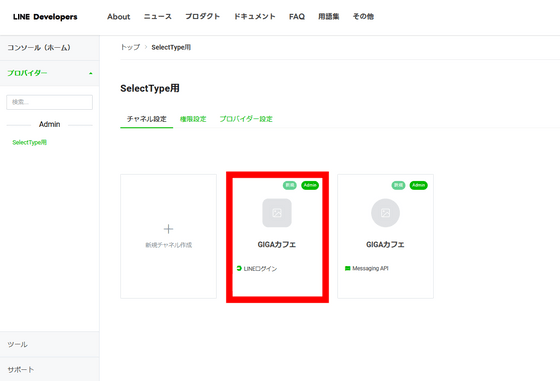
「チャネル基本設定」の欄下部の「リンクされたLINE公式アカウント」の「編集」をクリック。
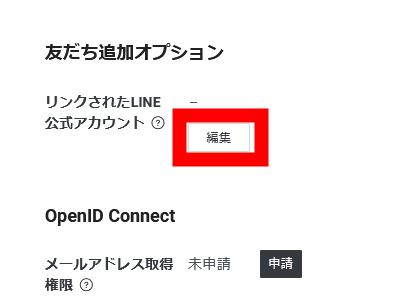
ドロップダウンメニューで紐付けたいLINE公式アカウントが表示されるので、アカウントをクリックします。
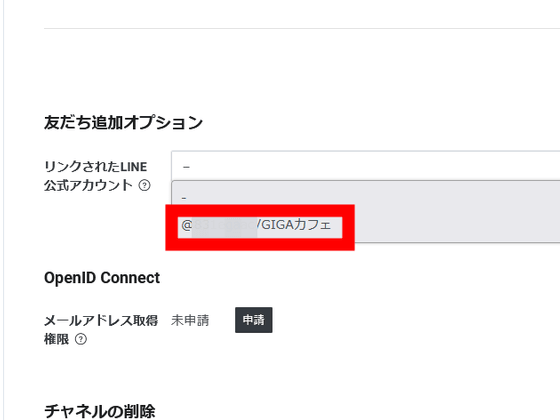
「更新」をクリック。
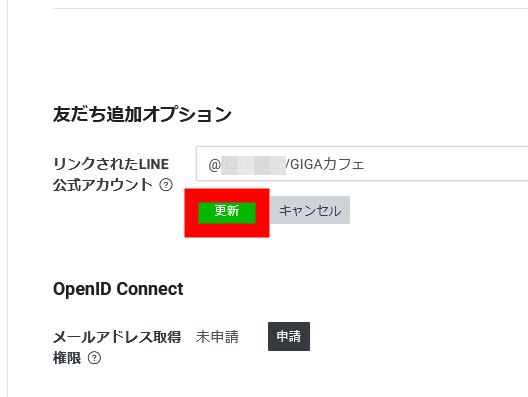
SelectTypeのLINE連携設定画面にアクセスし、「ログインチャネルにLINE公式アカウントへのリンクを設定した」にチェックを入れます。

確認画面が表示されるので、「LINEログインチャネルにLINE公式アカウントへのリンクを設定した」をクリック。
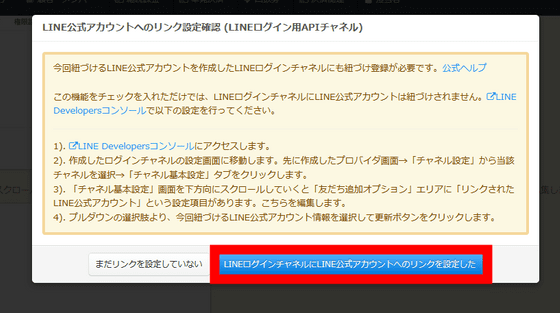
「更新しました。」のメッセージが表示されたら設定完了です。
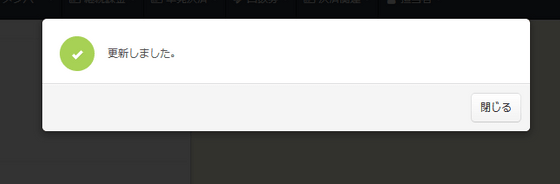
連携設定の「⑦LINE公式アカウントへのリンク設定」が設定完了になっていることを確認します。

◆09:LINEとSelectTypeの連携テスト
SelectTypeのLINE連携設定画面最下段に、接続テスト用のQRコードとURLが表示されています。
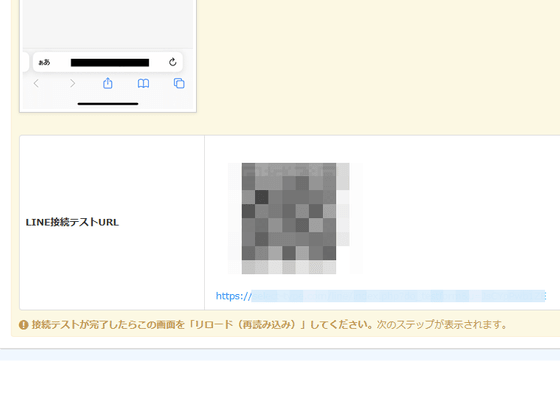
自身のスマートフォンなどで、表示されているQRコードを読み取ります。
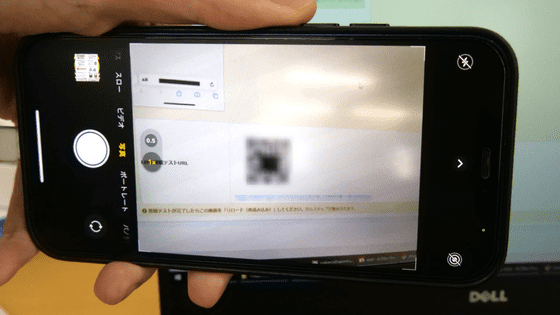
URLにアクセスすると、スマートフォン上に接続確認のメッセージが表示されるので、「接続テストを実施」をタップします。
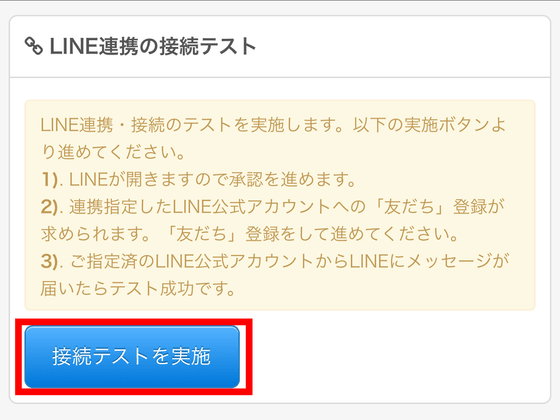
「LINEで開きますか?」と尋ねられた場合は「開く」をタップします。
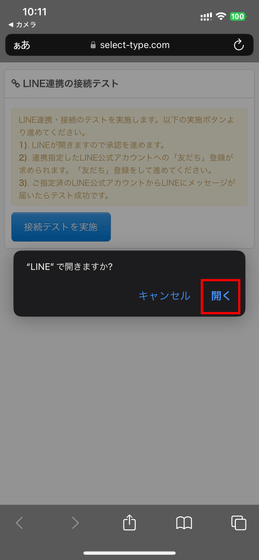
LINEログイン用の認証画面が表示されるので、公式アカウント名や所在国・地域が正しく表示されていることを確認し、「許可する」をタップ。
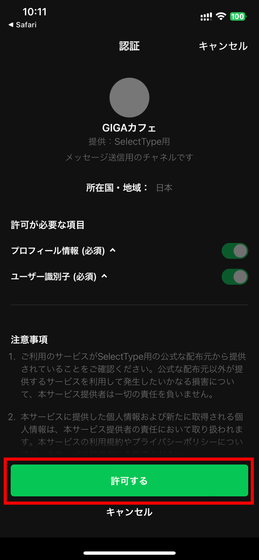
友だち追加の画面が表示されるので、アカウント名が正確か確認の上「友だち追加」をタップ。
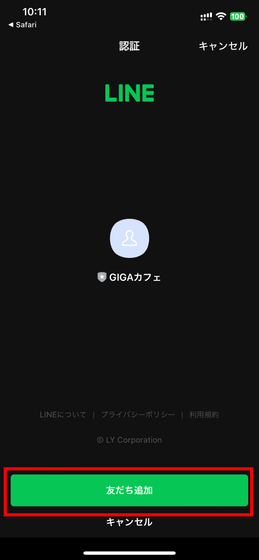
「接続に成功しました」との表示がブラウザに通知されます。
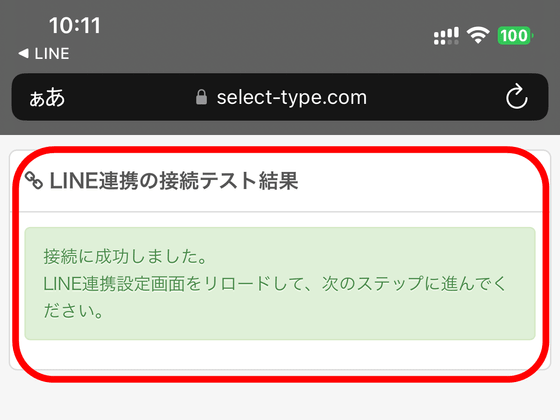
確認後再度SelectTypeのLINE連携設定画面に戻り、ページをリロードします。すると連携設定の「⑧LINEの連携テスト」が設定完了に変化しました。
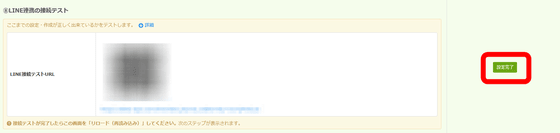
◆10:実際にLINE連携機能を有効化してみる
SelectTypeのLINE連携設定画面から、最下部の「LINE連携機能の有効化」で「有効化する」をクリックします。
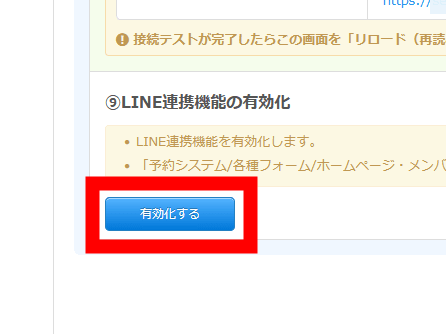
「LINE公式アカウントへの連携を有効化しました」と表示されました。
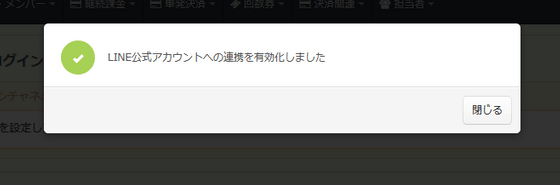
連携設定の「⑨LINE連携機能の有効化」が設定完了に変化していたら、LINE公式アカウントとSelectTypeの連携設定は完了です。
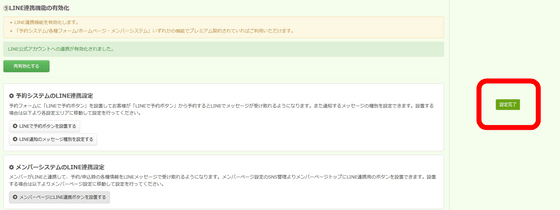
◆11:「LINEで予約」ボタンを予約ページに設定する方法
予約システム上に「LINEで予約」ボタンを設置することで、顧客に対する予約関連の連絡をLINEで送信することが可能になり、利便性向上につながります。予約システム上に「LINEで予約」ボタンを設置するには、SelectTypeにログイン後、上部メニューの「予約フォーム」から「予約者情報入力欄設定」をクリック。
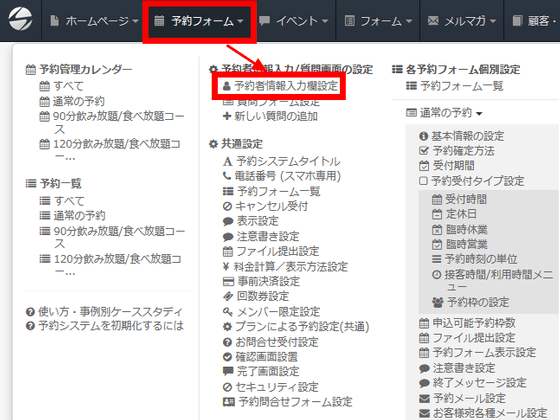
右上の「編集(入力欄の追加/削除)」をクリックし、編集画面を開きます。
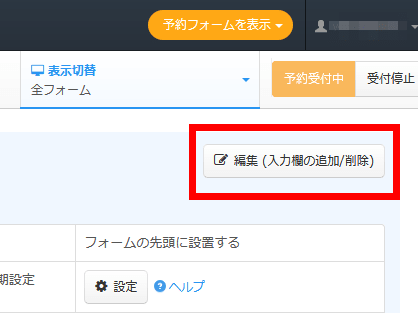
画面左側に、「LINEで予約」の設定欄が表示されるので、「『LINEで予約』ボタンを設置する」にチェックを入れます。その際「メールアドレスかLINEどちらかを必須にする」が表示されるので、必要に応じて選択し、「保存する」をクリック。
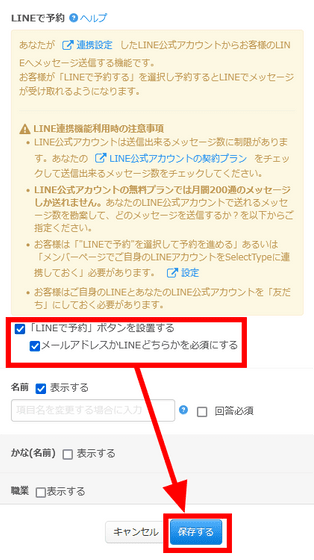
「更新しました。」とのメッセージが表示されたら、「閉じる」をクリックして、設定は完了です。
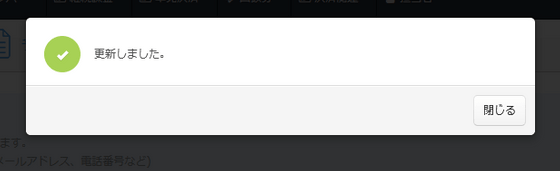
◆12:顧客がLINEから予約可能に、そして自動で予約通知がLINEに送られてくる
続いて顧客側から見た予約画面と、予約した際の挙動を確認します。なお、詳細な予約システムの作り方は以下の記事を読むと分かります。
無料&簡単にオンライン予約システムが作れる「SELECTTYPE」レビュー、ウェブサイトへの埋め込みもラクチンで超絶多機能にすることも可能! - GIGAZINE
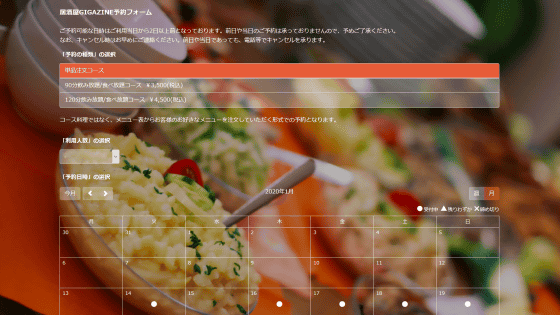
まずは通常の予約と同様に、人数や時間を指定して予約を行います。
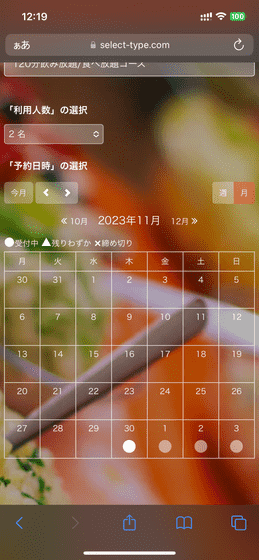
予約内容を確認の上、「次へ」をタップしました。
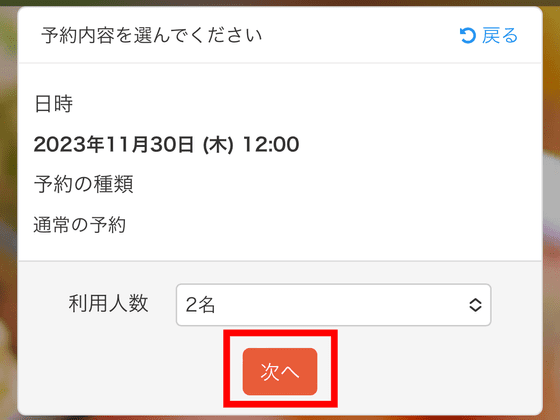
予約者情報入力欄に「LINEで予約」ボタンが表示されました。ボタンをタップします。
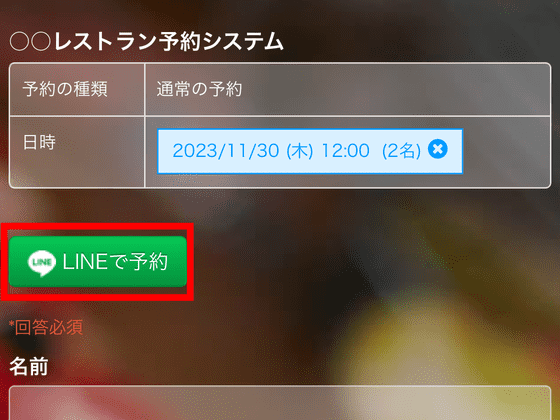
自動的にLINEが開かれ、認証画面が表示されました。アカウント名などを確認の上、「許可する」をタップ。
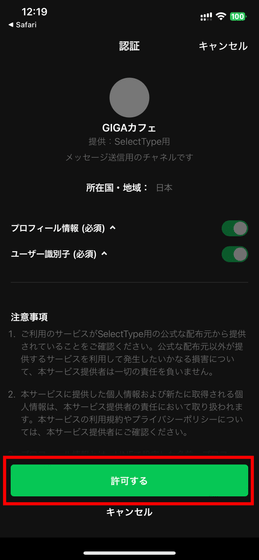
連携を許可すると、友だち追加の画面が表示されるので「友だち追加」をタップします。
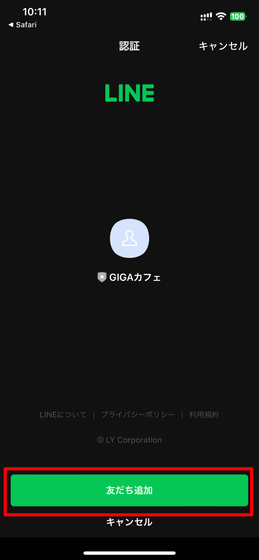
予約ページに戻ると、「LINEアカウントと連携しました」との表示が現れました。
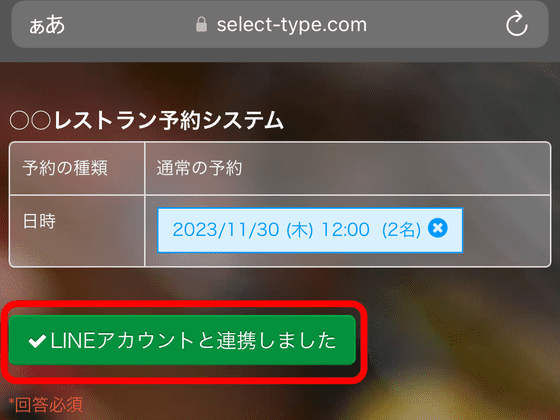
その後予約に必要な電話番号やメールアドレスなどを入力し、「次へ」をタップ。
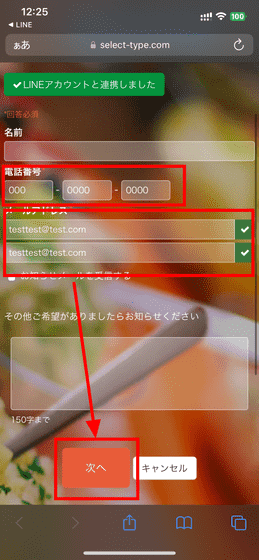
予約内容を確認し、「予約を確定する」をタップしました。
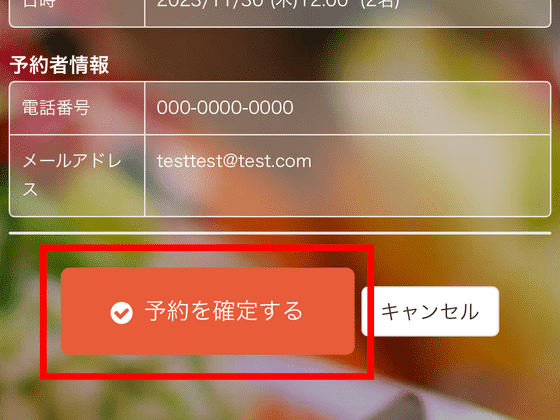
予約確認メッセージが表示されるので、「閉じる」をタップ。
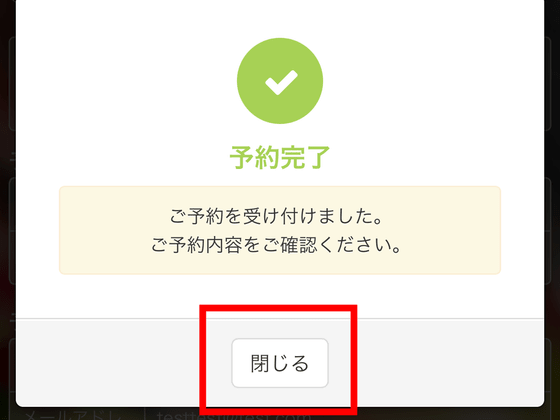
予約確認メッセージの表示と同時に先ほど登録したLINE公式アカウントから予約内容を通知するメッセージが届きました。
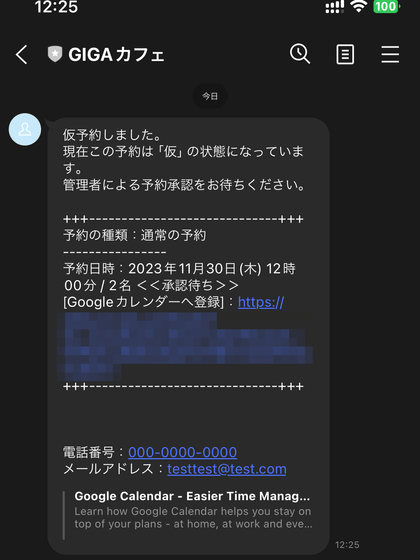
その後SelectType上で予約の承認が行われると、LINE公式アカウントから予約が確定した旨のメッセージが届きました。
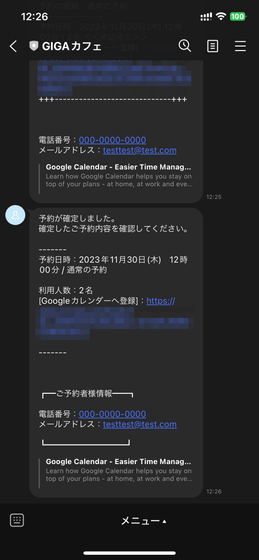
◆13:LINEと連携することで顧客とのコミュニケーションをLINEで明快に進めることが可能
SelectTypeをLINEと連携させることで、LINEを中心とした予約システムを構築できるようになるほか、さらにLINE通知を行うタイミングを設定したり、予約詳細から個別にLINEメッセージを送信したりすることも可能になります。
LINE通知を行うタイミングを設定する
SelectTypeにログイン後、上部メニューの「予約フォーム」から「LINE連携設定(共通)」をクリック。
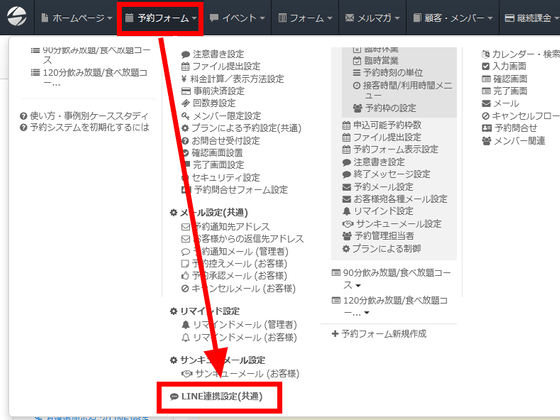
「予約受付時の控えメッセージをLINEに送信」「予約認否操作時の確定/キャンセル通知メッセージをLINEに送信」「前日リマインドメッセージをLINEに送信」「サンクスメッセージをLINEに送信」「キャンセル待ち繰上げ時、関連メッセージをLINEに送信」の中から、必要なものにチェックを入れます。なお、「前日リマインドメッセージをLINEに送信」「サンクスメッセージをLINEに送信」「キャンセル待ち繰上げ時、関連メッセージをLINEに送信」はプレミアムプラン加入者限定で利用可能です。
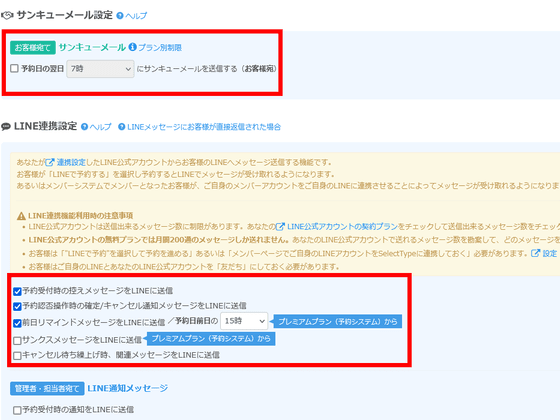
各チェックボックスにチェックを入れると、「更新しました。」のメッセージが表示されるので、「閉じる」をクリックします。
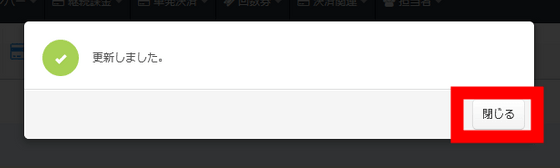
なお、LINE公式アカウントには無料の「コミュニケーションプラン」と月額固定費が税別5000円の「ライトプラン」、税別1万5000円の「スタンダードプラン」が設定されており、それぞれ無料で送信できるメッセージ件数に上限が設けられています。そのため、SelectTypeでLINE通知を行うタイミングを個別に設定することで、メッセージの送信件数を抑えることができるというわけです。
LINE公式アカウント 料金プラン|LINEヤフー for Business
https://www.lycbiz.com/jp/service/line-official-account/plan/
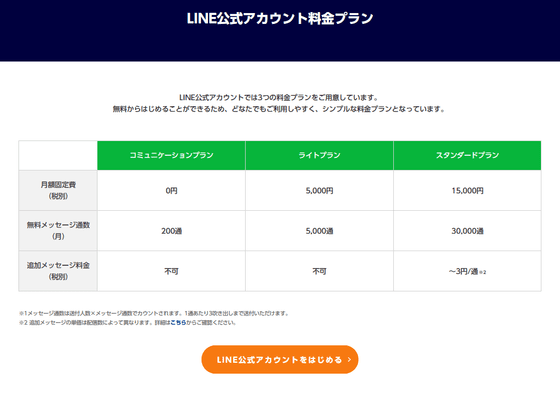
予約詳細から個別にLINEメッセージを送信する
予約内容の確認や、その他個別に連絡したいことがある場合に、予約時にLINE連携済みの顧客のLINEにメッセージを送り、スムーズなやり取りを行うことが可能です。顧客にLINEで個別に連絡を行うには、SelectTypeにログイン後、上部メニューの「予約フォーム」から「予約一覧」をクリック。
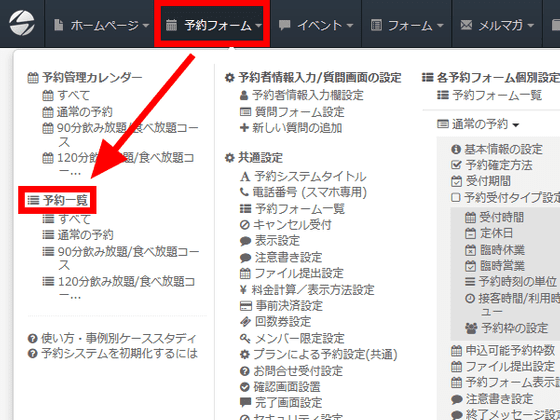
連絡を行いたい顧客の予約内容をクリックします。
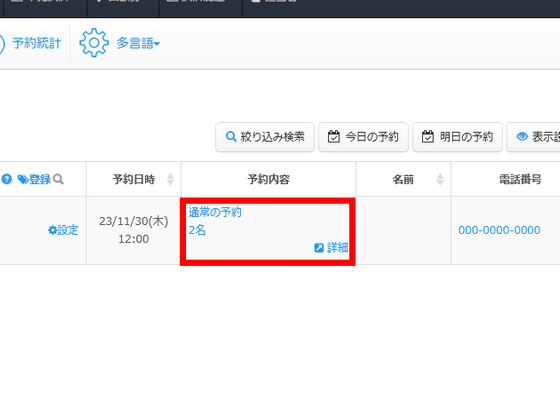
予約詳細が表示されました。「LINE予約ステータス」に「LINEで予約」が表示されている場合、客が予約時に連携したLINEのアカウント名が表示されます。客へ個別メッセージを送るには「LINEメッセージ通知」をクリック。
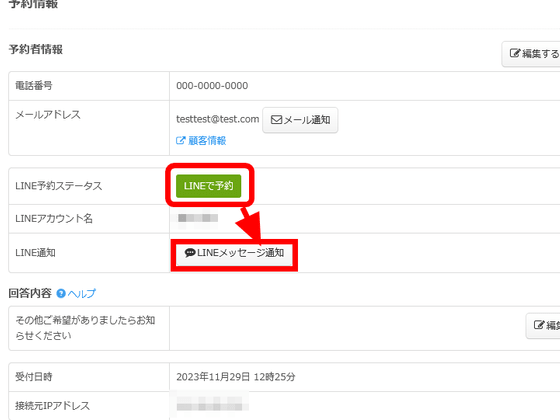
LINEメッセージ送信フォームが表示されるので、送信したい内容を入力後、「LINE送信」をクリックします。また、普段のSelectTypeで使用しているテンプレートを活用することも可能です。
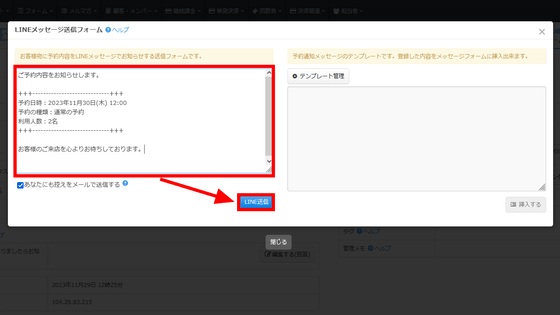
顧客のLINEアカウントに送られたメッセージがこんな感じ。
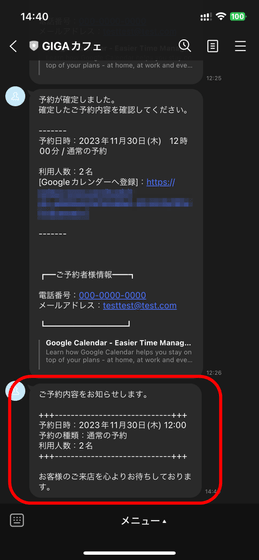
既存のLINE公式アカウントとSelectTypeの連携
すでにLINE公式アカウントを持っている店舗や企業が、これまでのLINE公式アカウントを活用しながらメッセージの送信を行うことも可能です。LINE公式アカウントとSelectType連携の方法は、まずLINEヤフー for Businessのログインページにアクセス後、LINE公式アカウントの「管理者画面にログイン」をクリックします。
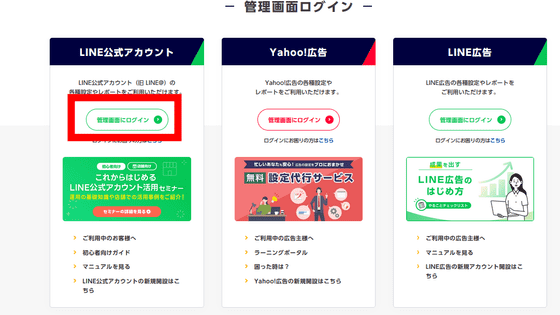
アカウント設定ページが表示されるので、画面右側の「設定」をクリックします。
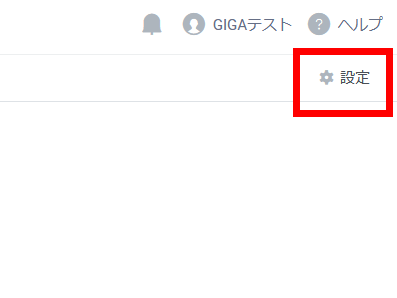
その後、左側のメニューから「設定」をクリック後、「Messaging API」をクリック。さらに「Messaging APIを利用する」をクリックします。
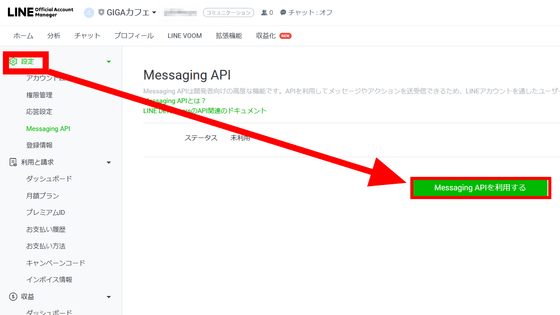
プロバイダー選択画面が表示されたら、「プロバイダーを作成する」にチェックを入れ、プロバイダー名を入力します。入力後は「同意する」をクリック。
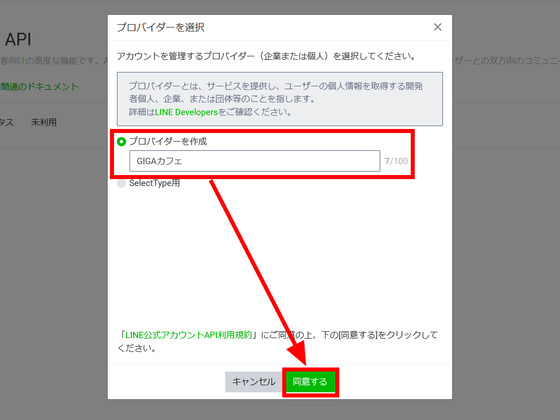
必要に応じてプライバシーポリシーや利用規約のURLを登録して、「OK」をクリックします。
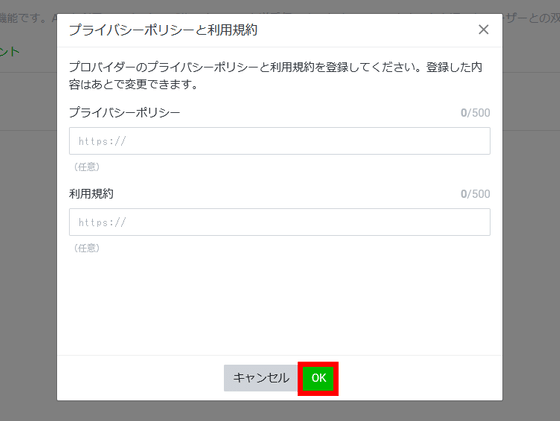
確認メッセージが表示されるので、内容を確認し「OK」をクリック。
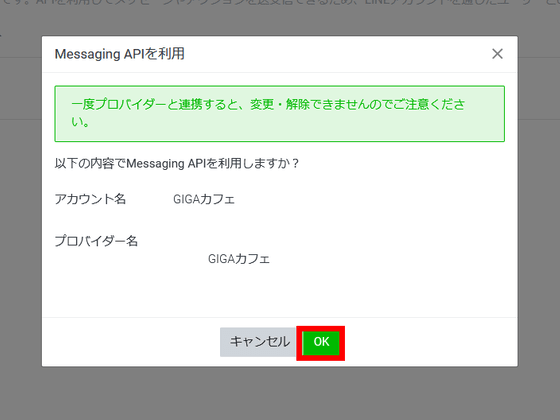
登録が完了すると、登録内容が画面に表示されます。表示されているチャネルIDやチャネルシークレットは「◆04:メッセージを送信するためのチャネルの作り方」と同様の手順で使用します。その後はLINE公式アカウントを新規作成してSelectTypeと連携する際の方法と同じです。
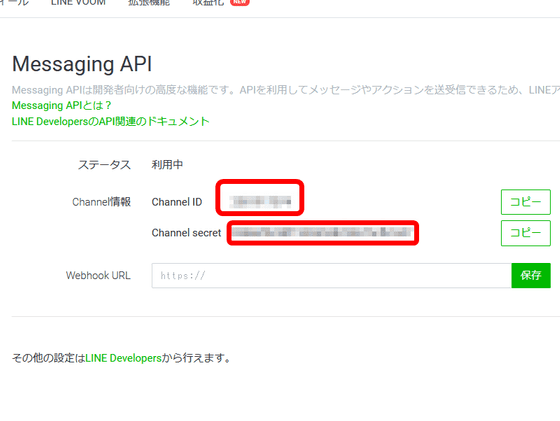
◆14:まとめ
SelectTypeには「フリー」「ベーシック」「プロフェッショナル」「プレミアム」の4プランが設定されていますが、LINE連携機能が無制限で利用可能なのはプレミアムプランだけとなっています。その他のプランでも30日間のトライアル利用が可能であり、期間終了までにプレミアムプランへ加入すれば、その後も継続してLINE連携機能を利用できます。そのため、「まずはトライアル利用で試しに触ってみて、本格的に使うようになってからプレミアムプランにグレードアップする」という使い方も可能です。
また、SelectTypeのLINE連携機能は予約システムだけでなく、イベント管理システムでも導入可能で、店舗や企業側が予約控えやイベントのリマインドの送信など、LINE連携機能を導入することでSelectTypeの利便性をさらに高める機能になっていました。
[ご利用料金] SelectType:無料で予約システム付ホームページ|予約フォーム/メールフォーム/アンケート/診断テスト
https://select-type.com/price.php
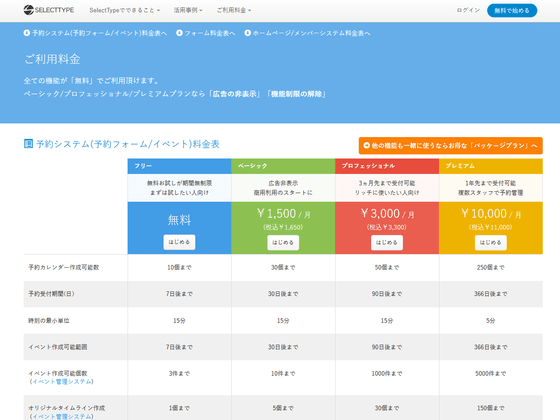
LINE公式アカウントと連携してLINEで予約受付・管理| 予約フォーム付き予約システム「SelectType」
https://select-type.com/lp/line/
予約システム SelectType | 高機能でデザインも美しい予約フォーム&予約台帳付き予約システムを無料で
https://select-type.com/reserve.php
予約システムSelectType (セレクトタイプ) | 無料ではじめる高機能予約システム
https://select-type.com/
・関連コンテンツ